Sådan får du vist delte billeder i iMessage på iPhone og iPad
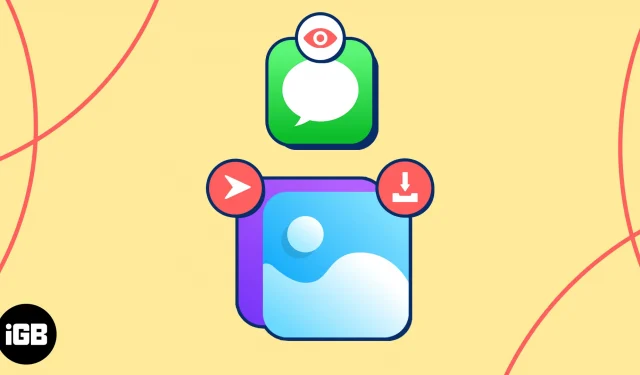
En af de bedste ting ved at sende sms’er til venner og familie er evnen til at dele billeder. Men hvad sker der med disse billeder om en uge, måned eller længere? Når du vil gense et billede, du har modtaget eller endda sendt til nogen, hvor kigger du så? Vi guider dig gennem, hvordan du får vist delte billeder i iMessage på din iPhone og iPad.
- Sådan aktiverer du automatisk deling for fotos på iPhone
- Sådan får du vist delte billeder i appen Fotos på iPhone
- Sådan får du vist delte billeder i appen Beskeder
Sådan aktiverer du automatisk deling for fotos på iPhone
Ved at aktivere funktionen Delt med dig kan du se billeder, du deler i Beskeder direkte i Fotos-appen på din iPhone. Jep, de vises automatisk der og endda i deres egen sektion.
Aktiver automatisk deling af billeder i appen Beskeder
- Åbn appen Indstillinger → Vælg Beskeder .
- Rul ned til og tryk på Delt med dig .
- Slå automatisk deling til .
- På applisten nedenfor skal du slå Fotos til såvel som andre, du gerne vil have.
- Tryk på pilen øverst til venstre for at afslutte.
- Hvis du sletter en samtale i Beskeder , vil billeder og videoer i sektionen Delt med dig i Fotos og i dit bibliotek (beskrevet nedenfor) også blive slettet – selv med funktionen aktiveret.
- For at undgå dette skal du sørge for at gemme billedet eller videoen fra Beskeder til dit bibliotek, før du sletter samtalen.
Sammen med den overordnede indstilling for automatisk deling beskrevet ovenfor er en lignende indstilling for individuelle kontakter. Dette giver dig mulighed for at bruge funktionen for alle undtagen dem, du slår den fra for.
Derudover, hvis du mener, at du burde se billeder fra en bestemt kontakt, men ikke er det, kan du kontrollere, at funktionen ikke er blevet deaktiveret på dette individuelle niveau.
- Åbn appen Beskeder → Vælg en samtale med din kontakt.
- Tryk på din kontakts navn øverst for at få vist deres detaljer.
- Rul lidt ned, og slå Vis i Delt med dig til for at sikre, at du kan se den kontakts delte billeder i appen Fotos. Sørg for, at kontakten er grøn.
- For at deaktivere den for den pågældende kontakt, skal du deaktivere kontakten (grå).
- Tryk på Udført øverst for at afslutte kontaktoplysningerne og vende tilbage til samtalen i Beskeder.
Når du aktiverer funktionen Automatisk deling, kan du se billeder, dine kontakter sender dig i Beskeder ved at besøge appen Fotos.
- Åbn Fotos- appen på din iPhone eller iPad.
- Gå til fanen Til dig → Flyt ned på skærmen, indtil du ser Delt med dig .
- Du finder kun en håndfuld billeder her, men du kan blot trykke på Se alle for at se alle billeder i iMessage.
Når du først får adgang til billederne, der er delt med dig i appen Fotos, kan du gøre mere end blot at se på dem. Tjek disse tips til de fantastiske billeder.
- Kopier, del eller føj det til et album : Tryk længe på et billede for at kopiere, dele, vise det i Alle fotos (fanen Bibliotek) eller tilføje det til et af dine album.
- Se den originale tekstbesked : Vælg et billede for at se det i en større visning. Du vil bemærke, at den kontaktperson, der delte billedet med dig, vises øverst. Tryk på deres navn , og du går direkte til samtalen, hvor billedet oprindeligt blev delt i appen Beskeder.
- Gem eller send et billede : Åbn et billede i den større visning for at gemme det, oprette et diasshow med det, eller foretag en handling med dit Share Sheet.
- Se delte billeder i dit bibliotek : Se billeder, der er delt med dig i Alle billeder ved at kigge efter chatbobleikonet i nederste venstre hjørne.
Ud over at se billeder, der er delt med dig i appen Fotos, kan du se dem i Beskeder. Derudover er appen Beskeder det sted, hvor du finder de billeder, du har sendt til andre.
- Åbn appen Beskeder → Vælg en samtale med din kontakt.
- Tryk på din kontakts navn øverst for at få vist deres detaljer.
- Rul ned til afsnittet Fotos .
- Du vil se de seneste billeder, der er delt i samtalen, og du kan trykke på Se alle for at se alle billeder, der er sendt i iMessage.
- Hvis du vælger Se alle , kan du derefter filtrere billederne ved hjælp af fanerne øverst for Alle, Billeder og Skærmbilleder.
- Tryk på Udført , når du er færdig med at se billederne.
Ligesom i Fotos-appen kan du gøre mere end blot at se delte billeder i Beskeder.
- Gem eller slet samtidig : Når du har trykket på Se alle for at se alle fotos, der er delt i samtalen, kan du gemme eller slette flere på én gang. Tryk på Vælg øverst til højre, vælg billederne, og vælg enten Gem eller Slet nederst.
- Kopier, del eller gem et billede : Tryk længe på et billede for at kopiere, dele eller gemme det i Fotos. Bemærk, at du også har muligheden Slet, hvis det er nødvendigt.
- Gem, udskriv eller marker et foto : Vælg et foto for at se det i en større visning. Brug pilen øverst til at gemme, dele eller udskrive det. Tryk på knappen Del nederst til venstre for at få adgang til dit deleark. Eller brug Markup- knappen nederst til højre for at kommentere billedet.
Ofte stillede spørgsmål
Hvordan søger man i iMessage? Bliver iMessage-billeder gemt?
Selv med funktionen Automatisk deling aktiveret, som forklaret her, gemmes billeder og videoer, du modtager i Beskeder, ikke som standard. Hvis du sletter samtalen, følger billederne med. Du kan tjekke vores vejledning til at gemme billeder fra Beskeder til din iPhone eller iPad for at holde på de vigtige billeder.
Find delte billeder hurtigt !
Uanset om det er et billede, du vil se igen og igen, et billede, du forsøger at spore til reference, eller et billede, du vil dele med andre igen, ved du nu, hvor du kan finde billeder, der er delt med dig fra Beskeder. Og du kan bruge vores tips til at gøre endnu mere med disse billeder !



Skriv et svar