iOS 17 NameDrop virker ikke på iPhone? Sådan fikser du det!
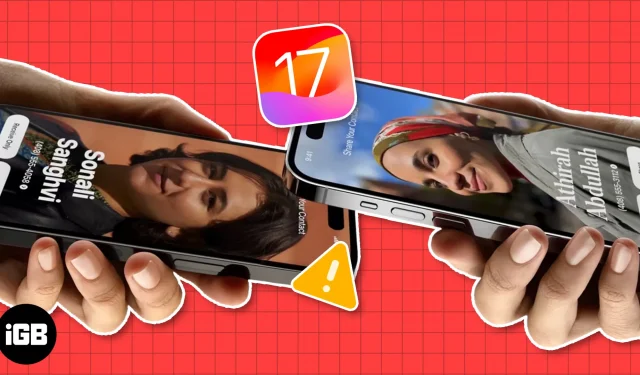
NameDrop, et højdepunkt i den nye iOS 17-udgivelse, får Apple-brugere til at summe af begejstring. Ud over dets sømløse kontaktdelingsmuligheder kan NameDrop prale af tiltalende grafik og tilpassede kontaktplakater, hvilket gør processen meget mere behagelig. Mange har dog klaget over, at NameDrop ikke fungerer korrekt på iPhone. Nedenfor er en liste over almindelige rettelser, du kan prøve, hvis iOS 17 NameDrop ikke virker på din iPhone.
- Tjek enhedens kompatibilitet
- Opdater til iOS 17
- Aktiver indstillingen Bringing Devices Together
- Udfør gestus korrekt
- Slå Bluetooth, Wi-Fi og AirDrop til
- Deaktiver og aktiver AirDrop
- Indstil AirDrop-deling til alle
- Tjek om kontakten er blokeret
- Genstart iPhone
- Nulstil netværksindstillinger
1. Tjek enhedens kompatibilitet
For det første betyder det ikke automatisk, at du kan bruge NameDrop at eje en iPhone. Funktionen blev introduceret med iOS 17 , så kun enheder, der er kompatible med denne OS-version, kan bruge den. Her er en liste over iPhone-modeller, der understøtter NameDrop:
- iPhone 15-serien
- iPhone 14-serien
- iPhone 13-serien
- iPhone 12-serien
- iPhone 11-serien
- iPhone SE (2. generation eller nyere)
- iPhone XS, XR, XS Max
Sørg for, at begge iPhones opfylder enhedskravene, før du prøver at bruge NameDrop.
2. Opdater til iOS 17
Mens brug af NameDrop ikke kræver download eller installation af noget, skal du sikre dig, at begge iPhones kører iOS 17 for at bruge funktionen.
- Du kan kontrollere dette ved at gå til Indstillinger → Generelt → Softwareopdatering .
- Hvis du ser knappen Opgrader til iOS 17 nedenfor, skal du trykke på den. Download og installer derefter opdateringen.
3. Aktiver indstillingen Bringing Devices Together
Da NameDrop først blev introduceret til offentligheden, udtrykte mange bekymringer over, at enkeltpersoner diskret kunne få adgang til kontaktoplysninger ved blot at bringe deres iPhones i nærheden af andre.
Som svar på disse bekymringer tilføjede Apple et sikkerhedslag: brugere har nu valget mellem at slå nærhedsbaseret kontaktdeling til eller fra, hvilket sikrer større kontrol og ro i sindet.
Dette er slået til som standard, men hvis du ved et uheld har deaktiveret det, er det her, du skal gøre:
- Gå til Indstillinger → Generelt → AirDrop .
- Slå Samling af enheder til.
4. Udfør bevægelsen korrekt
NameDrop fungerer gennem iPhones NFC-chips, hvilket giver brugerne mulighed for at dele kontaktkort ved at bringe enhederne i nærheden.
For at gøre dette skal du røre ved de øverste kanter af de to iPhones. Hvis dette ikke hjælper, så prøv at sætte iPhones side om side eller oven på hinanden.
For mere information om funktionen, se vores komplette guide til, hvordan du bruger NameDrop i iOS 17 .
5. Slå Bluetooth, Wi-Fi og AirDrop til
Et hyppigt problem, der forårsager problemer med NameDrop, er en fejlkonfiguration i AirDrops indstillinger.
Da NameDrop er en integreret del af AirDrop, skal du sikre dig, at dine AirDrop- , Bluetooth- og Wi-Fi- forbindelser er aktiveret på din enhed.
6. Deaktiver og aktiver AirDrop
Hvis din AirDrop er aktiveret, men NameDrop ikke virker på iPhone, er en hurtig løsning, du kan prøve, at slukke for AirDrop et øjeblik, før du tænder den igen.
Hvis dette ikke virker, skal du først slukke for det og deaktivere og genaktivere Bluetooth og Wi-Fi, før du tænder det igen.
7. Indstil AirDrop-deling til alle
Fordi du sandsynligvis vil bruge NameDrop til at dele dine kontaktoplysninger med personer, der ikke er på din kontaktliste, bør din AirDrop-indstilling indstilles til Alle i 10 minutter i stedet for kun kontakter .
8. Tjek om kontakten er blokeret
Hvis NameDrop ser ud til at fungere fint med alle andre undtagen for en bestemt bruger, vil du måske tjekke, om du har blokeret deres nummer .
Dette kan være en ærlig fejl, men din enhed forhindrer dig muligvis i at dele dine kontaktoplysninger med dem, hvis de er blokeret. At tjekke:
- Åbn Indstillinger → Telefon .
- Tryk på Blokerede kontakter .
- Se efter den anden persons kontaktnummer.
- For at fjerne blokeringen af nummeret skal du trykke på Rediger øverst til højre på skærmen.
- Fjern kontaktnummeret fra den blokerede liste ved at trykke på fjern- ikonet (-) før nummeret.
- Vælg Udført .
9. Genstart iPhone
10. Nulstil netværksindstillinger
Som forklaret ovenfor afhænger NameDrop af Bluetooth og Wi-Fi for at fungere korrekt. Hvis du har prøvet alle de foreslåede rettelser ovenfor og stadig oplever problemer, kan du overveje at nulstille din enheds netværksindstillinger.
- Åbn Indstillinger → Generelt .
- Rul hele vejen ned, og tryk på Overfør eller Nulstil iPhone → Tryk på Nulstil .
- Tryk på Nulstil netværksindstillinger .
- Indtast din adgangskode.
- Tryk på Nulstil netværksindstillinger igen for at bekræfte.
Ofte stillede spørgsmål
Hvordan aktiverer du NameDrop på iPhone?
Du behøver ikke at gøre noget som at konfigurere din iPhones indstillinger, men du skal opdatere din software til iOS 17 for at bruge NameDrop på din iPhone. Hvis din enhed ikke understøtter iOS 17, vil du ikke kunne bruge funktionen.
Er NameDrop tilgængelig på iOS 16?
Nej. NameDrop er en funktion, der følger med iOS 17. Du skal opdatere til iOS 17, hvis du vil bruge funktionen.
Afslutter…
NameDrop er en fantastisk funktion. Heldigvis skyldes de fleste problemer, der forhindrer det i at fungere korrekt, typisk fejlkonfigurationer af indstillinger og er nemme at løse. Hvilken løsning fungerede for dig? Hvilket løste, at din iPhones NameDrop-funktion ikke virkede? Fortæl os nedenfor.



Skriv et svar