iPhone 14 Pro: Skift disse 7 indstillinger i iOS 16 for at få en optimal oplevelse

Har du lige fået den nye iPhone 14 Pro? Vi har nogle tips om de indstillinger, du bør ændre fra standard for at forbedre din oplevelse med din Apple-smartphone.
Video: iPhone 14 Pro-indstillinger for at ændre
Vores videograf Michael Billig ( @michael_billig ) lavede en seks minutters videogennemgang for at fremhæve et par indstillinger, du bør ændre, hvis du lige har fået din nye iPhone 14 Pro. Se Michaels video, og sørg for at følge hans tips til at tilpasse dine iPhone-indstillinger. Læs: Sådan konfigurerer du iPhone 14 korrekt
Dette vil ikke tage nogle vigtige funktioner fra dig, men vil i stedet give dig den bedst mulige oplevelse med din nye Apple-telefon. Hvad er de første skridt, du tager, når du køber en ny Apple-smartphone? Fortæl os det i kommentarerne nedenfor!
1. Find disse iPhone 14 Pro eksklusive vægge

Hvis du har gendannet din iPhone fra en sikkerhedskopi, har du fået dit gamle tapet tilbage. Men i dette tilfælde går du muligvis glip af nye vægge, eksklusive til iPhone 14 Pro.
Gå til Indstillinger → Baggrunde og vælg Tilføj nye baggrunde, og stryg derefter til venstre under overskriften Samlinger for at få dem.
Disse tapeter er kun synlige, hvis du ser dem på en iPhone 14 Pro eller iPhone 14 Pro Max. Det er rart, at de som standard har farven på din iPhone, men du kan få dem i andre iPhone 14 Pro-farver ved at stryge til venstre eller højre.
2. Sørg for, at nedbrudsregistrering er aktiveret.
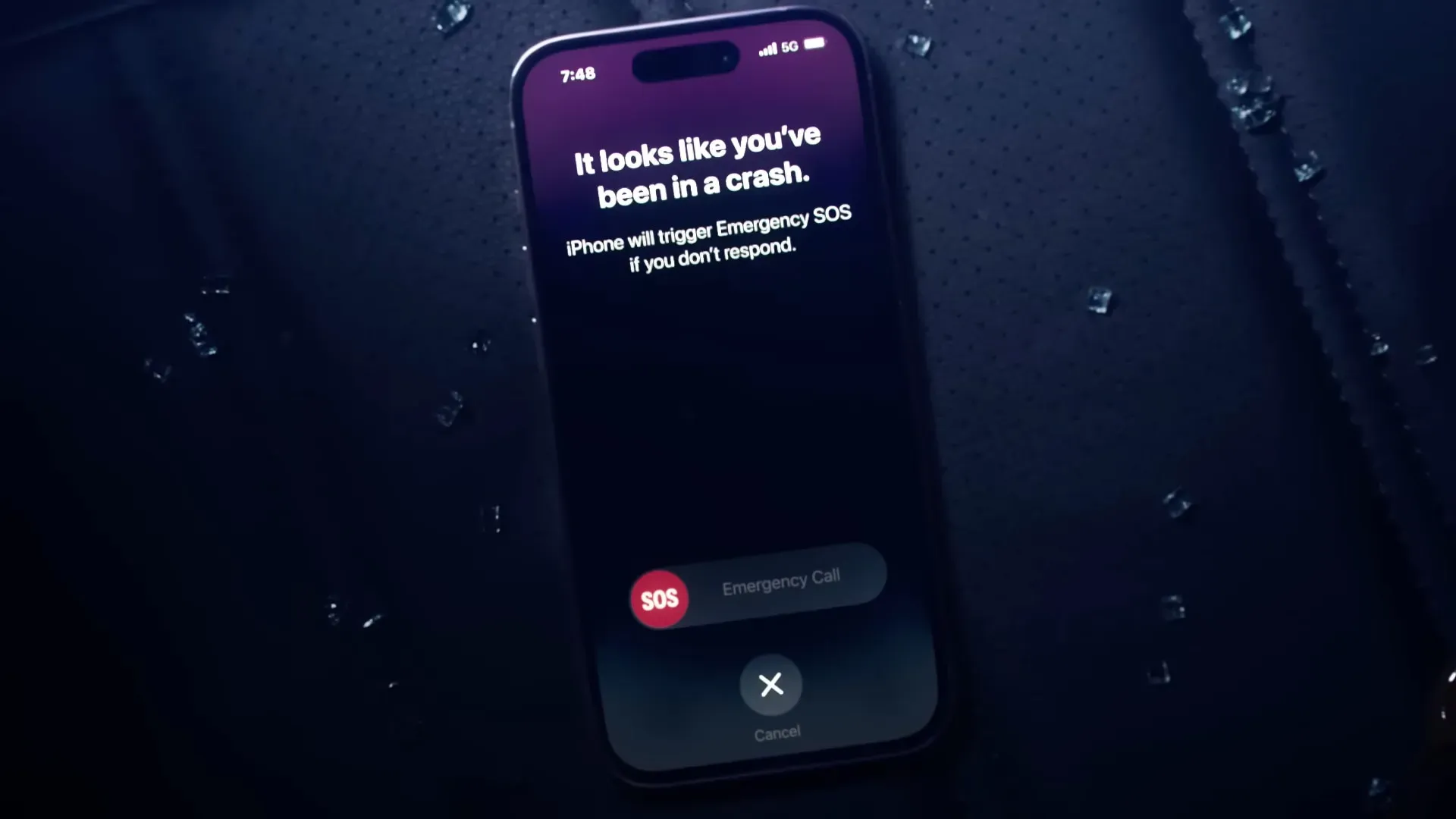
Den nye iPhone 14-familie har opdaterede sensorer, der gør det muligt for Apple at registrere, at du lige har været ude for en bilulykke. iOS starter en timer og giver dig et par sekunder til at slukke den, hvis du ikke ønsker, at din telefon automatisk ringer til nødtjenester og giver besked til dine nødkontakter. Læs: Sådan opsætter du Medical ID på iPhone og Apple Watch
Denne nyttige funktion kan redde et liv, så sørg for, at den er aktiveret ved at gå ind i Indstillinger → Nød-SOS og slå opkald fra efter en alvorlig ulykke. Hvis du ikke er chauffør og ikke bruger denne funktion, skal du deaktivere den. Nedbrudsregistrering er også tilgængelig på det nye Apple Watch Series 8 og Apple Watch Ultra.
3. Tilføj widgets til din låseskærm
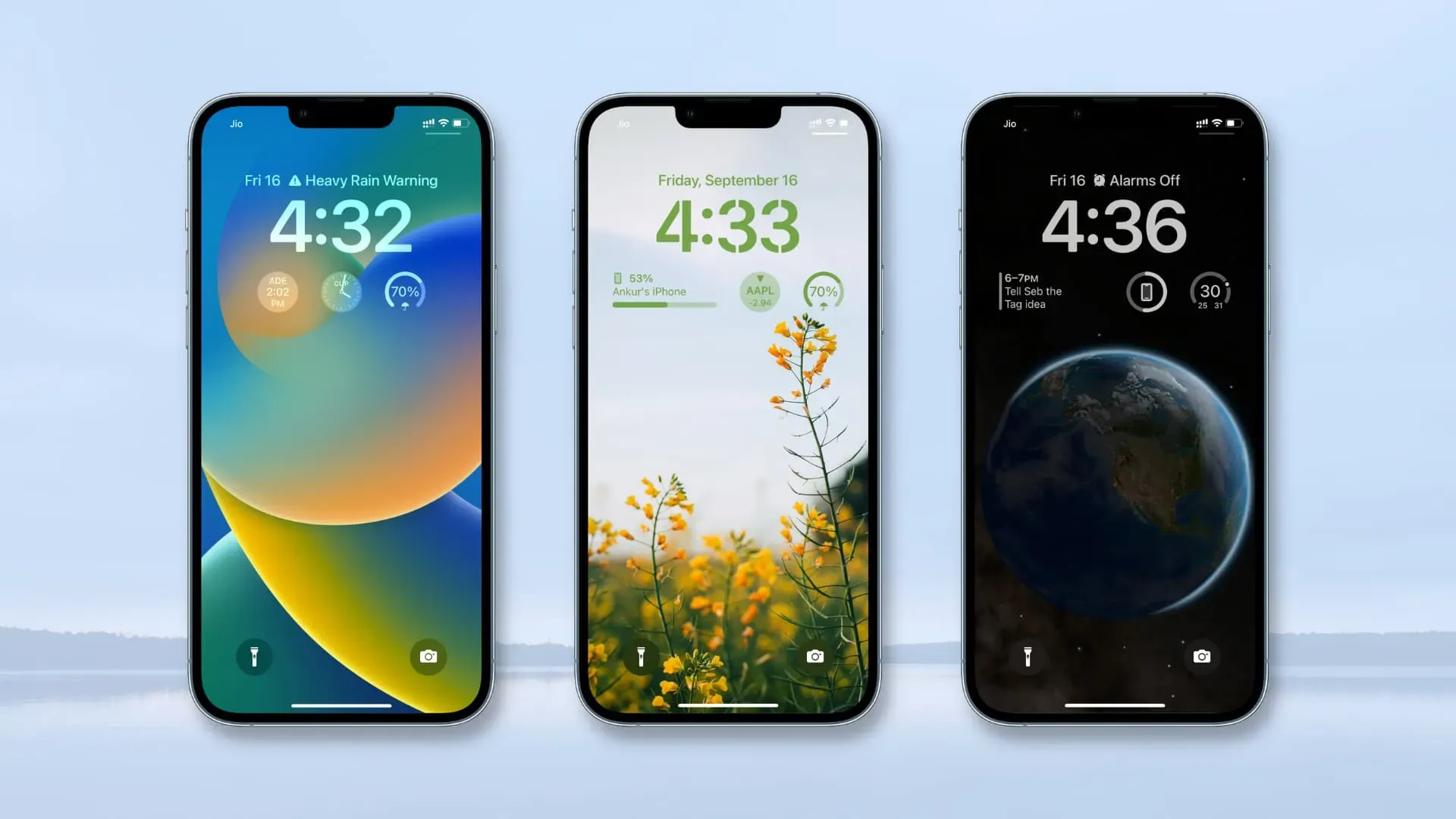
Skærmene på den nye iPhone 14 Pro viser altid nedtonede baggrunde og widgets til låseskærmen, selv når telefonen er låst. Så gå videre og tilpas din låseskærm ved at tilføje nyttige widgets for hurtigt at se oplysninger. Læs: Tilføjelse af widgets til låseskærmen – Den komplette guide
Apple siger, at den altid tændte skærm bruger meget strøm, og at skærmens opdateringshastighed falder til en Hertz for at spare strøm. Apple har nævnt flere tilfælde, hvor iOS midlertidigt kan deaktivere skærmfunktionen, der altid er tændt.
Hvis du f.eks. fjerner dit Apple Watch eller lægger din telefon med forsiden nedad, slukkes den altid tændte skærm midlertidigt. For at deaktivere denne funktion permanent skal du deaktivere Always On i Indstillinger → Skærm og lysstyrke.
4. Skift dine kameraindstillinger til at tage 48 megapixel billeder.

Apple har en ny 48MP sensor i iPhone 14 Pro, der bruger pixel binning, som grupperer fire fysiske pixels i én virtuel pixel for at give meget bedre følsomhed ved svagt lys. Pixel binning producerer 12 megapixel billeder, men hvordan skyder du ved 48 megapixel? Læs: Bedste iPhone-fotograferingstips
For at gøre dette skal du først aktivere denne funktion i Indstillinger → Kamera → Formater, og sørg for, at “Apple ProRAW” er aktiveret og “ProRaw-opløsning” er indstillet til “48MP”. Åbn nu Kamera-appen, skift til hovedobjektivet (tidligere: vidvinkelkamera) ved at trykke på “1x” i bunden, og aktiver “RAW” øverst på grænsefladen.
Når du har taget et billede, skal du gå til appen Fotos for at se det. Swipe op og opløsningen i infopanelet skal være 48 megapixel. Husk, at andre objektiver ikke understøtter 48 megapixel, kun hovedkameraet gør det.
Optagelser med 48 megapixel bringer flere detaljer frem, fordi du har fire gange så mange pixels at arbejde med, men du skal også tænke på filstørrelsen – et enkelt 48 megapixel billede koster omkring 75 megabyte, hvilket er tre gange så meget som RAW-kodede billeder . med en opløsning på 12 megapixels. i Apple ProRAW-format.
5. Optag video i handlingstilstand

Apples nye Action Mode fordobler beskæringen for at levere jævn, stabiliseret video, der næsten ikke ser ud som om du har brugt en gimbal. For at optage i handlingstilstand skal du stryge til Video i Camera-appen og trykke på ikonet for løbende mand i øverste højre hjørne for at aktivere denne funktion, og derefter trykke på udløserknappen.
Det skal du vide: Udjævning af betydelige rystelser, bevægelser og vibrationer vil resultere i, at opløsningen falder fra 4K til 2,8K. Aktivering af handlingstilstand skifter til ultravidvinkelobjektivet (0,5x), men du kan bruge det med ethvert objektiv, du kan lide.
6. Haptisk feedback på tastaturet
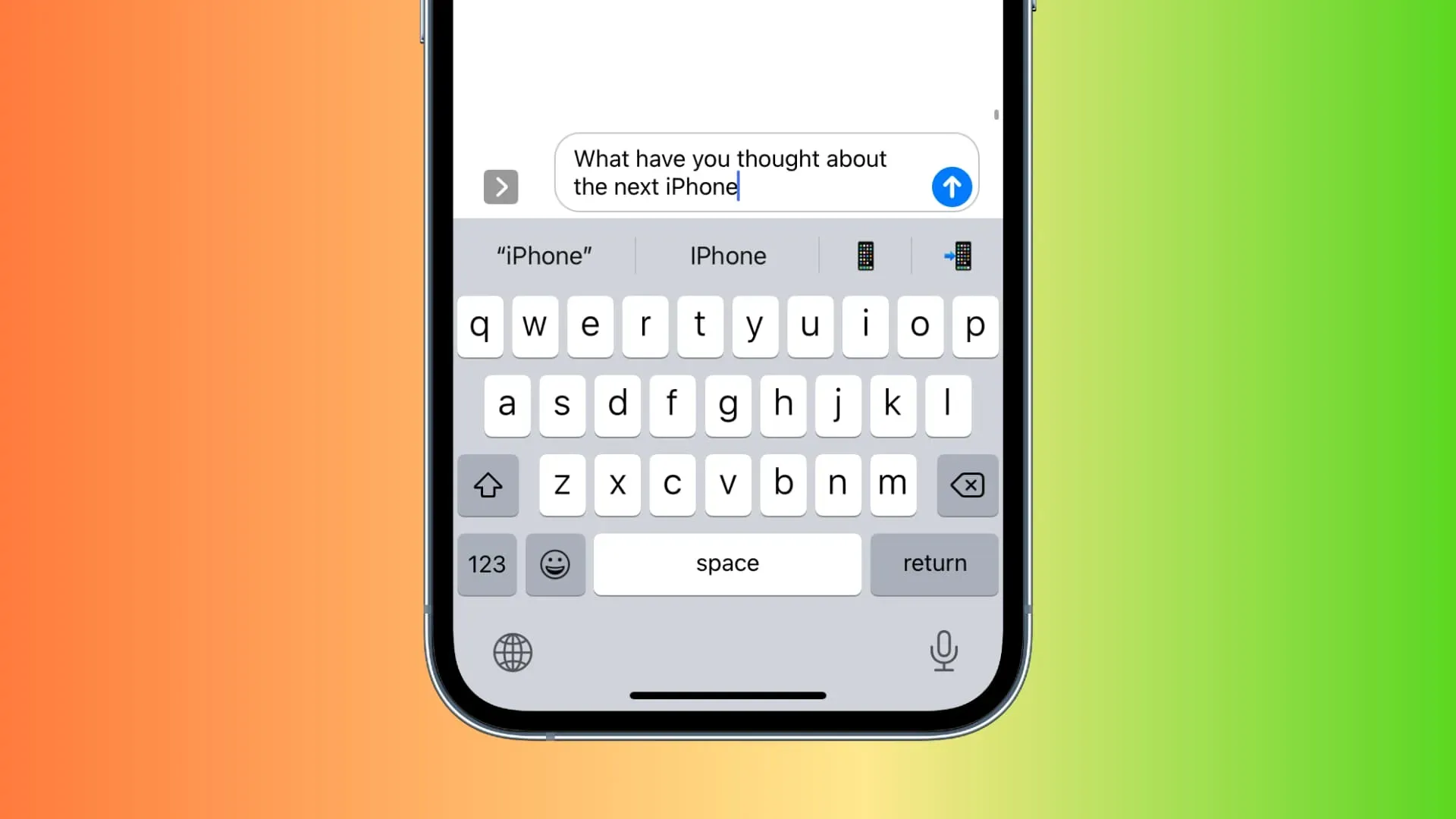
Hvis du går til Indstillinger → Lyde og haptik → Tastaturrespons og slår Haptic til, vil din skriveoplevelse blive forbedret ved at skabe vibrationsfeedback, som du vil mærke, hver gang du trykker på en tast. Funktionen haptisk tastaturfeedback er også tilgængelig på ældre iPhones, så længe de kører iOS 16. Denne funktion er deaktiveret som standard, fordi Apple ved, at aktivering af det haptiske tastatur kan påvirke batteriets levetid.
7. Batteriprocent
Slå Batteriprocent til i Indstillinger → Batteri. Dette vil vise den resterende batteriprocent på en grafisk indikator i øverste højre hjørne af statuslinjen. Hvis du ikke aktiverer denne funktion, vil du være i stand til at se den aktuelle resterende opladning som en procentdel af fuld opladning i kontrolcenteret.
Bare stryg ned for hurtigt at se den numeriske procentdel.



Skriv et svar