Vil iPhone ikke sikkerhedskopiere til iCloud? 12 måder at løse det på!
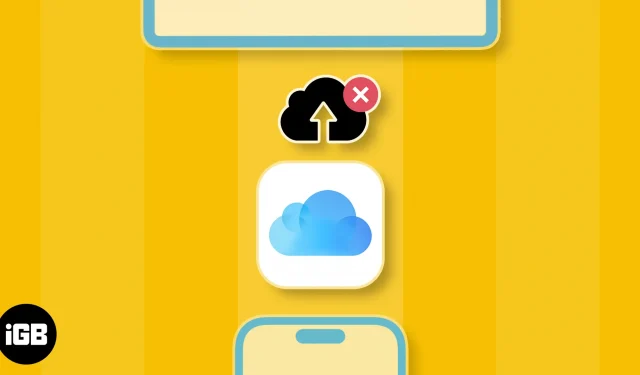
Mens iCloud-sikkerhedskopier er designet til at beskytte dine dyrebare data, hvis noget går sidelæns, er der tidspunkter, hvor brugere udtrykker bekymring for, at iPhone ikke vil sikkerhedskopiere til iCloud. Hvis du også er stødt på det samme problem på dine enheder, er her et par løsninger, der kan hjælpe dig med at løse det!
- Sørg for, at iCloud-sikkerhedskopi er aktiveret
- Opret forbindelse til en stabil netværksforbindelse
- Deaktiver Low Power og Low Data Mode
- Tving genstart din iPhone eller iPad
- Tjek, om du har tilstrækkelig iCloud-lagerplads
- Tjek iCloud-serverstatus
- Sørg for, at VPN er slået fra
- Se efter systemopdateringer
- Log ud og log ind på dit Apple ID
- Nulstil alle indstillinger
- Opret en lokal sikkerhedskopi på Mac eller pc
- Kontakt Apple-support
1. Sørg for, at iCloud-sikkerhedskopi er aktiveret
iPhones og iPads spørger altid, om du vil aktivere iCloud-sikkerhedskopi for dine data under den indledende opsætning. Men hvis du på en eller anden måde gik glip af denne mulighed eller ved et uheld slog den fra i appen Indstillinger, vil iCloud-sikkerhedskopier ikke fungere for dig. Sådan kan du kontrollere, om iCloud-sikkerhedskopi er aktiveret på din enhed.
- Åbn appen Indstillinger på din iPhone eller iPad.
- Tryk på Apple ID- banneret med dit navn → Vælg iCloud .
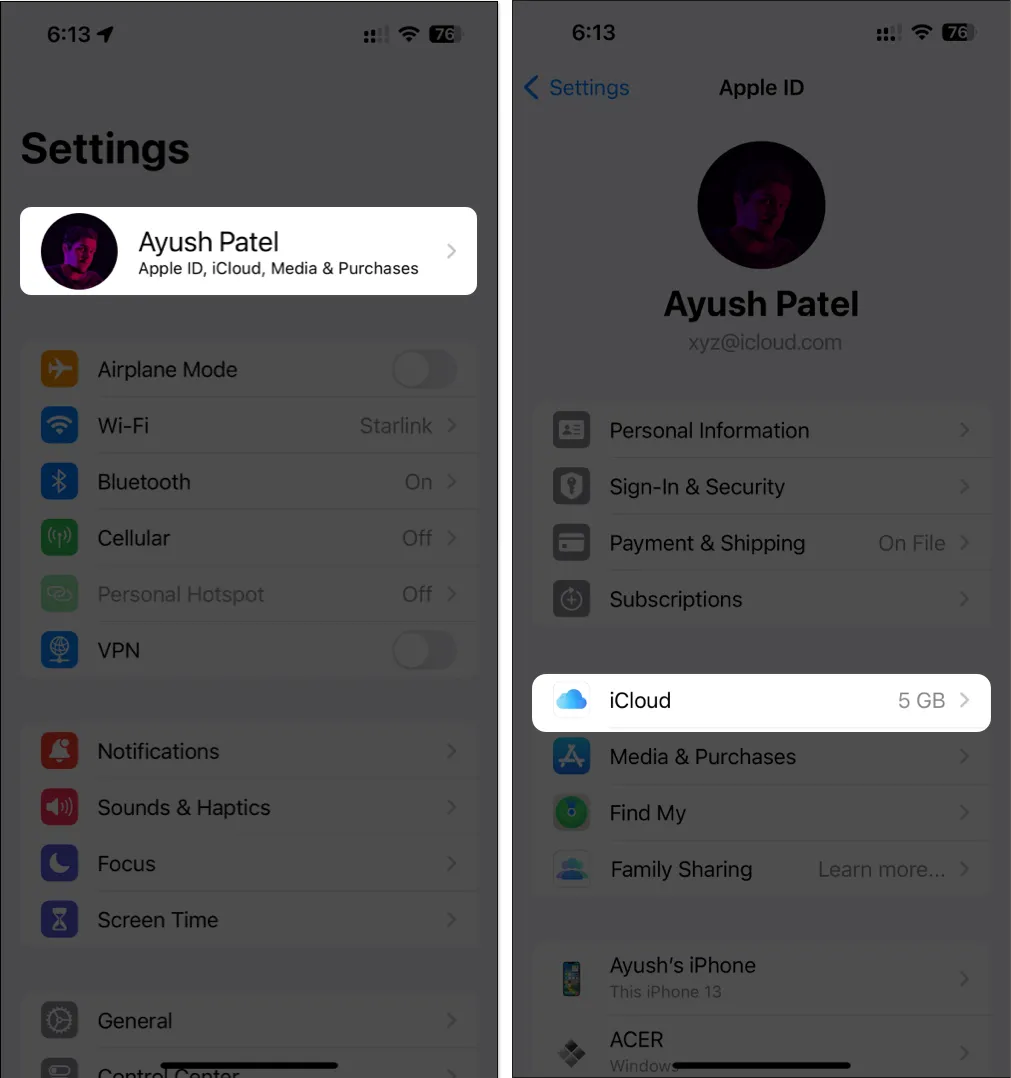
- Tryk på iCloud Backup → Slå Sikkerhedskopier denne iPhone (eller iPad) til.
På 5G-understøttede modeller kan du også slå Backup Over Cellular til.
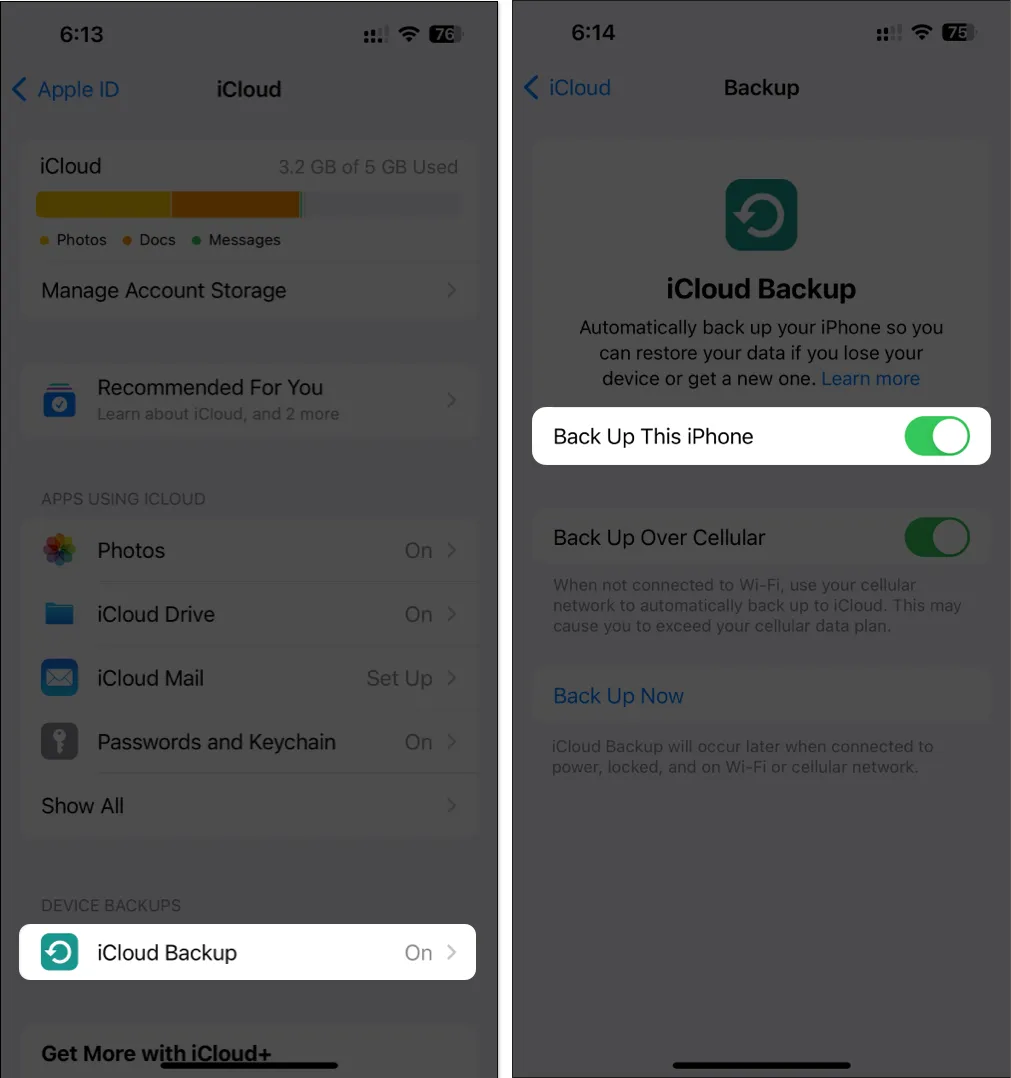
2. Opret forbindelse til en stabil netværksforbindelse
Men hvis dit netværk ikke fuldfører hastighedstesten, kan du prøve nedenstående trin for at genoprette din iPhone eller iPad til internettet og muligvis løse netværksproblemerne.
- Åbn kontrolcenteret på din iPhone eller iPad.
- Tryk på og aktiver flytilstand i nogle få sekunder → Sluk derefter .
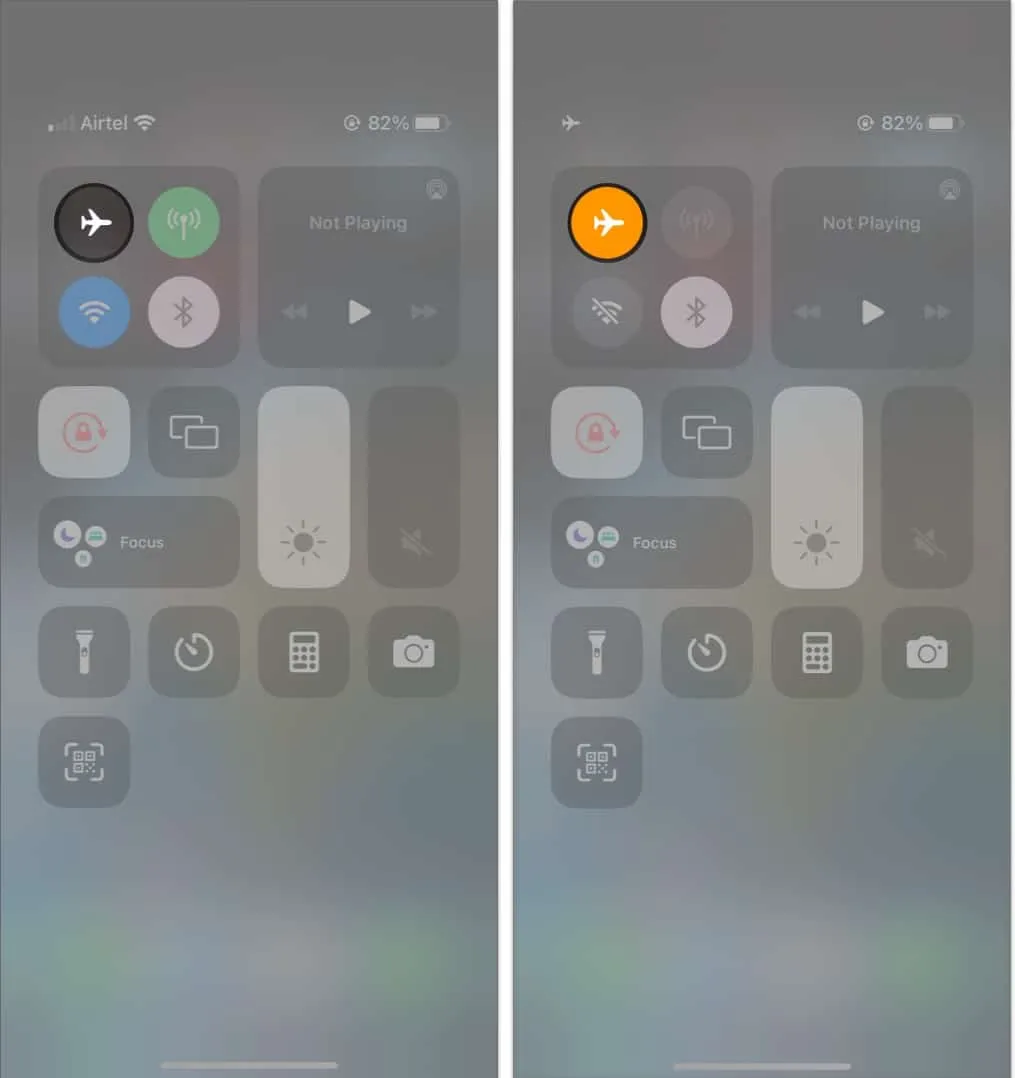
3. Deaktiver Low Power og Low Data Mode
Mens Low Power og Low Data Mode er designet til at reducere din enheds batteri- og mobildataforbrug, kan brugen af dem forhindre iCloud-sikkerhedskopier i at fungere. Derfor skal du deaktivere dem for at se, om det løser problemet.
- Sådan slår du lavenergitilstand fra:
- Gå til Indstillinger → Batteri → Slå lavenergitilstand fra .
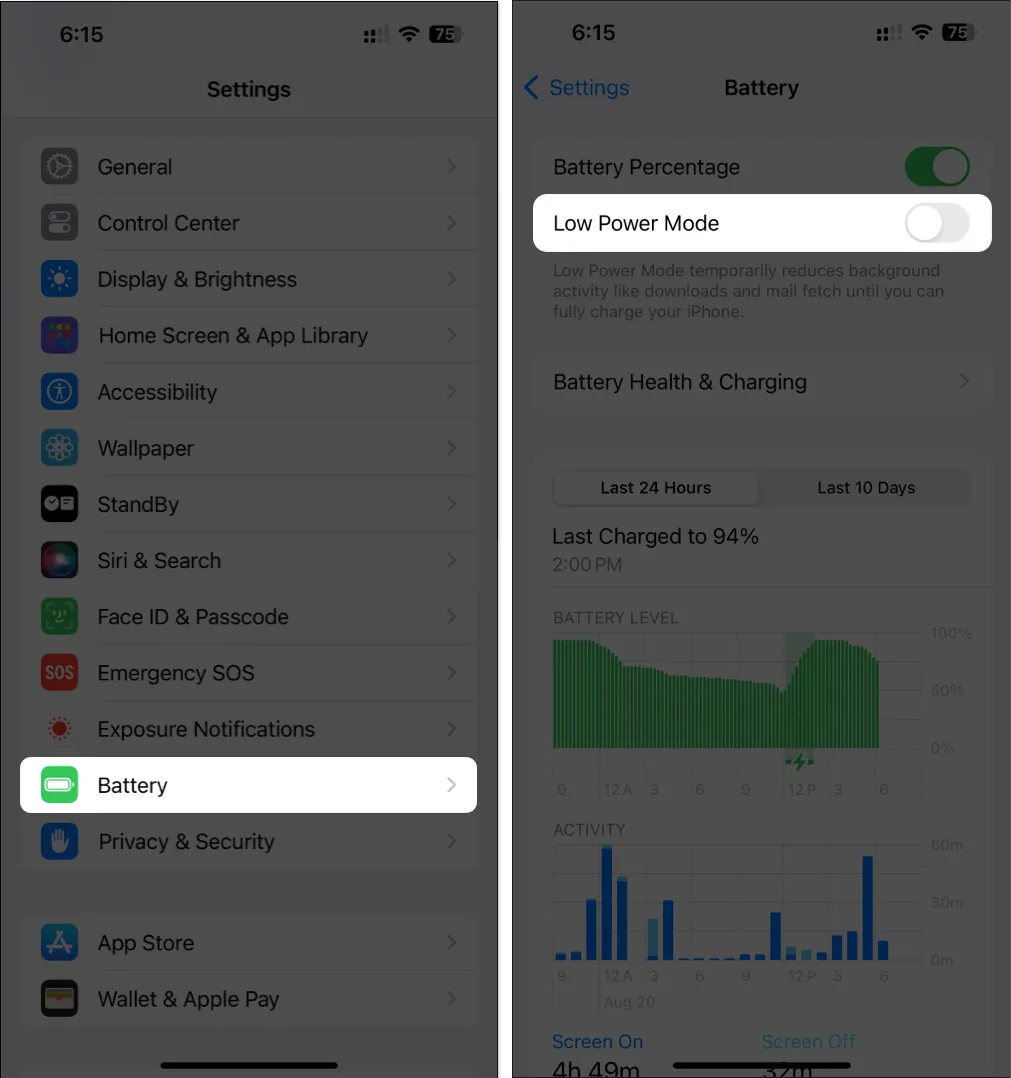
- Gå til Indstillinger → Batteri → Slå lavenergitilstand fra .
- Sådan slår du lav datatilstand fra for mobil :
- Gå til Indstillinger → Mobil → Mobildataindstillinger .
Hvis du bruger dobbelte SIM-kort, skal du vælge et SIM-kort for at finde Mobildataindstillinger.
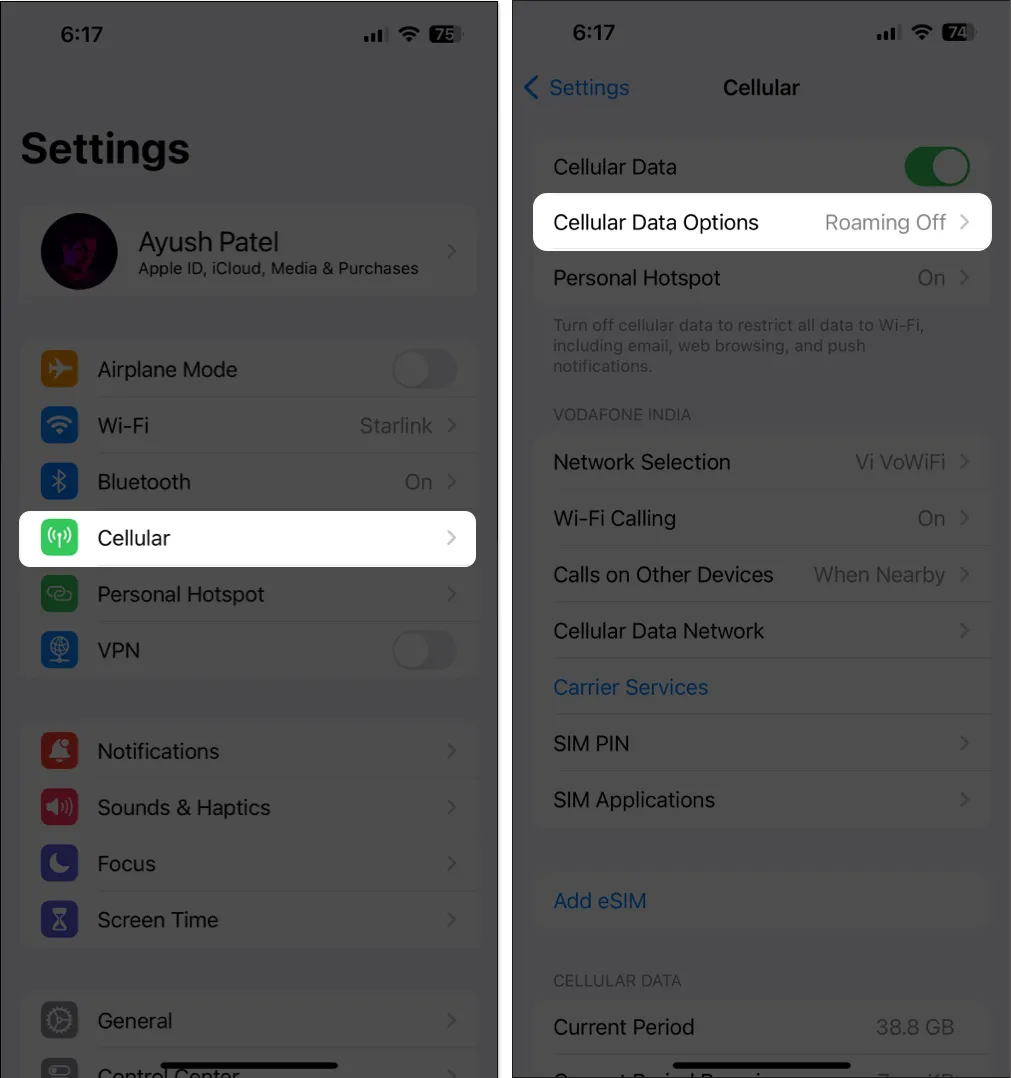
- Tryk på Datatilstand → Fravælg Lav datatilstand .
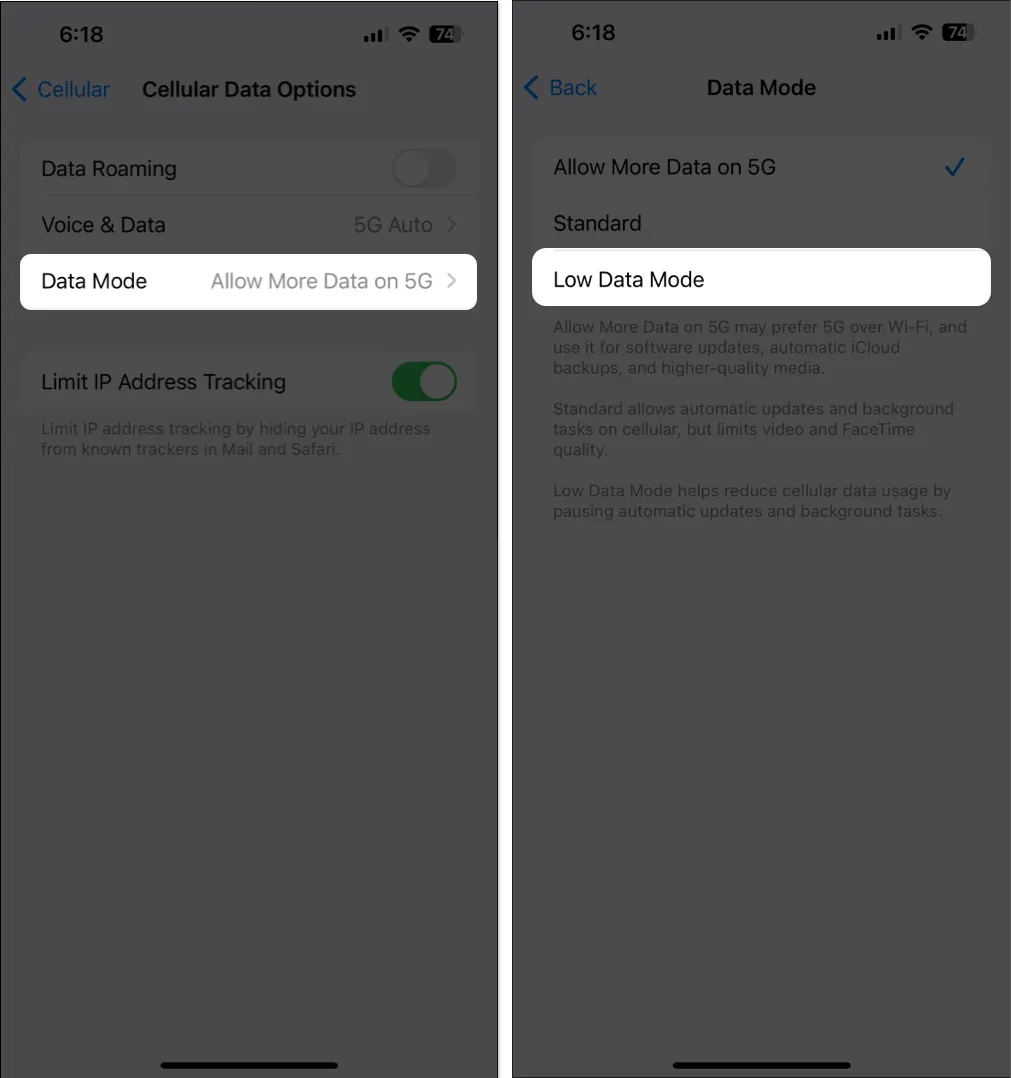
- Gå til Indstillinger → Mobil → Mobildataindstillinger .
- Sådan deaktiverer du lav datatilstand for Wi-Fi:
- gå til Indstillinger → Wi-Fi .
- Tryk på det blå ‘i’-ikon ved siden af et netværk → Slå lav datatilstand fra .
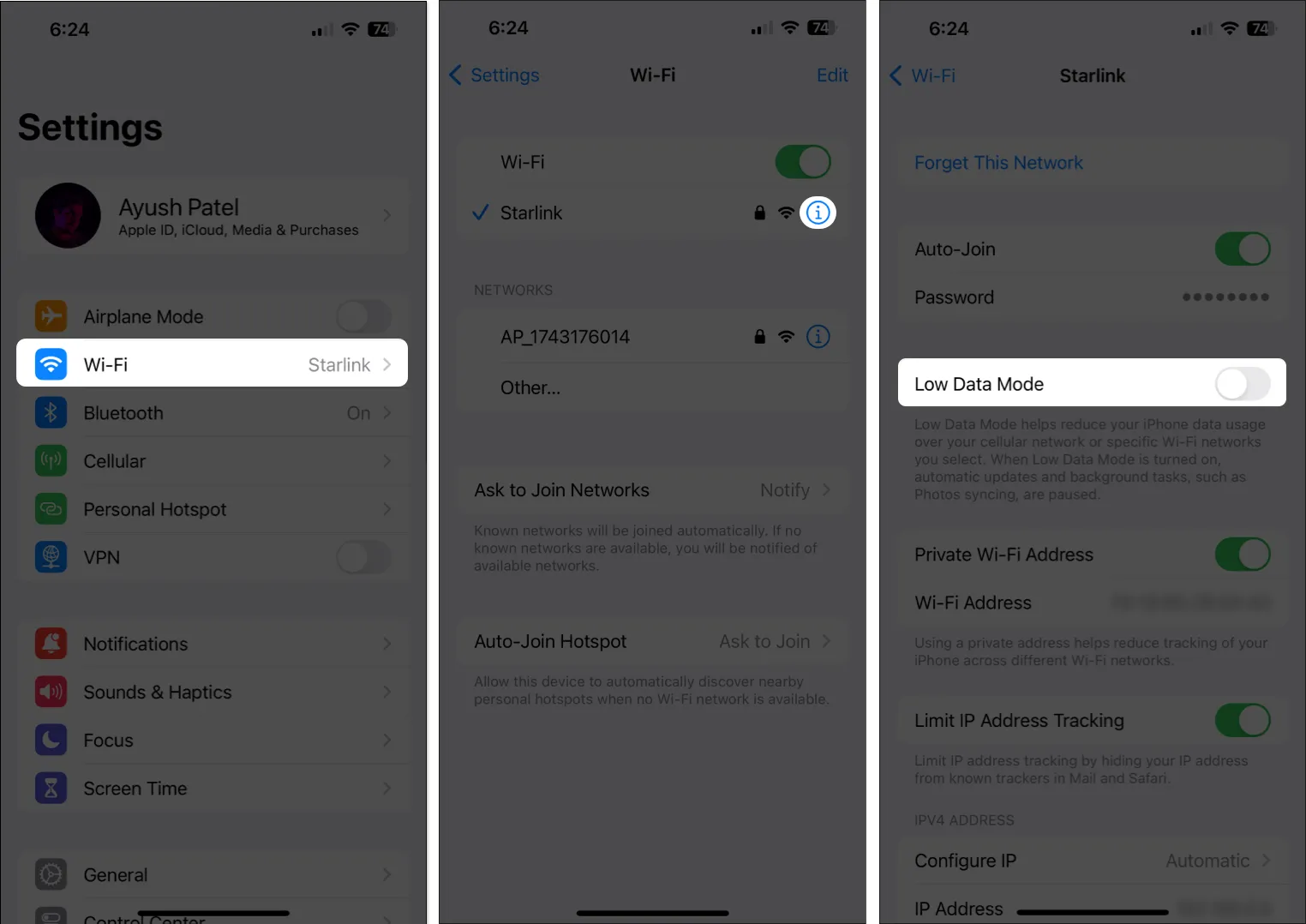
4. Tving genstart din iPhone eller iPad
Hvis de foreløbige rettelser ikke hjalp med at løse problemet, bør du tvinge din enhed til at genstarte. Dette vil hjælpe dig med at løse midlertidige fejl, der kan forhindre iCloud-sikkerhedskopier i at fungere korrekt. Men hvis du ikke ved, hvordan du kan gøre det, så tjek denne vejledning om, hvordan du tvinger genstart af en iPhone eller iPad .
5. Tjek, om du har tilstrækkelig iCloud-lagerplads
Apple giver 5 GB gratis iCloud-lagerplads med hvert Apple-id, som kan bruges til at gemme iCloud-sikkerhedskopier, billeder og dokumenter. Hvis du ikke er forsigtig, er det meget nemt at udtømme denne grænse, hvilket forhindrer iCloud-sikkerhedskopier i at fungere.
- Åbn appen Indstilling på din iPhone eller iPad.
- Tryk på Apple ID- banneret → Vælg iCloud .
- Tryk på Administrer kontolager for at få adgang til yderligere detaljer.
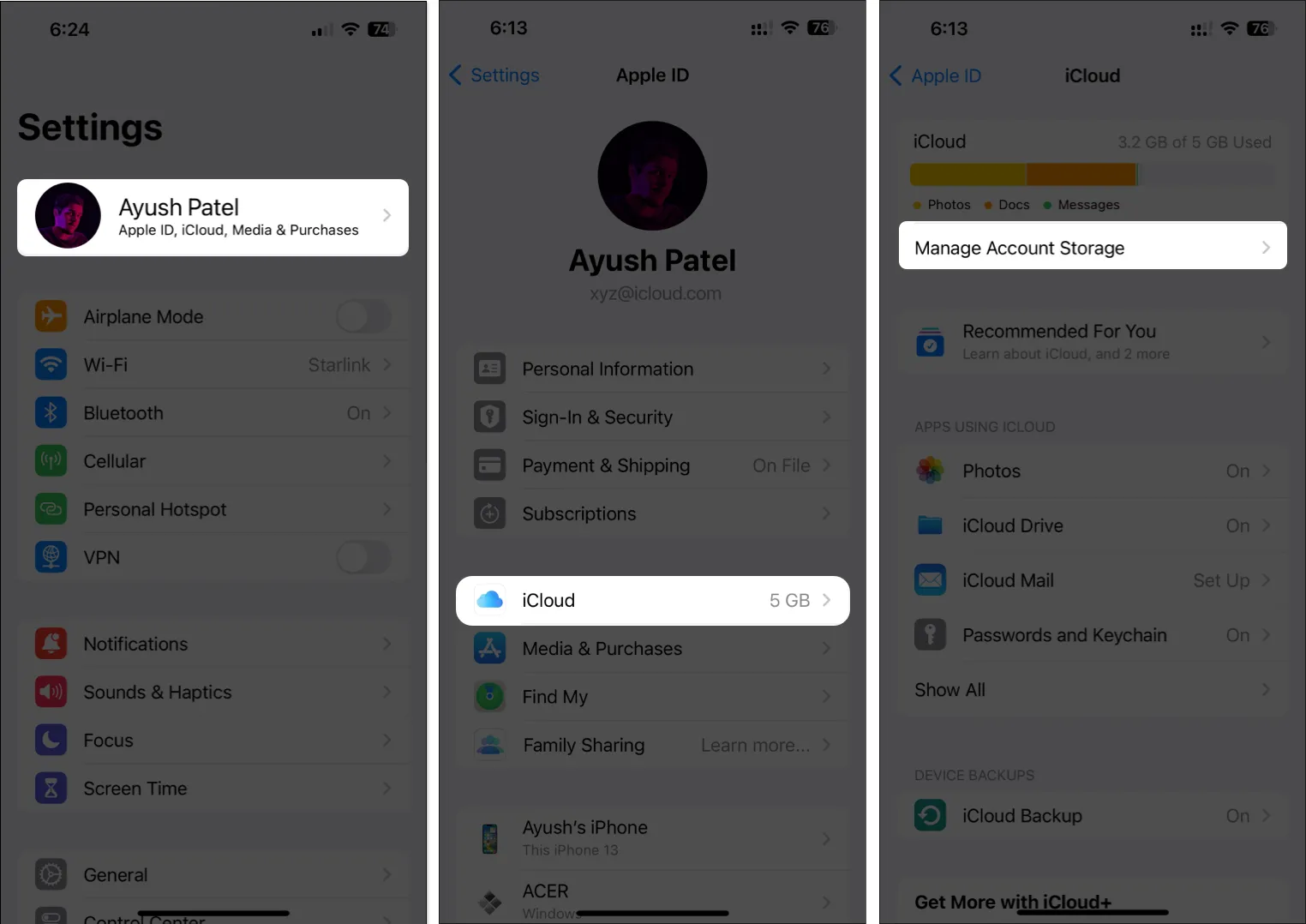
6. Tjek iCloud-serverstatus
For at kontrollere, om iCloud-servere er online, skal du gå til Apples systemstatusside og derefter se, om der er en grøn indikator ved siden af tjenesten til iCloud-sikkerhedskopiering. Hvis du ser en grå boks, er serverne under vedligeholdelse, og du bliver nødt til at vente, indtil de er online igen, før du kan sikkerhedskopiere din iPhone/iPad.
7. Sørg for, at VPN er slået fra
VPN’er tilbyder en fantastisk måde at maskere dit digitale fodaftryk og beskytte dine data mod de websteder, du besøger. Brug af VPN’er introducerer dog ofte netværksforsinkelse, hvilket kan forstyrre din enheds evne til at oprette sikkerhedskopier. Du bør slå VPN fra på din enhed, før du sikkerhedskopierer dine data via iCloud.
- Hvis du har konfigureret en VPN manuelt, skal du gå til Indstillinger → slå VPN fra .
- Hvis du bruger en anden VPN-tjeneste, skal du åbne VPN-appen → tryk på Afbryd .
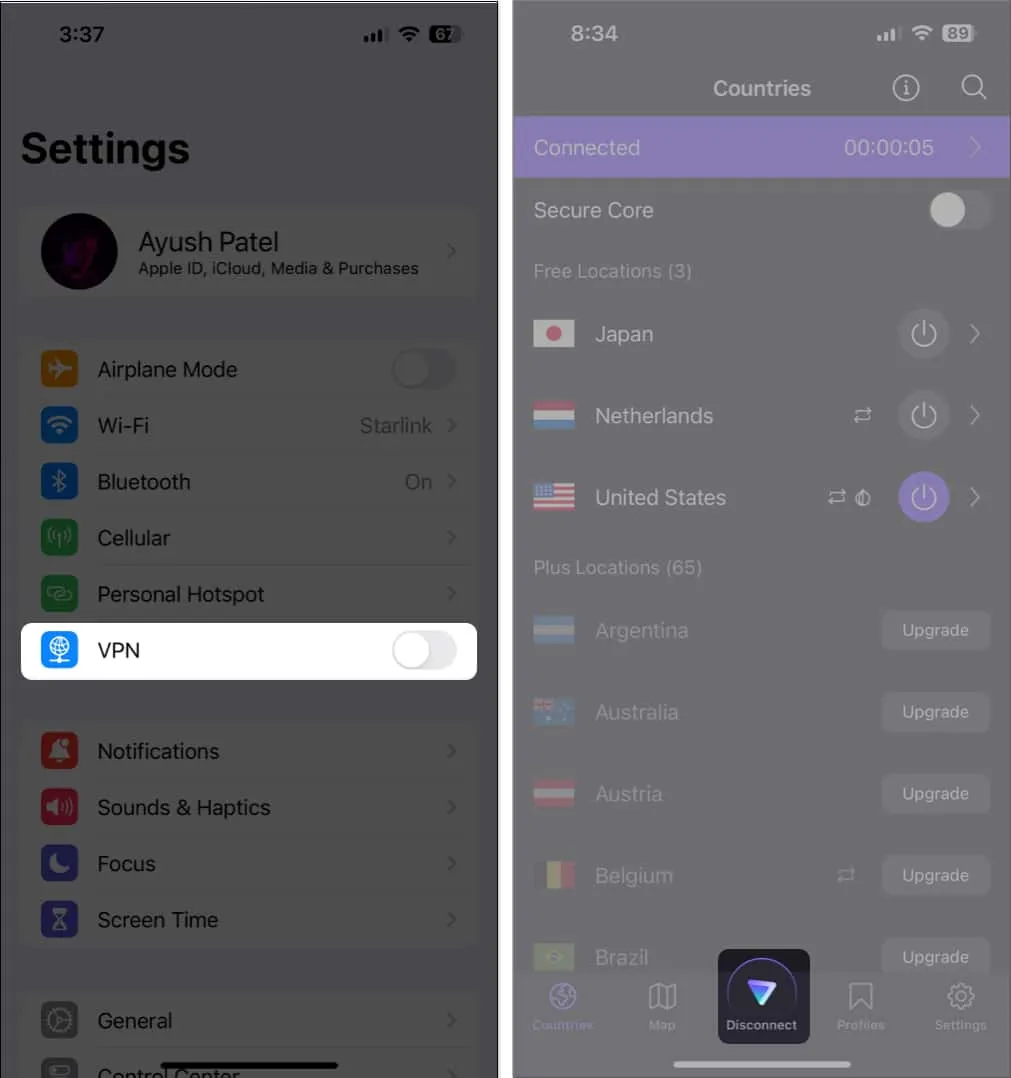
8. Se efter systemopdateringer
Fejl i iOS kan også forhindre dig i at oprette en iCloud-sikkerhedskopi. Hvis du tror, det er tilfældet med din iPhone, skal du følge nedenstående trin for at kontrollere, om Apple har udstedt en softwareopdatering med nye fejlrettelser for at rette problemet.
- Gå til Indstillinger → Generelt → Softwareopdatering .
- Tryk på Opdater nu, hvis en opdatering er tilgængelig.
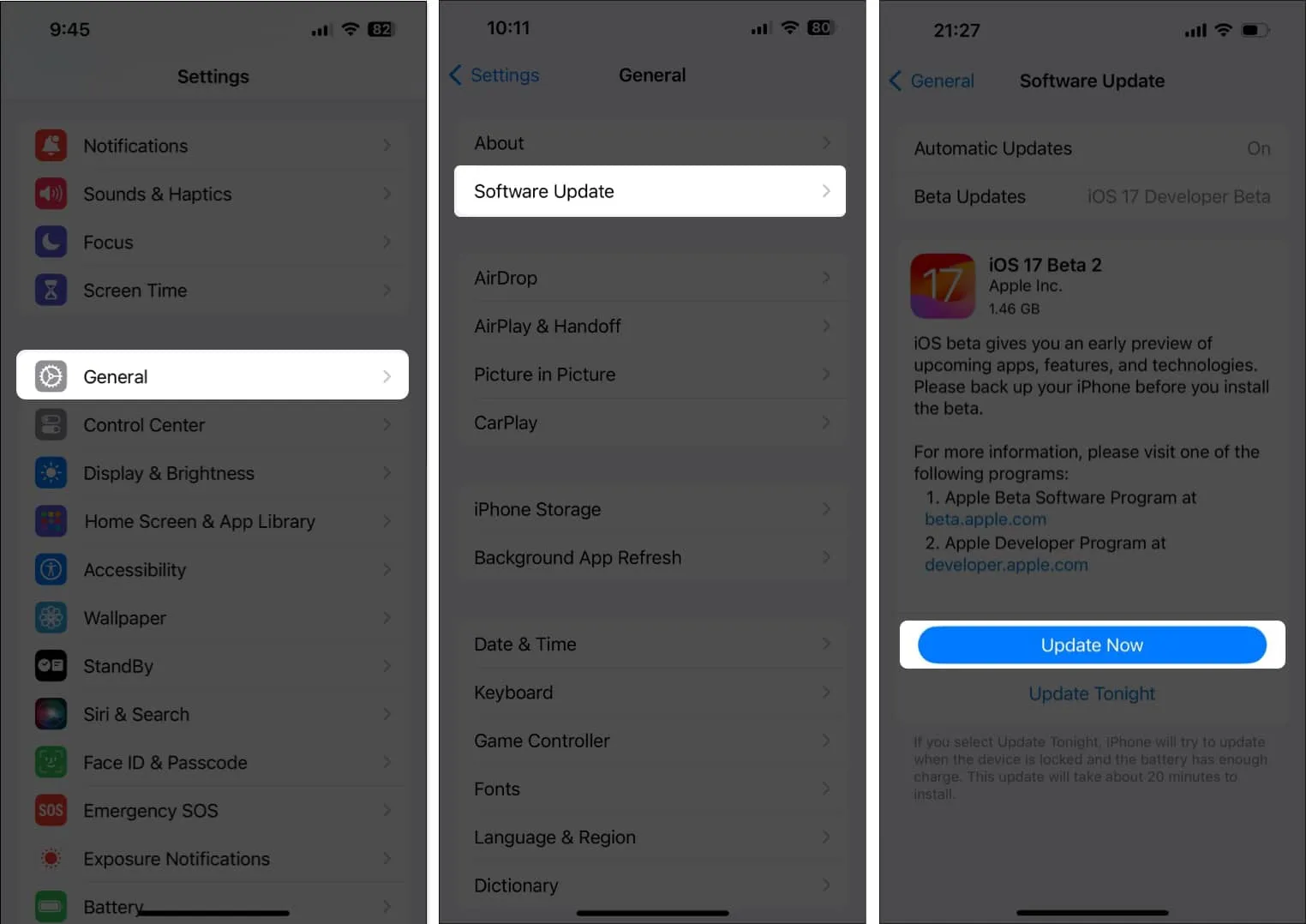
9. Log ud og log ind på dit Apple ID
Hvis du stadig har problemer med at få dine enheder til at oprette en iCloud-sikkerhedskopi, er det muligt, at der er en fejl med dit Apple-id eller den enhed, du bruger. Hvis du vil udfase muligheden for sådanne fejl, kan du prøve at logge ud og tilbage på dit Apple ID ved at følge disse trin:
- Start appen Indstillinger → Tryk på Apple ID- banneret .
- Rul ned og tryk på Log ud .
- Indtast dit Apple-id’s adgangskode → tryk på Sluk .
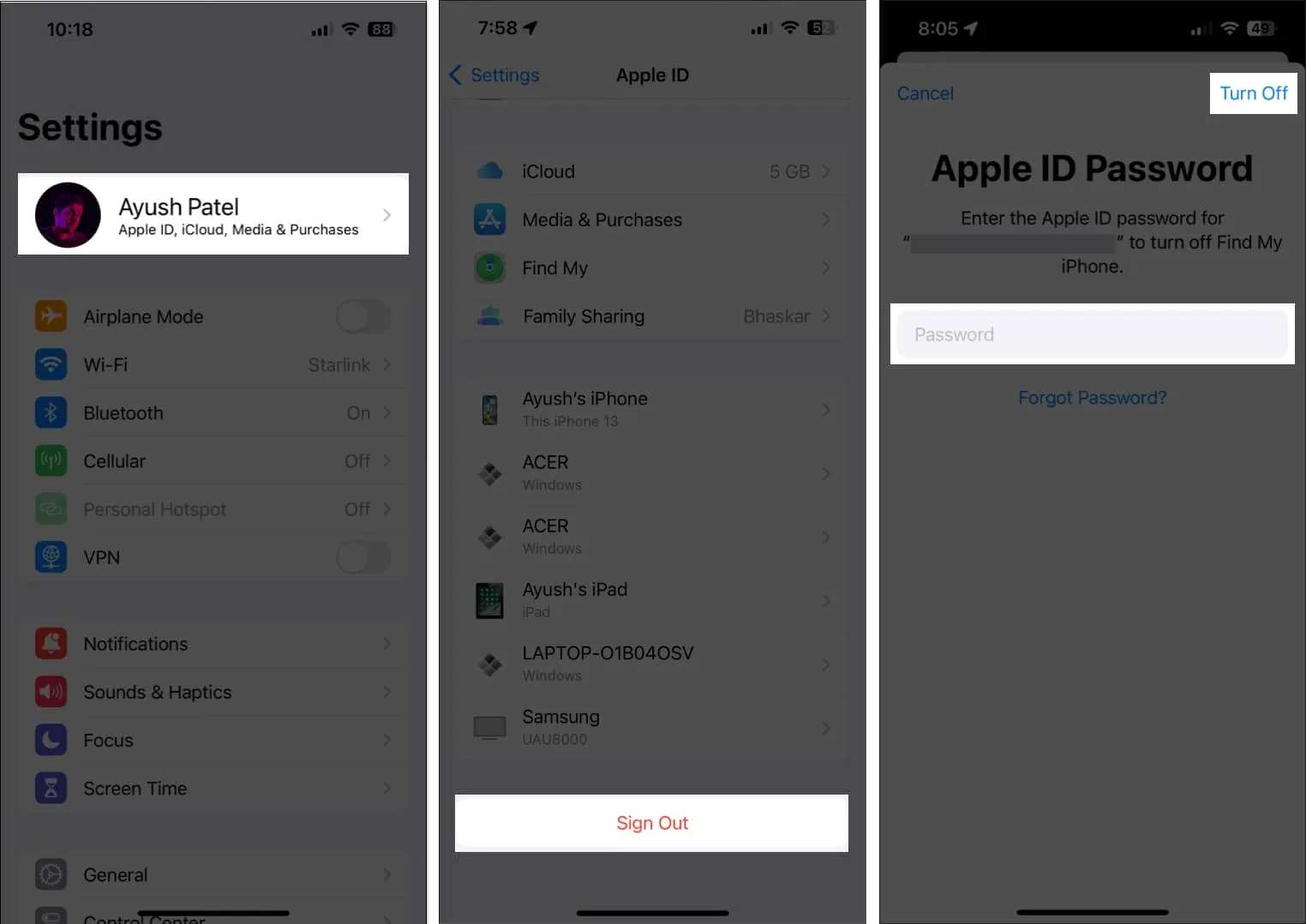
- Vælg det indhold , du vil gemme offline. Tryk derefter på Log ud .
- Log ind på din Apple-konto igen.

10. Nulstil alle indstillinger
Hvis de fleste løsninger mislykkes, kan du nulstille alle indstillinger på din iPhone/iPad for at se, om det hjælper med at løse problemet. Denne handling vil gendanne alle indstillinger til deres standardværdier, mens dine data forbliver urørt. Sådan kan du gøre dette:
- Gå til Indstillinger → Generelt → Overfør eller nulstil iPhone (eller iPad).
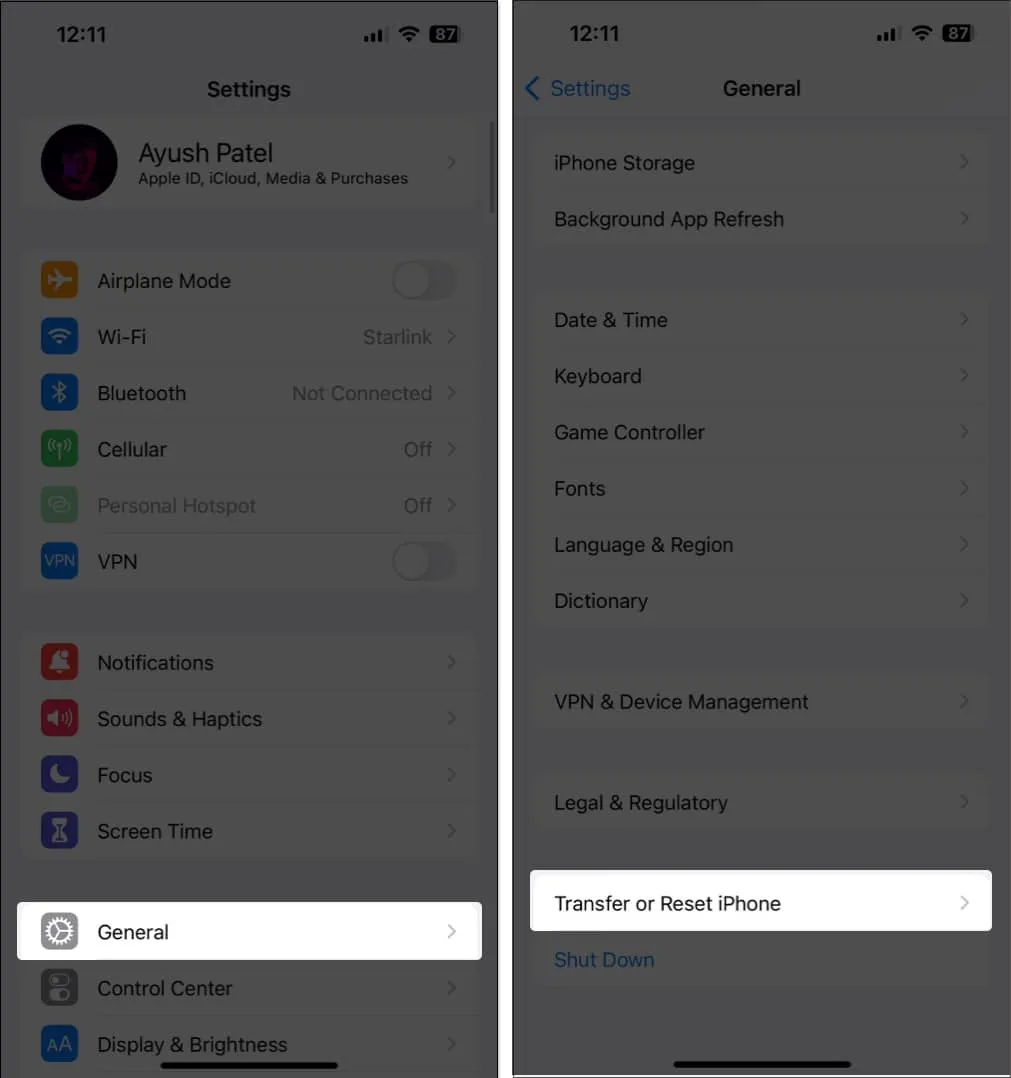
- Tryk på Nulstil → Nulstil alle indstillinger .
- Indtast din iPhone eller iPads adgangskode .

- Tryk på Nulstil alle indstillinger igen for at fuldføre processen.
11. Opret en lokal sikkerhedskopi på Mac eller pc
Selvom iCloud-sikkerhedskopier er praktiske, kan de ikke oprettes uden en aktiv internetforbindelse. Derfor er den bedste måde at sikkerhedskopiere en iPhone eller iPad på at forbinde den til din Mac eller pc via et kabel for at oprette en lokal sikkerhedskopi.
Hvis du bruger en Mac, kan du sikkerhedskopiere dine enheder via Finder . Men hvis du har en pc, skal du bruge iTunes til at sikkerhedskopiere dine enheder lokalt.
12. Kontakt Apple-support
Hvis du har prøvet alle løsningerne ovenfor, men du stadig ikke kan sikkerhedskopiere din iPhone eller iPad til iCloud, anbefales det, at du kontakter Apple Support . De kan hjælpe dig over telefonen eller hjælpe med at planlægge en Genius Bar-aftale i en nærliggende Apple Store for at diagnosticere og løse dit problem.
Ofte stillede spørgsmål
Hvor lang tid kan det tage at fuldføre en iCloud-sikkerhedskopi?
Generelt tager iCloud-sikkerhedskopier ikke mere end et par minutter til et par timer at afslutte. Dette kan dog ændre sig afhængigt af dit internetnetværks uploadhastighed og størrelsen af data, der skal sikkerhedskopieres.
Kan jeg planlægge automatiske sikkerhedskopier med iCloud ?
iCloud-sikkerhedskopier sker automatisk, når din enhed er forbundet til Wi-Fi, oplader og låst. Du kan ikke indstille en bestemt tidsplan for iCloud-sikkerhedskopier, men de bør ske regelmæssigt, når disse betingelser er opfyldt.
Kan jeg sikkerhedskopiere specifikke data til iCloud i stedet for alt?
iCloud-sikkerhedskopier inkluderer generelt hele din enheds data. Ikke desto mindre kan du stadig administrere, hvilke apps der bruger iCloud og slå sikkerhedskopier fra for dem.
Logger af…
iCloud-sikkerhedskopier sikrer, at alle dine vigtige data, inklusive dine billeder, forbliver sikre, hvis din enhed løber ind i et teknisk problem, går i stykker eller bliver stjålet. Men hvis du ikke er i stand til at sikkerhedskopiere din iPhone eller iPad til iCloud, kan løsningerne nævnt i denne fejlfindingsvejledning hjælpe dig med at løse dette.



Skriv et svar