Brug dette trick til at se hele din udklipsholderhistorie og kopiere hvad som helst
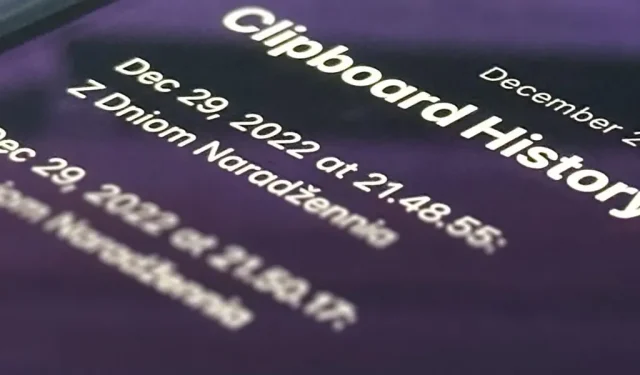
Din iPhones udklipsholder kan kun gemme ét element ad gangen, så det kan virke umuligt at gendanne hele din historie med kopieret tekst, billeder og andet indhold. Heldigvis er der en løsning, der kan bruges til at finde og kopiere det tidligere indhold af udklipsholderen, men det skal implementeres først.
Selvom der ikke er nogen indbygget måde at se mere end ét element på din iPhones udklipsholder, kan du optage og hente det, du kopierer fra det tidspunkt. På den måde har du en fortegnelse over alt, hvis du har brug for at genkopiere noget vigtigt.
Der er tredjepartsapps som Clipboard , Clipboard++ , Clipboard – Paste Anywhere , Copypasta Keyboard , Paste – Clipboard Manager og Paste Keyboard , der optager hvad end du kopierer til udklipsholderen. De er dog ikke den ideelle løsning.
Hvorfor du bør undgå tredjeparts udklipsholderapps
For det første kræver de fleste tredjeparts udklipsholderapps et passende tastatur for at søge og vælge indhold i udklipsholderhistorikken. Dette er ret ubelejligt og endda forvirrende, især hvis de ikke tilbyder et almindeligt tastatur til at skrive.
For det andet skal du åbne appen eller tastaturet, hver gang du kopierer indhold til udklipsholderen. Hvis du ikke gør det, vil den kun være i stand til at skrive det sidst kendte indhold på dit udklipsholder, ikke alt siden du sidst åbnede appen eller tastaturet.
For det tredje, startende med iOS 16, skal alle disse apps bede om tilladelse til at indsætte det aktuelle indhold på dit udklipsholder fra andre apps i deres app. Dette kan hurtigt blive irriterende, men nogle mere moderne apps viser menuen “Indsæt fra andre apps” (i iOS 16.1 og nyere) i appen Indstillinger, hvor du altid kan tillade tilladelse uden sikkerhedsspørgsmål.
For det fjerde kan du ved et uheld lade en af disse udklipsholder-apps registrere følsomme oplysninger, såsom adgangskoder. Du kan få adgangskodeadministrationsapps som LastPass til automatisk at rydde dit udklipsholder efter cirka 30 sekunder, når du kopierer en adgangskode, men ikke alle apps kan gøre dette. Kan du virkelig stole på udviklerne af disse udklipsholder-apps?
Bedste løsning: Brugerdefineret genvej
Du kan oprette din egen genvej i appen Genveje for at gemme den aktuelle udklipsholderpost på en række forskellige måder. Hver udklipsholderpost kan gemmes i en separat note eller fil med den aktuelle dato og klokkeslæt. Eller du kan tilføje hver post til den samme note eller fil, og angive dato og klokkeslæt for hver post.
Uanset hvordan du opretter din genvej, kan du tildele den til Back Tap. Derfor, når du vil gemme noget, du lige har kopieret, skal du bare trykke på bagsiden af din iPhone to eller tre gange lige efter. Efter et stykke tid vil du endda glemme, at du gør det.
Med din egen genvej behøver du ikke bruge et mærkeligt tastatur eller åbne en anden app, hver gang du kopierer noget, du kan gemme din klippebordshistorik lokalt på din iPhone eller iCloud, og du har fuld kontrol over, hvad der bliver gemt.
Trin 1: Download genvejen
For at spare dig tid har jeg lavet en simpel genvej, som du kan installere. Tryk på genvejslinket , og vælg derefter Tilpas genvej, når forhåndsvisningsvinduet i Genveje åbnes for at begynde at tilpasse indstillinger.
- Føj til genveje: Gem udklipsholderhistorik (iCloud Link)
Trin 2: Vælg en gemmemetode
Vælg nu, hvilken metode du vil bruge til at gemme din udklipsholderhistorie; Fjern resten fra listen, og klik derefter på Næste.
Tekst og medier vil blive bevaret, hvis du vælger Notes-appen. Hvis du vælger appen Filer, gemmes kun tekst, og eventuelle mediefiler vil blive skrevet som deres filnavne.
Hvis du vil gemme medier til Filer, er du velkommen til at lege med genvejens arbejdsgang for at gemme den som specifikke filtyper, afhængigt af hvad der er på udklipsholderen. Jeg forsøgte at formindske denne genvej for at holde den enkel.
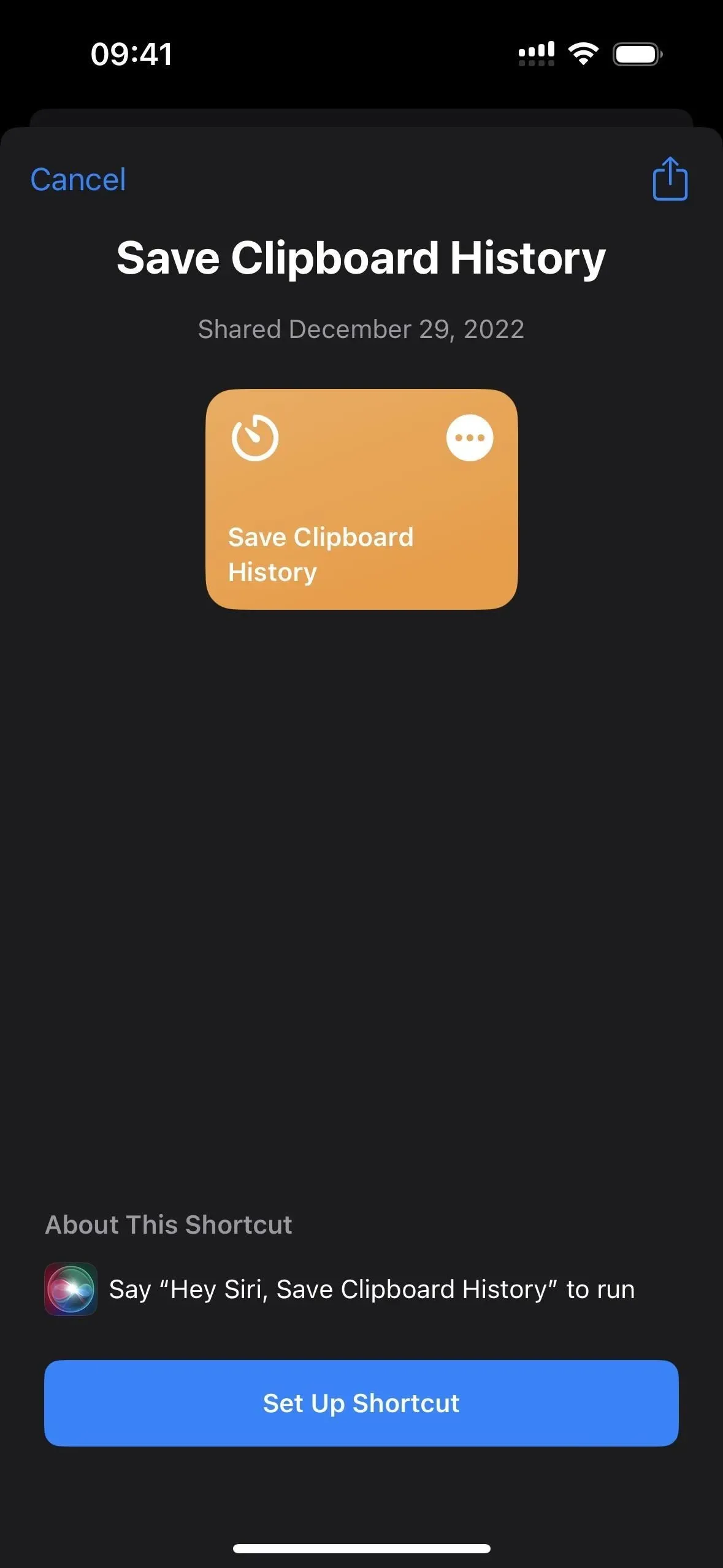
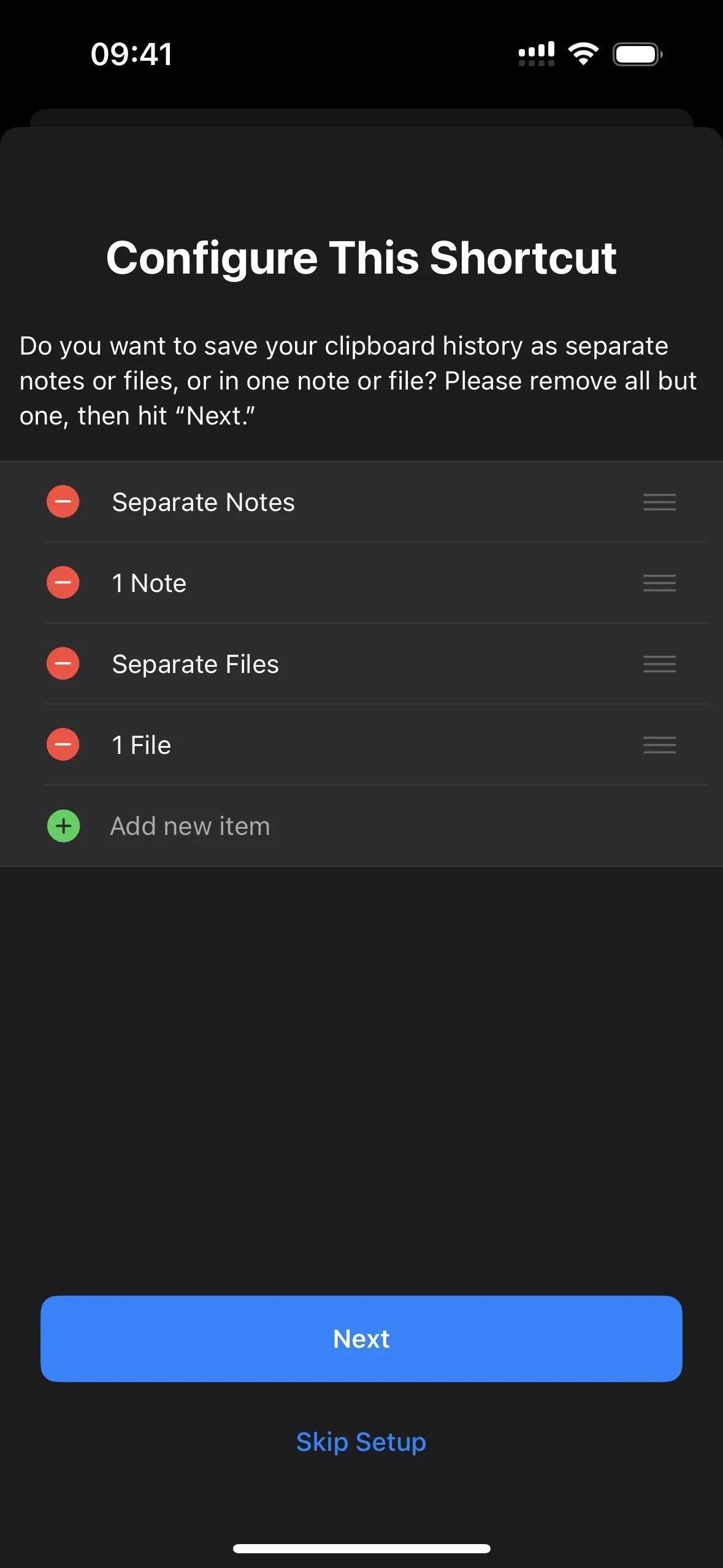
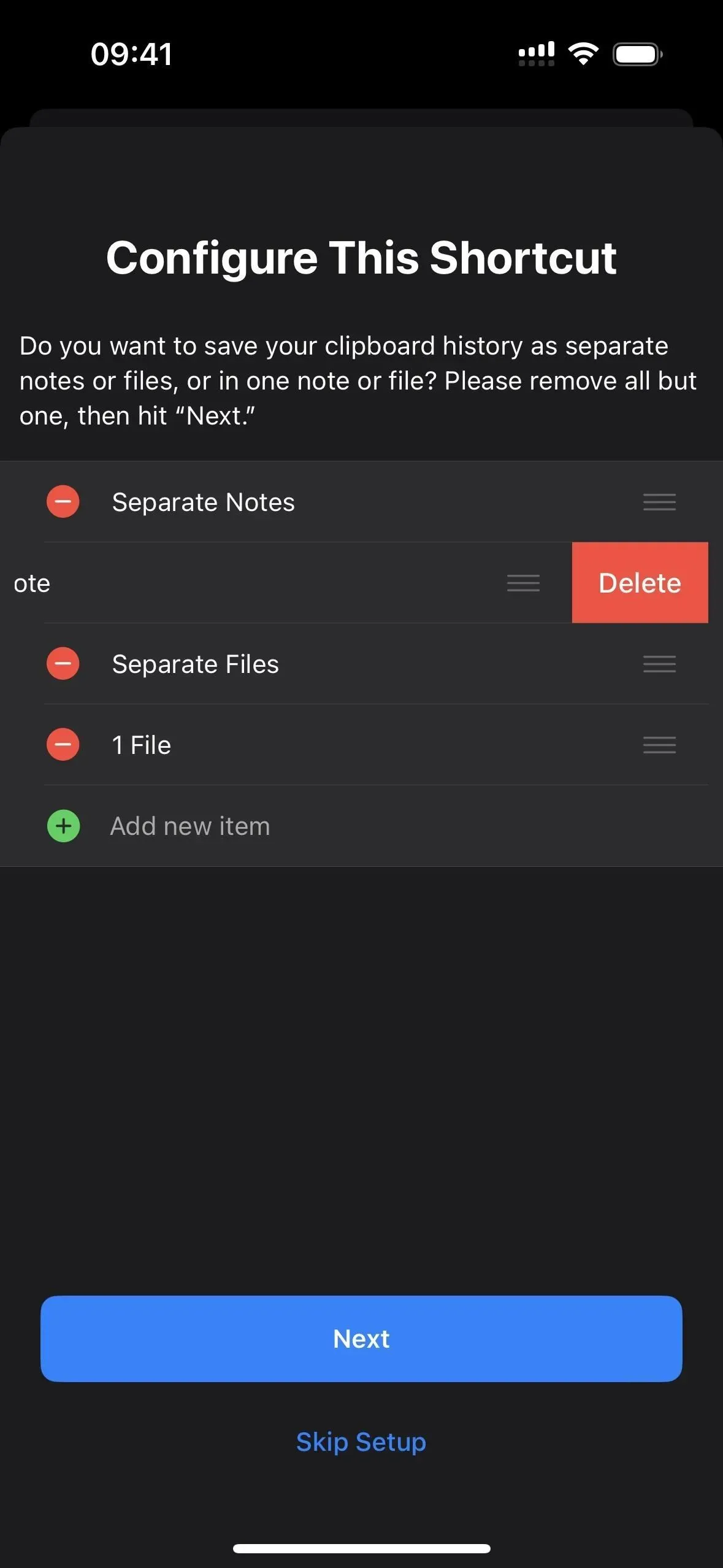
Metode 1: separate noter
Hvis du vælger Individuelle noter, skal du vælge den mappe i Notes-appen, hvor du vil gemme hver note. Det vil blive gemt i Notes-mappen som standard, hvis du ikke vælger noget. Klik på Næste, indtil du når den sidste konfigurationsside, og klik derefter på Tilføj genvej eller Udfør for at gemme genvejen i dit bibliotek.
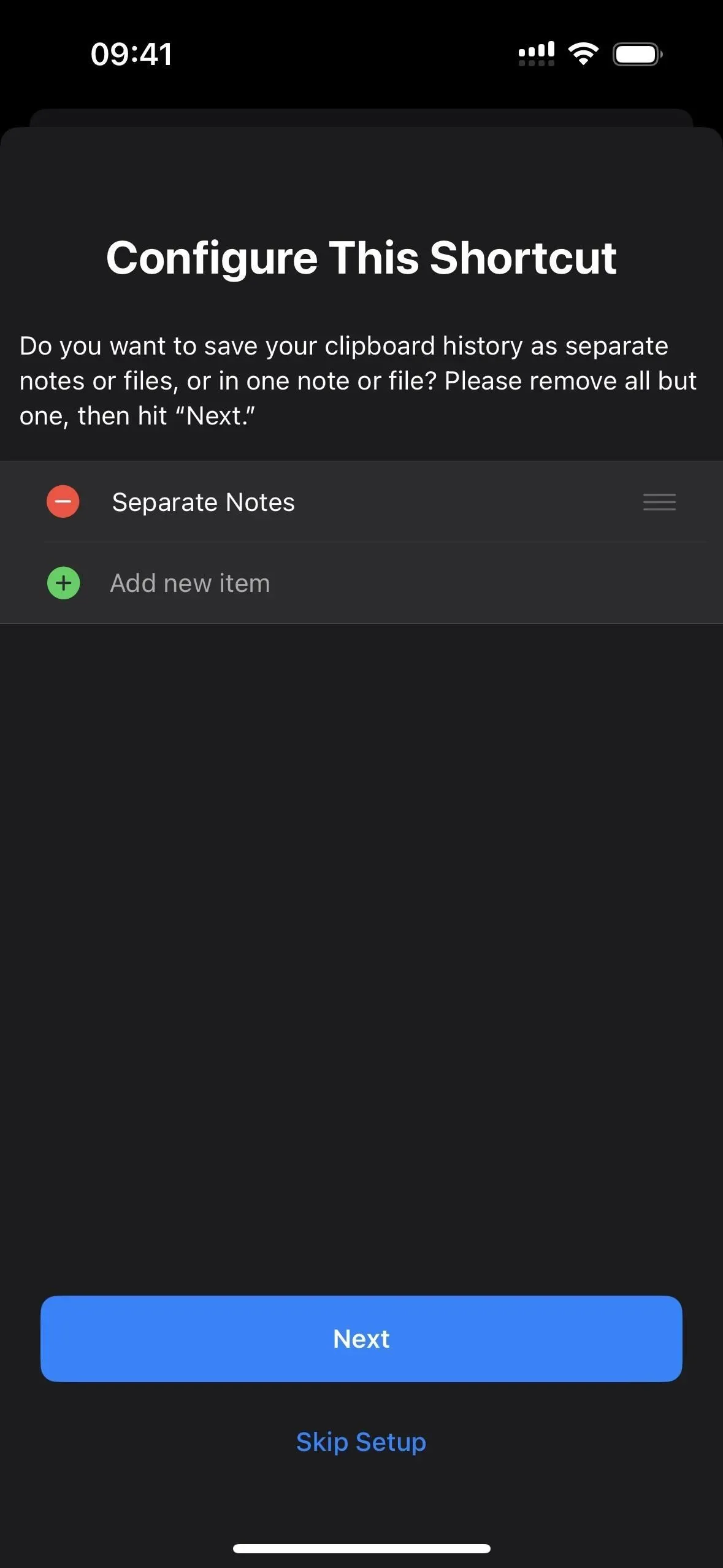
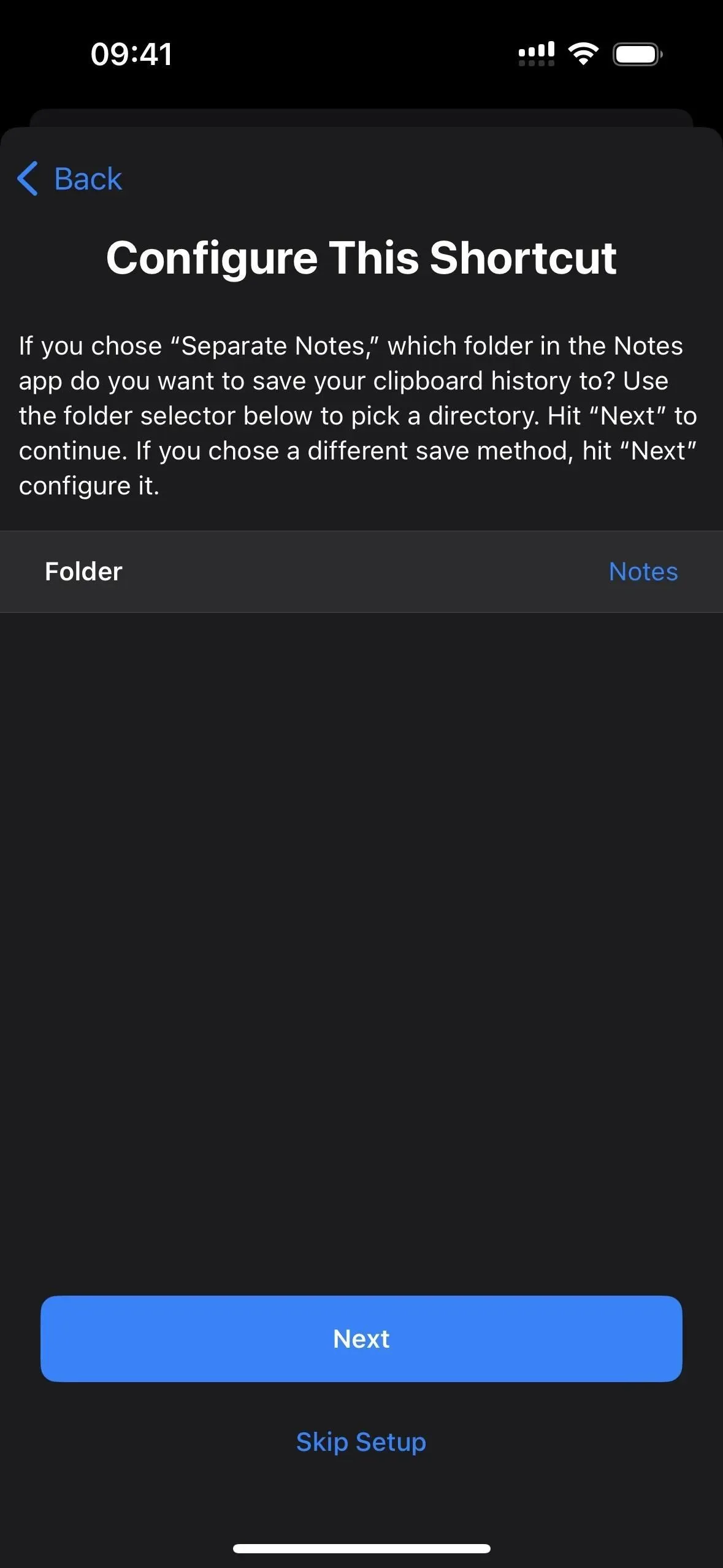
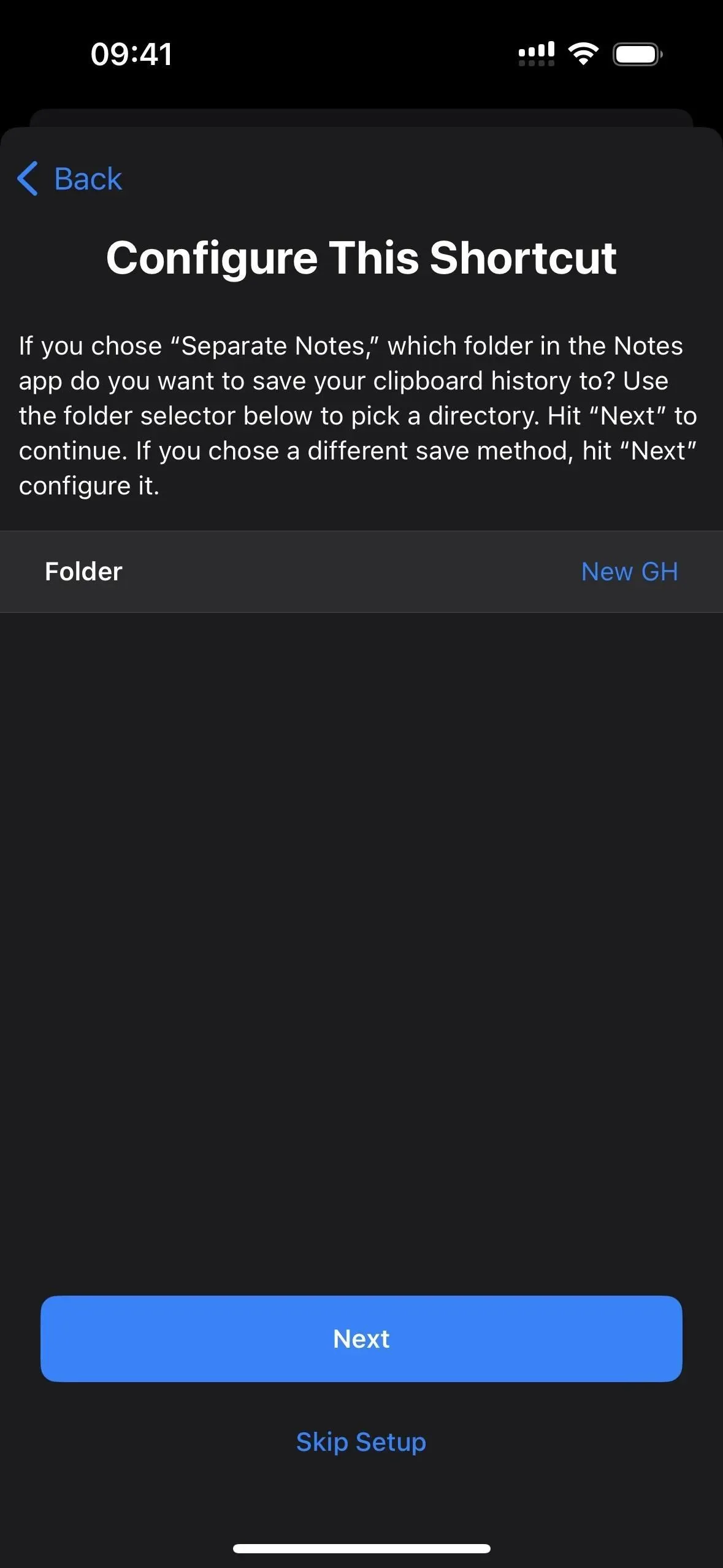
For at teste dette skal du gå til fanen Genveje og derefter trykke på den nye genvej Gem udklipsholderhistorik.
Første gang du gemmer tekst, billeder eller andre medier, bliver du bedt om at give gemte tilladelser til genvejen – vælg Tillad altid. Du behøver kun at gøre dette én gang pr. medietype, så at tillade tekst betyder, at værktøjstip ikke vises igen, når der er tekst på udklipsholderen.
Når genvejen starter, åbnes den direkte i en ny note i Notes-appen. Hvis du ikke ønsker, at dette skal ske, skal du gå ind i genvejseditoren, klikke på pilen ved siden af det mappenavn, du valgte i ‘Individual Notes’ if-sætningen, og derefter deaktivere ‘Åbn ved opstart’.
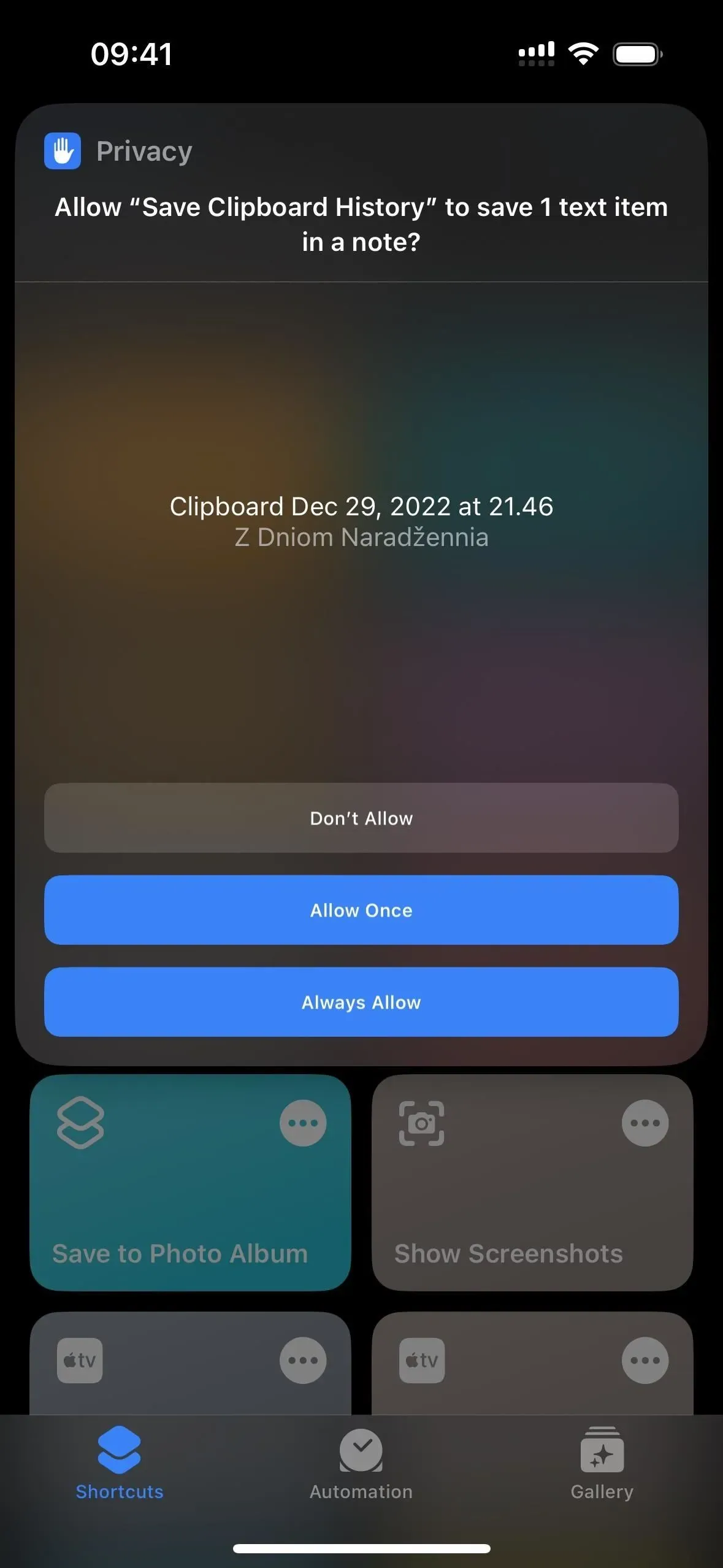
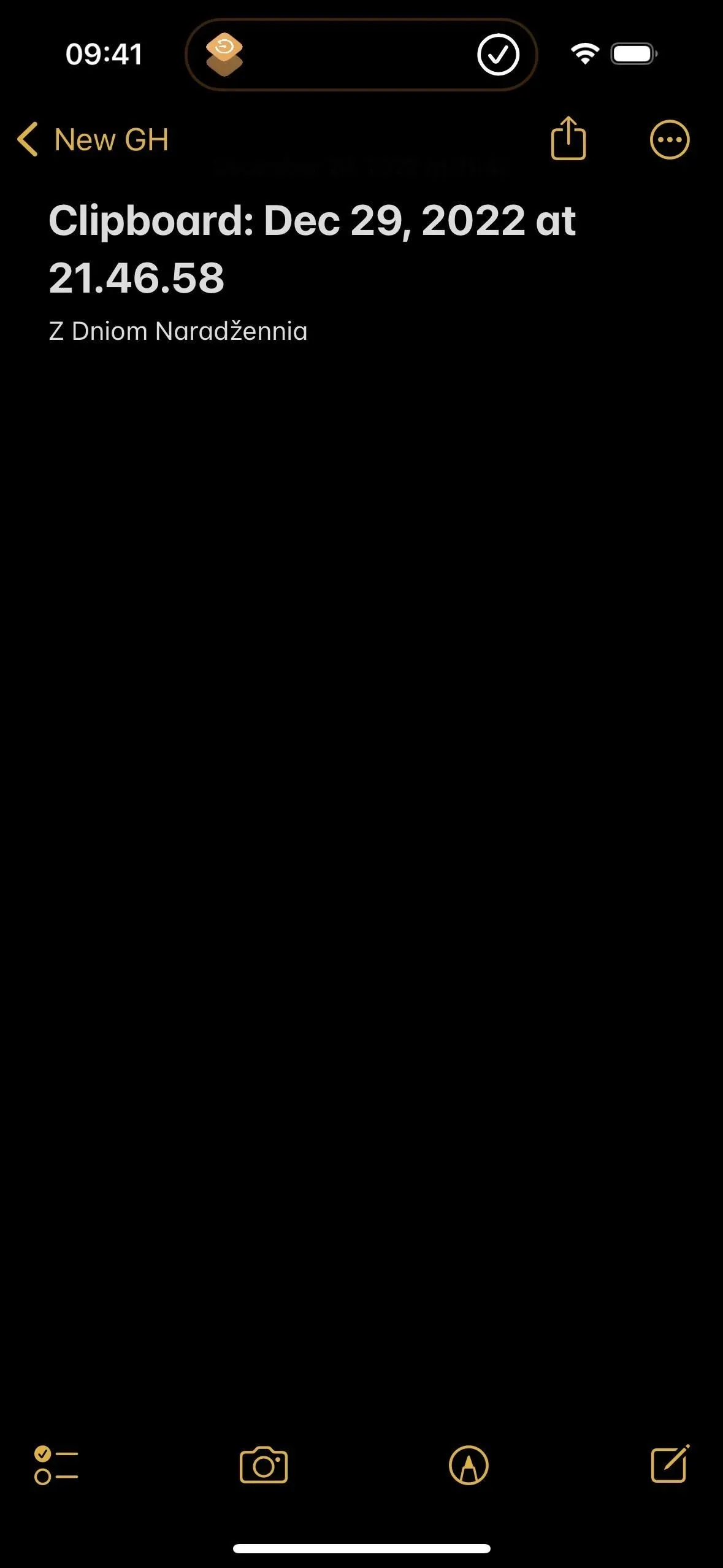
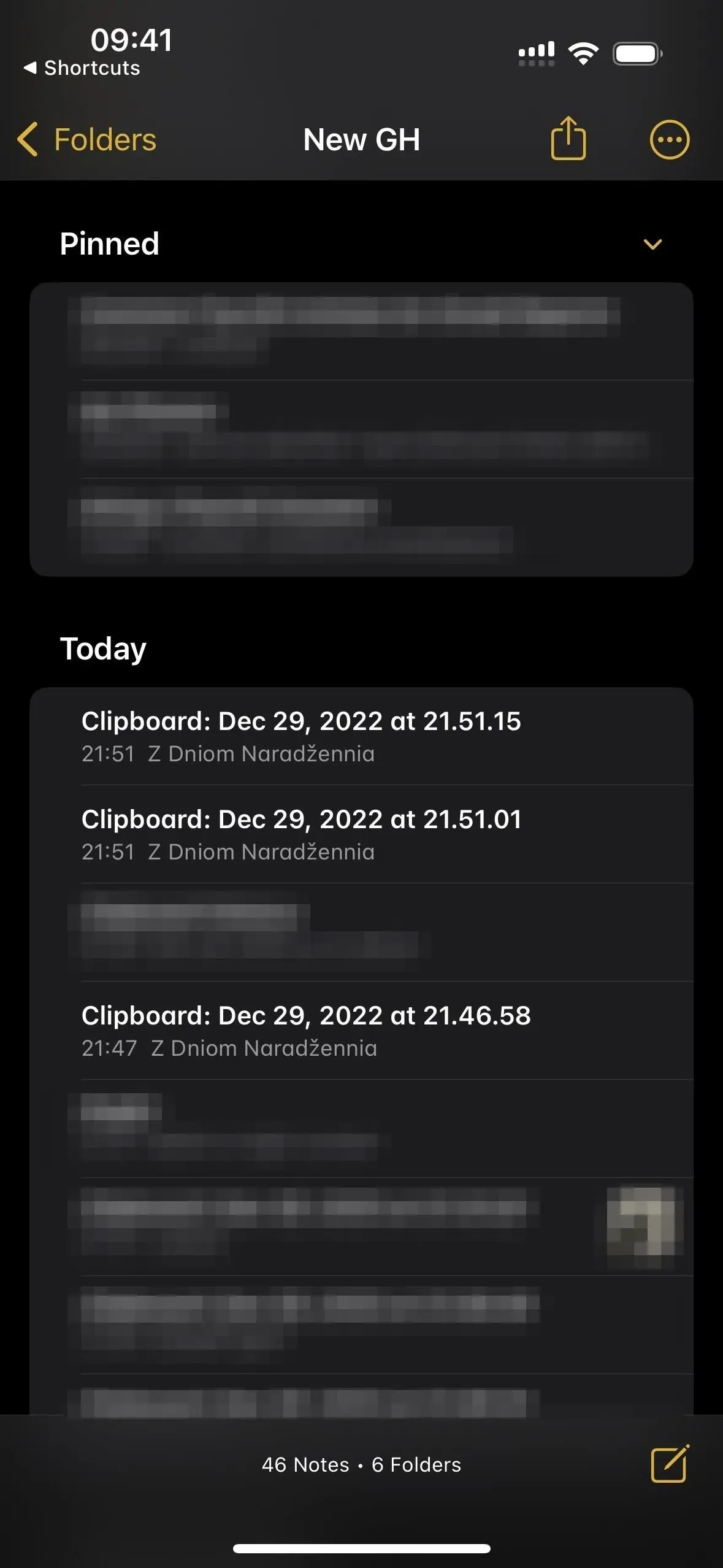
Metode 2: 1 note
Hvis du vælger “1 note”, skal du vælge den note i Notes-appen, hvor du vil gemme hver note på udklipsholderen. Hvis du ikke vælger noget, bliver du bedt om at vælge en note, hver gang du starter genvejen. Klik på Næste, indtil du når den sidste konfigurationsside, og klik derefter på Tilføj genvej eller Udfør for at gemme genvejen i dit bibliotek.
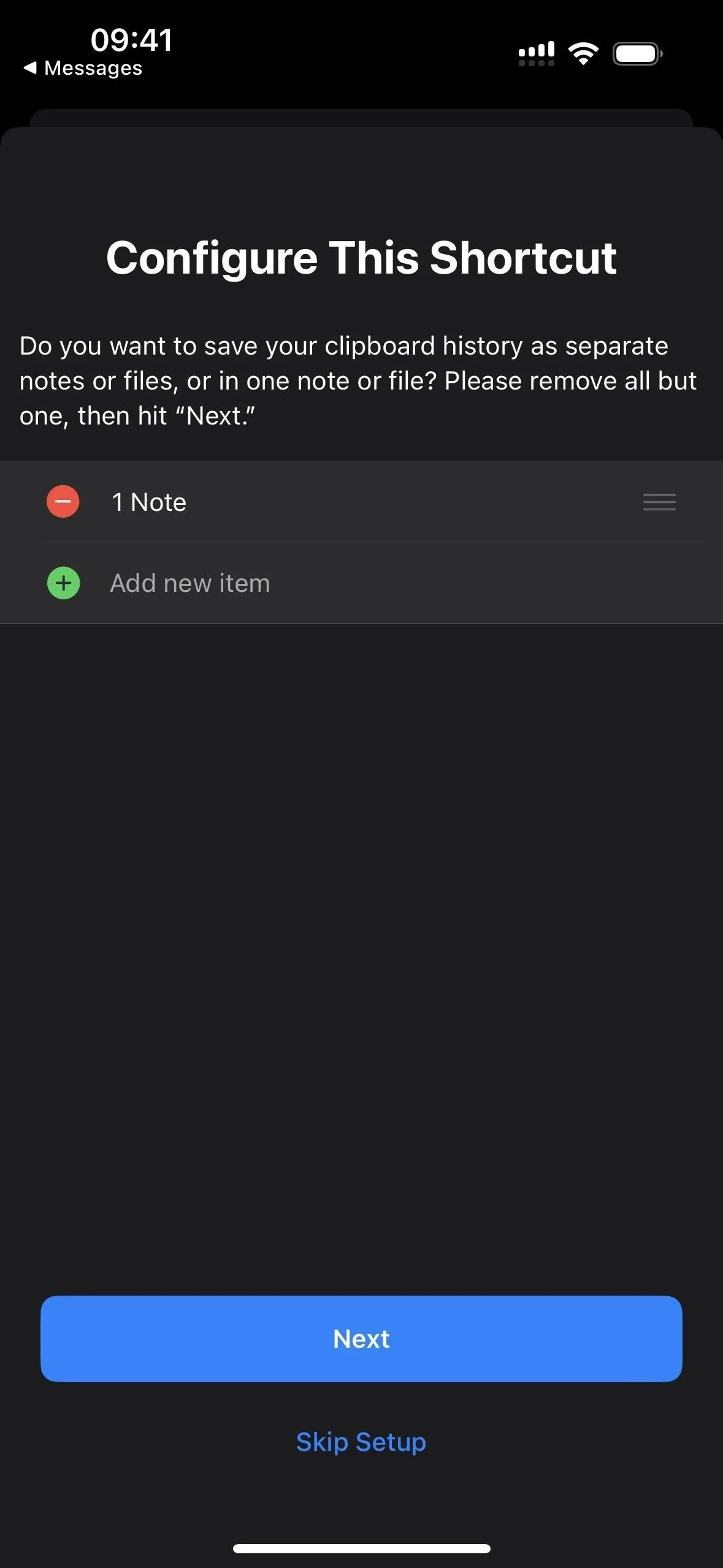

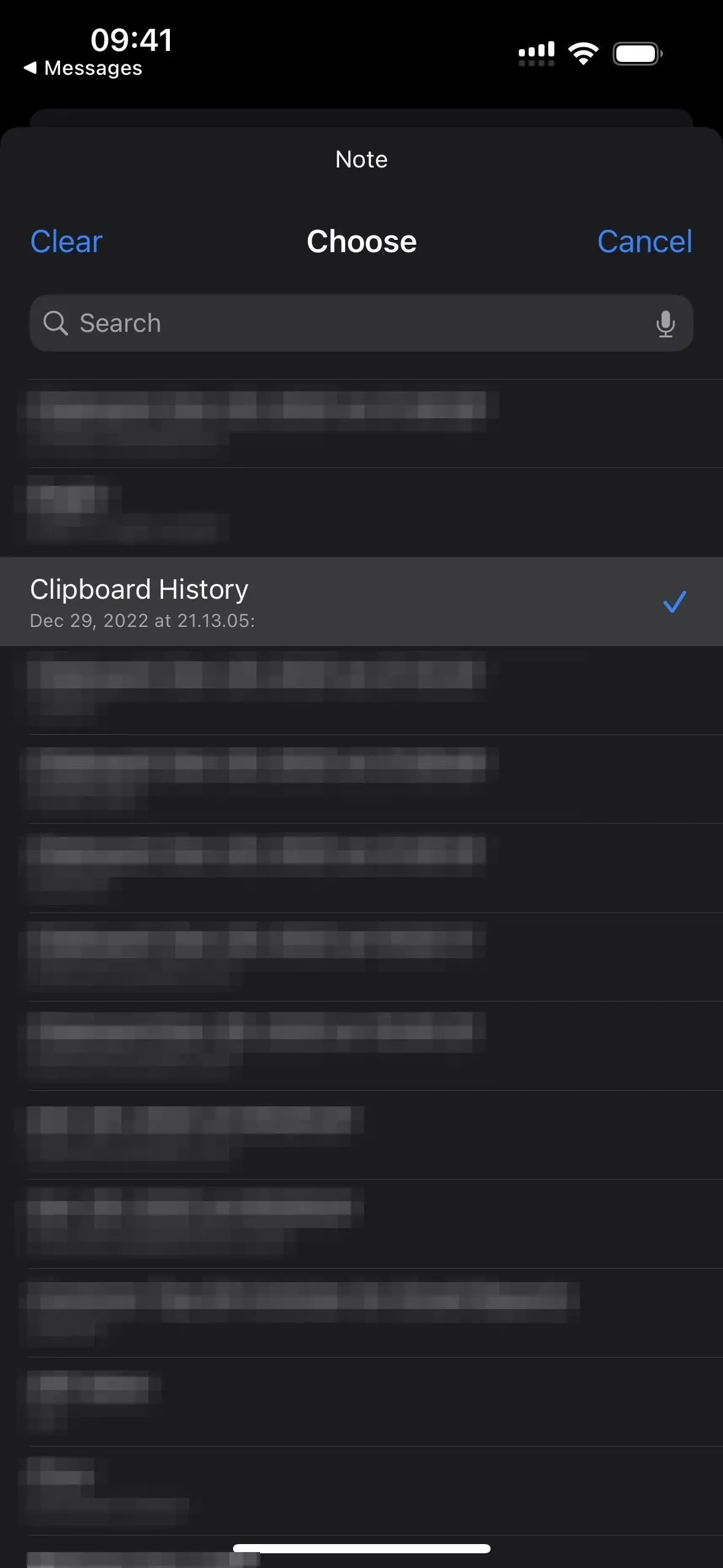
For at teste dette skal du gå til fanen Genveje og derefter trykke på den nye genvej Gem udklipsholderhistorik.
Første gang du gemmer tekst, billeder eller andre medier, bliver du bedt om at give gemte tilladelser til genvejen – vælg Tillad altid. Du behøver kun at gøre dette én gang pr. medietype, så at tillade tekst betyder, at værktøjstip ikke vises igen, når der er tekst på udklipsholderen.
Hver gang du starter en genvej, vil du modtage en meddelelse om, at den har fuldført sit arbejde. Alt, hvad der var på udklipsholderen, vil blive gemt i den note, du valgte. Du kan til enhver tid se en note i Notes-appen. Hver post indeholder først måneden, dagen og året efterfulgt af tiden i timer, minutter og sekunder.
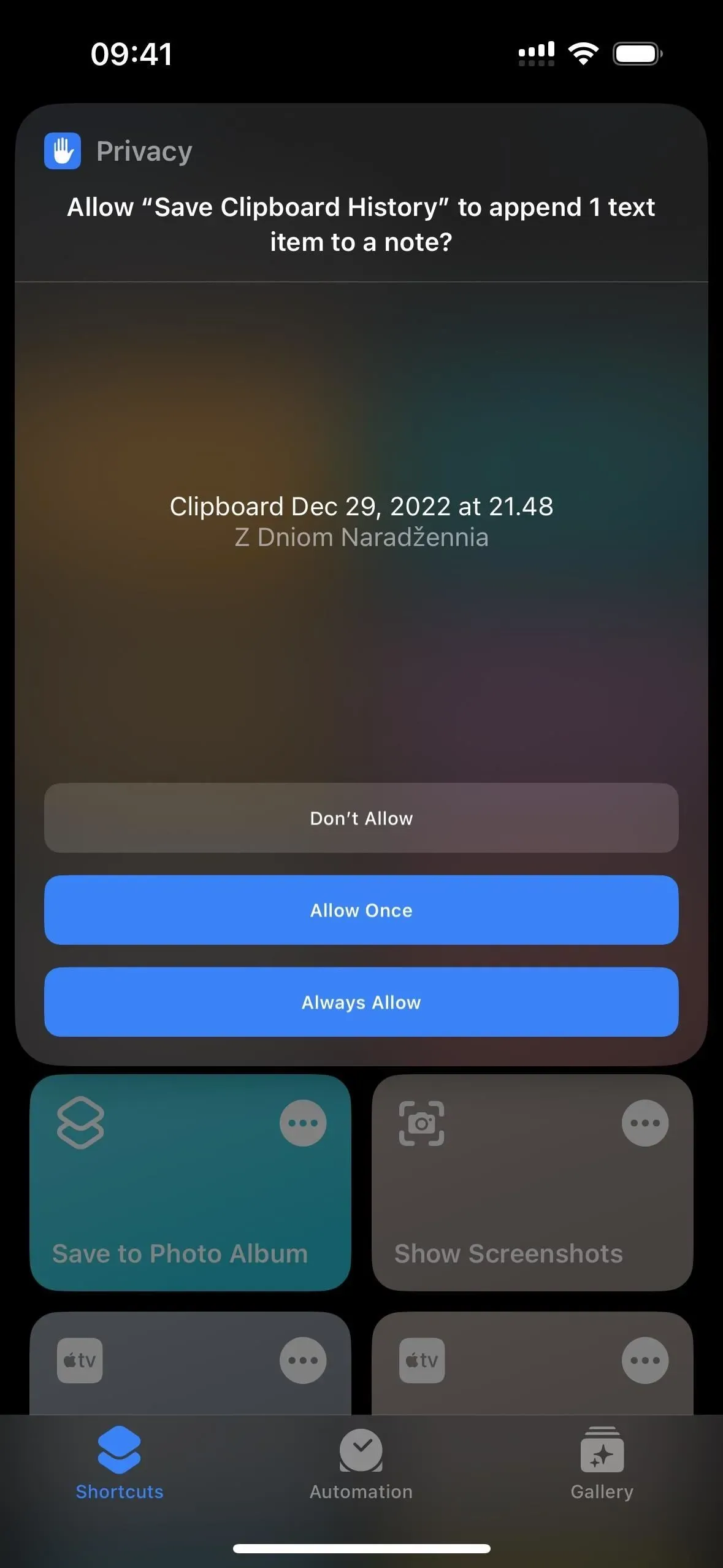
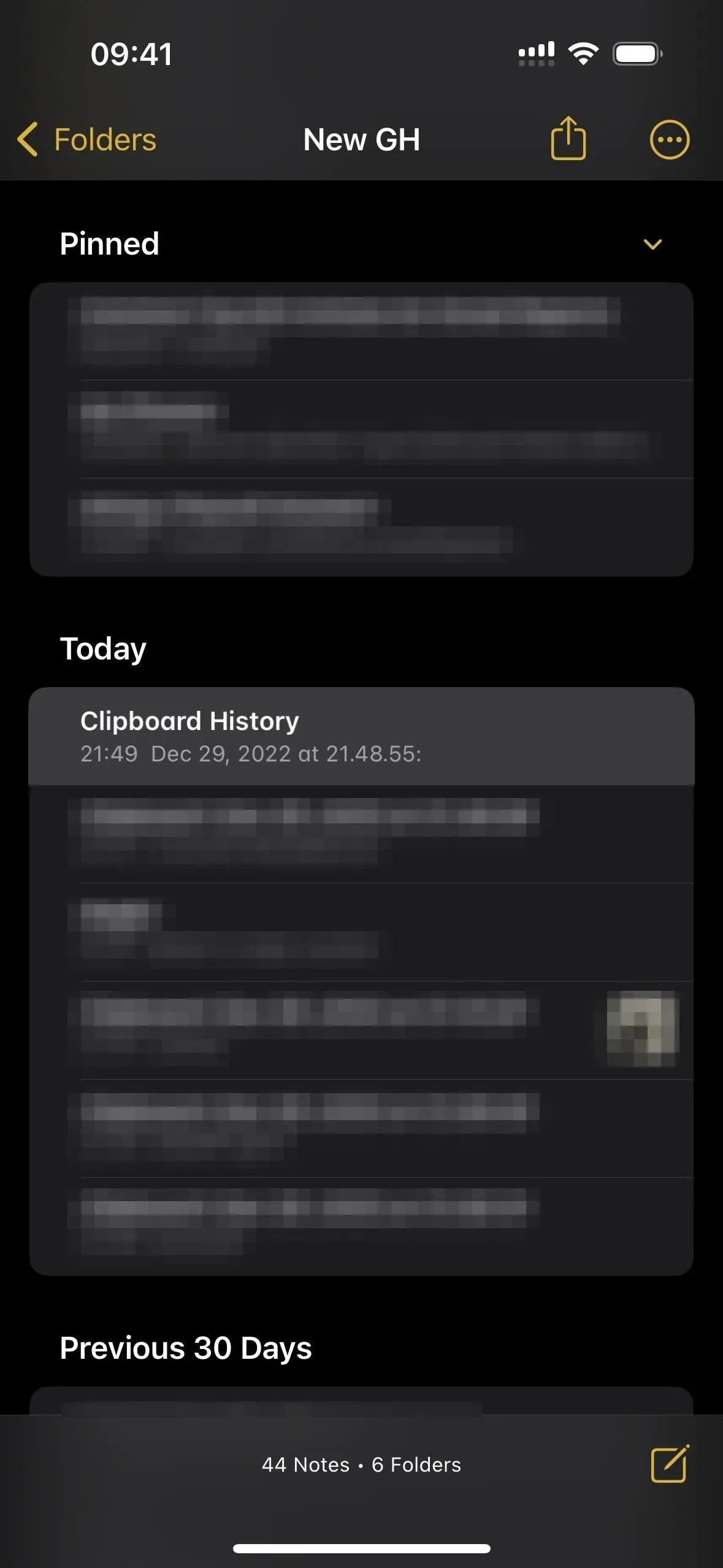
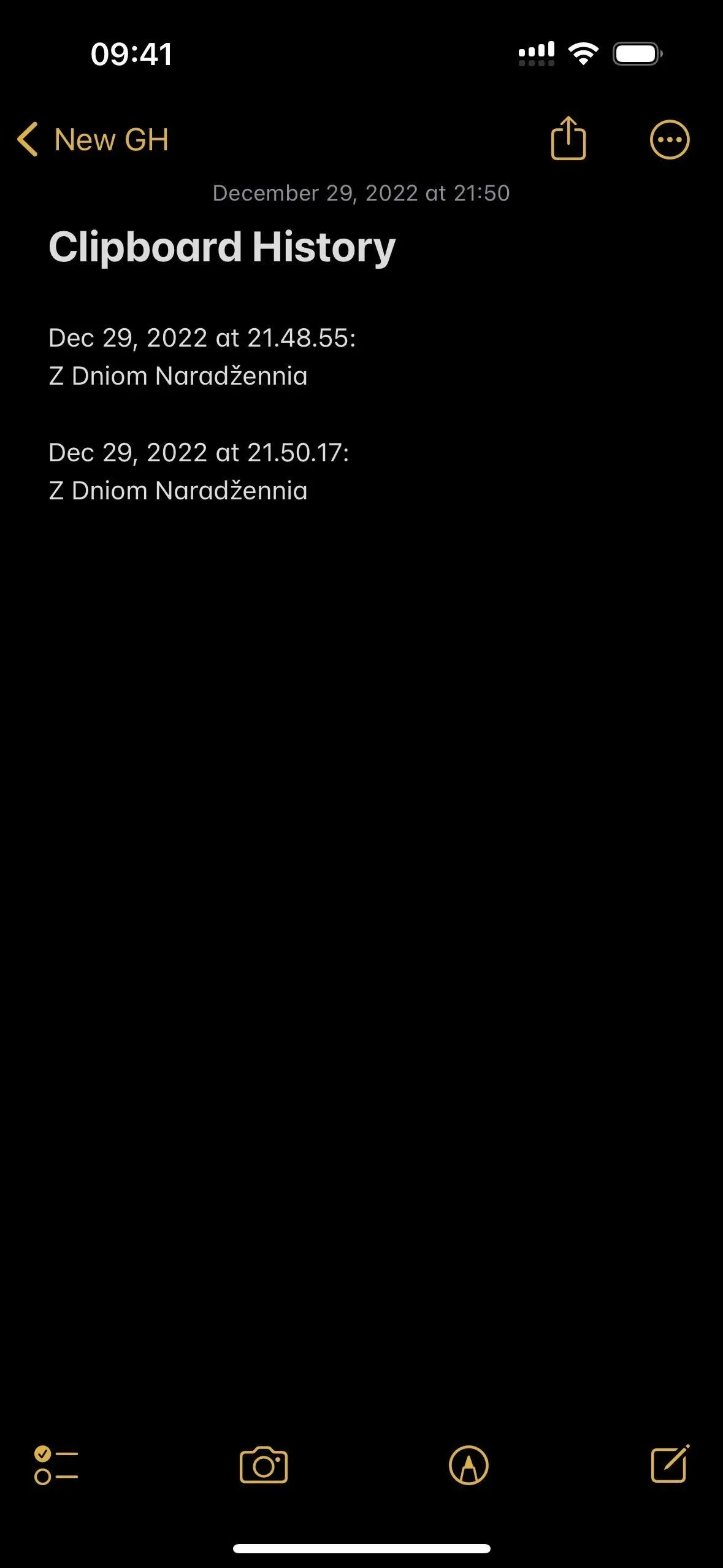
Metode 3: separate filer
Hvis du vælger Individuelle filer, skal du vælge den mappe i appen Filer, hvor du vil gemme hver fil. Det vil som standard blive gemt i mappen “Genveje”, hvis du ikke vælger noget. Klik på Næste, indtil du når den sidste konfigurationsside, og klik derefter på Tilføj genvej eller Udfør for at gemme genvejen i dit bibliotek.
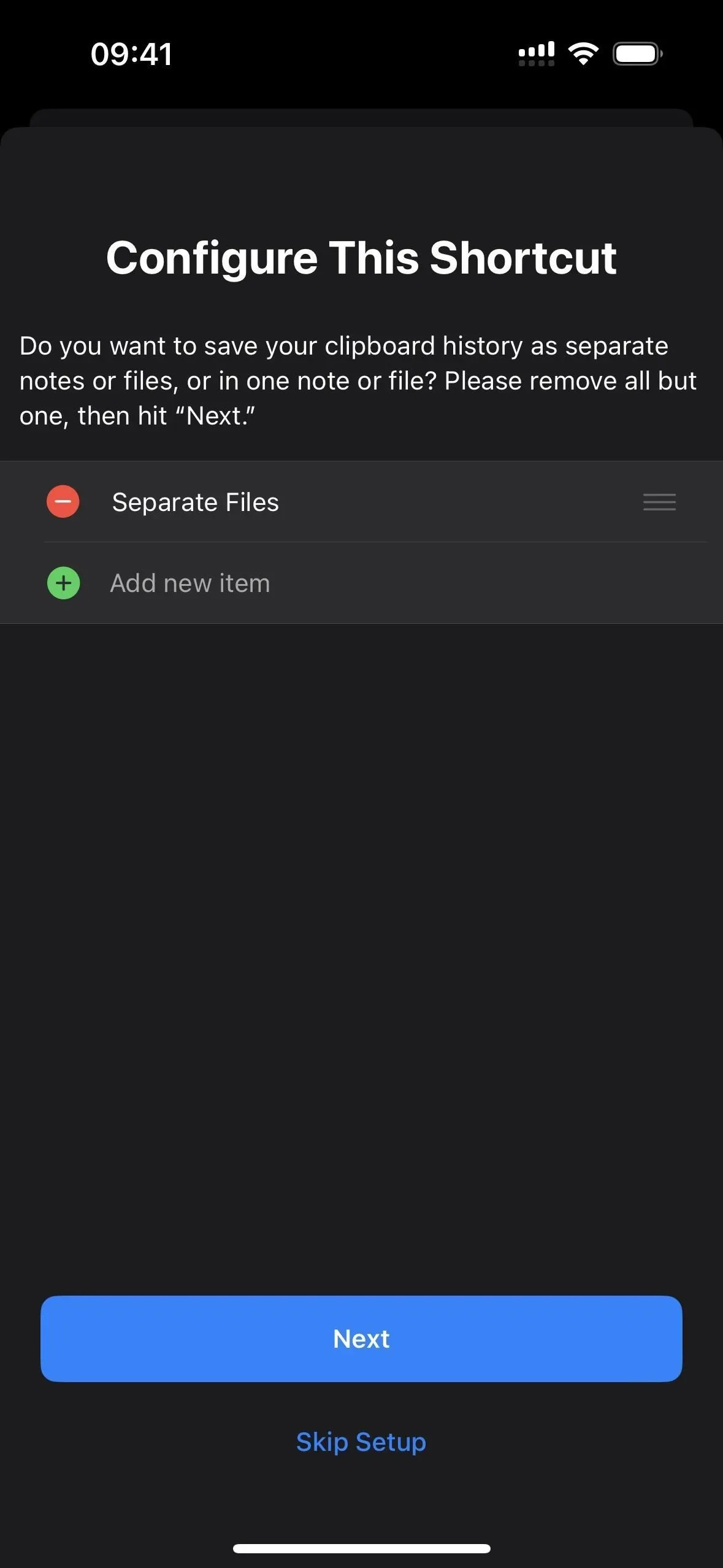
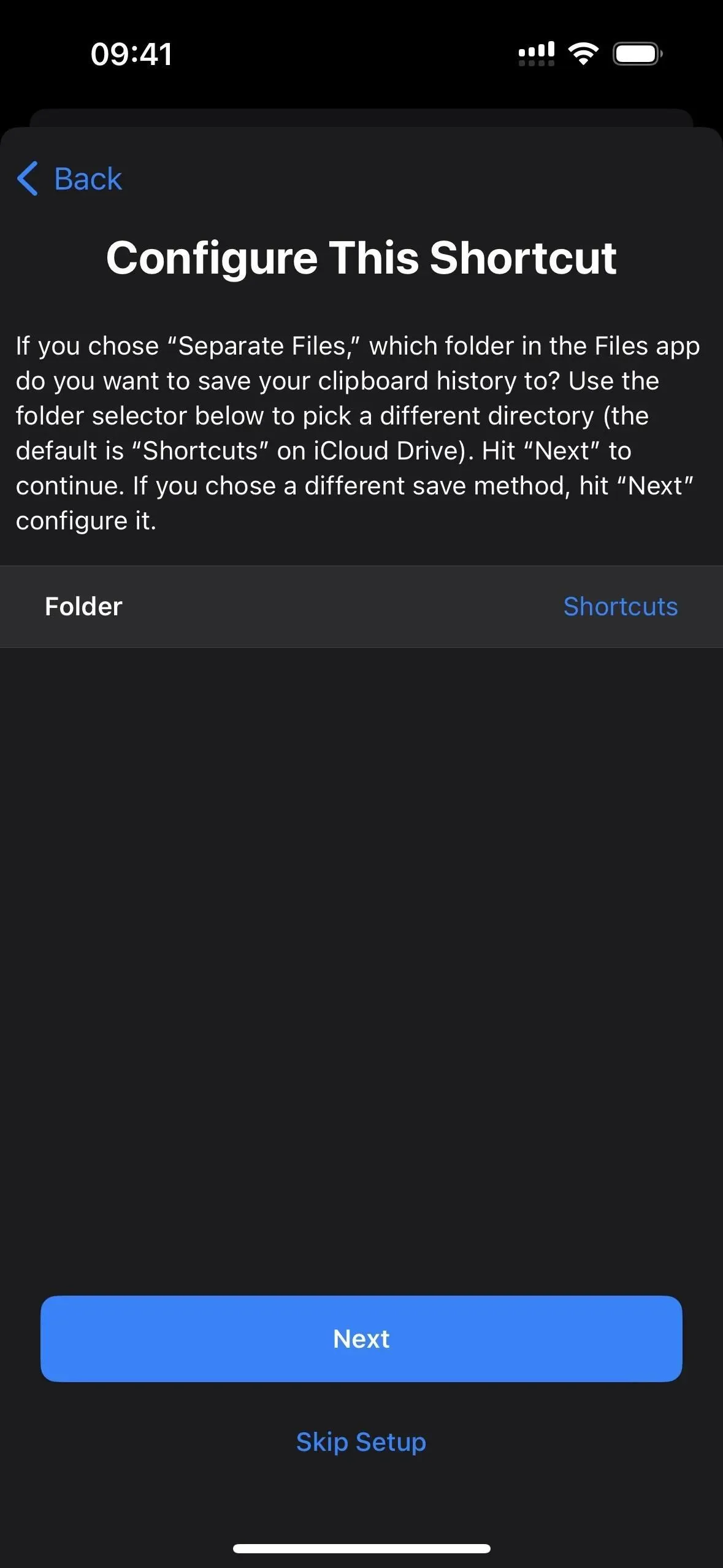
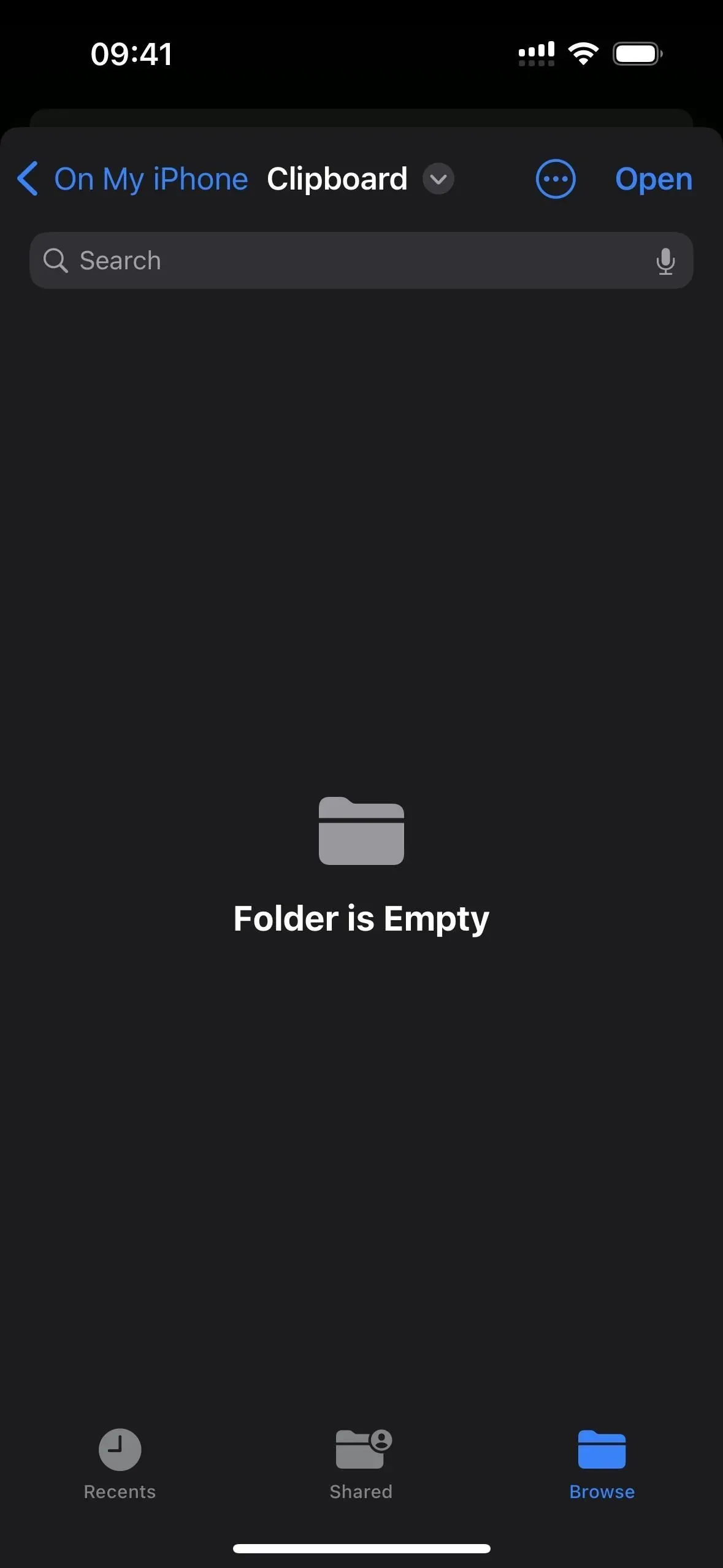
For at teste dette skal du gå til fanen Genveje og derefter trykke på den nye genvej Gem udklipsholderhistorik.
Første gang du gemmer tekst, billeder eller andre medier, bliver du bedt om at give gemte tilladelser til genvejen – vælg Tillad altid. Du behøver kun at gøre dette én gang pr. medietype, så at tillade tekst betyder, at værktøjstip ikke vises igen, når der er tekst på udklipsholderen. Husk dog, at indhold såsom billeder vil blive vist som filnavne – for eksempel IMG9403.PNG.
Hver gang du starter en genvej, vil du modtage en meddelelse om, at den har fuldført sit arbejde. Alt, hvad der var på udklipsholderen, vil blive gemt som en ny note i den mappe, du valgte. Hver fil får navnet på måneden, dagen og året efterfulgt af tiden i timer, minutter og sekunder.
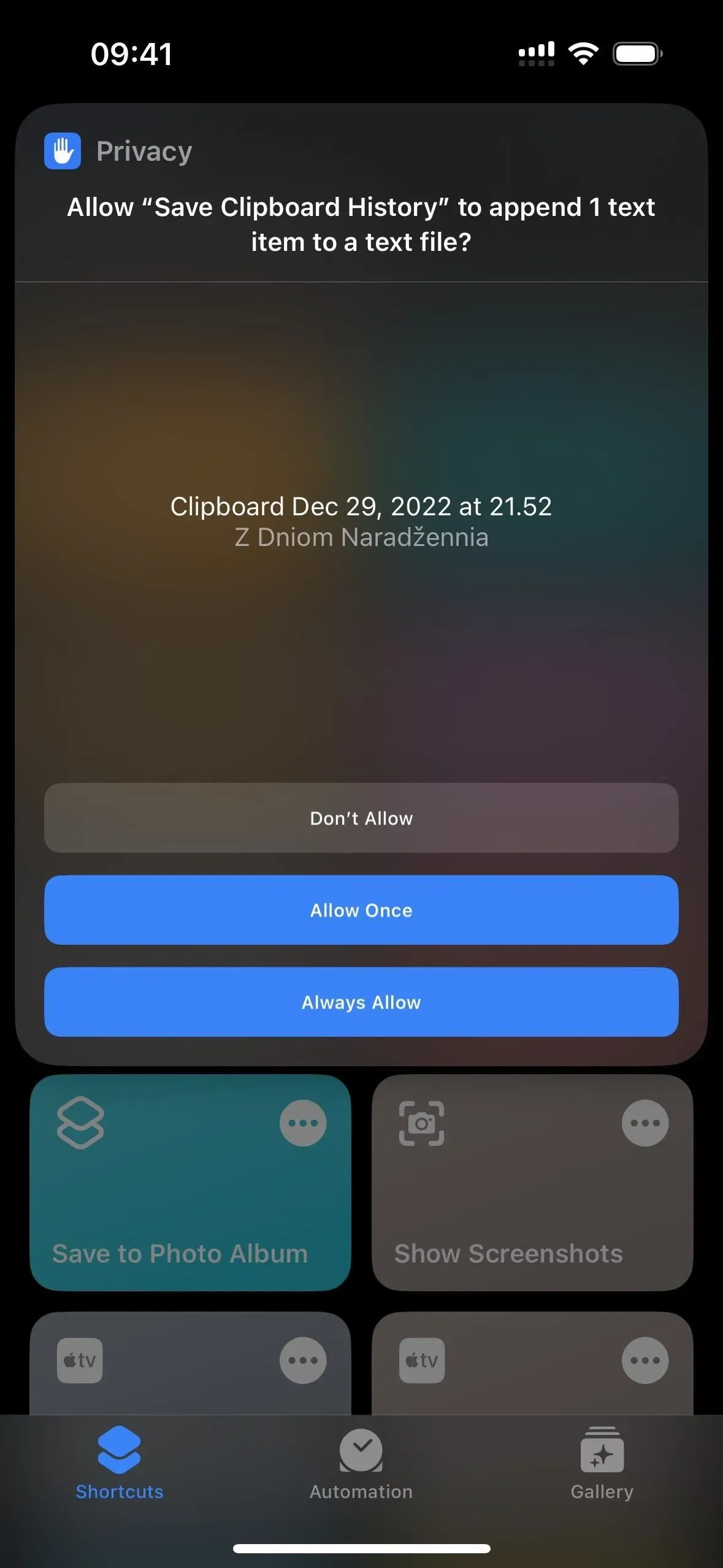
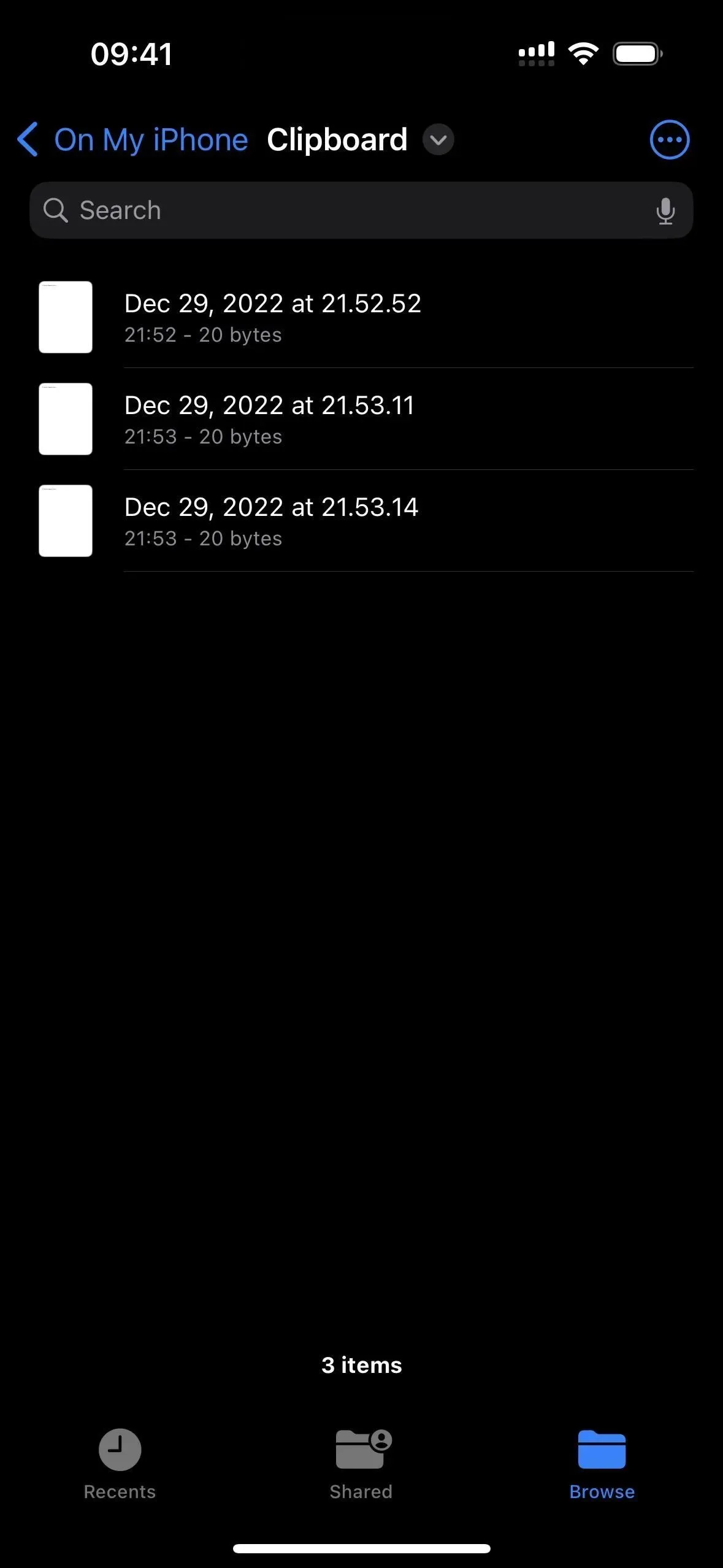
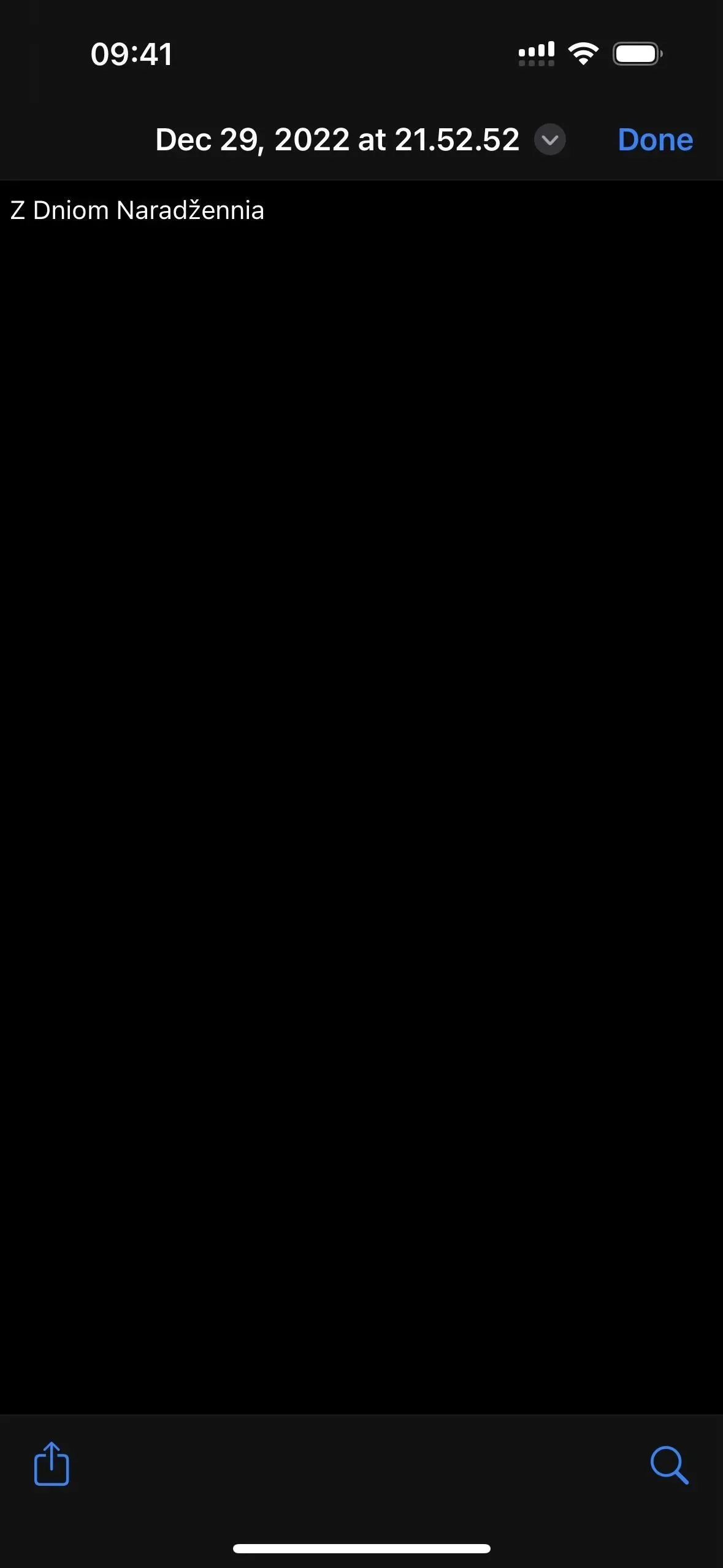
Metode 4: 1 fil
Hvis du vælger “1 fil”, skal du vælge den mappe i applikationen Filer, hvor du vil gemme filen clipboardhistory.txt. Du kan ændre navnet på denne fil, hvis det er nødvendigt. txt i etiketeditoren. Det vil som standard blive gemt i mappen “Genveje”, hvis du ikke vælger noget. Klik på “Tilføj genvej” eller “Udført” for at gemme genvejen i dit bibliotek.
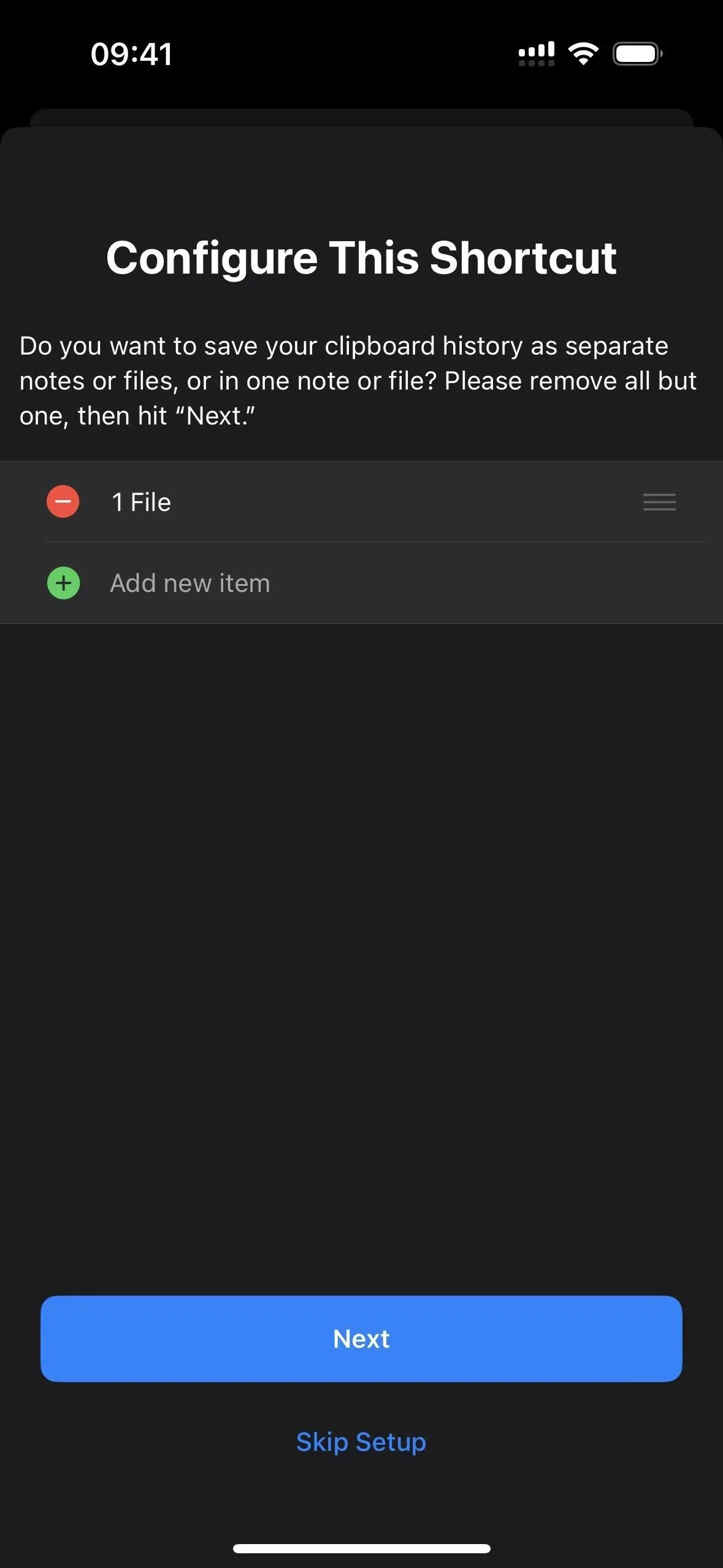
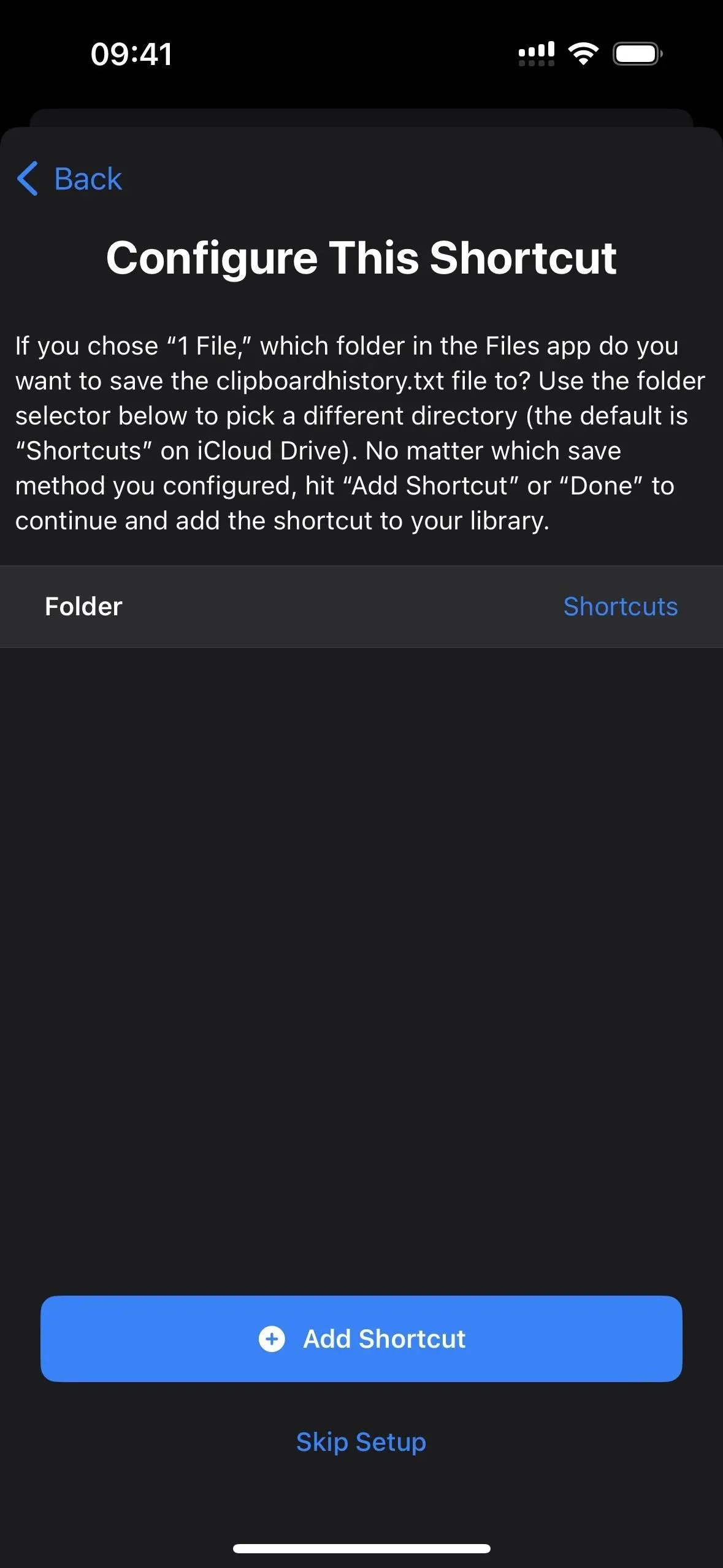
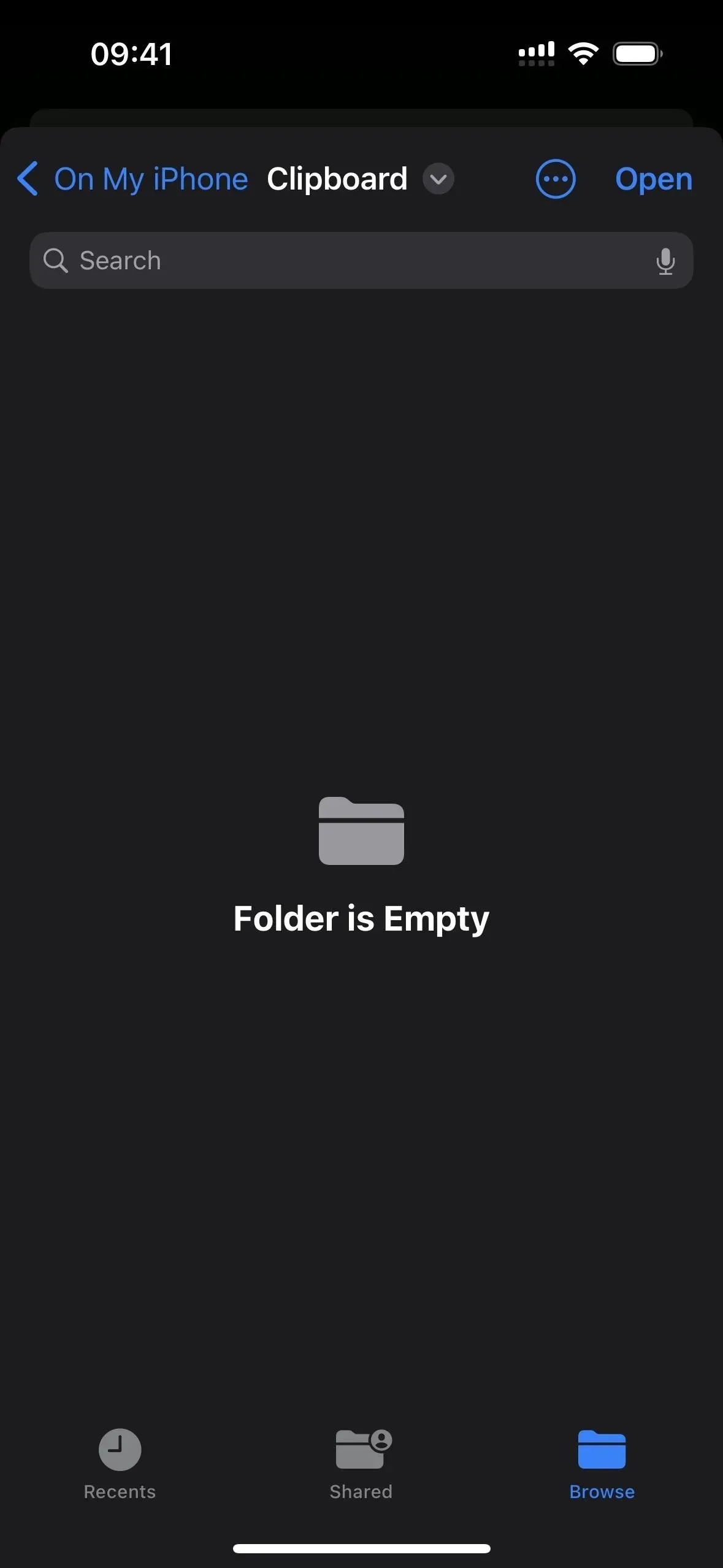
For at teste dette skal du gå til fanen Genveje og derefter trykke på den nye genvej Gem udklipsholderhistorik.
Første gang du gemmer tekst, billeder eller andre medier, bliver du bedt om at give gemte tilladelser til genvejen – vælg Tillad altid. Du behøver kun at gøre dette én gang pr. medietype, så at tillade tekst betyder, at værktøjstip ikke vises igen, når der er tekst på udklipsholderen. Husk dog, at indhold såsom billeder vil blive vist som filnavne – for eksempel IMG9403.PNG.
Hver gang du starter en genvej, vil du modtage en meddelelse om, at den har fuldført sit arbejde. Alt, hvad der var på udklipsholderen, vil blive gemt i enhver note, du vælger. Hvis du ikke har valgt en bestemt fil, virker dette muligvis ikke. Hver post indeholder først måneden, dagen og året efterfulgt af tiden i timer, minutter og sekunder.
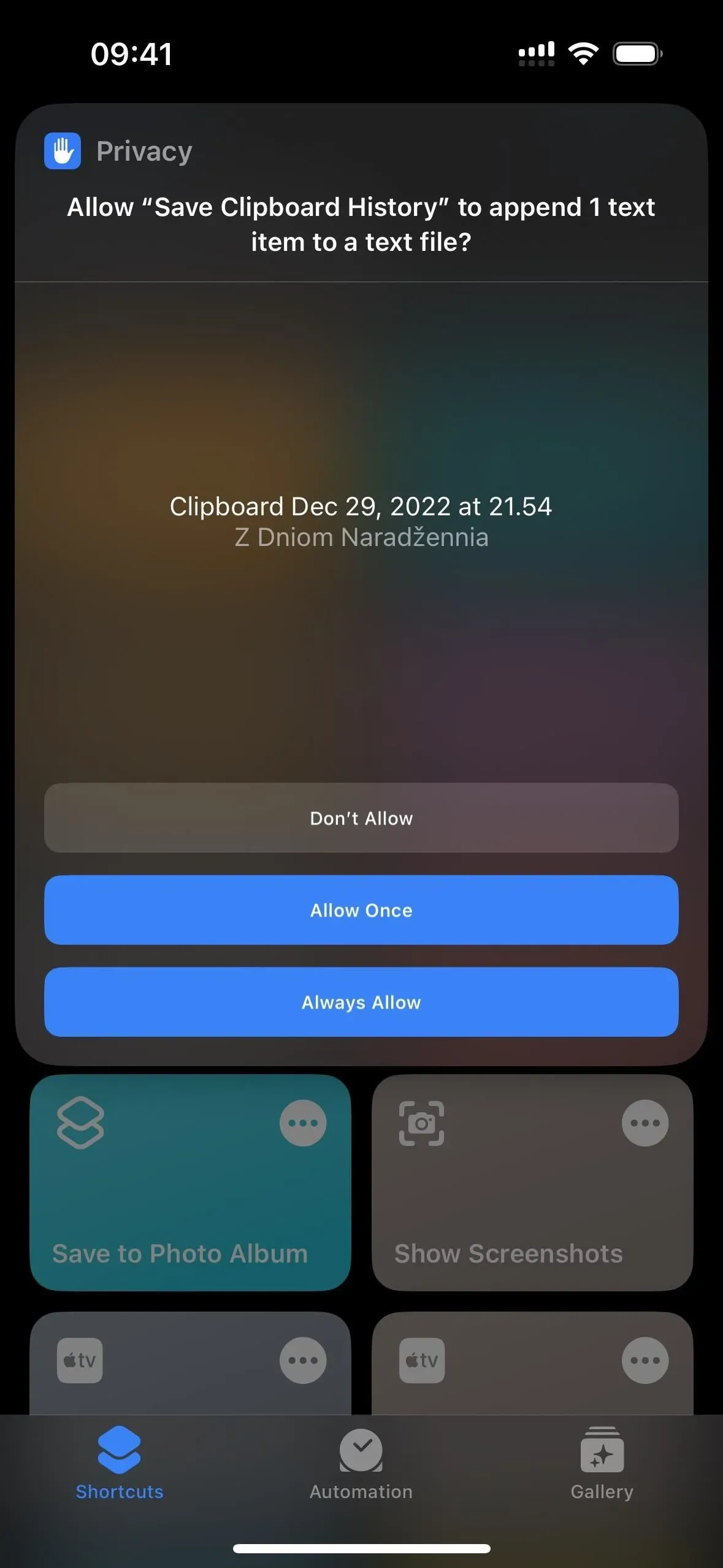
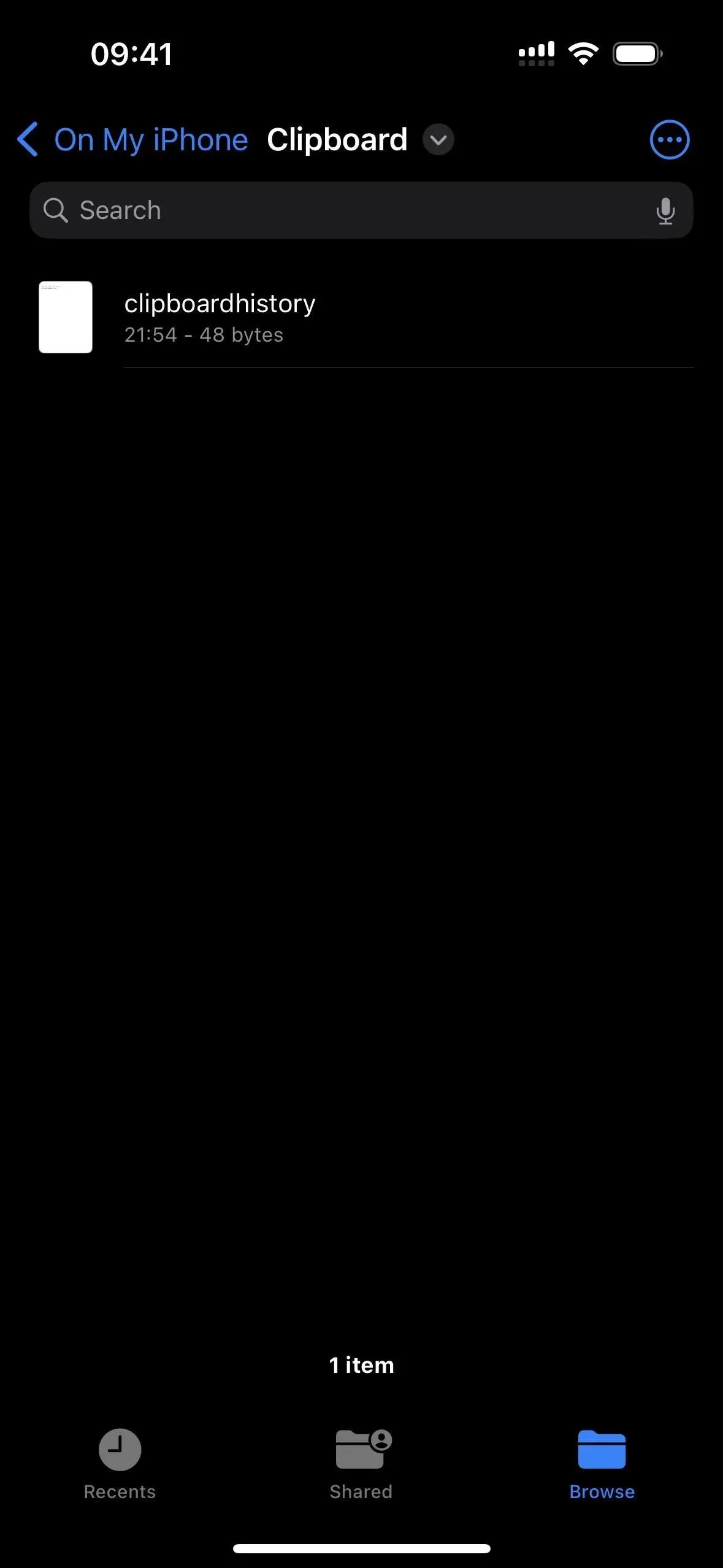
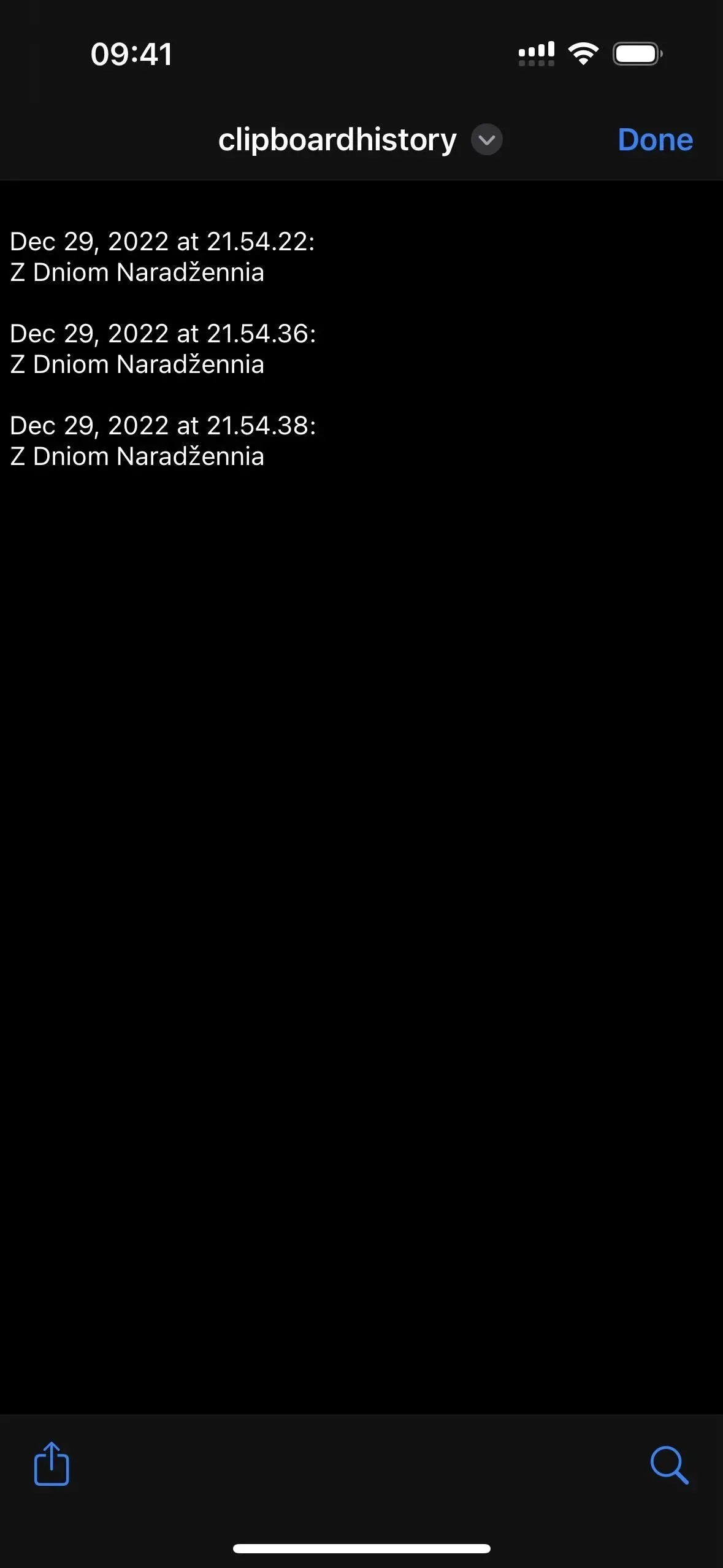
Trin 3: Tildel en genvej til tilbagebevægelsen.
Back Tap er en iOS-tilgængelighedsfunktion, der lader dig hurtigt trykke på Apple-logoet på bagsiden af din iPhone to eller tre gange for at udføre en bestemt handling. I vores tilfælde vil det starte genvejen. Gå til Indstillinger -> Tilgængelighed -> Berøring -> Tilbage Tryk, og vælg derefter Dobbelttryk eller Trippeltryk. Rul til sektionen Genveje, og vælg Gem Udklipsholderhistorik.
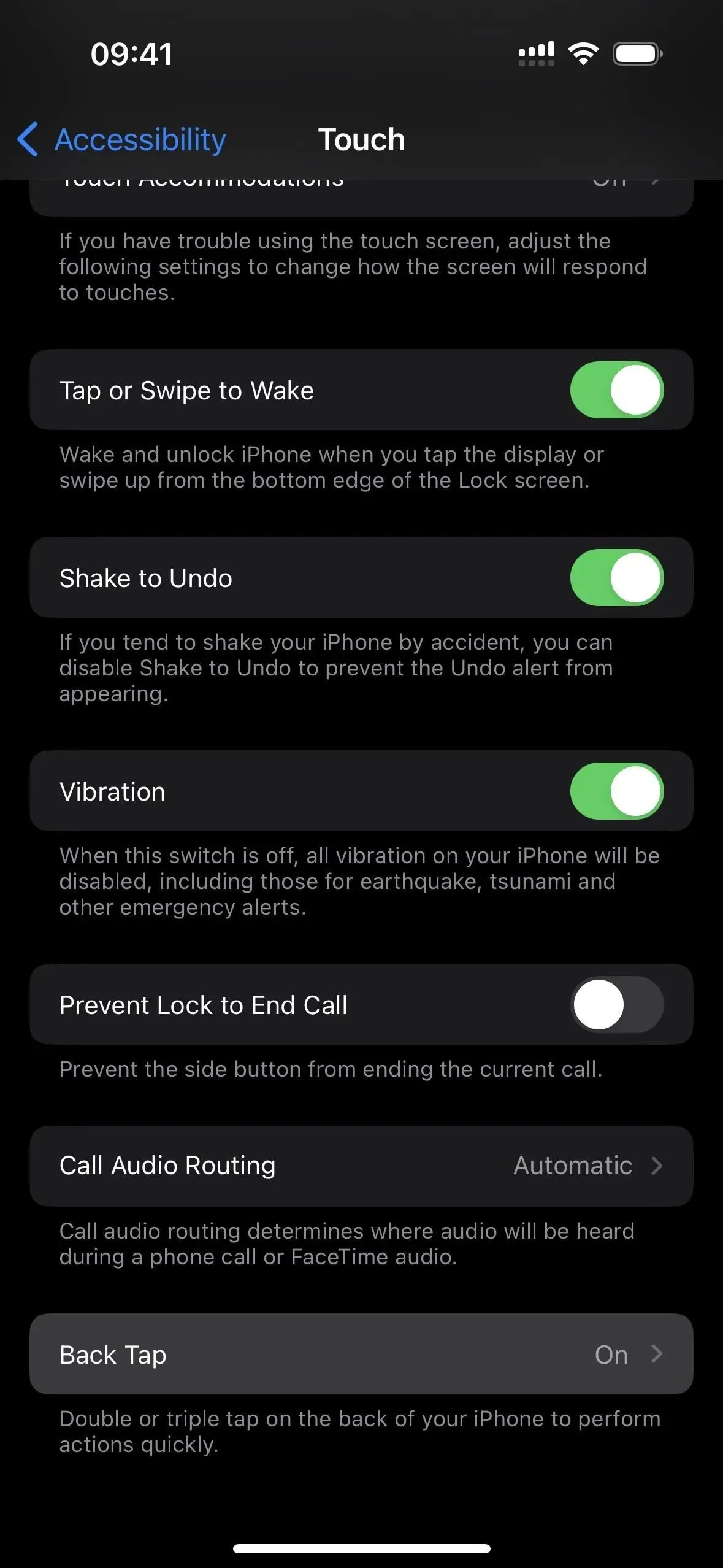
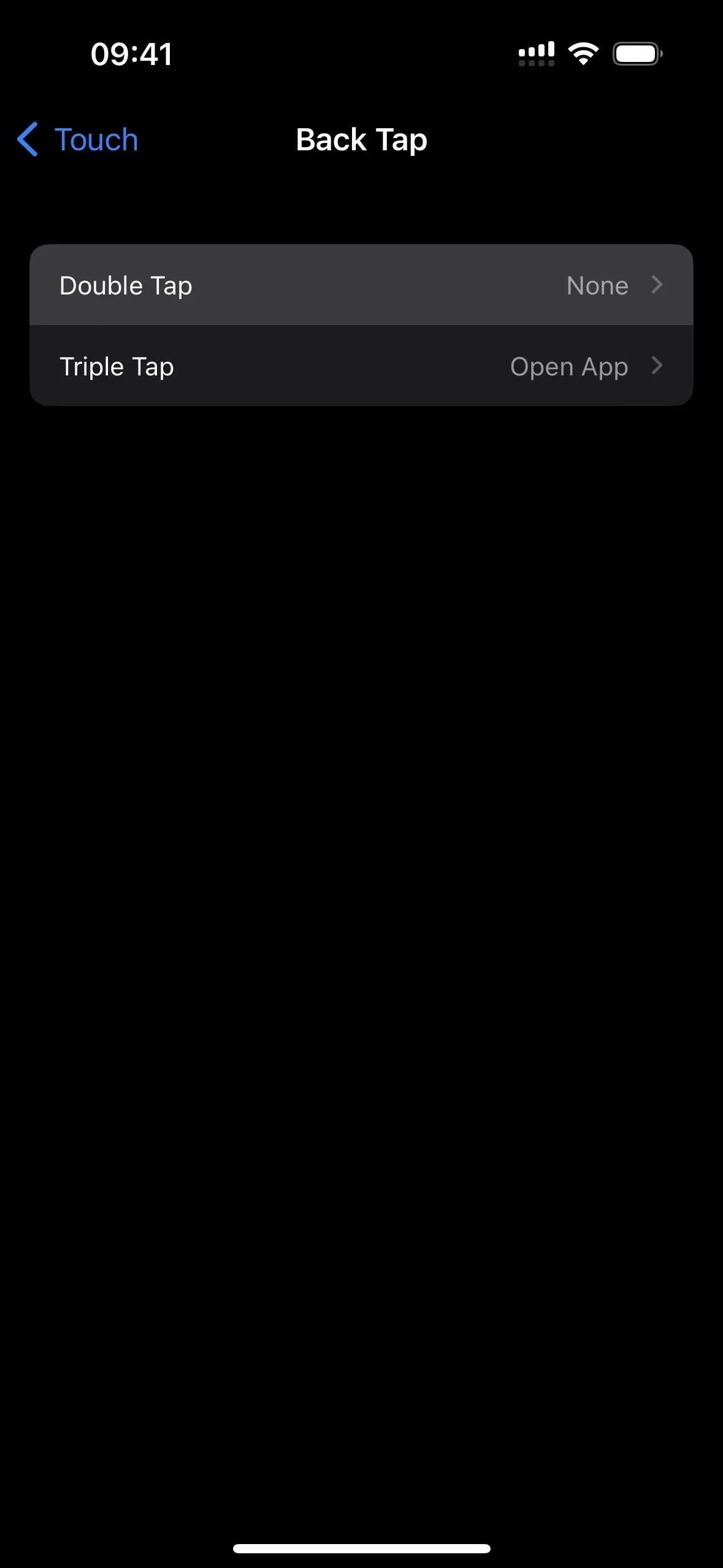
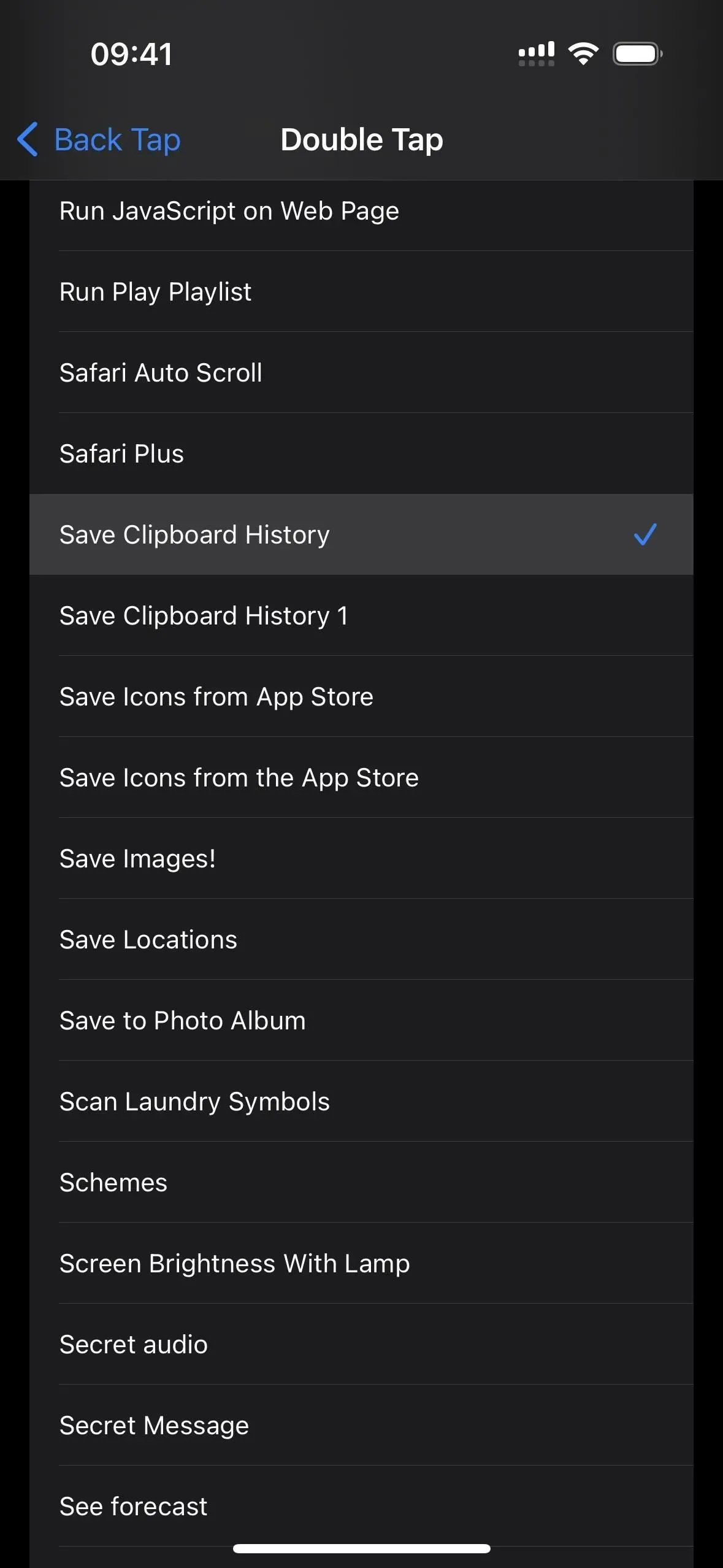
Fra nu af, hver gang du trykker på bagsiden af din iPhone to eller tre gange, bør genvejen starte. Du kan gøre dette lige efter du har kopieret noget til udklipsholderen. Hvis det er følsomme oplysninger, som du ikke vil skrive ned nogen steder, kan du bare springe tilbage-tryk-bevægelsen over.
Hvis du bruger Universal Udklipsholder til at se udklipsholderindhold fra din Mac eller iPad, kan du bruge Tilbage-bevægelsen, efter du har synkroniseret din iPhone. Det skal stadig virke.
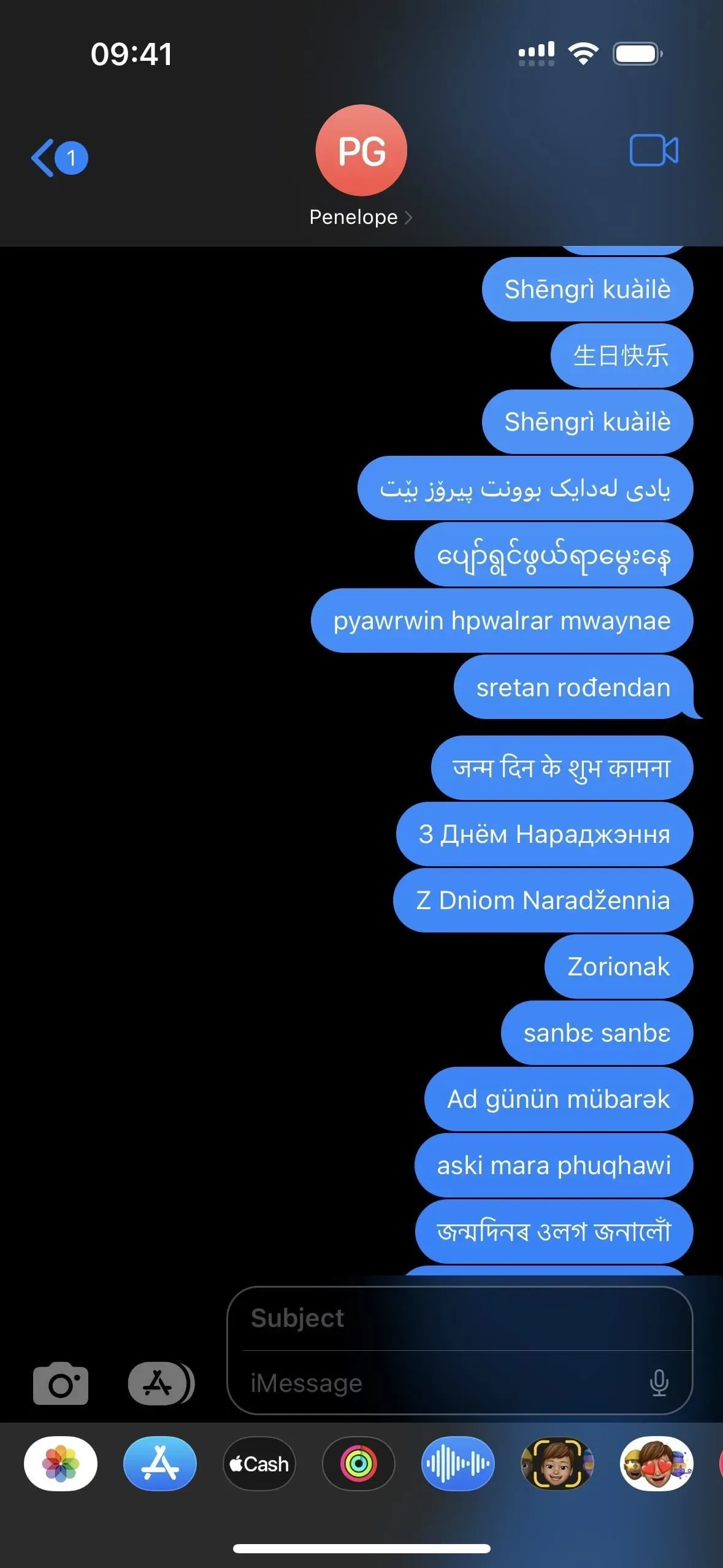
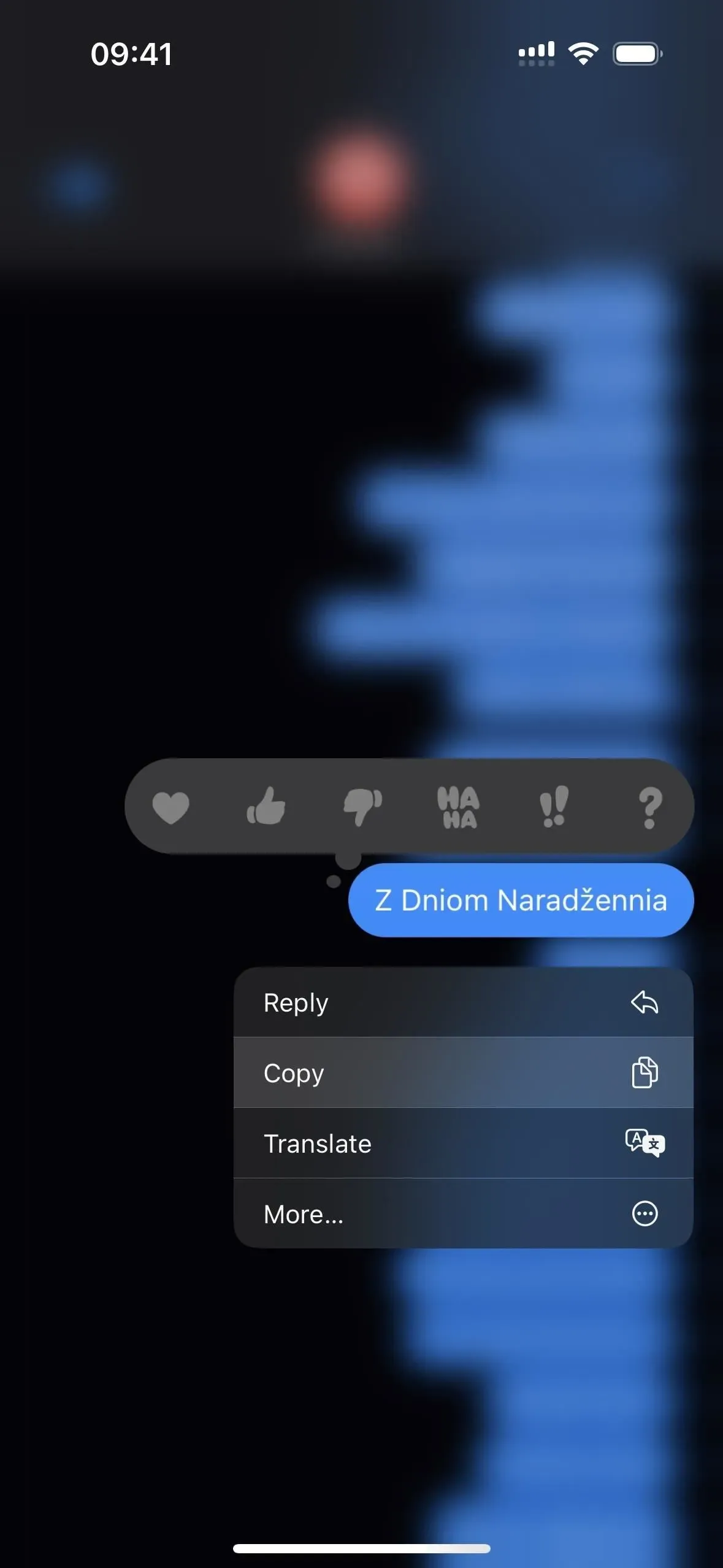
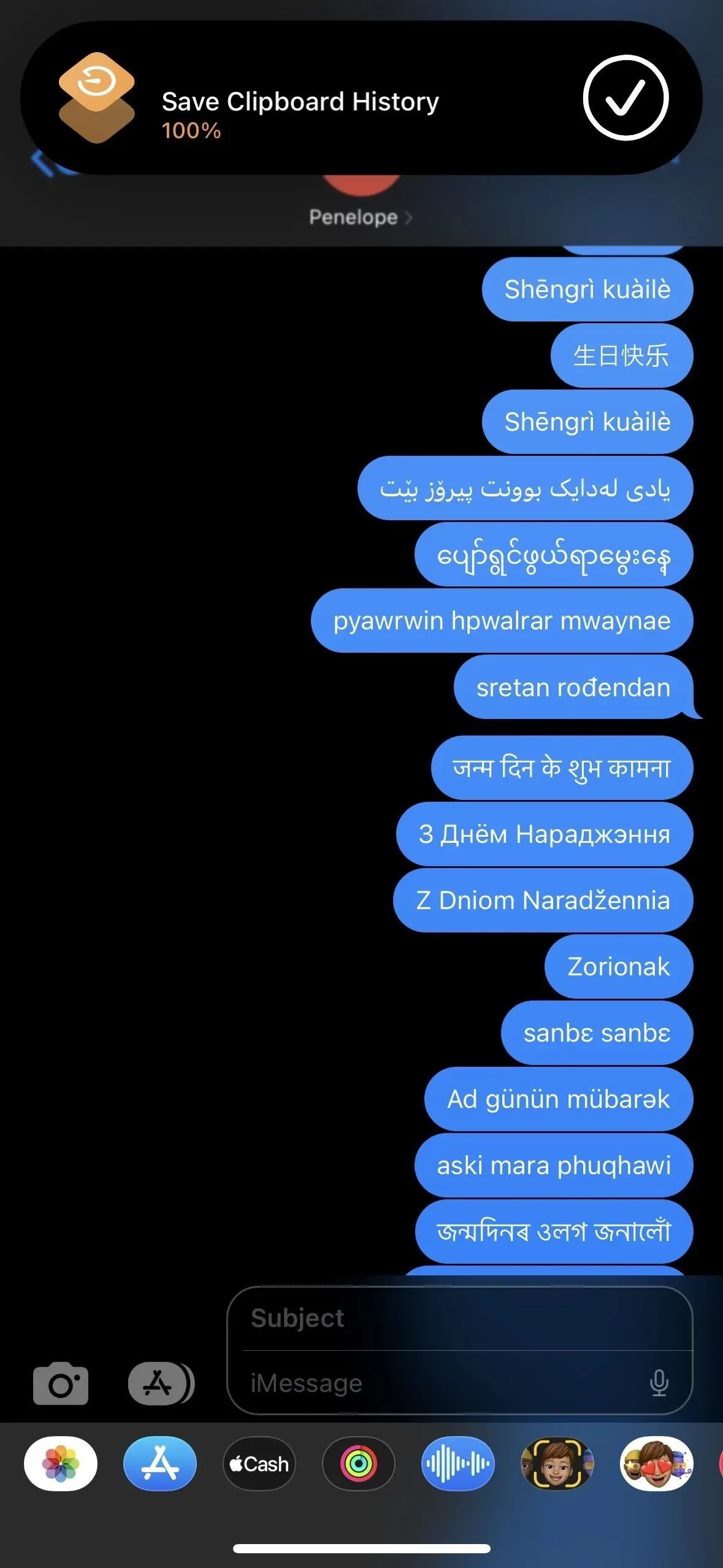
Skriv et svar