Ret denne meddelelse blev ikke indlæst fra serverfejl på iOS
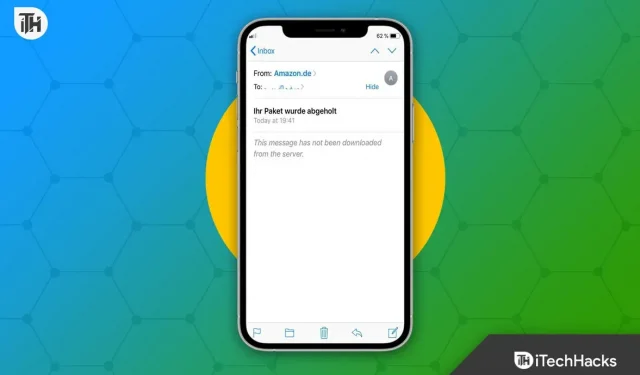
Hvis filen ikke blev downloadet fra ISO-billedet, vises meddelelsen Denne meddelelse blev ikke downloadet fra serveren . Derfor blev filen enten ikke fundet, eller den blev slettet eller flyttet fra serveren. For at løse dette problem skal du muligvis downloade filen igen eller søge efter filen på en anden server. Men hvis dette problem ikke opstår på serversiden, kan du prøve de rettelser, vi har nævnt nedenfor.
Indhold:
- 1 Hvorfor får jeg fejlmeddelelsen “Ikke downloadet fra server”?
- 2 Ret denne meddelelse blev ikke indlæst fra serverfejl på iOS
- 2.1 Genstart din iPhone eller iPad
- 2.2 Aktiver indstillingen “Gem en kopi på serveren”
- 2.3 Nulstil eller geninstaller mail-appen
- 2.4 Aktiver modtagelse i dine telefonindstillinger
- 2.5 Gentilføje/slette din e-mail-konto
- 2.6 Opdater iOS
- 2.7 Genstart mail-applikationen
- 2.8 Genstart din router eller netværksswitch
- 2.9 Gendannelse af netværksindstillinger til fabriksindstillinger
- 2.10 Opsummering
Hvorfor får jeg fejlmeddelelsen “Ikke downloadet fra server”?
Denne fejlmeddelelse vises muligvis, når en fil downloades fra serveren. Dette kan være forårsaget af en række faktorer, herunder en ustabil internetforbindelse, en langsom eller overbelastet server eller en forkert fil-URL. For at løse dette problem skal du kontrollere din internetforbindelse, prøve at downloade filen fra en anden placering eller sørge for, at filens URL er korrekt. Så hvis du vil vide mere om dette, så sørg for at læse guiden til slutningen.
Ret denne meddelelse blev ikke indlæst fra serverfejl på iOS
Så her er et par rettelser til at hjælpe dig med at løse fejlmeddelelsen, når du downloader noget fra internettet på en iOS-enhed:
Genstart din iPhone eller iPad
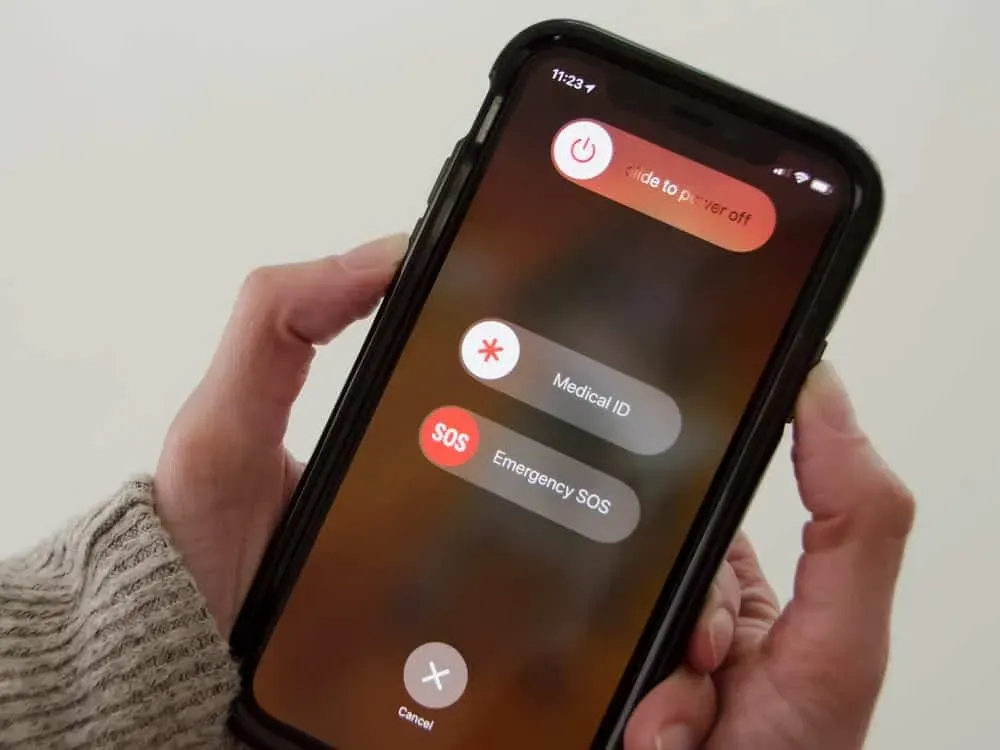
En af de mest effektive og nemmeste måder at løse tekniske problemer på er at genstarte enheden. Sørg også for, at du har forbindelse til netværket, og at du har internetadgang. Du skulle nu se en “Denne besked blev ikke downloadet fra serveren” på din iPhone efter genstart.
Slå indstillingen “Gem en kopi på serveren” til.
Næsten hver e-mail-klient har en funktion, der giver brugeren mulighed for at slette en kopi af beskeden fra serveren. Så snart der modtages beskeder, sletter mailklienten dem.
En e-mail-meddelelse kan slettes fra flere enheder, hvis den slettes fra mappen Slet på din telefon eller Slet-mappen på din computer. I dette tilfælde er det muligt at løse problemet ved at aktivere muligheden for at gemme en kopi af beskeden i skyen.
- Gå til fanen Indstillinger i Mail-appen.
- På fanen Konti skal du vælge den berørte konto.
- På fanen “Avanceret ” skal du fjerne markeringen i ” Slet kopi fra server efter checkout “.
- Nogle enheder kan have mulighed for aldrig at slette fra skyen eller efterlade en kopi der.
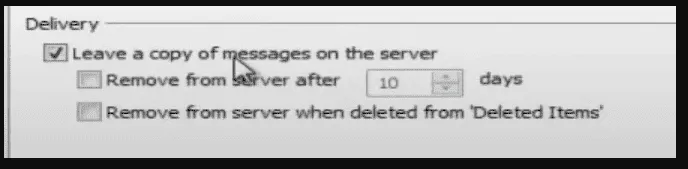
- Sørg derefter for, at vinduet Mail Preferences er lukket, og genstart din computer.
- Marker afkrydsningsfeltet “Denne besked blev ikke downloadet fra serveren” for at se, om fejlmeddelelsen er løst.
Nulstil eller geninstaller mail-appen
Det er blevet rapporteret, at problemet med den downloadede besked opstår, hvis installationen eller konfigurationen af mailapplikationen er beskadiget. Hvis dette problem fortsætter, kan du prøve at geninstallere Mail-appen.
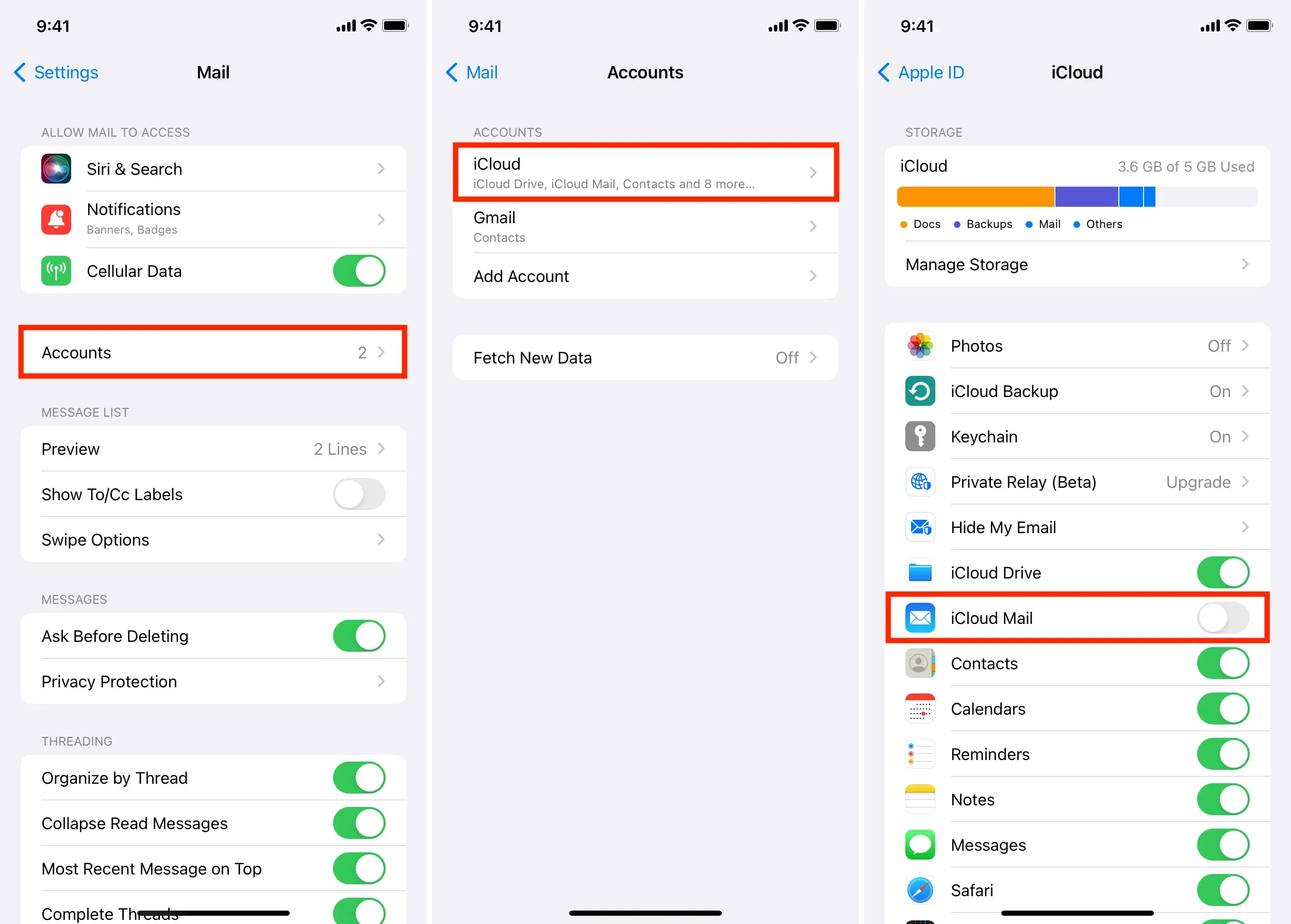
- Hold Mail-appen i menuen, indtil pop op-menuen vises.
- Fra pop op-menuen skal du vælge Afinstaller app og bekræfte sletningen.
- Genstart din enhed, og besøg Apple App Store.
- Find Mail i App Store, download og installer den.
- Derefter kan du tilpasse Mail-appen, som du ønsker.
- Du kan nu kontrollere, om fejlmeddelelsen er blevet rettet, ved at kontrollere, at meddelelsen ikke blev indlæst fra serverfejlmeddelelsen.
Aktiver modtagelse i dine telefonindstillinger
I Push- og Fetch-metoderne leveres e-mails til brugerens enhed. I modsætning til Fetch-metoden, som kræver, at klientapplikationen gentagne gange anmoder om nye e-mails, giver klienten besked til personen om nye e-mails. På iPhone bruges Push-metoden som standard, men en fejl i mailserveren kan forhindre e-mails i at blive leveret til enheden. Problemet lyder “Denne besked blev ikke downloadet fra serveren.” når det sker.
- Fra menuen iPhone-indstillinger skal du vælge Adgangskoder og konti .
- For at hente nye data skal du slukke for trykknappen og vælge Hent nye data .
- Aktiver derefter Hent og indstil det til Automatisk, hvis det ikke allerede er aktiveret. Nogle gange bliver du nødt til at vælge “Hent” efter at have klikket på den berørte konto.
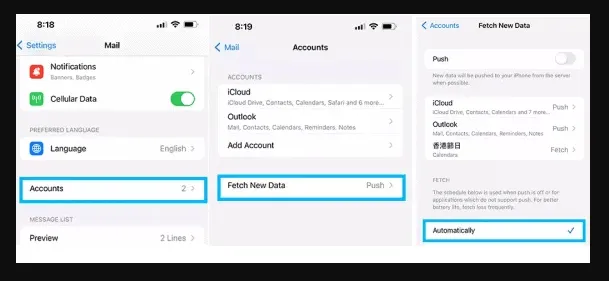
- Efter opsætning af alle andre konti, der viser Push to Fetch, skal du genstarte din iPhone.
- Bekræft, at fejlmeddelelsen er rettet ved at markere afkrydsningsfeltet “Denne meddelelse blev ikke downloadet fra serveren”.
Gentilføj/fjern din mailkonto
Hvis din iPhone ikke viser din besked fra serveren, kan du tilføje eller fjerne din e-mail-konto igen. Derefter skulle det tage et par minutter, før din e-mail begynder at downloade normalt.
Opdater iOS
Du får muligvis beskeden “Denne besked blev ikke downloadet fra serveren”, hvis iOS på din iPhone ikke er opdateret. Opdatering af din telefons iOS kan muligvis løse problemet, hvis problemet fortsætter.
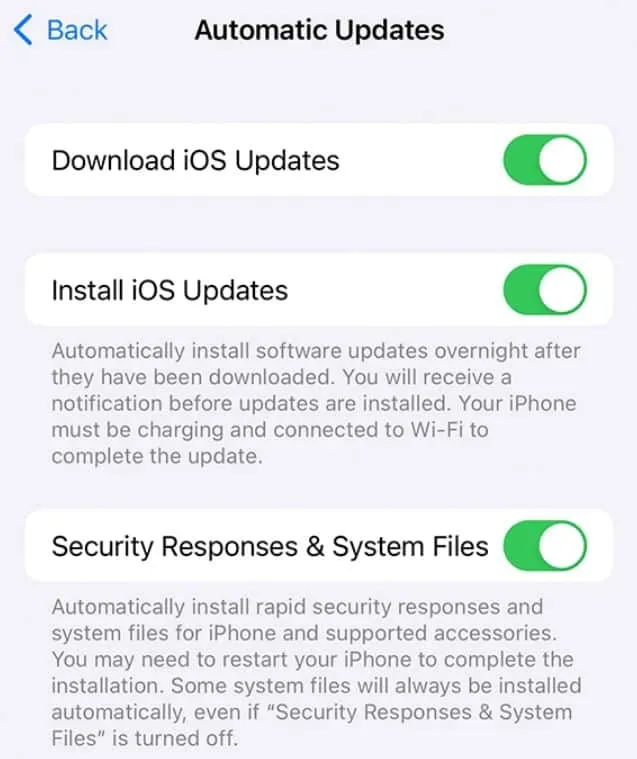
- Mange problemer kan undgås ved blot at opdatere operativsystemet regelmæssigt. Hvis din telefon har fungeret unormalt på det seneste, eller du ser denne fejlmeddelelse, bør du opdatere din firmware.
- Disse problemer er typisk forårsaget af kompatibilitetsproblemer, som kan skyldes inkompatibilitet med vores mailserver.
- For at komme i gang skal du oplade din telefon op til 50 % eller slutte den til en oplader.
- Når du er færdig, skal du sørge for, at du har forbindelse til et pålideligt netværk, og at din internetforbindelse er stabil.
- Klik på Generelt i menuen Indstillinger.
- For at afgøre, om en iOS-opdatering er tilgængelig, skal du kontrollere Softwareopdatering.
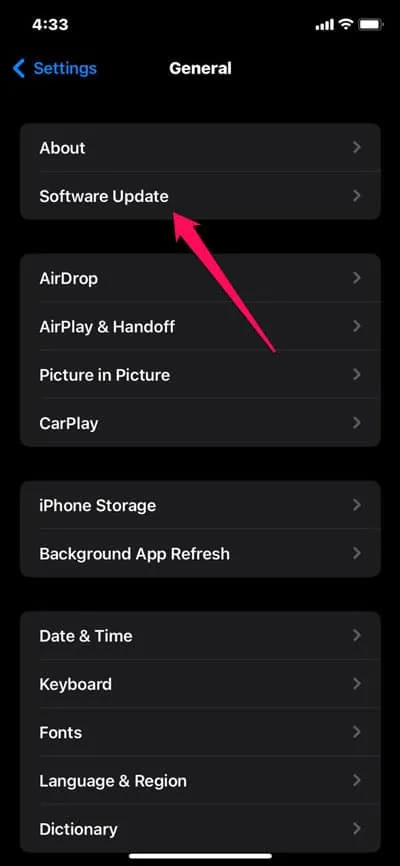
- Hvis din iPhone eller iPad har brug for en opdatering, finder du muligheden for at downloade og installere opdateringen. Tryk på den for at aktivere.
- Når opdateringen er fuldført, genstarter telefonen. Dette vil helt sikkert løse problemet.
Genstart din mail-app
E-mail-klienter og -servere kan støde på en kortvarig fejl, der forhindrer meddelelser i at blive downloadet. For at løse dette problem skal du genstarte Mail-appen, efter at den blev tvangslukket. Du kan tjekke iPhone Mail-appen for fejlen “Denne besked blev ikke downloadet fra serveren”.
- Luk mail-appen og rengør kørende apps med startknappen.
- Derefter skal du genstarte Mail-appen for at sikre, at alt fungerer korrekt.
- Du skal lukke Mail-appen og deaktivere Wi-Fi i menuen Indstillinger.
- Du skal genstarte din telefon og aktivere mobildata.
- Hvis problemet er løst, skal du starte Mail-appen for at se, om problemet er løst. Kontroller derefter igen for problemet.
Genstart din router eller skift netværk

Når du oplever mindre problemer med at oprette forbindelse til et Wi-Fi-netværk, kan genstart af din router løse eventuelle mindre problemer. Hvis dette ikke er muligt, prøv at oprette forbindelse til et andet netværk. Det kan også være nyttigt at skifte til mobildata med Wi-Fi og se, om problemet forsvinder.
Nulstil netværksindstillingerne til fabriksindstillingerne
Hvis ingen af løsningerne ovenfor hjælper, kan du prøve at nulstille din iPhone eller iPads netværksindstillinger. Hvis Mail-appen ikke er i stand til at downloade beskeder, kan det skyldes underliggende netværksproblemer.
- Tryk på Generelt > Overfør eller Nulstil iPhone > Nulstil i appen Indstillinger .
- For at nulstille dine netværksindstillinger skal du indtaste din enheds adgangskode eller skærmtidskode.
- Klik på Nulstil netværksindstillinger for at bekræfte.
Hvis du ønsker det, kan du også nulstille alle indstillinger på din iPhone eller iPad. Disse konflikter kan løses ligesom andre problemer, der påvirker Mail. Du kan nulstille alle indstillinger ved at klikke på ” Nulstil alle indstillinger” i trinnet ovenfor.
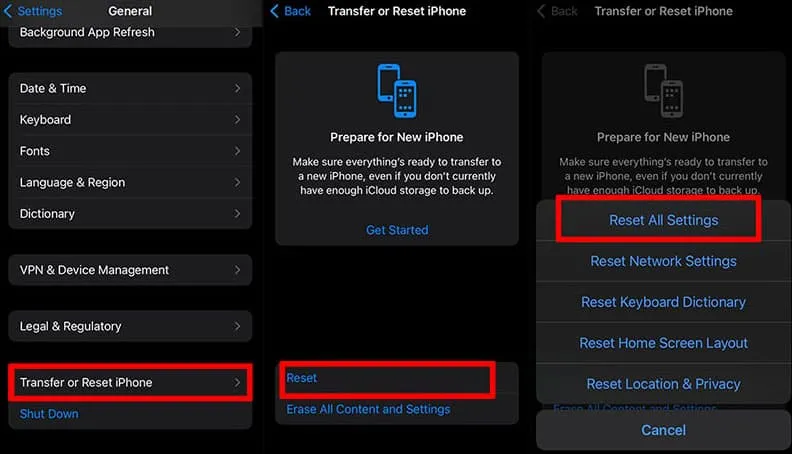
Indpakning
Det kan være en hovedpine, hvis din iPhone bliver ved med at sige “Denne besked blev ikke downloadet fra serveren. Men nu ved du, hvordan du slipper af med det. Så her er, hvordan du nemt kan rette denne fejlmeddelelse. Jeg håber, at denne guide har været nyttig for dig. I mellemtiden, for mere information, kommenter nedenfor og lad os det vide.



Skriv et svar