Fix Desværre er Samsung Galaxy holdt op med at fungere
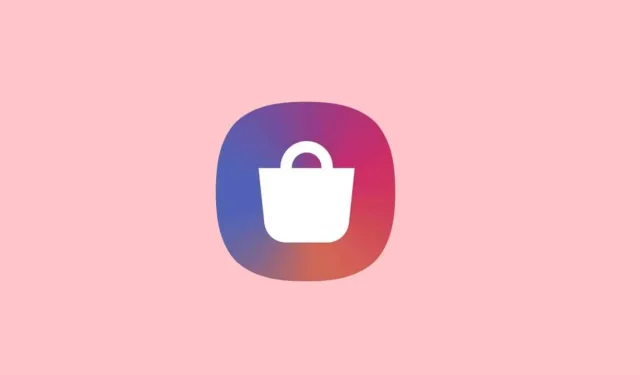
Hvis din telefon eller tablets berøringsskærm er frosset, ikke reagerer eller sort, betyder det ikke nødvendigvis, at der er noget galt. Det kan være så simpelt som en destruktiv app, der får telefonen til at fryse eller knække skærmen, hvilket får telefonen til at være langsom eller ikke reagerer.
Heldigvis kan du følge nogle fejlfindingsmetoder for at se, om de kan løse dit problem uden at sende din Samsung Galaxy-telefon til reparation. Du kan løse problemet ved at nulstille eller genstarte din telefon eller ved at opdatere dens software. Vi vil lede dig gennem et par fejlfindingstrin for at hjælpe dig med at finde ud af, hvad der er galt, og hvordan du løser det.
Bemærk. Fjern alle skærmbeskyttere, etuier og andet tilbehør, der ikke er godkendt af Samsung, før du fortsætter. Fjern også dine handsker, hvis du har dem på, og sørg for, at berøringsskærmen er tør og ren. Berøringer lavet med handsker eller meget tørre og revnede fingerspidser kan muligvis ikke genkendes af skærmen.
Indhold:
- 1 “Desværre er Samsung Galaxy stoppet” Hvad betyder det?
- 2 Ret “Desværre er Samsung Galaxy stoppet” fejlmeddelelse?
- 3 måder at udføre en fabriksindstilling
- 4 Ryd app-cache og ret app-nedbrud i Android
“Desværre er Samsung Galaxy stoppet” Hvad betyder det?
Fejlmeddelelsen taler for sig selv. Det betyder, at applikationen er gået ned. Du kan bare genindlæse appen, men hvad nu hvis fejladvarslen ikke forsvinder?
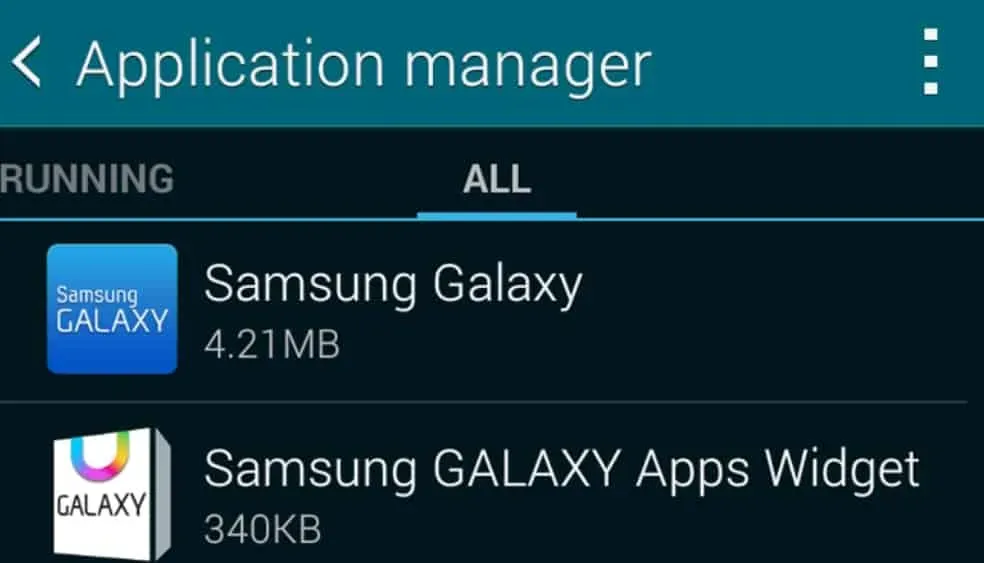
Ret “Desværre er Samsung Galaxy stoppet” fejlmeddelelse?
Vi valgte “Samsung Galaxy” som et eksempel, fordi vi ved, at dette er et særligt problem på det seneste. Desværre, hvis du får den samme fejlmeddelelse, mens du bruger andre apps, skal du bare følge disse trin ved at erstatte den problematiske Samsung Galaxy-app.
“Desværre er Samsung Galaxy stoppet” er uden tvivl et softwareproblem, og det anbefales normalt at foretage en fabriksnulstilling. Dette løste problemet for mange mennesker, men du vil miste alle data, der ikke blev gemt, og dine indstillinger.
Måder at udføre en fabriksnulstilling
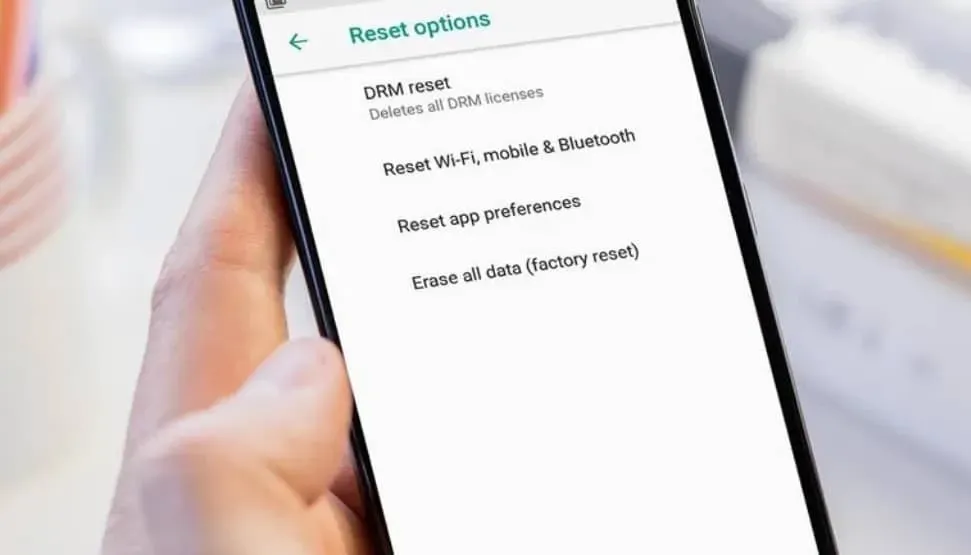
En fabriksnulstilling bruges normalt kun som en sidste udvej, selvom det kan være nyttigt, hvis din enhed går i stykker eller sælges. Sådan kan du nulstille Android.
Selvom fabriksnulstilling bør behandles med forsigtighed, er der nogle få omstændigheder, der kan være nødvendige. Vi anbefaler at gøre dette, hvis din enheds ydeevne er blevet langsommere, du er bekymret for potentielle vira, eller du planlægger at sælge eller donere den.
Du skal dobbelttjekke, at dette er den rigtige tilgang, for det er ikke noget, du hurtigt kan vende om. Først skal du sikkerhedskopiere din enhed. Du har to alternativer, hvis du beslutter dig for, at dette er, hvad du vil gøre:
Hard nulstil Android
En hård nulstilling rydder hukommelsen og sletter alle dine filer, hvilket returnerer din enhed til fabriksindstillingerne. Det bruges normalt som en sidste udvej for en defekt enhed, medmindre du slipper af med din telefon og tablet.
Trin 1: Sørg for, at din telefon eller tablet er mindst 30 % opladet.
Trin 2: Åbn derefter appen Indstillinger på din telefon.
Trin 3: Vælg “Backup & Reset” fra rullemenuen.
Trin 4: Klik på Factory Data Reset.
Trin 5: Vælg “Nulstil telefon” fra menuen.
Trin 6: Klik på “Slet alle”.
Trin 7: Indtast endelig din adgangskode nu, hvis du har en.
Det kan tage noget tid at nulstille enheden, hvorefter den er klar til brug, ligesom da du købte den første gang.
Blød nulstil Android
En blød nulstilling adskiller sig fra en hård nulstilling ved, at den kun lukker åbne apps og genstarter enheden. Dette er nyttigt, hvis din telefon eller tablet er frosset og ikke vil genstarte med den normale tænd/sluk-knapprocedure. Dine filer bør forblive intakte, når du genstarter din enhed.
En soft reset udføres normalt ved at trykke på og holde tænd/sluk- og lydstyrke-knapperne nede på samme tid i et par sekunder (husk, at strøm og lydstyrke ned tager et skærmbillede i stedet).
For en blød nulstilling skal du holde kombinationen nede i et par sekunder. Hvis det ikke virker, kan der være en anden måde at gennemtvinge en blød nulstilling på din enhed. Søg på Google efter dit modelnavn og termen blød nulstilling for instruktioner.
Ryd app-cache og ret app-nedbrud i Android
Trin 1: Vælg “Application Manager” fra menuen “Indstillinger”. (Åbn menuen Indstillinger på ikke-Samsung-telefoner, og vælg Apps.)
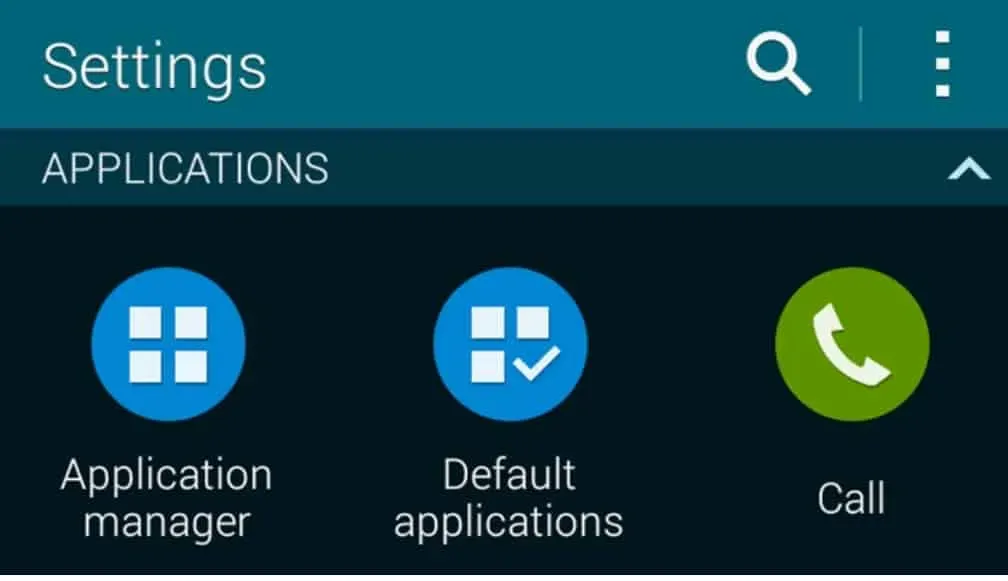
Trin 2: Klik på fanen “Alle”, find og tryk derefter på den problematiske app – i dette tilfælde “Samsung Galaxy”.
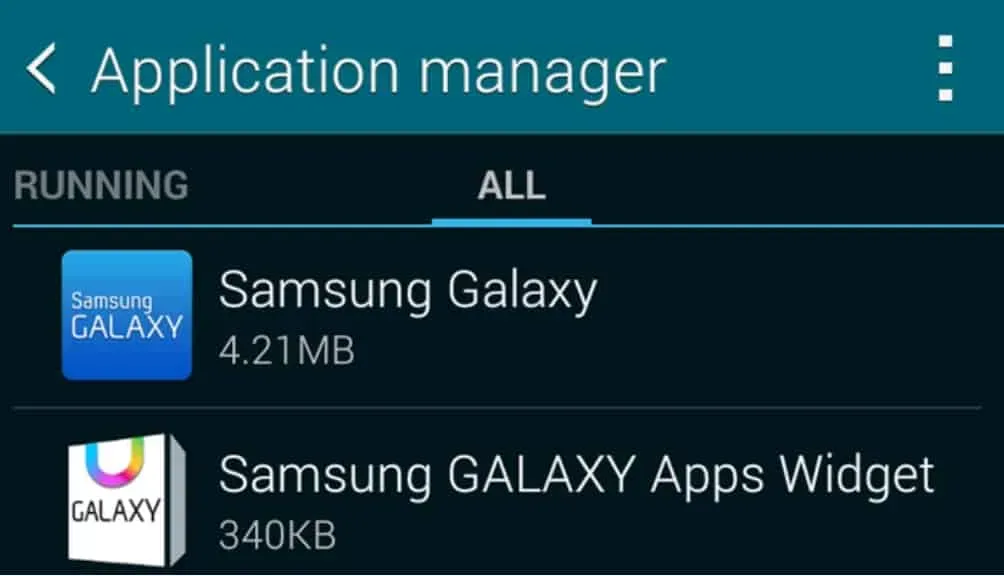
Trin 3: Vælg Tving stop, derefter Ryd cache og til sidst Ryd data.
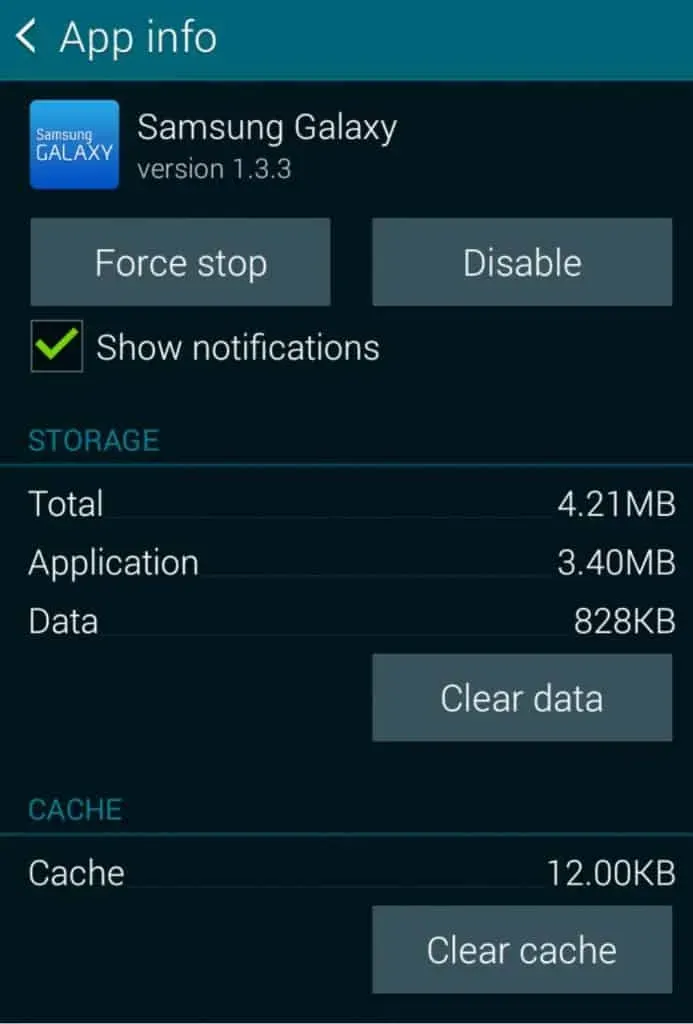
Trin 4: Genstart din telefon, og alt skulle være perfekt.
Trin 5 Tving genstart din telefon
For at udføre en hård genstart eller blød nulstilling skal du trykke på og holde lydstyrke ned og tænd/sluk-tasterne nede i 7-10 sekunder. Til sidst skal du trykke og holde lydstyrke ned-tasten og sidetasten nede i 7-10 sekunder på telefoner uden en dedikeret tænd/sluk-tast.
Optimering af enhedens ydeevne
Device Care-værktøjet vil forbedre din telefons generelle ydeevne ved at scanne for spildt diskplads og andre potentielle fejl. Gå først til “Indstillinger” og åbn den. Klik derefter på “Device Care” og derefter “Optimize Now”.
Se efter softwareopdateringer
Bemærk venligst, at opdateringsmenuen og indstillingerne kan variere lidt afhængigt af din udbyder.
Gå til “Indstillinger” og åbn den. Stryg derefter til Softwareopdatering eller Systemopdatering, og tryk på den. Klik derefter på Søg efter opdateringer eller Download og installer. Hvis en opdatering er tilgængelig, skal du fuldføre den ved at følge instruktionerne på skærmen.
Genstart din telefon i sikker tilstand
Fejlsikret tilstand vil blive vist på skærmen, hvis du har gået ind i den. Hvis din telefon fungerer fint i sikker tilstand, skal du afinstallere alle installerede eller opdaterede apps kort før problemet opstår. Genstart derefter din telefon efter at have afinstalleret hver app for at kontrollere, om den fungerer korrekt.
Kontakt et af de lokale servicecentre, hvis problemet fortsætter.
Start din Samsung-enhed i sikker tilstand
Trin 1: Tryk på tænd/sluk-knappen, indtil indstillingen Sluk vises på skærmen for at slukke for enheden. Sluk derefter for strømmen ved at trykke på tænd/sluk-knappen.
Trin 2: For at tænde enheden skal du trykke på og holde tænd/sluk- og lydstyrke ned-knapperne nede på samme tid. Du kan lade tænd/sluk-knappen være tændt, når Samsung-logoet vises på skærmen, og enheden starter op. Sørg for at holde lydstyrke ned-knappen nede.
Tænd/sluk-tasten er normalt på højre side af de fleste Samsung-telefoner, mens lydstyrketasten normalt er til venstre.
Trin 3: Fejlsikret tilstand vil være synlig i nederste venstre hjørne af skærmen.

Du kan prøve fejlsikret tilstand for at se efter nogle få problemer og navigere på din enhed for at se eventuelle problemer. Det kan bruges til at overvåge batterilevetid eller bruge mobildata, så længe du vælger; dog vil nogle programmer ikke være tilgængelige i sikker tilstand.
Afslut sikker tilstand
Der er tre måder at afslutte fejlsikret tilstand på, som alle kræver en hård genstart af enheden.
Trin 1: For at tvinge genstart af din enhed skal du holde lydstyrke ned og tænd/sluk-knappen nede i mindst 5 sekunder og vælge Genstart.
Trin 2: En anden mulighed er at holde tænd/sluk-knappen nede i højre side af skærmen og vælge Genstart.
Trin 3: Til sidst, for at få adgang til meddelelsespanelet, stryg ned fra toppen af skærmen. For at genstarte din enhed skal du derefter vælge fejlsikret tilstand og klikke på Luk computeren i pop op-vinduet.
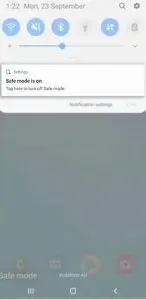
Hvis din smartphone fortsætter med at starte i sikker tilstand, kan lydstyrkeknappen blive beskadiget, hvilket får den til at “klæbe”, når du tænder for enheden.



Skriv et svar