Ret Explorer.exe-fejlklasse ikke registreret i Windows 11
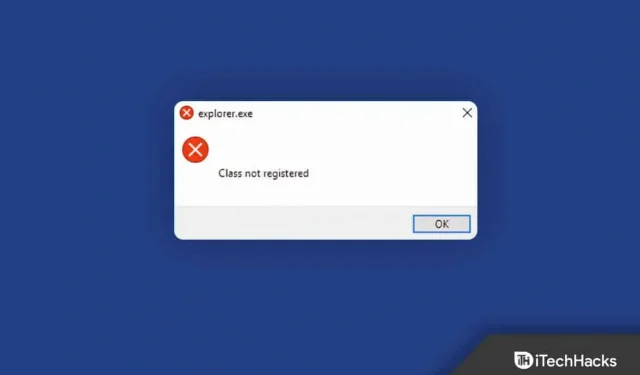
Adskillige Windows-brugere har rapporteret fejlen “Klasse ikke registreret i Windows 11” eller “Klasse ikke registreret” på forskellige tidspunkter på deres pc’er. Fejl er almindelige i Windows 11-operativsystemet, så de bør forventes fra tid til anden. Efter at have fundet ud af, hvad meddelelsen om den uregistrerede Explorer.exe-klasse betyder, har vi samlet en liste over mulige metoder, som du kan prøve at løse dette problem.
Typisk opstår denne fejl, når systemfilen forbundet med Explorer.exe er blevet slettet eller ødelagt.
Ret Explorer.exe-fejlklasse ikke registreret i Windows 11
Du kan nemt løse Explorer.exe-klassen, der ikke er registreret i Windows 11, ved at følge de metoder, der er nævnt i denne artikel.
Genregistrer filen ExplorerFrame.dll
Den første måde at reparere Explorer.exe-klassen, der ikke er registreret i Windows 11, er at genregistrere ExplorerFrame.dll. For at gøre dette skal du følge nedenstående trin:
- Tryk på Windows-tasten på dit tastatur og søg efter CMD i startmenuen. Højreklik nu på Kommandoprompt og vælg Kør som administrator.
- Skriv og kør kommandoen regsvr32 ExplorerFrame.dll ved kommandoprompten .
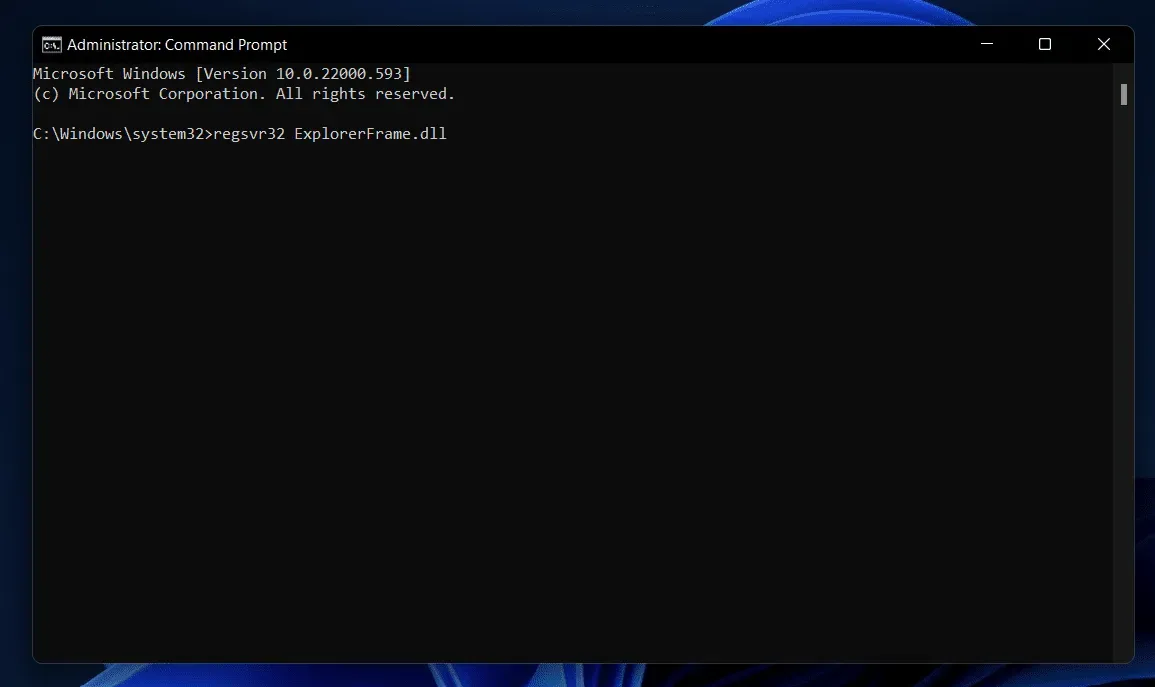
- Efter at have gjort det, genstart din computer, og problemet skulle være løst.
Kør SFC Scan
Et andet fejlfindingstrin, der skal udføres, er at køre en SFC-scanning. SFC scanner din computer for fejl på grund af korrupte filer og retter dem. Du kan køre en SFC-scanning ved at følge disse trin:
- Kør kommandoprompt som administrator. Åbn menuen Start ved at trykke på Windows-tasten . Find nu CMD , højreklik på det og vælg Kør som administrator.
- Ved kommandoprompten skal du skrive sfc /scannow og trykke på Enter for at køre kommandoen.
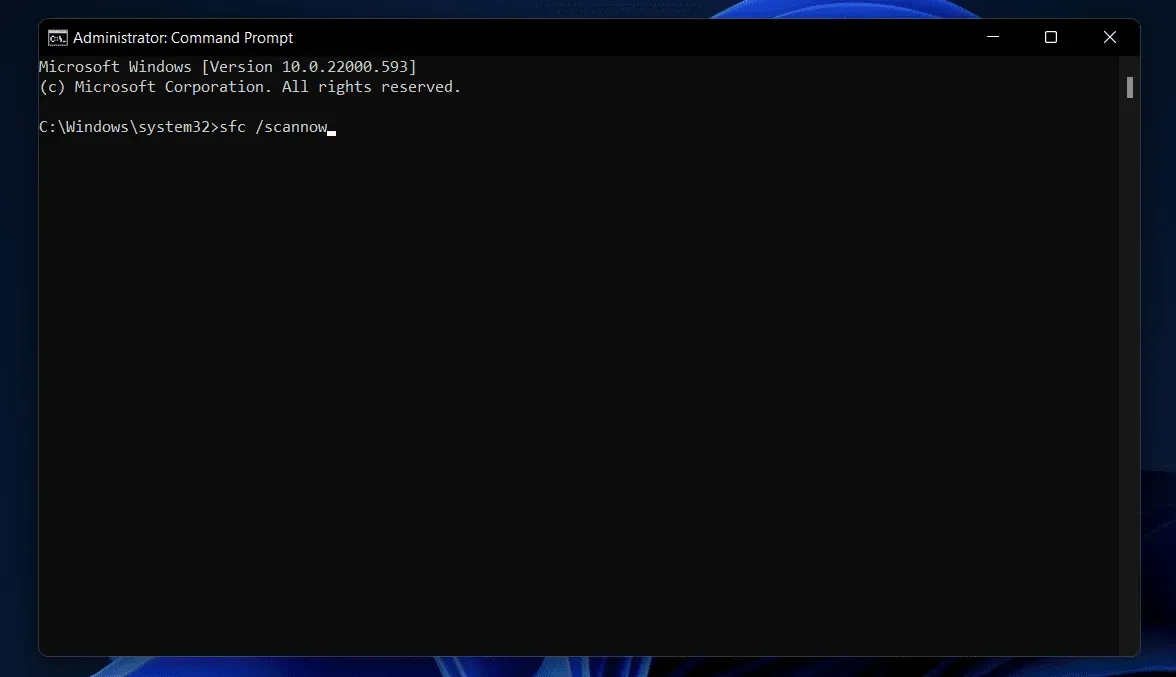
- Vent på, at processen er fuldført, og genstart derefter din computer, og problemet vil blive løst.
Genregistrering af Windows Store-apps
Hvis du oplever dette problem, kan du prøve at genregistrere Windows Store-apps. Nedenfor er trinene til at genregistrere Windows Store-apps.
- Tryk på tastekombinationen Windows + X , og klik derefter på Windows Terminal (Admin) i menuen, der åbnes .
- I Windows-terminalen skal du indtaste følgende kommando Get-AppXPackage | Foreach {Add-AppxPackage -DisableDevelopmentMode -Register “$($_.InstallLocation)\AppXManifest.xml”} og tryk på Enter .
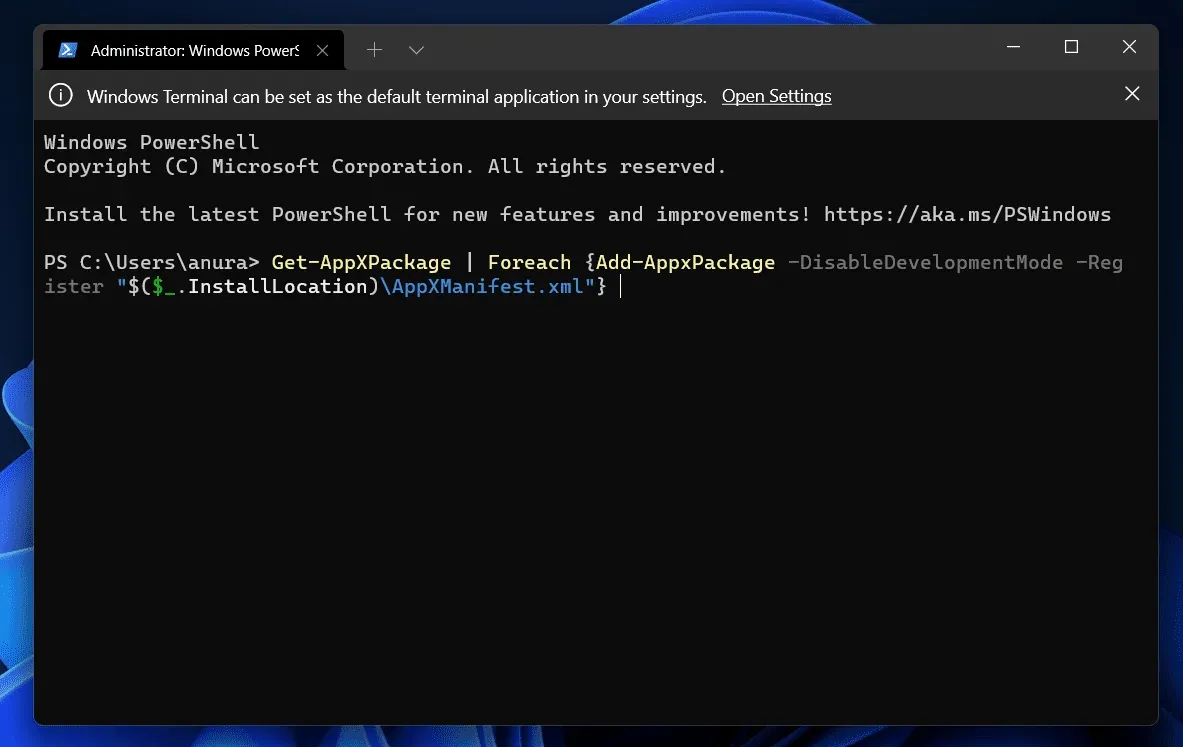
Dette vil geninstallere og genregistrere Windows Store-apps, og problemet skulle være løst.
Registrering af DCOM-komponenter
Du kan også prøve at registrere DCOM-komponenter for at rette op på, at Explorer.exe-klassen ikke er registreret i Windows 11. Følg disse trin for at registrere DCOM-komponenter:
- Tryk på tastekombinationen Windows + R for at åbne dialogboksen Kør.
- I dialogboksen Kør skal du skrive dcomcnfg og trykke på Enter for at åbne Component Services.
- I Component Services skal du navigere til følgende sti:
- Komponenttjenester > Computere > Denne computer > DCOM-konfiguration
- Klik på pilen ved siden af DCOM Config , og du vil se en pop op-meddelelse på skærmen. Klik på Ja , og dette vil registrere DCOM-komponenten. Bemærk venligst, at pop op-meddelelsen kan vises mange gange, så du bliver nødt til at klikke på Ja, hver gang den vises.

Efter at have fulgt ovenstående proces, bør det problem, du står over for, være løst.
Udfør en systemgendannelse
Hvis ingen af disse virkede for dig, kan du prøve at udføre en systemgendannelse. Hvis du har stødt på dette problem for nylig, kan du udføre en systemgendannelse og returnere dit system til et tidspunkt, hvor det fungerede normalt. Bemærk venligst, at du skal bruge et gendannelsespunkt for at udføre en systemgendannelse. For at gøre dette skal du følge nedenstående trin:
- Tryk på Windows-tastkombinationen for at åbne menuen Start.
- Fra Start-menuen , find ” Opret et gendannelsespunkt”. Du vil blive ført til fanen Systembeskyttelse i vinduet Systemegenskaber .
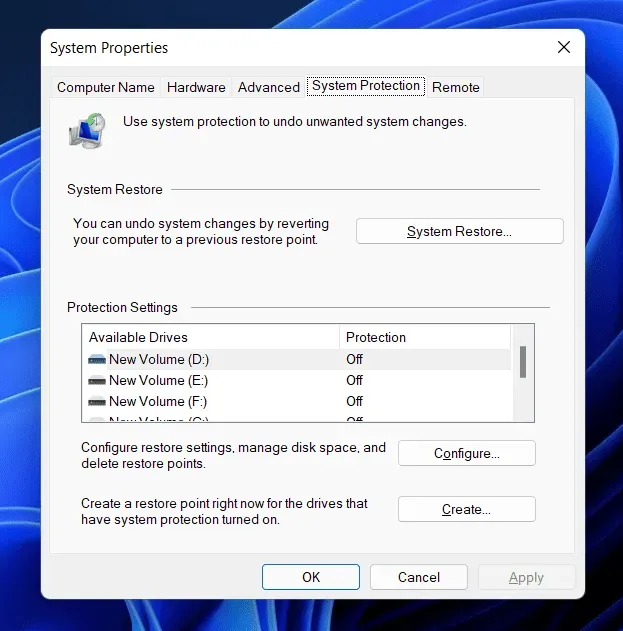
- Klik her på knappen Systemgendannelse .
- Klik derefter på Vælg et andet gendannelsespunkt, og klik derefter på Næste.
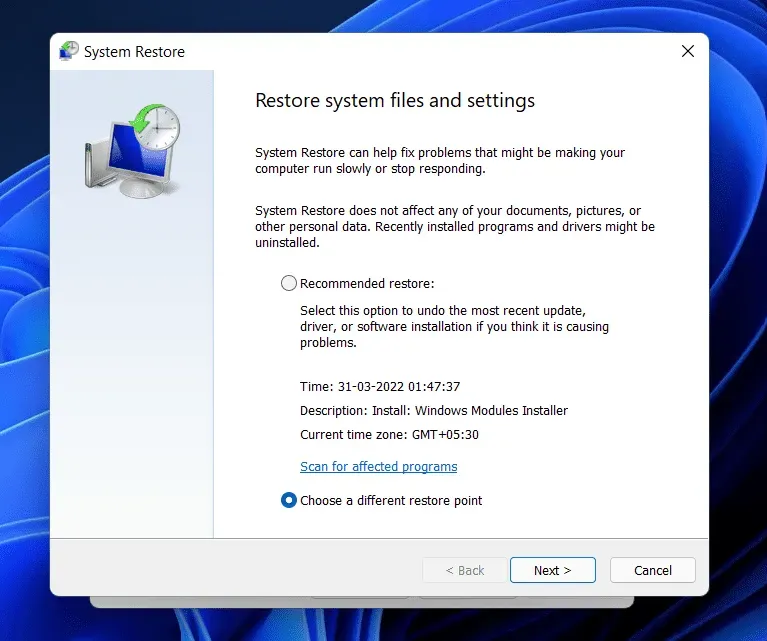
- Vælg et gendannelsespunkt på listen . Klik på “Scan for sårbare programmer” , hvis du vil se, hvilke programmer der skal fjernes og geninstalleres.
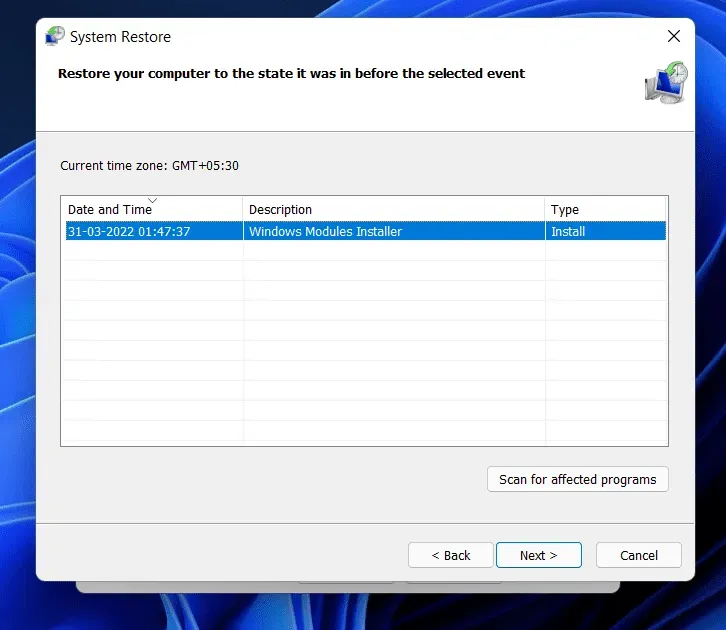
- Følg instruktionerne på skærmen for at udføre en systemgendannelse.
- Din computer genstarter, og problemet vil blive løst.
Afsluttende ord
Ved at følge trinene i denne artikel bør du være i stand til at rette Explorer.exe-klassen, der ikke er registreret i Windows 11. Hvis du støder på dette problem, kan du følge trinene ovenfor og løse problemet.



Skriv et svar