Ret “Exit Code: 1” fejl i Minecraft Java Edition
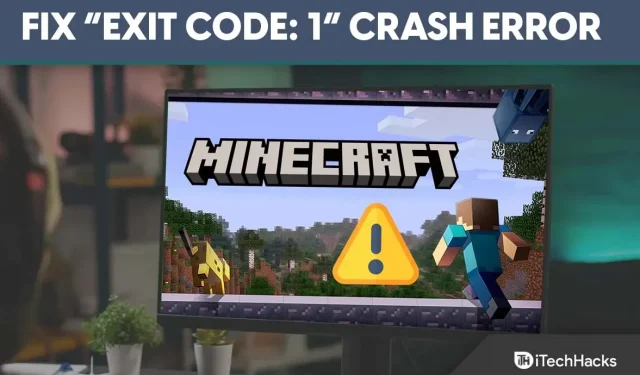
Minecraft har spredt sig over hele verden og har sat sit præg på brugernes sind gennem årene. De introducerer konstant nye funktioner med opdateringer for at holde spillerne interesserede.
Men de tekniske aspekter er fyldt med fejl og fejl, og Minecraft er ingen undtagelse, da Minecraft Java-versionen viser en masse fejl, og “exit code: 1” er den mest almindelige.
Hvis du også står over for den samme Minecraft 1-udgangskodefejl, så fortsæt med at læse denne vejledning for nemt at rette denne fejl.
Indhold:
Ret afslutningskode: 1 nedbrudsfejl i Minecraft Java Edition
Fejlen opstår for det meste på grund af nogle problemer i Java-konfigurationen, men der kan også være mange andre årsager.
Det er ikke muligt at markere én løsning til at løse problemet med Minecraft 1-udgangskode, så jeg har delt 6 rettelser nedenfor. Hvis du prøver hver af dem, vil du helt sikkert løse problemet.
Rettelse 1: Konfigurer Java Executable Path Variable
Minecraft blev oprettet med Java, og du skal have Java installeret på din computer for at det fungerer korrekt. Hvis det allerede er installeret, men fejlen stadig opstår, skal du sikre dig, at Java-stien er korrekt.
Så for at gøre det nemt, har jeg delt nedenstående trin og foreslår, at du følger dem trin for trin, da stinavnet skelner mellem store og små bogstaver.
- Åbn filplaceringen, hvor Java JDK er installeret; som standard er det installeret i drev C > Programfiler.
- Kopier nu filstien, du finder øverst.
- Højreklik derefter på “Denne pc” til venstre og vælg Egenskaber.
- Klik på “Avancerede systemindstillinger” til venstre.
- Klik nu på Environment Variable.
- Klik derefter på Ny.
- Indtast variabelnavnet som “JAVA_HOME”, og indsæt filstien i feltet Variabelværdi, og klik på OK.
- Find din stivariabel under Systemvariabler, og klik på Rediger.
- Der vil du se værdien; tilføj “;%JAVA_HOME%\bin” og klik på OK.
Rettelse 2: Geninstaller Java
Hvis ændring af Java-stivariabelen ikke virkede for dig, kan dine Java-filer være beskadigede. Hvis det er tilfældet, vil det påvirke den korrekte drift af Minecraft og forårsage en fejl.
Så det er bedre at afinstallere Java og geninstallere det på din computer, og for det, følg disse trin:
- I Windows-søgelinjen skal du skrive Kontrolpanel og klikke på resultatet.
- Klik derefter på “Programmer”.
- Klik nu på Programmer og funktioner.
- Du vil se alle installerede programmer på din computer; find Java der.
- Klik på dens navn og derefter Slet.
- Gå derefter til Java-webstedet og download den seneste version på din computer. https://www.java.com/download/ie_manual.jsp
Fix 3: Fjern Mods
Mods er skabt af tredjeparter og kan indeholde nogle fejl, der forstyrrer Minecraft og viser nogle fejl.
Minecraft udgiver opdateringer regelmæssigt, og hvis du har opdateret til den nyeste version, men bruger den samme gamle mod, er den muligvis ikke kompatibel.
Så det er bedre at afinstallere mods og kontrollere, om fejlen eksisterer.
- Højreklik på Start-menuen og vælg Kør.
- Indtast %APPDATA% i feltet, og klik på OK.
- Du vil se filerne for alle installerede programmer på din enhed; vælg Minecraft derfra.
- OpenLogs-mappen, og inde i mappen er der en fil kaldet Latest.txt ; åbne den for at tjekke for problemer.
- Hvis du ser nogen problemer, skal du gå til din Minecraft-overordnede mappe og åbne Mods.
- Vælg den mod-fil, der forårsager problemet, og fjern den.
Fix 4: Skift Minecraft Launch Path
Din Minecraft launcher gemmer filer på din computer, og for at gøre dem nemmere at få adgang til, skal du angive den korrekte sti.
Følg disse trin for at ændre Minecraft-startstien: Men før du starter trinnene, skal du sørge for at lukke startprogrammet og afslutte proceslinjen.
- Find først Minecraft launcher-genvejen og højreklik på den.
- Det vil så vise dig mange muligheder; klik på “Egenskaber” nederst.
- Klik på genvejssektionen i menulinjen øverst.
- Så under Target vil du se stien; enter – workDir %ProgramData%.minecraft i slutningen af den givne sti.
- Til sidst skal du klikke på OK og åbne startprogrammet.
Rettelse 5: Opdater grafikdrivere
Grafikdrivere er ansvarlige for, hvad du ser i spillet, og du bør altid holde dem opdateret.
Grafikkortproducenter udgiver jævnligt opdateringer for at forbedre ydeevnen. Hvis du bruger en forældet driverversion, når du kører Minecraft, kan du opleve et problem. Derfor er det bedre at tjekke for driveropdateringer, og hvis der er noget nyt, skal du opdatere til den nyeste version.
- Først skal du højreklikke på Start-menuen.
- Vælg derefter “Enhedshåndtering” fra flere muligheder.
- Klik nu på Skærmadaptere for at udvide den.
- Du vil så se navnet på grafikdriveren der; bare højreklik på den og vælg Opdater driver.
- Du vil nu blive præsenteret for to muligheder: “Søg automatisk efter opdateret driversoftware” og “Søg efter en driver på min computer; bare vælg den første mulighed og vent, mens driveren er installeret på din computer.
- Når installationen er fuldført, genstart din computer.
Fix 6: Geninstaller Minecraft
Hvis nogen af ovenstående løsninger ikke virker, og du ikke kan finde synderen, kan du geninstallere Minecraft. Det vil slette alle filer, inklusive beskadigede, og derefter kan du starte forfra ved at downloade spillet fra den officielle hjemmeside.
Her er trinene til at gøre det:
- Højreklik på Start-menuen for at åbne forskellige muligheder.
- Klik på “Apps og funktioner”; øverst finder du en mulighed for at se alle de programmer, der er installeret på din computer.
- Du får et søgefelt; indtast et navn til launcheren, eller søg manuelt efter launcheren.
- Klik på navnet på launcheren for at få muligheden “Afinstaller”.
- Til sidst skal du klikke på “Slet” og bekræfte din anmodning.
- Gå nu til det officielle Minecraft-websted og download spillet. https://www.minecraft.net/en-us
Konklusion
Disse var 6 løsninger til at rette fejlen “Exit Code: 1” i Minecraft Java Edition. Gå nu hver enkelt igennem og tjek, hvilken løsning der virker for dig. Hvis du stadig har problemer, bedes du efterlade en kommentar nedenfor.



Skriv et svar