Fix RPC-serveren er for optaget til at fuldføre denne operationsfejl
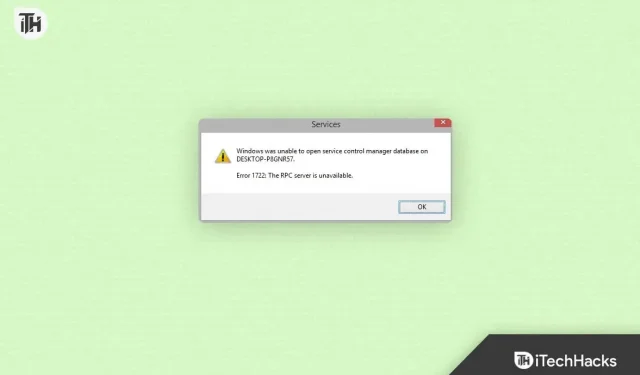
Windows-brugere støder ofte på fejlen “RPC-serveren er for optaget til at fuldføre denne handling”. Når et program eller en proces forsøger at få adgang til et fjernsystem via fjernprocedurekald (RPC), mislykkes det, fordi RPC-serveren er overbelastet eller utilgængelig.
Denne fejl kan være frustrerende, da den forhindrer dig i at udføre bestemte opgaver eller bruge bestemte programmer. Denne fejlfindingsvejledning diskuterer flere løsninger til at løse fejlen “RPC Server Too Busy”.
Hvad er en RPC-server?
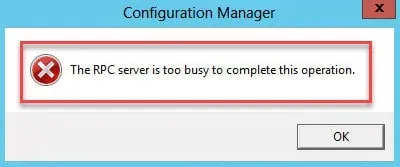
RPC er en åben protokol, der tillader processer på forskellige systemer at udveksle data. Mange opgaver, herunder fildeling, udskrivning og netværk, udføres ved hjælp af RPC på Windows-operativsystemet. På et fjernsystem behandler en RPC-server en RPC-anmodning, når den sendes af et program eller en proces.
Den sender resultatet af anmodningen til det anmodende program eller proces, efter at anmodningen er blevet behandlet. Dette kan dog forårsage forskellige fejl, herunder fejlen RPC Server Too Busy, hvis RPC-serveren går ned, hvilket er en kritisk del af Windows-operativsystemet.
Hvad er årsagerne til, at RPC-serveren er for travl-fejl?
RPC-serveren er muligvis for optaget Fejlen opstår af en række årsager, hvoraf nogle er anført nedenfor:
- Overbelastet RPC-server: Dette er en af hovedårsagerne til, at RPC-serveren er for travl. Fejl. Den eksterne RPC-server kan være overbelastet med for mange anmodninger og holder op med at svare.
- Firewall blokerer RPC: Dit systems firewall blokerer muligvis RPC-protokollen, hvilket resulterer i fejlen “RPC-serveren er for optaget”. Firewalls kan nogle gange blokere legitim trafik, herunder RPC-anmodninger, på trods af deres formål.
- Antivirus- eller sikkerhedssoftware: Pas på sikkerhedssoftware, der forstyrrer RPC-protokollen. Dette sker normalt, når visse typer netværkstrafik er blokeret af antivirus- eller sikkerhedssoftware.
- Problemer med netværksforbindelse: Denne fejl kan opstå, hvis der er netværksforbindelsesproblemer mellem dit system og fjernsystemet. Dette kan skyldes netværksoverbelastning, defekt hardware eller netværksfejlkonfiguration.
- Korrupt Windows-registrering: Dette kan forårsage en række fejl, for eksempel hvis RPC-serveren er for optaget. Fejl, hvis Windows-registreringsdatabasen er beskadiget.
Sådan rettes RPC-serveren er for travl 2023-fejl
Så her er nogle rettelser, du kan bruge til at løse fejlmeddelelsen om RPC-serveren er for optaget:
Genstart RPC-tjenesten
For at løse fejlen “RPC Server Too Busy” er det første og nemmeste trin at genstarte RPC-tjenesten på fjerncomputeren. For at gøre dette skal du følge disse trin:
- Åbn først dialogboksen Kør ved at trykke på Windows-tasten + R.
- For at åbne servicekonsollen skal du skrive services.msc og trykke på Enter.

- Find derefter RPC-tjenesten (Remote Procedure Call) nederst på siden.
- For at genstarte RPC-tjenesten skal du højreklikke på den og vælge Genstart.
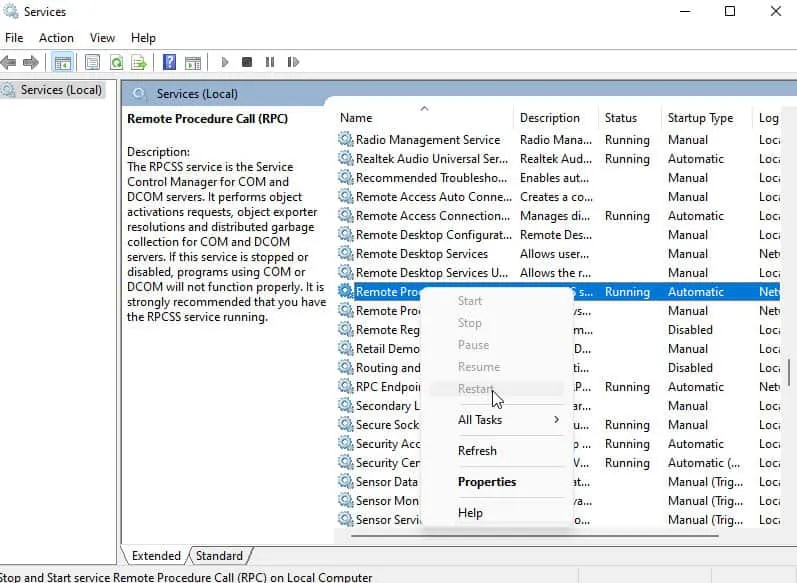
Deaktiver Windows Firewall
RPC-serveren er for optaget. Denne fejl kan rettes, hvis dit systems firewall blokerer RPC-protokollen. Hvis din firewall blokerer RPC-protokollen, kan du midlertidigt deaktivere den for at se, om den løser problemet. Du kan slå Windows Firewall fra ved at gøre følgende:
- Først skal du trykke på Windows + R for at åbne dialogboksen Kør.
- For at åbne kontrolpanelet skal du skrive kontrolpanel og trykke på Enter.
- Vælg System og sikkerhed.
- Vælg Windows Defender Firewall.
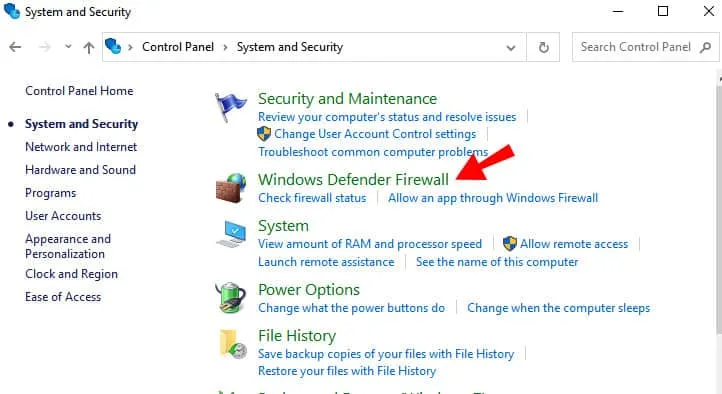
- Klik på Slå Windows Defender Firewall til eller fra i venstre side.
- Vælg Slå Windows Defender Firewall fra (anbefales ikke) for både private og offentlige netværk.
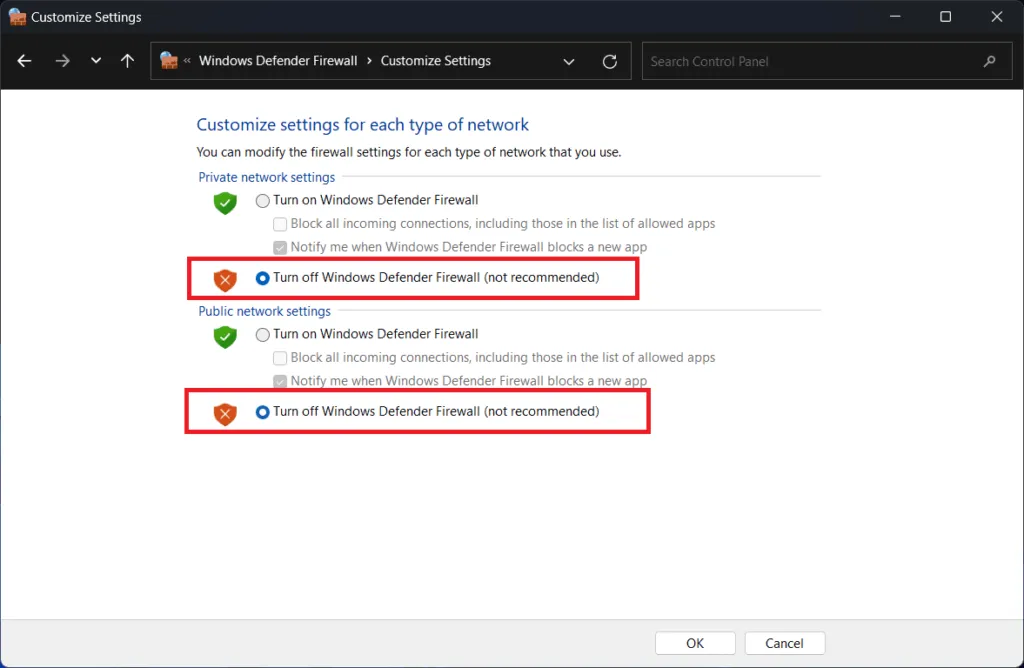
- Klik på OK for at gemme dine ændringer.
Bemærk. Deaktivering af Windows Firewall kan gøre dit system sårbart over for ondsindede angreb. Når du har løst problemet med RPC-serveren, skal du sørge for, at den er aktiveret.
Deaktiver antivirus- eller sikkerhedssoftware
Du skal muligvis midlertidigt deaktivere din antivirus- eller sikkerhedssoftware, hvis den forstyrrer RPC-protokollen. Afhængigt af leverandøren bør du følge deres instruktioner for at deaktivere din antivirus- eller sikkerhedssoftware.
Tjek din netværksforbindelse
Du kan fejlfinde netværket for at rette fejlen RPC Server Too Busy, hvis der er et netværksforbindelsesproblem mellem dit system og fjernsystemet. Du kan fejlfinde netværksforbindelsesproblemer ved at gøre følgende:
- Til at begynde med, for at åbne dialogboksen Kør, skal du trykke på Windows + R.
- For at åbne en kommandoprompt skal du skrive cmd og trykke på Enter.
- Skriv ping <fjernsystems IP-adresse> og tryk på Enter.
- Efter en vellykket ping-kommando skulle fjernsystemet reagere.
- Du skal muligvis løse netværksforbindelsesproblemer, hvis ping-kommandoen mislykkes.
Forøg RPC-timeout
Hvis RPC-timeoutet er for kort, kan der opstå en fejl, fordi serveren er for optaget. Dette problem kan løses ved at øge RPC-timeoutet. For at gøre dette skal du følge disse trin:
- Åbn først dialogboksen Kør ved at trykke på Windows-tasten + R.
- Derefter, for at åbne registreringseditoren, skal du skrive regedit og trykke på Enter.
- Derefter skal du navigere til følgende registreringsnøgle: HKEY_LOCAL_MACHINE\SOFTWARE\Microsoft\Rpc.
- Brug kontekstmenuen til at vælge Ny > DWORD (32-bit) værdi fra RPC-nøglen.
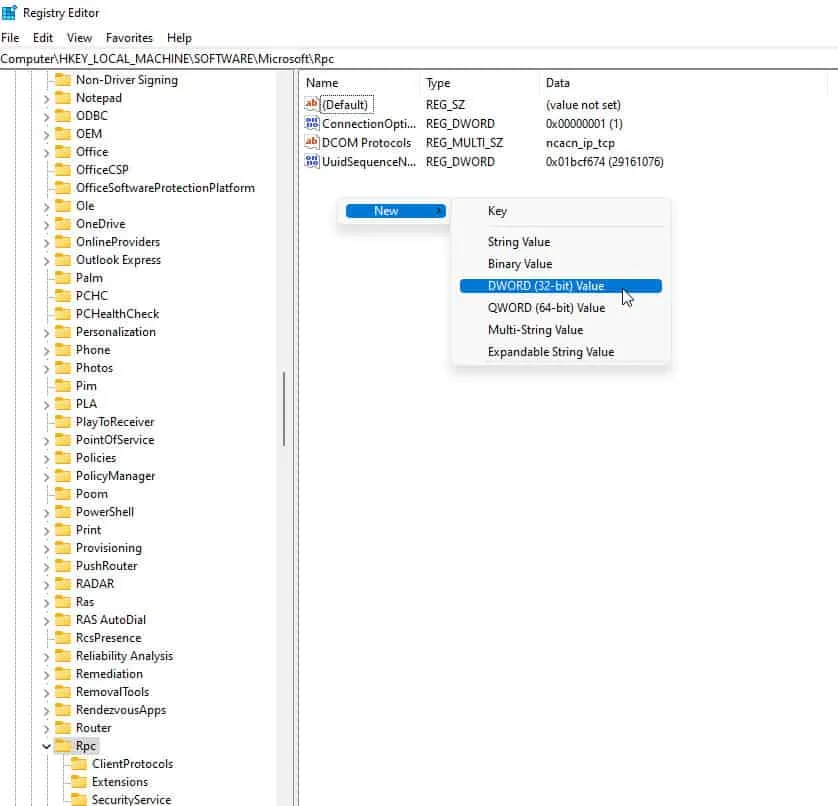
- Slet den gamle værdi og tilføj en ny med navnet “InternetTimeout” med værdidata svarende til det antal sekunder, du vil indstille for timeoutgrænsen.
- Genstart systemet.
Reparer Windows-registreringsdatabasen
Fejl relateret til Windows registreringsdatabasen kan opstå, når registreringsdatabasen er beskadiget. Dette kan omfatte fejlen, at RPC-serveren er for optaget. Her er de retningslinjer, du skal følge for at reparere Windows-registreringsdatabasen:
- Åbn først dialogboksen Kør ved at trykke på Windows-tasten + R.
- Skriv regedit og tryk på Enter for at åbne registreringseditoren.
- Derefter skal du finde følgende registreringsnøgle: HKEY_LOCAL_MACHINE\SYSTEM\CurrentControlSet\Services\RpcSs.
- For at sikkerhedskopiere registreringsdatabasenøglen skal du højreklikke på RpcS og vælge Eksporter.
- For at slette en registreringsnøgle skal du højreklikke på RpcS og vælge Slet.

- Genstart systemet.
- Tryk derefter på Windows + R for at åbne dialogboksen Kør.
- I Services-konsollen skal du skrive services.msc og trykke på Enter.
- Find nu RPC-tjenesten (Remote Procedure Call) nederst på siden.
- Højreklik på RPC-tjenesten, og vælg Start.
Bemærk. Forkert redigering af Windows-registreringsdatabasen kan føre til ustabilitet i systemet. For at undgå at miste vigtige oplysninger, anbefales det, at du sikkerhedskopierer registreringsdatabasen, før du foretager ændringer.
Opdater dit system
Hvis du ikke opdaterer dit system med de seneste rettelser og opdateringer, kan du støde på fejlen “RPC Server Too Busy”. For at løse dette problem kan du opdatere dit system. For at gøre dette skal du følge disse trin:
- Åbn først appen Indstillinger ved at trykke på Windows-tasten + I.
- Vælg Windows Update.
- Klik på Søg efter opdateringer.
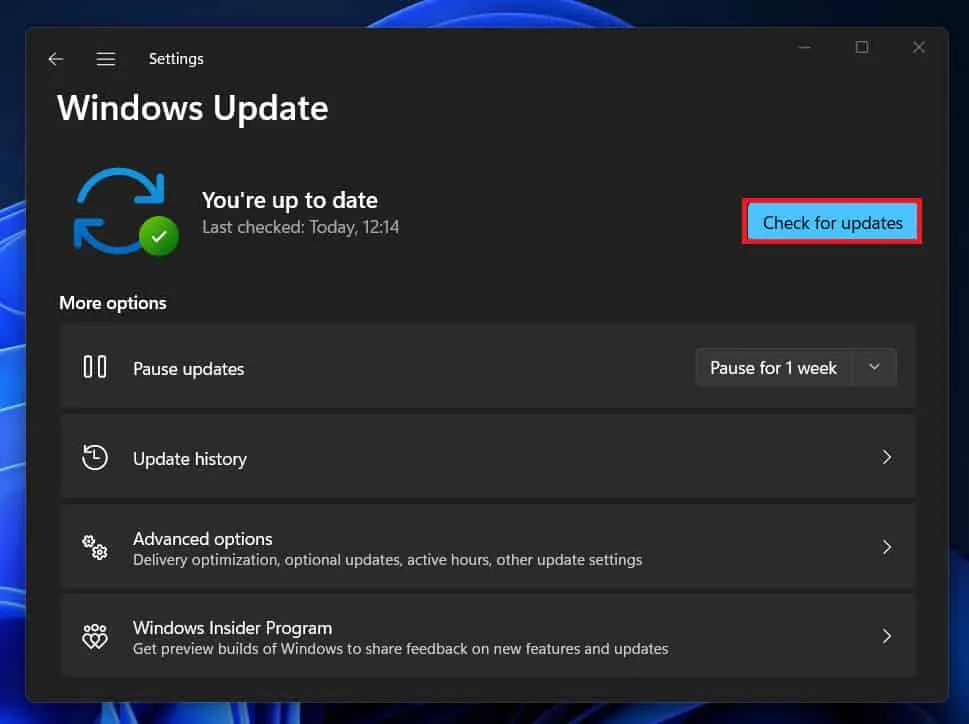
- Hvis opdateringer er tilgængelige, skal du klikke på Download og installer.
Ren boot dit system
Dette giver dig mulighed for at starte dit system med kun vigtige tjenester og drivere, der kører, hvilket er en fejlfindingsteknik. Ved at gøre dette kan du afgøre, om en tredjepartssoftware eller -tjeneste forårsager, at RPC-serveren er for travl fejl. Følg disse trin for at udføre en ren opstart:
- Først skal du trykke på Windows-tasten + R for at åbne dialogboksen Kør.
- For at åbne Systemkonfiguration skal du skrive msconfig og trykke på Enter.
- Vælg fanen Tjenester.
- Sørg for, at afkrydsningsfeltet Skjul alle Microsoft-tjenester er markeret.
- Vælg Deaktiver alle.

- Vælg fanen “Opstart”.
- For at åbne Task Manager skal du klikke på knappen “Åbn Task Manager”.
- Højreklik på hvert startelement, og vælg Deaktiver.
- Luk Task Manager.

- Klik på OK. Genstart systemet.
Indpakning
Når du opdager, at RPC-serveren er for optaget, vil du ikke være i stand til at udføre opgaver og bruge visse programmer. Forskellige årsager kan bidrage til denne fejl, herunder en overbelastet RPC-server, firewall, antivirussoftware, en beskadiget Windows-registreringsdatabasen eller et netværksforbindelsesproblem.
Ved at bruge disse løsninger kan du rette fejlen “RPC Server Too Busy” og holde dit system kørende effektivt. Så her er, hvordan man løser RPC-serveren er for travlt-fejl. Vi håber, at denne guide har hjulpet dig. Desuden, hvis du har brug for mere information, så efterlad en kommentar nedenfor og lad os det vide.
Skriv et svar