Ret reserveret systempartition mangler i Windows 10/11
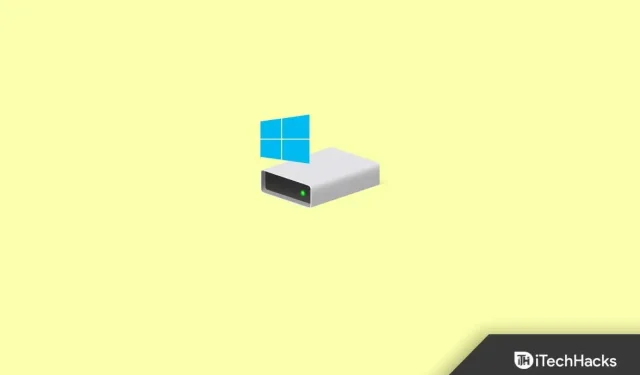
En unik partition i Windows kendt som System Reserved Partition er skjult for alle brugere, selv administratorer. Du kan kun bruge diskpartitioneringsværktøjet til at se det, fordi der ikke er tildelt et drevbogstav. Dette indlæg hjælper dig med at løse problemet, hvis du ser fejl, der indikerer, at Windows 11/10-systemets reserverede partition mangler, eller at den reserverede systempartition mangler.
Indhold:
Hvad bruges den systemreserverede partition til?
Du skal muligvis gøre dig bekendt med partitionen og dens formål, før du lærer om den manglende systemreserverede partition. Startende med Windows 7, når du installerer Windows på et tomt drev, oprettes systemdrevet og eventuelle andre nødvendige drev først, efterfulgt af en partition med navnet “System Reserveret”, der er cirka 100 MB i størrelse.
I Windows 8 og Windows 10 er standardstørrelsen af den systemreserverede partition henholdsvis 350 MB og 500 MB. Om nødvendigt kan du udvide afsnittet “System Reserveret”. Fordi Windows ikke tildeler et drevbogstav til en systemreserveret partition, viser Disk Management det blot. Det vil ikke dukke op i File Explorer for at undgå utilsigtet sletning eller ændring af filen, som det sker med andre drev. Split består som helhed af to komponenter.
Boot Manager og BCD-fil Under computerstart indlæser Windows Boot Manager data fra BCD-lageret (Boot Configuration Data), før operativsystemet startes fra systemdrevet. Det indeholder normalt to mapper – Boot og System Volume Information – og to filer – bootmgr og BOOTSECT.BAK. På grund af dette, hvis partitionen mangler, vil din computer ikke starte.
Startfiler til BitLocker Drive Encryption. Hvis du har brug for at kryptere din harddisk med BitLocker, starter Windows fra de filer, der er gemt på den ukrypterede systemreserverede partition, hvis du har brug for det. Derefter sikrer dekryptering af systemdrevet en vellykket opstart.
Du kan bedre forstå denne sammenhæng ved at lære om vigtigheden af afsnittet “System Reserveret” og den rolle, det spiller.
Problemer med manglende systemreserveret partition
Situationen vil blive alvorlig, hvis du sletter afsnittet Systemreserveret. Du kan have en sikkerhedskopieringsfejl i planlagte tilfælde, så længe situationen ikke er for alvorlig. Hvis alt går galt, vil Windows 10 ikke være i stand til at opdatere til den nyeste version og vil vise meddelelsen “Windows 10 kunne ikke installeres”. Den systemreserverede partition var ikke tilgængelig til opdatering. I værste fald starter Windows ikke engang, og viser en “Intet operativsystem fundet”-advarsel på skærmen.
Den mest almindelige årsag til problemer med systemreserverede partitioner er at slette fejlen, men du kan opleve, at den forsvinder efter kopiering fra et drev til et andet. Partitionen bliver muligvis ikke klonet under hele proceduren, eller kloningsprogrammet kan omdøbe eller ændre partitionen.
Uanset kilden, vil du i sidste ende være i stand til at finde en løsning på dette problem.
Ret reserveret systempartition mangler i Windows 10/11
Geninstaller Windows
- Tryk på Windows-tasten + Q for at starte Windows-søgning. Nulstilling af denne pc er, hvad du skriver.
- Vælg “Nulstil denne pc’s systemindstillinger” fra de foreslåede alternativer. og vælg derefter Åbn.
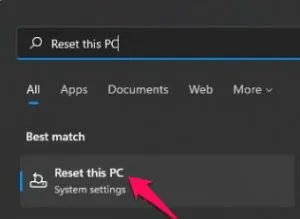
- Vælg Nulstil pc i menuen Gendannelsesindstillinger i Systemgendannelse.
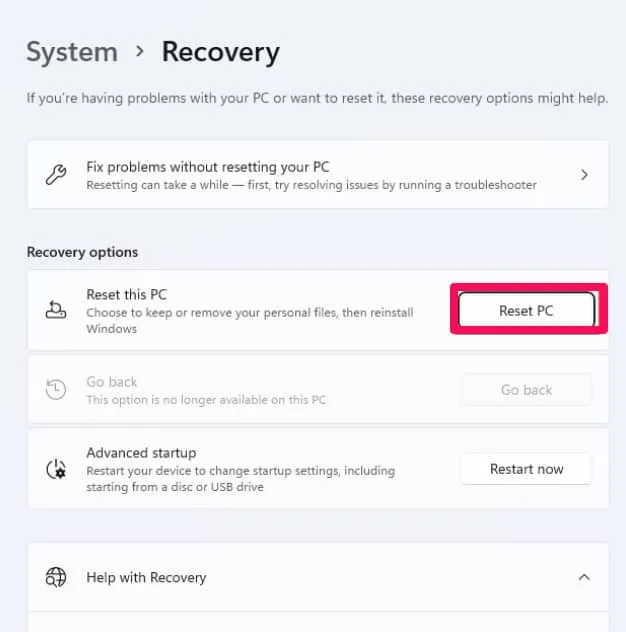
- Vælg, om du vil beholde dine filer eller slette alt.
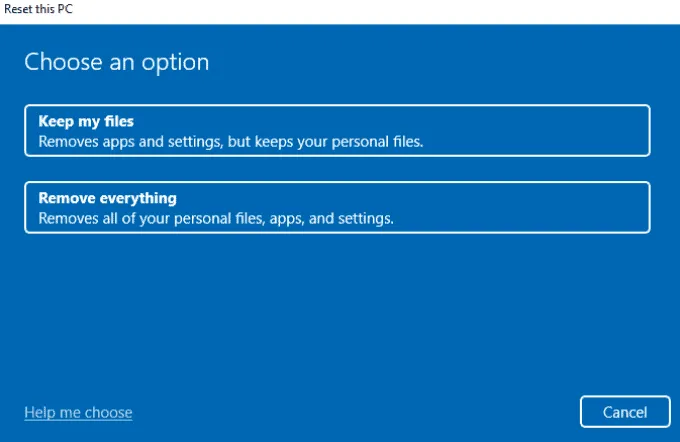
- Følg instruktionerne på skærmen for at fuldføre opgaven.
Gendannelse af systempartitionen
For at bruge denne procedure og få adgang til Advanced Recovery skal du bruge en Windows USB-enhed, der kan startes. Når du har det, skal du slutte det til din computer eller bærbare computer og derefter køre BIOS eller UEFI. For at undgå at bruge en standard SSD eller HDD som den første opstartsenhed, skal du bruge et USB-flashdrev i stedet. Standardinstallationsskærmen skulle vises, når du genstarter din computer.
- Find indstillingen Reparer din computer i nederste venstre hjørne af skærmen Installer Windows.
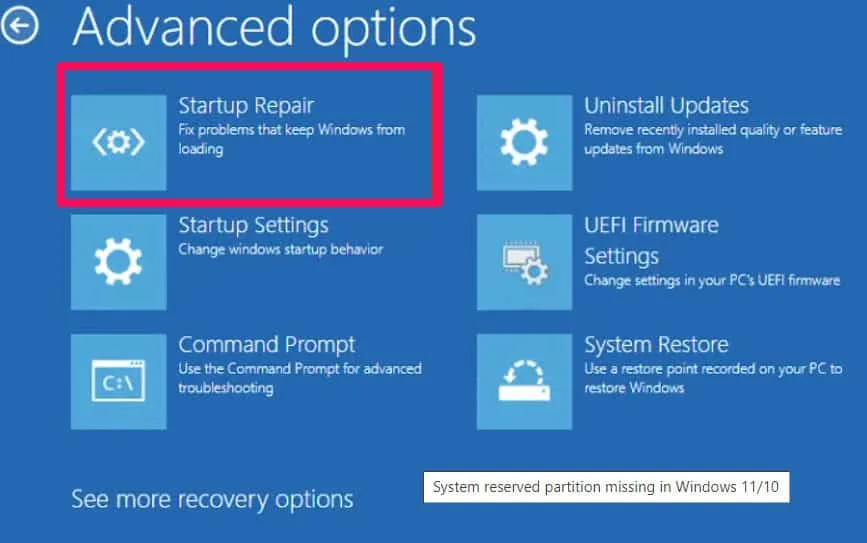
- Når du klikker på den, kommer der en blå skærm med en række alternativer.
- Klik på Fejlfinding for at få adgang til yderligere muligheder.
- Vælg Startup Repair.
- Når du er færdig, genstart din computer og se, om den starter normalt. Hvis det ikke virker, kan du prøve at rette det manuelt. Processen er stort set den samme.
Vælg “Kommandoprompt”, ikke “Startup Repair”.
Indtast følgende kommandoer, mens du skriver dem.
- Brug Windows Installer til at starte din computer. For at åbne en kommandoprompt skal du trykke på Shift + F10, når du bliver spurgt “Hvor vil du installere Windows?”
- Skriv “bcdboot c:windows/sc:” ved prompten for at oprette opstartskonfigurationsfilen på systemdrevet i stedet for på den reserverede systempartition. Tryk på Enter for at fjerne citaterne. Du vil se en svarmeddelelse: “Vellykket oprettelse af boot-filer.”
- Skriv “bootrec /fixmbr” på kommandolinjen uden at bruge anførselstegn.
- Når du er færdig, skal du genstarte din computer og se, om problemet er løst.
- Alternativt kan du scanne operativsystemet ved hjælp af Bootrec-kommandoen, før du genopbygger BCD’en eller ændrer Bootmgr.
Hvis du efter afslutningen stadig ikke kan starte, kan det være den inaktive del. Du kan manuelt aktivere en systemreserveret partition, hvis den ikke allerede er aktiveret. Indtast hver kommando, du skriver, på kommandolinjen ved at trykke på Enter-tasten.
дискпарт выберите диск n список разделов выберите часть 1 активный выход
Hvis den systemreserverede partition mangler, kan du gendanne systempartitionen ved hjælp af Windows installationsdisken. Partitionsgendannelse giver dig mulighed for at gendanne en partition, der ved et uheld er blevet slettet eller formateret. Det foreslåede værktøj til at reparere MBR-delen af din computer kan også bruges til at reparere din computer.
- Øg pladsen på den systemreserverede partition. Systemfiler og opstartsfiler på harddisken opbevares separat af Windows. Kapaciteten af denne partition kan øges op til 300 MB fra standardværdien på 100 MB. For at gøre dette skal du være administrator.
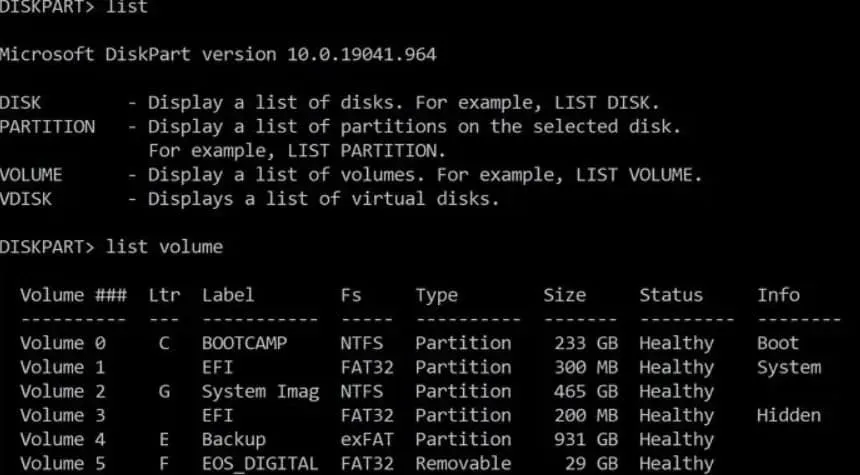
Det er interessant at bemærke, at hverken Windows Disk Management-værktøjet eller Diskpart-værktøjet giver dig mulighed for at øge mængden af plads, der er reserveret af systemet. Da Windows-værktøjer ikke understøtter disse funktioner, skal du bruge tredjeparts partitionsstyringssoftware.



Skriv et svar