Rettet: Microsoft Teams åbner ikke

Microsoft Teams er en robust forretningssamarbejdsapp til Windows. I nogle tilfælde kan Microsoft Teams nogle gange ikke fungere efter hensigten, ligesom enhver anden applikation. Et godt eksempel er, når Microsoft Teams ikke åbner på din Windows-pc. I dette indlæg vil vi forklare, hvordan du kan løse situationen, når Microsoft Team ikke åbner.
Hvorfor åbner Microsoft Teams ikke?
Microsoft Teams kan muligvis ikke indlæses på Windows af flere årsager. Problemet kan være forårsaget af dine GPU-drivere, der kan være en fejl i softwaren, eller selve Windows kan være beskadiget. Softwaren fungerer normalt efter at være blevet repareret eller geninstalleret, men du skal muligvis også prøve nogle andre fejlfindingsmetoder.
Rette: Microsoft Teams åbner ikke
Nedenfor er tre metoder, der vil løse problemet med ikke at kunne åbne Microsoft Teams:
- Genstart eller genstart Microsoft Teams-appen
- Ryd cache Microsoft Teams
- Reparer eller geninstaller Microsoft Teams-appen
Genstart altid din computer efter at have udført en af disse løsninger for at effekten træder i kraft.
1] Genstart eller genstart Microsoft Teams-appen.
Teams-appen starter muligvis ikke sin GUI på Windows på grund af midlertidige fejl. Genstart af appen burde løse problemet, hvis det er et mindre problem. Før du fortsætter, skal du sørge for, at Microsoft Teams-appen er åben.
- Tryk på Ctrl + Shift + Esc-tasterne for at åbne Task Manager.
- Klik på fanen Proces og søg efter Microsoft Teams. Højreklik på det, og vælg Afslut opgave fra kontekstmenuen.
- Prøv derefter at åbne Microsoft Teams-appen.
2] Ryd Microsoft Teams Cache
Microsoft Teams indsamler cacheoplysninger på din pc som enhver anden applikation for at forbedre ydeevnen. Desværre sker det ofte, at disse data bliver ødelagt over tid. I dette tilfælde installerer Microsoft Teams muligvis ikke korrekt på din computer. Den gode nyhed er, at det er hurtigt og sikkert at slette Microsoft Teams-cachedata på Windows.
- Tryk på Windows-tasten + I for at åbne dialogboksen Kør.
- Kopier og indsæt følgende sti i tekstboksen, og klik på OK.
%appdata%\Microsoft\команды
- Tryk på Ctrl + A for at vælge alt indhold i mappen, og klik på Slet.
- Når du er færdig, skal du lukke File Explorer, genstarte din computer og kontrollere, om Microsoft Teams åbner uden problemer.
3] Reparer eller geninstaller Microsoft Teams-appen.
Microsoft Teams-appen kan rettes ved hjælp af det indbyggede Windows-reparationsværktøj. Windows vil forsøge at rette programmet uden at slette nogen data (såsom login eller indstillingsoplysninger). Men en nulstilling vil slette alle appdata. I de fleste tilfælde er det at foretrække først at prøve at gendanne og derefter nulstille indstillingerne.
Relateret læsning: Fejlfinding af problemer med høj hukommelse og CPU-brug i Microsoft Teams
Gendan eller nulstil Microsoft Teams
Prøv følgende procedurer for at reparere og nulstille Microsoft Teams-appen:
- Åbn Indstillinger, klik på Apps i venstre rude, og klik på Apps og funktioner til højre.
- Find Microsoft Teams i programlisteboksen, klik på menuen med tre prikker ved siden af det, og vælg Flere muligheder.
- Rul ned til sektionen Nulstil, klik på Gendan-knappen, og se, om Teams-appen åbner efter det. Hvis ikke, skal du klikke på knappen Nulstil, vente på, at proceduren er fuldført, og kontrollere, om Teams åbner.
Når du har gjort det, skal du kontrollere, om problemet med Microsoft Teams Not Opening er løst.
Geninstaller Microsoft Teams
Du kan geninstallere Microsoft Teams, hvis en reparation eller nulstilling ikke løser problemet med appindlæsning på Windows. Geninstallation af programmet kan løse problemer forårsaget af filkorruption og andre ukendte problemer. Sådan geninstallerer du Microsoft Teams:
- Gå til Indstillinger > Apps > Apps og funktioner, og find Microsoft Teams på listen over apps.
- Klik på menuen med tre prikker ved siden af Teams-appen, og vælg indstillingen Afinstaller fra kontekstmenuen. Når bekræftelsesskærmen vises, skal du vælge Slet.
- Når Teams-appen er afinstalleret, skal du gå til Microsoft Teams-downloadsiden og klikke på knappen Download til skrivebordet.
Vælg din version af Windows, og fortsæt med at installere programmet. Appen bør starte efter installationen, så du kan logge ind og bruge den på din pc.
Konklusion
Når Microsoft Teams på din Windows-pc nægter at starte eller bliver ved med at gå ned, kan det være irriterende. Jeg håber, at en af de løsninger, vi leverede, var nyttig, og at du nu kan bruge Teams-appen som normalt. Genstart, reparation, rydning af caches eller geninstallation af Teams-appen bør hjælpe dig med at løse problemet.


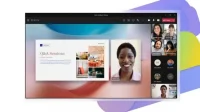
Skriv et svar