Rettet: Printeren reagerer ikke på udskriftskommando i Windows

Nogle brugere oplever printerrelaterede problemer, når de prøver at bruge printeren. Denne artikel vil tilbyde løsninger, der hjælper dig med at løse problemet, når printeren ikke reagerer på udskrivningskommandoen på en Windows-pc.
Printerproblemer kan være forårsaget af forældede drivere, inkompatibel software eller andre faktorer. Mange brugere oplever, at deres Windows-pc’s printer ikke accepterer en udskriftskommando. Lad os se, hvordan du løser problemet.
Større rettelser og fejlfinding
Hvis din printer holder op med at reagere, når du trykker på udskriv-knappen, kan du lukke dokumentet og prøve igen. Du finder dog muligvis ikke svaret uden at prøve alle fungerende løsninger og tips til printerfejlfinding. Her er nogle grundlæggende printerfejlfindingsmetoder, du kan bruge.
- Kontroller standardprinter: Problemet med, at din printer ikke reagerer, kan nogle gange være forårsaget af forkert printer- og scannerkonfiguration.
- Kontroller, om dokumentet er beskadiget, og prøv en anden kopi: Windows-filer vil blive kontrolleret for korruption af systemfilkontrol og repareret, hvis det er nødvendigt. Når du har gennemført proceduren, skal du genstarte din computer. Du kan bruge en anden kopi og kontrollere, om dokumentet ikke er beskadiget.
- Sørg for, at den fysiske printer er klar: Sørg for, at forbindelserne er korrekt tilsluttet til de relevante porte. Sørg også for, at printerens tænd/sluk-knap er tændt, før du udskriver. Sørg også for, at standardprinteren er indstillet til den relevante standardprinter.
- Prøv at udskrive en testside: Du kan prøve at udskrive en side og se, om udskriftskommandoen virker. Hvis dette ikke er tilfældet, kan du følge de løsninger, der er givet i artiklen.
- Prøv at udskrive fra en teksteditor som f.eks. Notesblok. Hvis udskrivningen lykkedes, bekræfter dette, at printerdriveren er korrekt, og at programmet er årsag til problemet. Hvis du ikke kan udskrive fra Notesblok, er problemet med printerdriveren.
- Kontroller den tilgængelige diskplads på systemdrevet: Hvis der ikke er plads nok til at buffere et job, kan større job mislykkes, selvom mindre job mislykkes.
Efter at have lavet disse grundlæggende rettelser, vil vi gå videre til trinene for at løse problemet.
Rettet: Printeren reagerer ikke på udskriftskommando i Windows
Ved at bruge generelle rettelser og fejlfindingstips kan du løse simple problemer, hvor din printer ikke reagerer.
- Kør udskrivningsfejlfinding
- Genstart spooler uden printer
- Ryd spolemappe
- Afinstaller og geninstaller printeren (den vil også installere driveren, hvis det er nødvendigt).
Du kan bruge fejlfindingsmetoderne ovenfor til at løse problemet. De gælder for Windows 11, Windows 10 og enhver anden version af Windows.
1] Kør udskrivningsfejlfinding
Sørg for, at din printer er tilsluttet korrekt til systemet, og kontroller, om inputbakken har den nødvendige papir-, blæk- eller tonerpatron til udskrivning, og kontroller for softwareproblemer. Følg nedenstående trin for at køre udskrivningsfejlfinding:
- Åbn Indstillinger (Win + I), og klik på System.
- Vælg Fejlfinding i venstre rude, og vælg Andre fejlfindingsprogrammer .
- Find printerfejlfindingen , og klik på knappen Kør fejlfinding for at starte fejlfindingsprocessen.
2] Genstart spooleren uden printeren.
Enheder og driverindstillinger, der ikke reagerer, kan ofte forårsage printerproblemer. Spoolere er vigtige værktøjer til at styre kommunikationen mellem systemet og printeren. Følg instruktionerne nedenfor for at genstarte spooleren uden en printer.
- Først skal du frakoble USB-kablet, som printeren bruger til at forbinde til computeren.
- Skriv derefter Services i feltet Kør (Win + R), og tryk på Enter-tasten.
- Når vinduet Tjenester åbnes, skal du rulle ned og finde Print Spooler-tjenesten og dobbeltklikke på den for at åbne den.
- Klik derefter på “Stop ” for at afslutte printspoolertjenesten. Sæt printerens USB-kabel i din computer nu, gå derefter tilbage til menuen Tjenester , og vælg Start for at genaktivere udskriftsspoolertjenesten.
- Klik på OK for at gemme dine ændringer. Nu kan du prøve at udskrive noget på din computer for at se, om printeren er aktiv.
Hvis du ikke er i stand til at udskrive umiddelbart efter genstart af Print Spooler-tjenesten, kan du prøve at geninstallere printerne.
Tryk på Win+R og skriv cmd . Skriv derefter sfc /scannow for at køre System File Checker fra kommandolinjen. Hvis print spooler-tjenesten giver dig en fejlmeddelelse og ikke kan lukke ned, vil systemet give dig yderligere fejlmeddelelser, som du kan bruge til at fejlfinde print spooler-tjenesten.
3] Ryd op i spolemappen
Du kan også prøve at løse problemet med printeren, der ikke reagerer ved at slette spoolmappen ved hjælp af metoderne, der er angivet nedenfor.
- Tryk på Win + X for at åbne strømmenuen og vælg ” Kommandoprompt (Admin)” eller “Windows Terminal (Admin)”.
- Kør kommandoen
net stop spooler– – i en Windows-terminal for at lukke printspooler-tjenesten. - Åbn mappen PRINTERS
C:\Windows\System32\spool\PRINTERSpå. - Fremhæv alt dets indhold i mappen Printere, og tryk på Delete- tasten.
- Du kan genstarte spooler-tjenesten ved at skrive kommandoen net start spooler i en Windows-terminal eller kommandoprompt.
Efter at have ryddet spooler-mappen, prøv at bruge kommandoen Udskriv igen.
4] Afinstaller og geninstaller printeren
Du kan afinstallere og geninstallere printerenheden, hvis trinene og fejlfindingstrinene nævnt ovenfor ikke løste dit printerproblem. Procedurerne for afinstallation og geninstallation af printeren er angivet nedenfor.
Afinstallation af printersoftwaren
- Åbn vinduet Kør (Win+R) , skriv appwiz.cpl og tryk på Enter-tasten.
- Vinduet Programmer og funktioner åbnes, hvor du kan finde og afinstallere programmer.
- Højreklik på printersoftwaren, og vælg Afinstaller .
- Find yderligere printerrelaterede programmer på listen, og afinstaller dem.
Fjern printeren fra enhedslisten
- Åbn Windows-indstillinger (Win + I), og vælg Enheder > Printere og scannere .
- For at fjerne en printer fra din computer skal du klikke på listen over printere, du vil fjerne, og vælge Fjern enhed .
Fjern printeren fra printerserveregenskaberne
- Åbn Kør (Win+R) , og skriv
printui.exe /sfor at åbne vinduet Print Server Properties. - Klik på fanen Drivere.
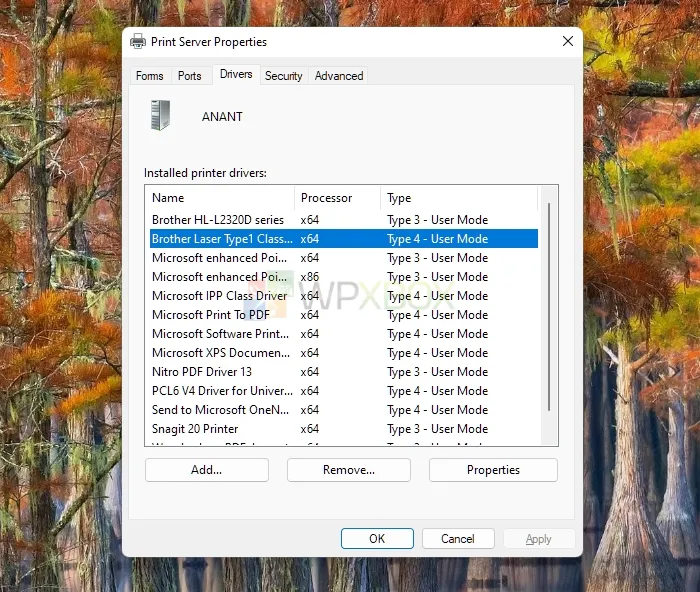
- På fanen Drivere skal du vælge den fejlbehæftede printer og klikke på Afinstaller .
- Vælg derefter indstillingen Slet driver og driverpakke, og klik på OK .
Geninstaller printeren
- Når du har afinstalleret printersoftwaren og relaterede drivere, skal du genstarte din computer.
- Tilslut printeren efter genstart af din computer, og Windows installerer automatisk de nødvendige drivere og software. Hvis ikke, kan du få det fra OEM og installere det manuelt.
- Prøv at udskrive en testside for at kontrollere, om din printer reagerer godt. Hvis problemet fortsætter, skal du downloade printerdriveren fra producentens websted.
Hvad kan du gøre, hvis dette ikke løser problemet?
Hvis intet af dette virker, kan du tilslutte printeren til en anden pc og kontrollere. Hvis du kan køre udskrivningskommandoen på den aktuelle computer, kan din tidligere computer være defekt. Igen, hvis det ikke gør det, kan din printer være i stykker, og du kan bede en tekniker om at reparere det.
Konklusion
Din printer reagerer ikke på en udskriftskommando – dette er et almindeligt problem. Men hvis du følger printerens fejlfindingstrin, kan du rette dem. Jeg håber, at indlægget var nemt at følge, og at forslagene virkede for dig.
Hvorfor følger min printer ikke udskriftskommandoen?
Din printer accepterer muligvis ikke udskriftskommandoer på grund af forbindelsesproblemer eller inkompatibilitet med printere, der ikke kan udskrive via USB. Din printer holder muligvis op med at reagere på udskriftskommandoer på grund af problemer med printerdriveren eller utilstrækkelig harddiskplads til at spoole dokumentet.
Hvordan nulstiller man printerindstillinger i Windows?
Producenter kan bruge forskellige metoder til at nulstille printeren, når de bruger en Windows-pc. Selvom nogle producenter har specielle indstillinger for nulstilling til fabriksindstillinger, kan du vælge at udføre en hård nulstilling for at nulstille printeren.
Hvorfor slukkede printeren pludselig?
Din printer er muligvis offline, fordi der muligvis ikke er nogen netværksforbindelse. Mens netværket er forbundet til serveren, skal du kontrollere brugerrettighederne og protokollerne, dele navnene og kopiere filen til serveren. Kontroller også, om printeren er blevet slukket.



Skriv et svar