Rettet: Installeret driver ikke bekræftet. Fejl i Windows
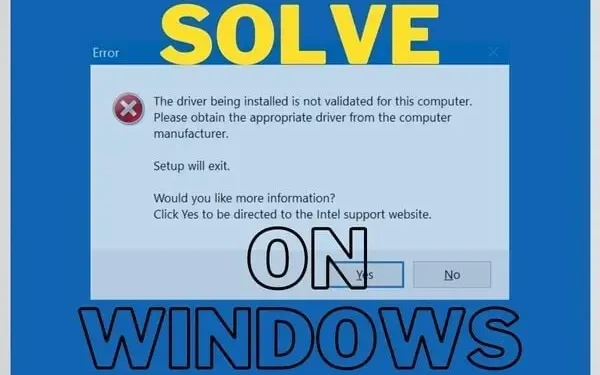
Forsøgte du at installere intel-driveren, og den viste dig, at driveren, der installeres, ikke er en bekræftet fejlmeddelelse? Dette forekommer hovedsageligt med brugere, der forsøger at opdatere eller installere videoadaptere.
Der er ingen problemer med Intel-drivere. Din pc-producent forhindrer dig i at downloade disse drivere. Men hvorfor? Lad os løse problemet og besvare dine spørgsmål nedenfor:
Hvorfor er driveren ikke verificeret til installation af laptopproducenten?
Der er mange producenter såsom Dell, HP osv., der frigiver driversoftware. Du modtager muligvis en fejlmeddelelse, fordi dette ikke er den korrekte driver til dit system.
Dette kan være relateret til GPU’en, bundkortet eller systemsoftwaren. Det er derfor, virksomheden forsøger at beskytte dig mod skade.
En umodificeret og rå version af Intel-drivere kan gøre mere skade end gavn. Desværre er vi nogle gange nødt til at opdatere drivere, fordi virksomheder tager for lang tid.
De tager for lang tid at udgive deres version. I dette tilfælde kan vi bruge muligheden nedenfor.
Men husk: Tving ikke opdateringen, hvis du bruger Nvidia eller AMD GPU’er. Sammen med Intels grafikhardware kan de muligvis ikke fungere. Så vær forsigtig med dette.
Hvordan installerer man Intel-grafikdrivere og omgår computerproducentens advarsel?
For at gøre dette kan du logge på pc’en som administrator, men det er muligvis ikke nødvendigt. Følg denne trinvise vejledning for at opdatere Intel Graphics. Dette vil hjælpe med at rette fejlen “Driverinstallation ikke verificeret” i Windows OS.
- Besøg først Intels officielle hjemmeside for at downloade grafikdriveren.
- Download ikke versionen. exe. Download zip-filen.
- Når du har downloadet filen, skal du køre den. Sørg for at udtrække alt indhold.
- Noter den mappe, hvor du udpakker den. Du kan også vælge en brugerdefineret mappe. Dette bliver vigtigt senere.
- Klik nu på startmenuknappen. Brug søgefeltet og skriv: Enhedshåndtering. Vælg den for at starte.
- Du kan også trykke på Windows + R for at starte opstartsværktøjet. Skriv devmgmt.msc og tryk Shift + Enter.
- Find sektionen Skærmadaptere på listen over tilgængelige muligheder. Klik på knappen “>” til venstre for at udvide listen.
- Vælg den Intel Graphics-driver, du har på listen. Det kan være Intel(R) UHD Graphics eller Intel(R) HD Graphics. Højreklik på den, og vælg Opdater driver.
- Du kan også gøre dette ved at klikke på Egenskaber > Valg af driverfane i vinduet Egenskaber > klikke på knappen Opdater driver.
- Begge muligheder fører dig til et nyt vindue. Den vil bede dig om at udføre en automatisk driversøgning. Denne mulighed kan resultere i fejlen “driver installeret ikke verificeret”. Men det er måske et forsøg værd.
- Hvis det ikke virker, skal du gentage trinene og vælge: Søg på min computer efter driversoftware.
- Nu vil du se visningsmuligheden. Det vil have en mappe at vælge imellem og mere. Brug ikke denne mulighed.
- Klik på “Lad mig vælge fra en liste over tilgængelige drivere på min computer”.
- Vælg indstillingen “Installer fra disk” i nederste højre hjørne af vinduet. Derefter vises et nyt vindue. På det skal du klikke på “Gennemse”-indstillingen.
- Dette fører dig til den mappe, hvor du downloadede zip-filen (og pakkede den ud). Gå til mappen og indtast undermappen “Grafik”.
- Du vil finde to filnavne: igdlh32.inf og igdlh64.inf.
- Filnavnet kan ændre sig i fremtiden. Du skal være opmærksom på. inf i slutningen af filen.
- Hvis du ikke ser. inf i slutningen af filen, skal du aktivere denne mulighed i stifinderen. Vi vil dække dette nedenfor.
- Vælg indstillingen 32, hvis du har en 32-bit version af Windows. Hvis ikke, skal du vælge indstillingen med 64 i navnet for 64-bit Windows.
- Når du har gjort dette, vises den nye driver på den forrige liste. Gå nu videre og klik på Næste.
- Du skal muligvis klikke på OK eller vente på en opdatering. Derefter kan systemet bede dig om at genstarte.
Hvordan får man vist filtypenavne?
Dette er, hvis du ikke tydeligt kan se filnavnet. inf for at lære om udvidelsen. Ved at følge dette kan du se dem i opdateringsprocessen:
- Åbn File Explorer
- Klik på “Vis”-indstillingen øverst i vinduet.
- Gå derefter til “Vis” nederst.
- Vælg filtypenavn på listen over muligheder.
- Hvis dette skjuler udvidelser og filtyper, skal du gentage trinnet.
Konklusion
Brug af Windows-opdateringer downloader ikke altid Intel-drivere automatisk. Generelt, hvis du bruger GPU’er, vil standard Intel-drivere fungere fint.
Men alligevel har vi overvejet alle mulighederne for dig. Når du har brugt dette trin til at downloade zip-versionen af pakken, behøver du ikke at gentage det.
Du kan gå videre og bruge installationsprogrammet exe til at downloade opdateringer senere og rette den driver, der installeres, hvilket ikke er et verificeret problem.



Skriv et svar