Google-søgehistorik: Sådan får du vist din Google-søgehistorik på Android, iOS og computer
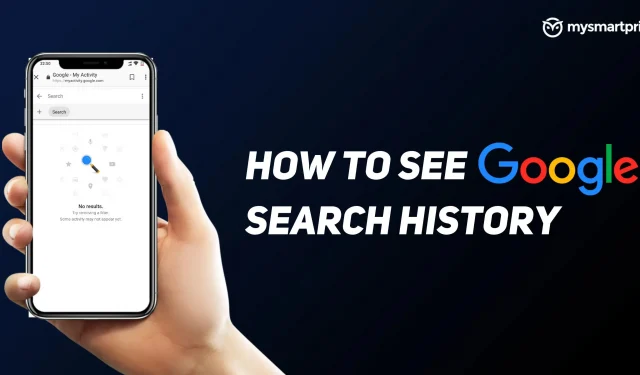
Vil du spore dine aktiviteter i Google-søgning, Chrome, apps og andre onlineaktiviteter? Hvis du ikke vidste det, tilbyder Google en fantastisk værktøjslinje til at administrere din Google-søgehistorik, som inkluderer detaljer om alle de søgninger, du har foretaget i Google-apps og Chrome. Denne funktion er praktisk, når du vil besøge et websted eller en aktivitet, du har lavet for nylig, og du ikke kan huske det samme.
Google har et fantastisk værktøj kaldet Min aktivitet, som dybest set holder en fane over alle dine web-, apps, placering og YouTube-aktiviteter. Dette er lidt forskelligt fra Chromes søgehistorik, da det inkluderer al anden søgehistorik, inklusive Chrome og YouTube. Google sporer stort set alle dine aktiviteter og holder dem organiseret og som bruger kan du filtrere og få de data du ønsker baseret på dato og produkt for at indsnævre din søgning.
I denne guide vil vi se på, hvordan du kan tjekke din Google-søgehistorik med Min aktivitet på forskellige enheder såsom Android, iPhone/iPad og computere. Udover at tjekke aktiviteter, nævnte vi også, hvordan du kan få mere detaljeret information om aktiviteter, samt hvordan du kan deaktivere denne funktion, så dine aktiviteter ikke spores.
Hvad er Google Søgehistorik?
Googles søgehistorik er hovedsageligt placeret i sektionen “Mine aktiviteter” på Google. Min aktivitet er det centrale sted at se og administrere dine aktiviteter, såsom dine søgninger, websteder, du besøger, og de videoer, du ser på YouTube. Når du bruger Google-websteder, -apps og -tjenester, gemmes noget af din aktivitet på din Google-konto.
Du kan finde og slette denne aktivitet i Mine aktiviteter, og du kan til enhver tid stoppe med at gemme de fleste aktiviteter. Det er en one-stop destination, der giver dig mere kontrol over, hvad du skal spore, og hvad du skal springe over – du har fuldstændig kontrol over dine handlinger.
Sådan tjekker du Google Søgehistorik på Android
- Gå til appen Indstillinger
- Rul ned og klik på Google
- Vælg Administrer din Google-konto.
- Øverst skal du vælge Data og privatliv.
- Rul ned til fanen Historieindstillinger.
- Klik på Mine aktiviteter
Ved at klikke på “Min aktivitet”, kan du vælge og kontrollere din web- og appaktivitet, placeringshistorik og YouTube-historik. Hvis du springer dette over og ruller ned på skærmen Min aktivitet, kan du tjekke din seneste Google-aktivitet, herunder Google Søgning, Chrome, YouTube og Apps.
Få detaljerede oplysninger om aktiviteter
For at få detaljerede oplysninger om enhver aktivitet i partikelhistorien kan du klikke på Detaljer, samt dato og klokkeslæt for aktiviteten, og endda at aktiviteten er gemt. Nogle handlinger vil også omfatte oplysninger om placering, enhed og app.
Slet handlingsdetaljer
Efter at have set aktivitetsdetaljerne, hvis du vil slette dem, kan du trykke på menuknappen øverst på skærmen (tre prikker) og vælge “Slet”.
Sådan tjekker du Google Søgehistorik på iPhone og iPad
- Åbn Gmail-appen på iPhone/iPad.
- Klik på Administrer din Google-konto.
- Vælg fanen Data og privatliv.
- Rul ned til fanen Historieindstillinger.
- Klik på Mine aktiviteter
Alle arrangementer vil blive organiseret efter dag og time. Du kan bruge søgelinjen og filtrene til at finde specifikke aktiviteter.
Sådan tjekker du Google-søgehistorik på computer
- Besøg din Google-kontoaktivitets webside.
- Klik på “Data og privatliv” i venstre navigationslinje.
- Klik på Min aktivitet i afsnittet Historieindstillinger.
- Al din Google-aktivitet vil blive vist, inklusive aktivitet fra din app og webhistorik, placeringshistorik og YouTube-historik.
Sådan stopper du med at holde Google aktiv
- Naviger til indstillingen Data og privatliv under Min aktivitet på din telefon eller computer ved at følge ovenstående trin.
- I afsnittet Historieindstillinger skal du trykke på en handling (App- og webhistorik, Placeringshistorik eller YouTube-historik).
- Under Web- og appaktivitet/Placeringshistorik/YouTube-historik skal du vælge Deaktiver.
- Klik på “Pause” og derefter “Godt.”
Hvis du vil slå dette til igen, kan du følge de samme trin og derefter vælge “Aktiver”.



Skriv et svar