Ændring af baggrunden, når der er zoomet ind: Sådan ændres eller sløres baggrunden, når du zoomer ind
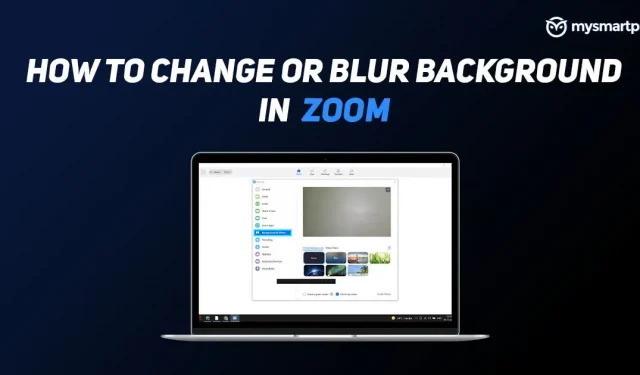
Zoom-appen tilbyder en af de nemmeste måder at starte et møde på med blot et par klik. Med appen tilgængelig på platforme som Android, iOS, Windows, MAC og endda webbrowsere, har Zoom vundet meget popularitet i løbet af de sidste par år. Applikationen har mange praktiske funktioner, som kan være nyttige i mange situationer. Blandt dem er muligheden for at sløre eller ændre baggrunden en af de mest populære og mest brugte funktioner.
Uanset om du lige er startet på dit nye job eller tager onlinekurser og ønsker at ændre baggrunden eller sløre baggrunden under et Zoom-opkald, kan du opnå dette med nogle få nemme trin.
Denne funktion er praktisk, hvis du har andre mennesker i rummet eller blot ønsker at sløre baggrunden for at skjule, hvad der er bag dig. Denne funktion fungerer meget godt, og du kan endda uploade et billede, GIF eller video efter eget valg for at gøre det til din virtuelle baggrund. Sådan ændres eller sløres baggrunden i Zoom.
For at kunne oplade baggrunden på dine bærbare computere/pc’er skal du bruge Zoom desktop-klienten version 5.2.0 eller nyere og have et Intel i3 5th gen chipset eller højere eller et Intel i5/i7/i9 3rd gen chipset. gen eller højere. Hvis du har en AMD-processor, skal den være 3,0 GHz eller hurtigere. På en Mac skal du have macOS version 10.13 eller nyere. Tilsvarende skal du for Android-brugere have mindst Android 8.0, og for iOS-brugere skal du have en iPhone 8, 8+, X eller nyere, der kører Zoom-mobilappen version 5.3.0 eller nyere.
Læs også: 5 bedste gruppevideokonferenceapps uden registrerings-/registreringsproces
Sådan ændres virtuel baggrund i Zoom på pc
- Download og installer Zoom-appen på din bærbare computer/pc.
- Åbn appen og log ind på din konto.
- Klik på indstillingsikonet under dit profilbillede i øverste højre hjørne.
- Klik på “Baggrund og filtre” på venstre menulinje (du kan vælge baggrundsbilleder eller videoer).
- Vælg et billede, som du kan bruge som baggrund, fra fanen Virtuelle baggrunde.
- Hvis du ikke er tilfreds med baggrunden, kan du tilføje dit eget billede eller video ved at klikke på “+”-ikonet.
Hvis sektionen “Baggrund og filtre” mangler fra sidemenulinjen, kan du gå til Zoom-webstedet > Indstillinger > Møder > I møder (på forhånd) og aktivere “Virtuel baggrund”.
Sådan sløres baggrunden med zoom på pc
- Download og installer Zoom-appen på din bærbare computer/pc.
- Åbn appen og log ind på din konto.
- Klik på indstillingsikonet under dit profilbillede i øverste højre hjørne.
- Klik på “Baggrund og filtre” på venstre menulinje.
- Vælg Slør.
Når du har fuldført dette, næste gang du starter et møde, vil din baggrund være sløret.
Sådan ændres den virtuelle baggrund i Zoom på mobil
- Download Zoom-mobilappen og log ind.
- Under et møde skal du trykke på Mere nederst på skærmen.
- Tryk på Virtuel baggrund (Android) eller Baggrund og filtre (iOS).
- Tryk på den baggrund, du vil anvende, eller tryk på “+” for at uploade et nyt billede.
Sådan sløres baggrunden med forstørrelse på mobil
- Download Zoom-mobilappen og log ind.
- Under et møde skal du trykke på Mere nederst på skærmen.
- Tryk på Virtuel baggrund (Android) eller Baggrund og filtre (iOS).
- Tryk på slør-indstillingen.
Ofte stillede spørgsmål (FAQ)
Kan du bruge en GIF eller video som zoombaggrund?
Ja, du kan bruge en GIF eller video som din Zoom-baggrund. Du skal dog konvertere GIF-filen til en MP4- eller MOV-fil, fordi appen kun accepterer disse 2 videoformater. For at bruge en GIF eller video som baggrund skal du åbne Zoom > Indstillinger > Baggrunde og filtre > klik på + > Video > vælg filen.
Hvad er den anbefalede størrelse for en virtuel Zoom-baggrund?
Hvis du planlægger at tilføje dit eget billede som en virtuel baggrund, anbefaler Zoom at bruge et billede med en opløsning på 1920 x 1080 pixels (16:9 billedformat) og en maksimal størrelse på 5MB. Baggrunden kan være et af følgende formater – GIF, JPG/JPEG eller 24-bit PNG (ingen alfa). Hvis du uploader et PNG-billede, vil gennemsigtige områder af PNG’en blive vist på en hvid baggrund.



Skriv et svar