Sådan gør du: 8 sejeste skjulte funktioner til TV-appen på din iPhone
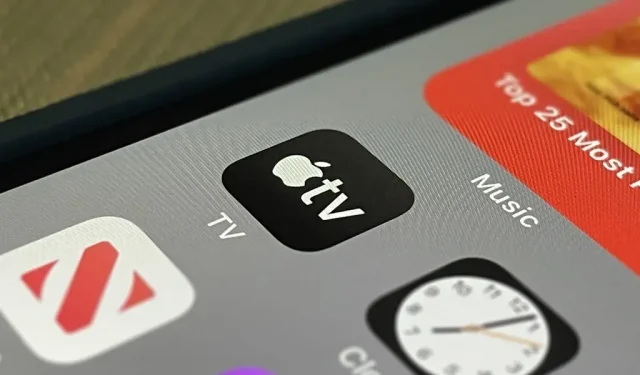
Uanset om du abonnerer på Apple TV+ eller ej, er tv-appen på din iPhone et godt sted at se film og tv-serier. Det ligner en ret simpel app ved første øjekast, men skjulte funktioner lurer i skyggerne, der kan forbedre brugen.
For det første er der de indlysende trin, du skal tage for en tv-app. Opret forbindelse til din kabel- eller satellitudbyder, eller bare de individuelle streaming-apps, du abonnerer på, for at få nem adgang til alt indholdet på disse tjenester. TV-appen bliver det one-stop-sted for at finde indhold at se, og den vil give dig et link til at åbne titlen i streamingkanalens egen app, hvis den ikke kan afspille den.
Derudover er der andre grundlæggende elementer, som du skal konfigurere, såsom at abonnere på Apple TV-kanaler, du endnu ikke har adgang til, ændre streaming- og downloadkvalitet, tilføje indhold til Up Next osv. Men det er mere. ikke alle, og nogle af de bedste funktioner er virkelig gemt væk.
1. Skift omslagsbilledet i Up Next
Fra og med iOS 15.4 er der en mulighed i Indstillinger -> TV -> Næste for at give dig mulighed for at vælge mellem statisk ramme eller plakat som billedet, der vises for hver titel i din næste kø. Stillrammen vil vise den ramme, du stoppede ved, og plakaten vil vise standardtitelomslaget.
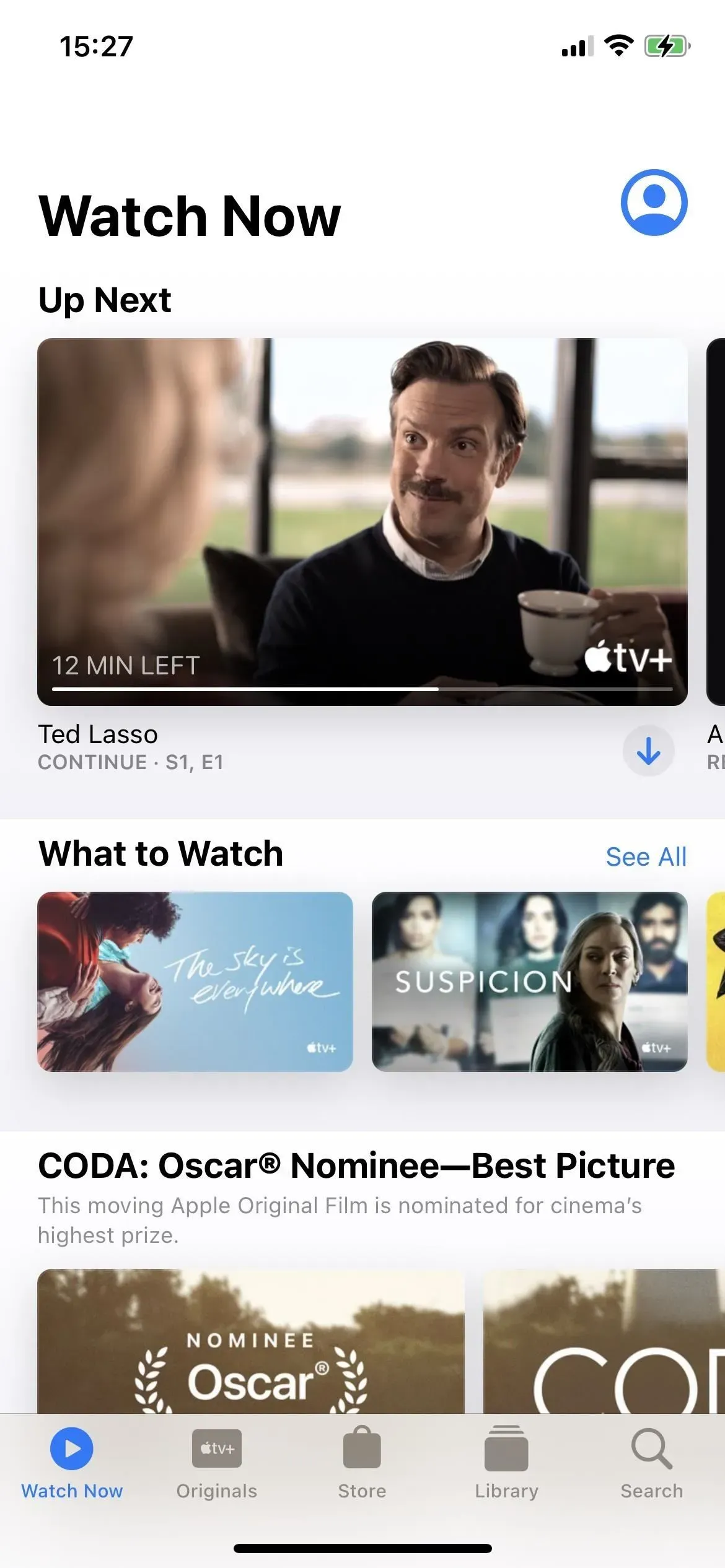
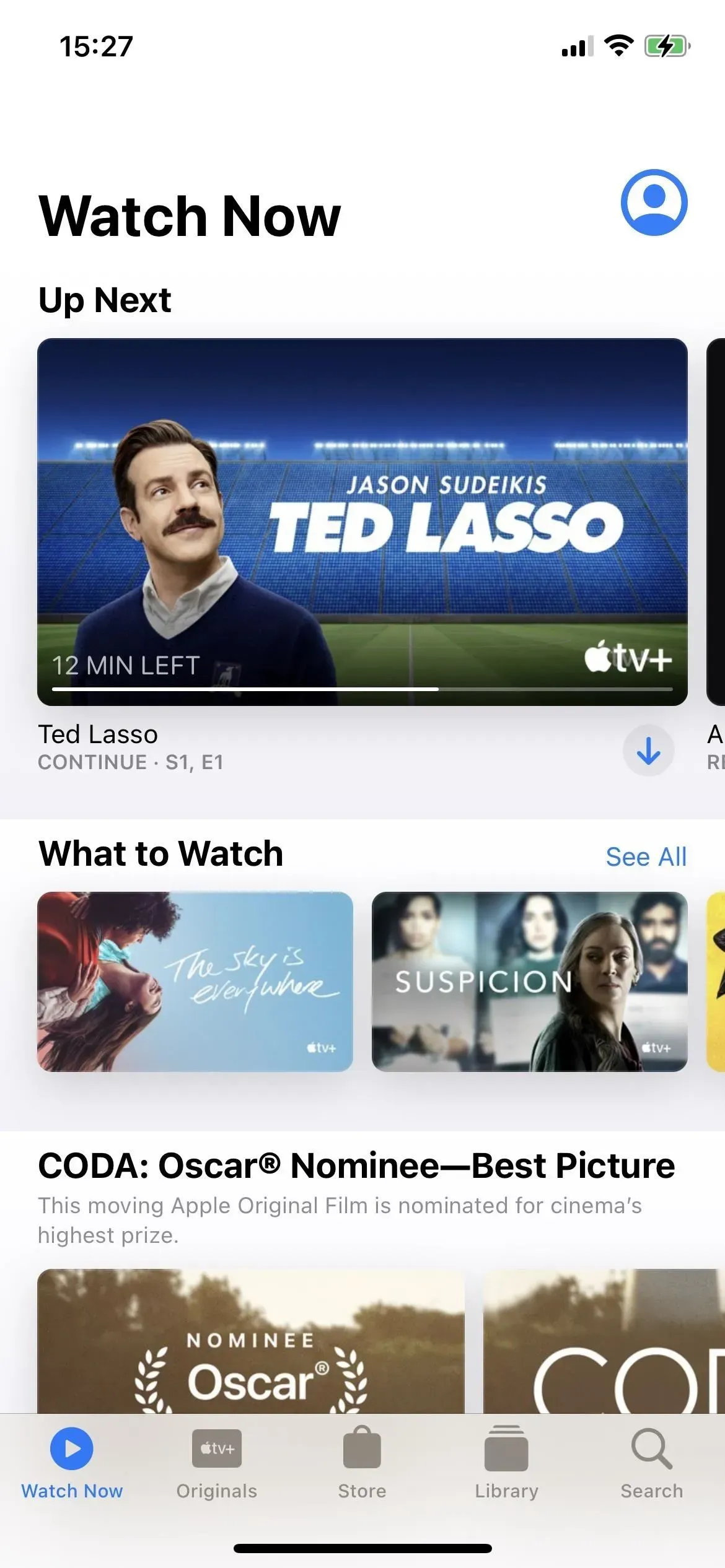
Stillammer (venstre) og plakat (højre) til ufærdige spil.
2. Ryd adgang til dig
Funktionen Delt med dig dukkede først op i iOS 15, og den viser dig det indhold, dine venner deler med dig via Beskeder direkte i indholdsværtsappen. For Apple TV betyder det, at alle links til film eller tv-serier, du modtager i en tekstbesked eller iMessage, vil blive vist i sektionen Delt med dig på TV’ets Se nu-fane.
Det er fantastisk, men det kan blive rodet med indhold, du ikke er interesseret i. For at få det til kun at vise de film og tv-udsendelser, du vil se, skal du gå til Indstillinger -> Beskeder -> Delt med dig, og derefter slå beskeder fra . Nu vil kun det indhold, du fastgør til samtalen, blive vist; Tryk og hold på et Apple TV-link i en besked, og tryk på Fastgør i menuen Hurtige handlinger for at fastgøre indholdet.
- Flere oplysninger: Skjul bestemt indhold i iOS 15s nye “Delt med dig”-sektioner uden at deaktivere hele funktionen
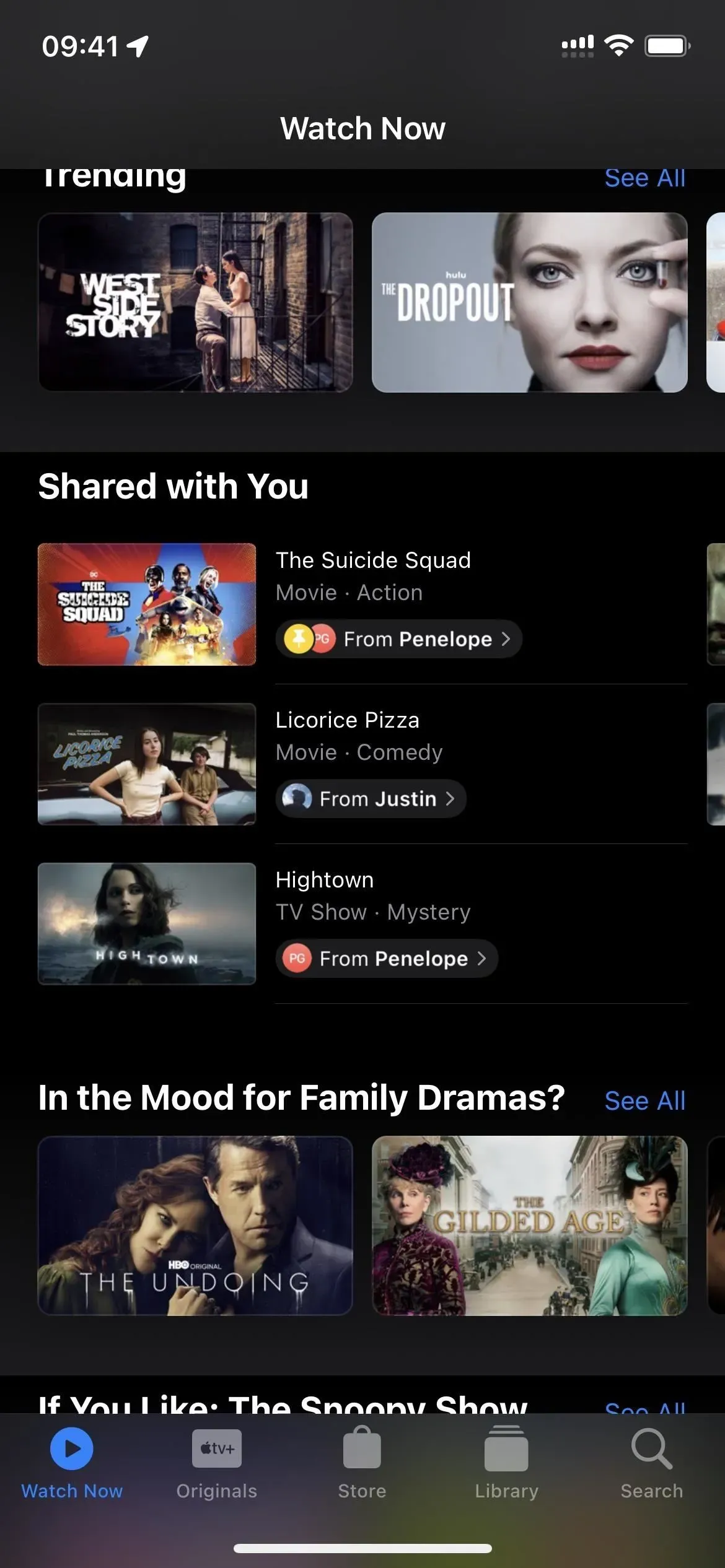
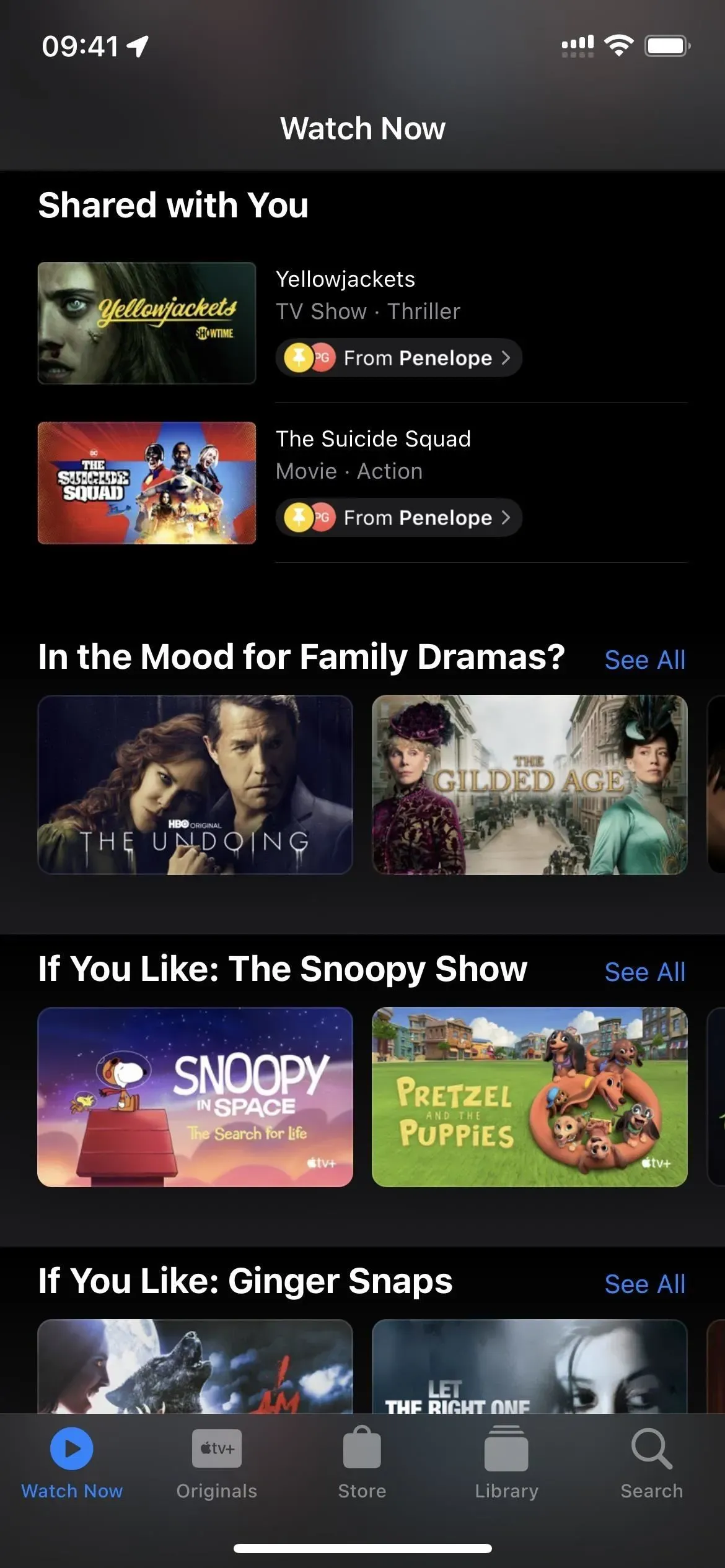
Før (venstre) og efter (højre) slukning af tv’et i afsnittet “Tilgængelig for dig”.
Hvis det virker for meget besværligt at fastgøre Apple TV-indhold til appen Beskeder, kan du også bare slette anbefalinger lavet af en eller to venner. På denne måde vil du kun se indhold fra venner med lignende smag i sektionen “Delt med dig”. For at gøre dette skal du åbne samtalen med de konsekvent dårlige anbefalinger, trykke på navnet øverst og derefter slukke for “Vis i delt med dig”. Dette vil dog også skjule delt indhold fra Musik, Safari, Fotos, Podcasts og Noter.
3. Reducer høje lyde, når du bærer hovedtelefoner
Ikke alle film eller tv-serier har den perfekte balance af lyd til at kunne høre hvisken uden at blive overdøvet af eksplosioner. For at bekæmpe dette i Apple TV-appen skal du gå til Indstillinger -> Lyde og følelser -> Sikkerhed for hovedtelefoner og derefter slå “Reducer høje lyde” til. Juster decibelværdien til den mest behagelige position for dine ører ved hjælp af skyderen, der vises. Eventuelle ændringer vil gælde for hele hovedtelefonsystemet, ikke kun Apple TV-appen.
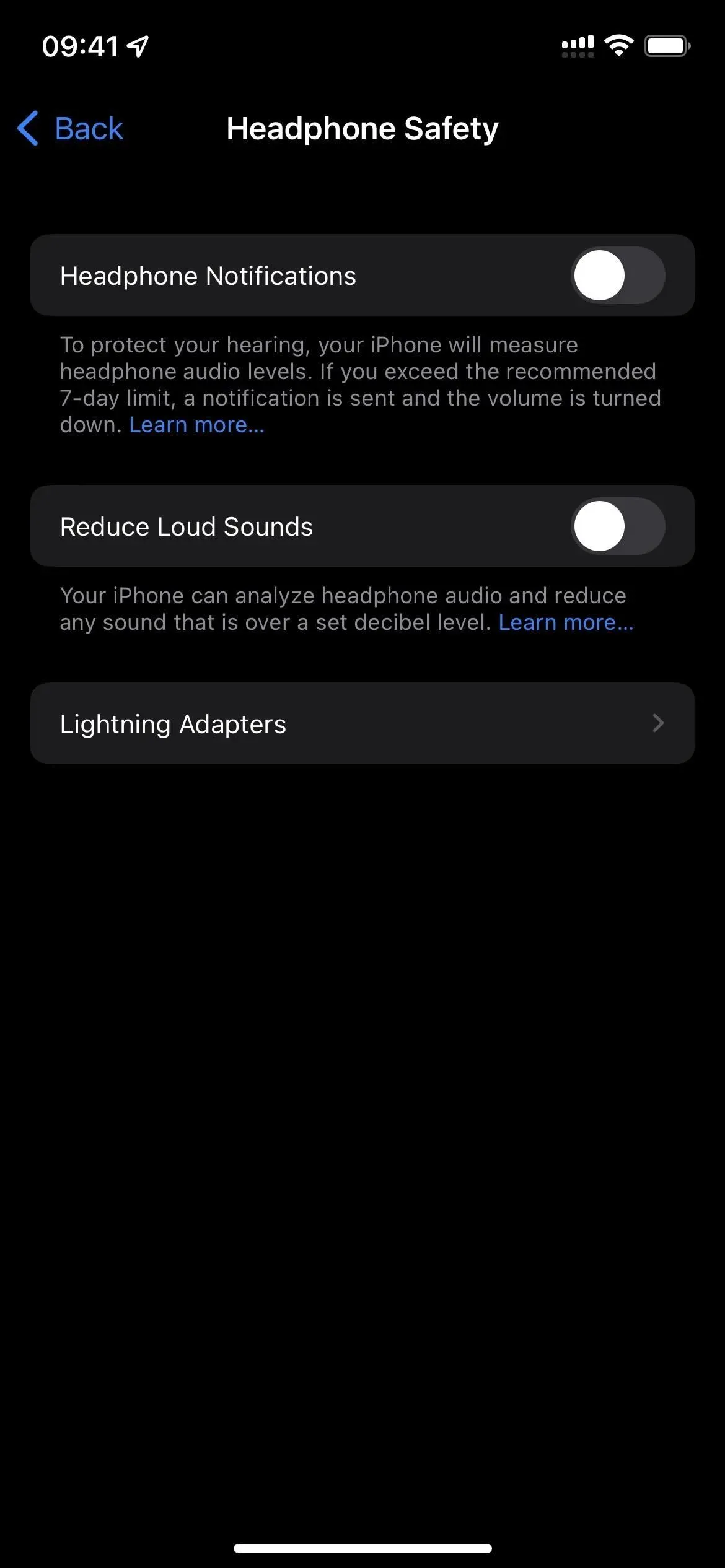
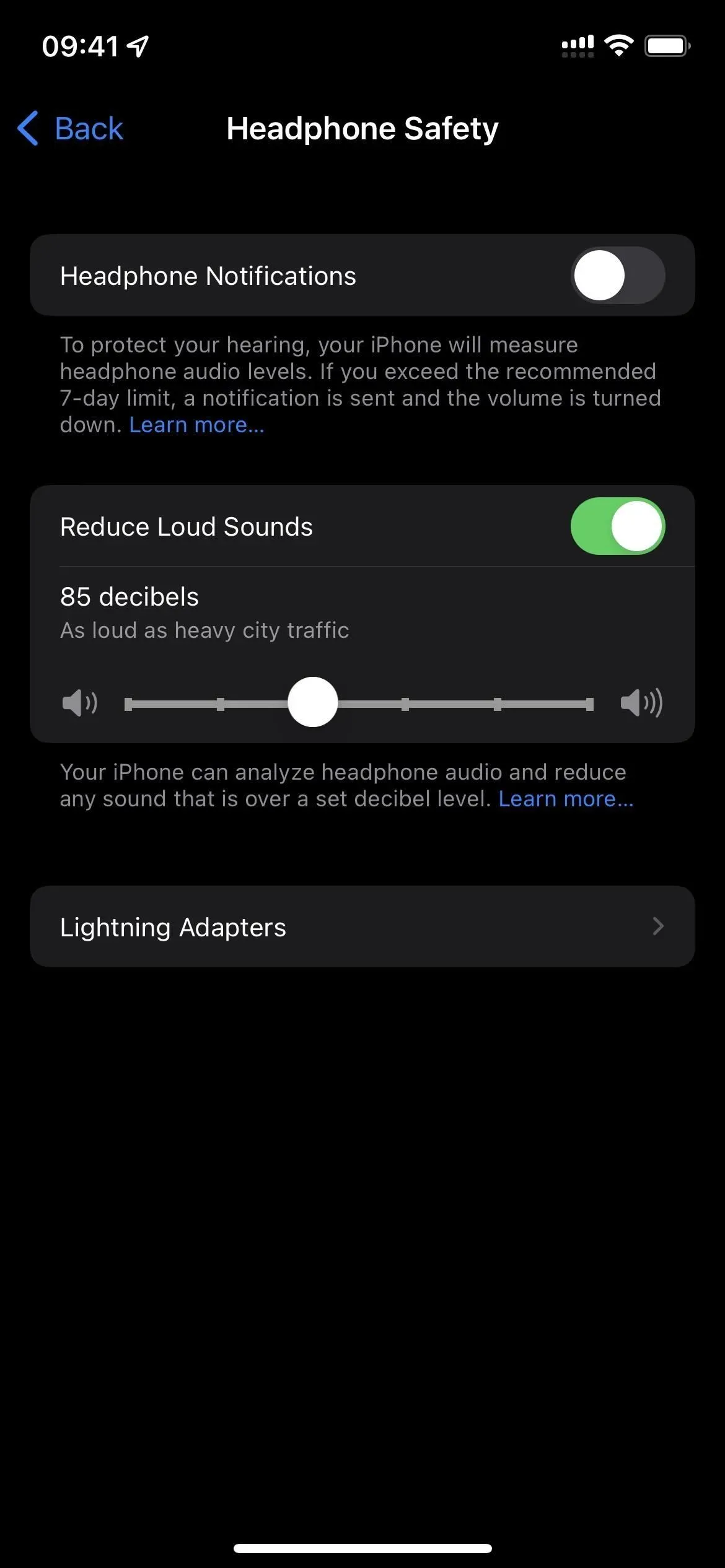
4. Tilpas TV App Interface
At vælge et mørkt eller lyst udseende til Apple TV-appen er kun begyndelsen på tilpasningsmulighederne. Gå til Indstillinger -> Tilgængelighed -> Indstillinger pr. app -> Tilføj app. Vælg dit tv fra listen, og gå derefter til dets indstillinger. Her kan du indstille fed skrifttype, tekststørrelse, knapformer, kontrast, gennemsigtighed, etiketter, bevægelse og mere. Og disse indstillinger gælder kun for TV-appen.
- Flere oplysninger: Sådan justerer du din iPhones tilgængelighedsindstillinger for hver app
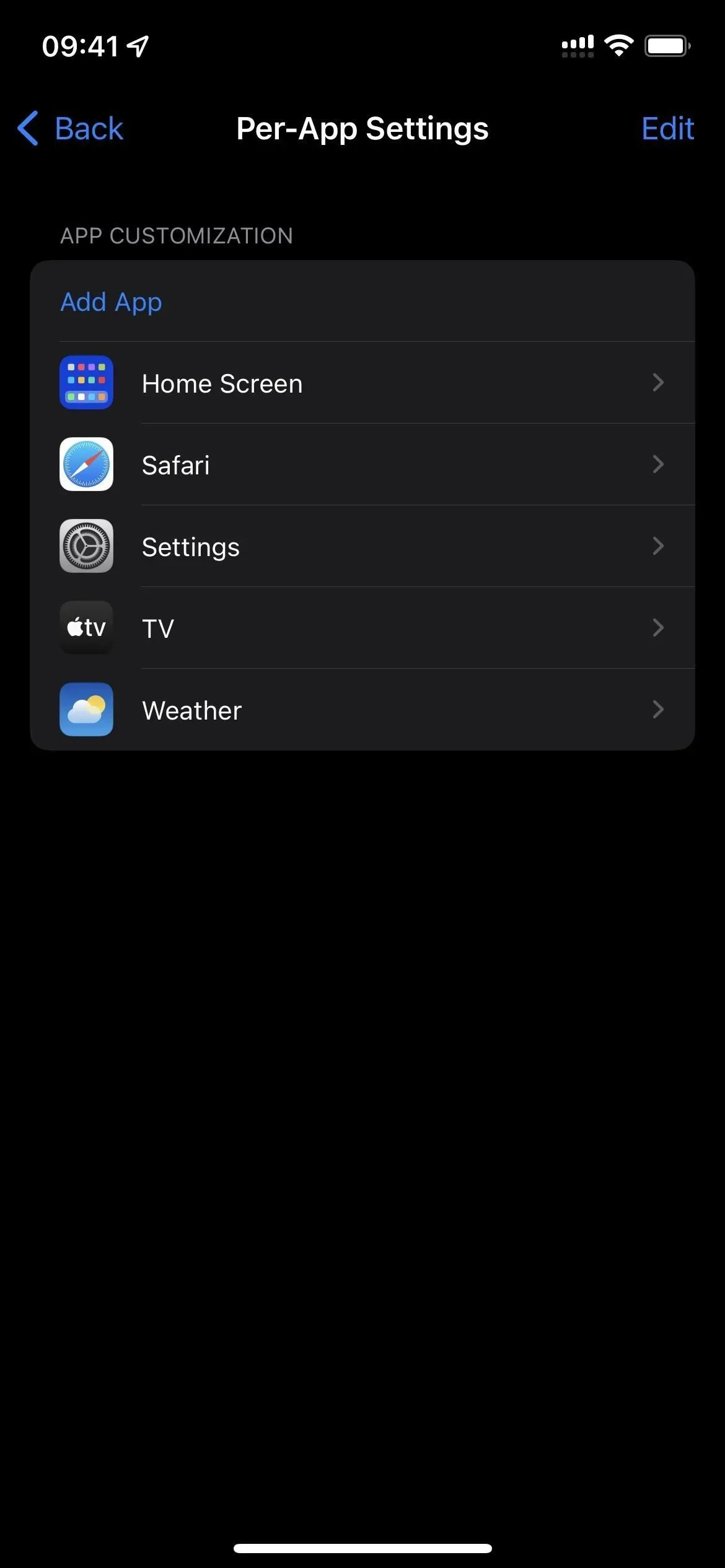

5. Brug kun mørk eller lys tilstand
Bemærk, at der ikke er nogen til/fra-knap mellem mørk/lys tilstand i indstillinger for hver app? Hvis du hellere vil have Apple TV-appens brugergrænseflade kun at bruge mørk eller lys tilstand, er der en perfekt løsning: genvejsautomatisering. Du skal oprette et par automatiseringer i appen Genveje, og de er lidt over begynderniveau. Vi gennemgår dog alt trin for trin, så du skal ikke have problemer med at få sat op.
- Fuld vejledning: Tving mørk tilstand pr. app, der omgår din iPhones systemomfattende tema
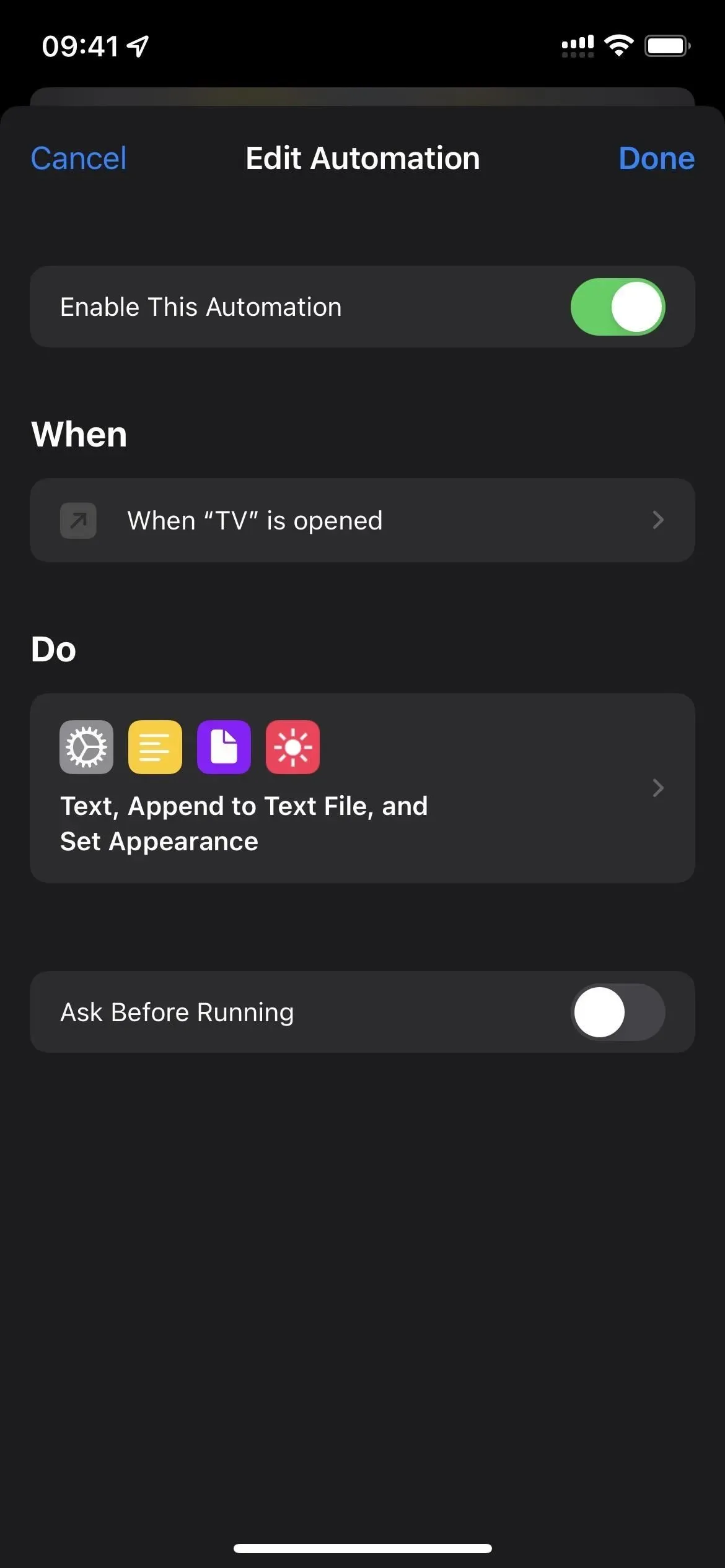
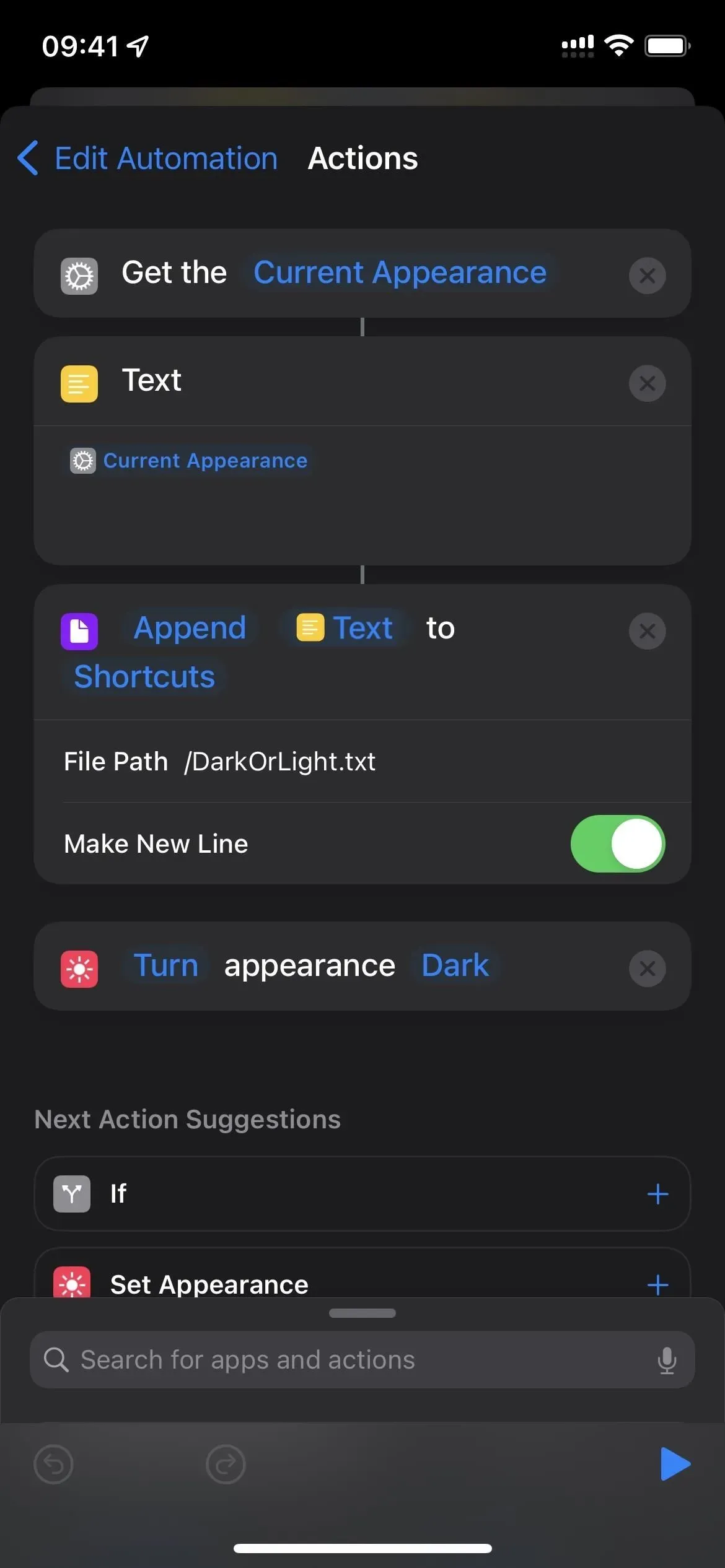
6. Tilføj flere sprog til dine downloads
Hvis du foretrækker at streame film og tv-shows, kan du indlejre ethvert understøttet lyd- eller undertekstsprog i filen. Dette øger downloadstørrelsen, men det er bedre end at downloade det igen med det korrekte sprog. Gå til Indstillinger -> TV -> Sprog (under Downloadindstillinger) -> Tilføj sprog. Vælg det ønskede sprog, og gentag derefter for andre sprog.
Ikke alle sprog er tilgængelige for alle videoer, så du kan muligvis se nogle af eller alle dine valg under afspilning.
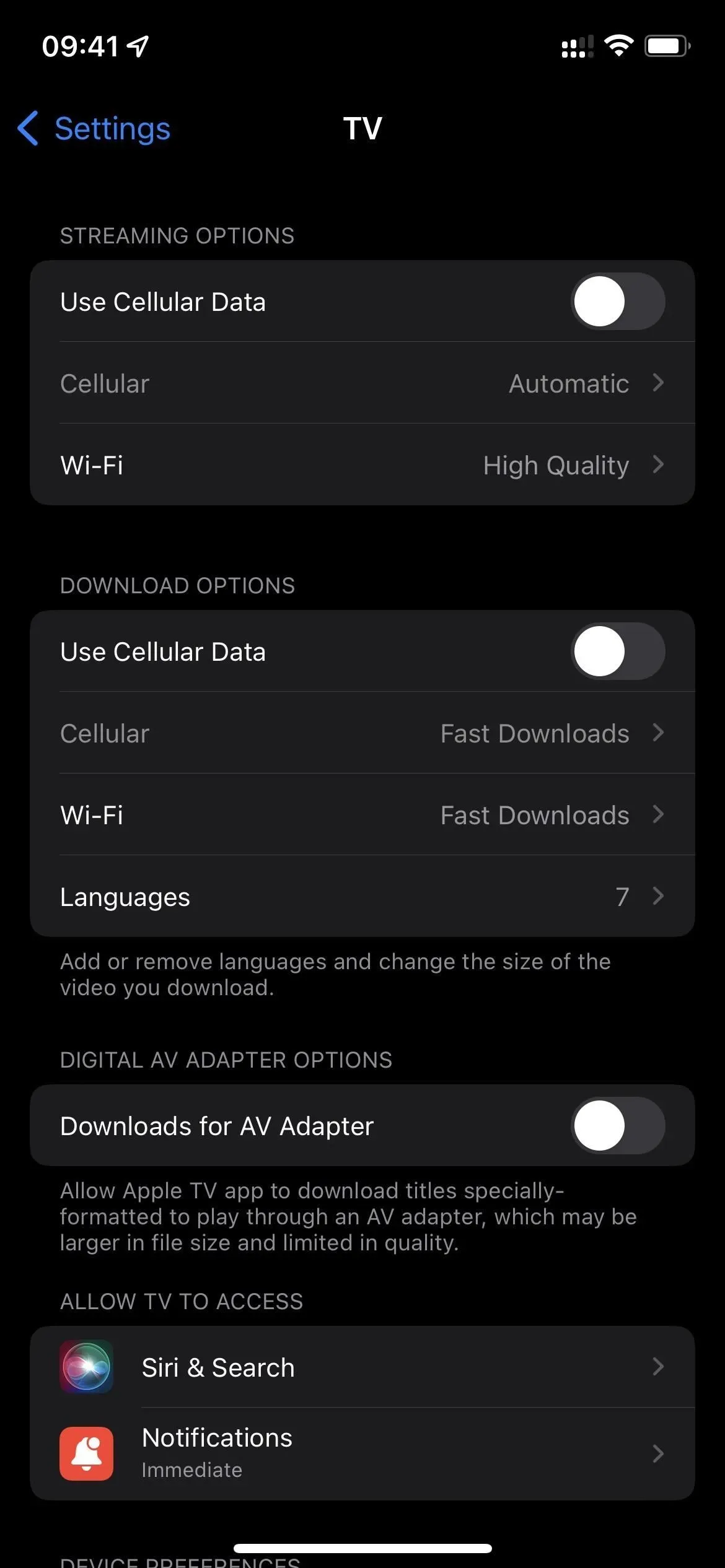
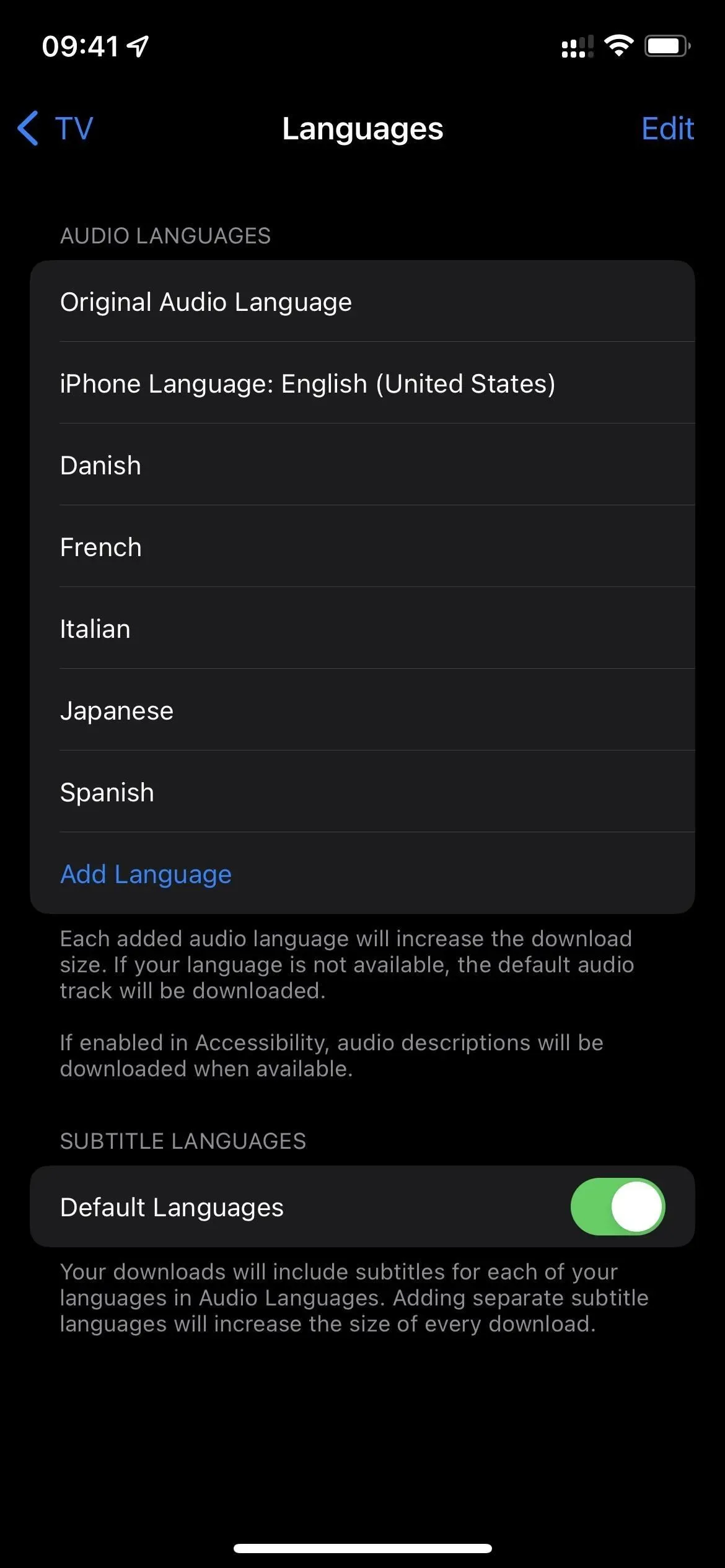
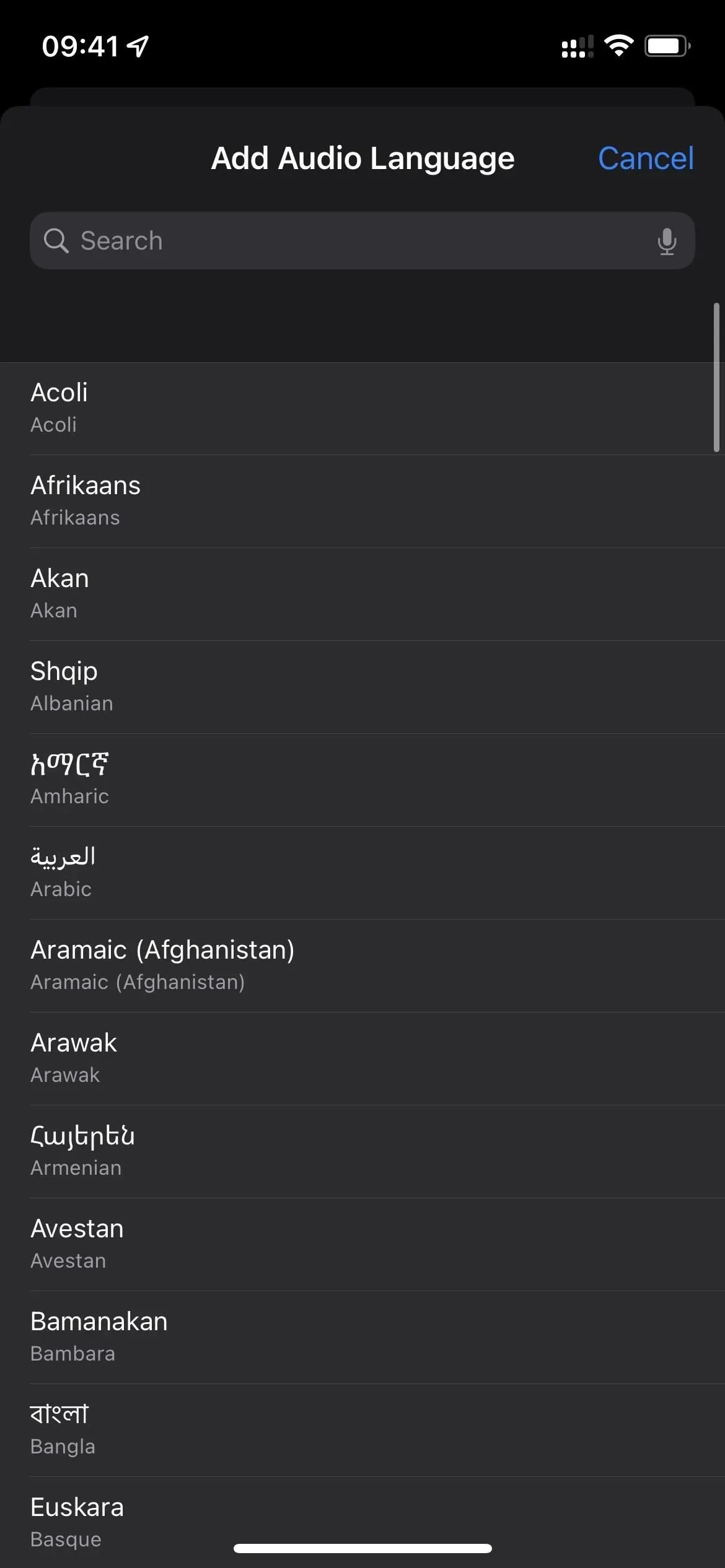
7. Skift udseendet af undertekster
Når du har brug for undertekster, kan de enten hjælpe dig med at høre, hvad der bliver sagt på skærmen eller blokere vigtige billeder i en film eller et tv-program. For at tilpasse, hvordan undertekster ser ud, skal du gå til Indstillinger -> Tilgængelighed -> Undertekster og undertekster. Vælg derefter din stil eller klik på “Opret ny stil” for at oprette din egen. Disse ændringer vil også gælde for andre apps, der viser undertekster, som Netflix, så husk det.
- Flere oplysninger: Sådan ændrer du udseendet af undertekster og billedtekster på din iPhone
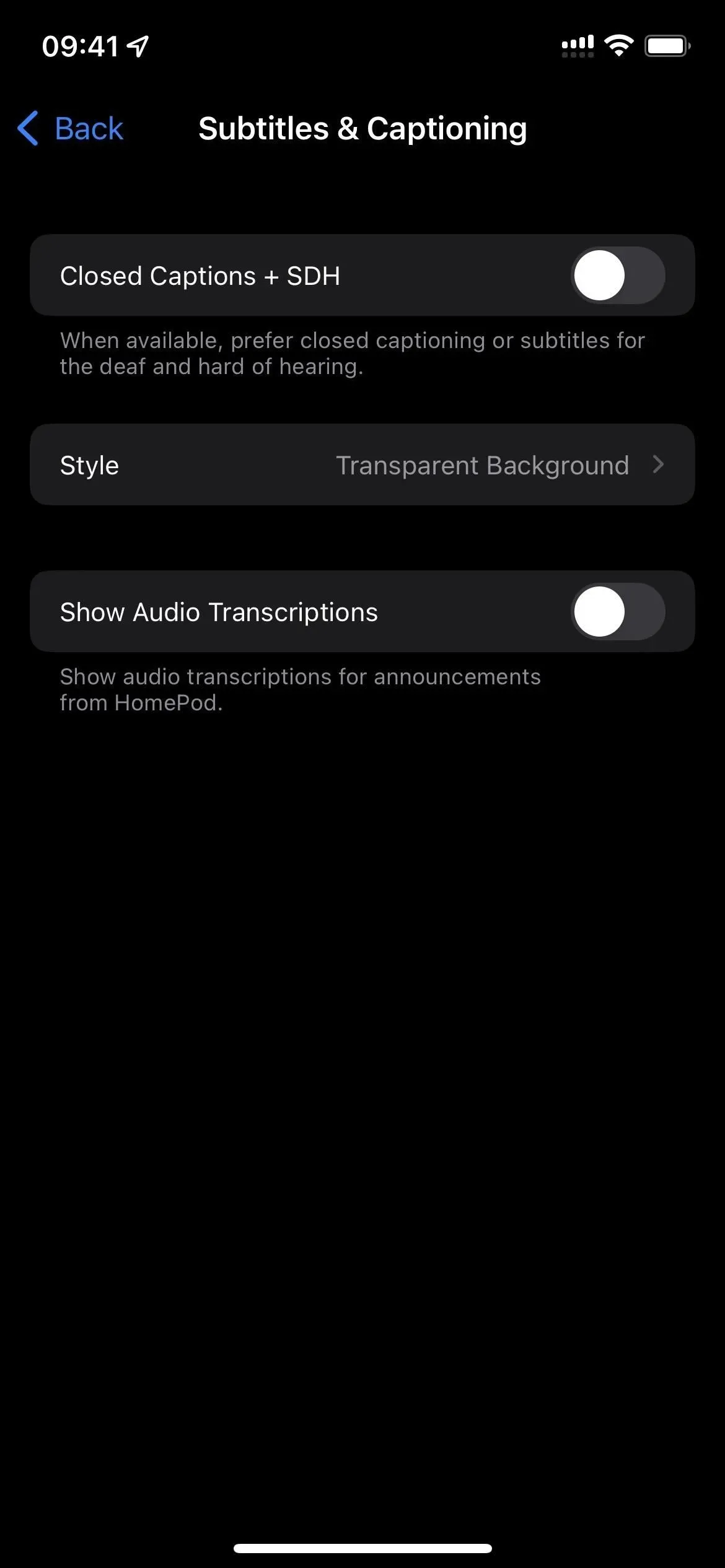
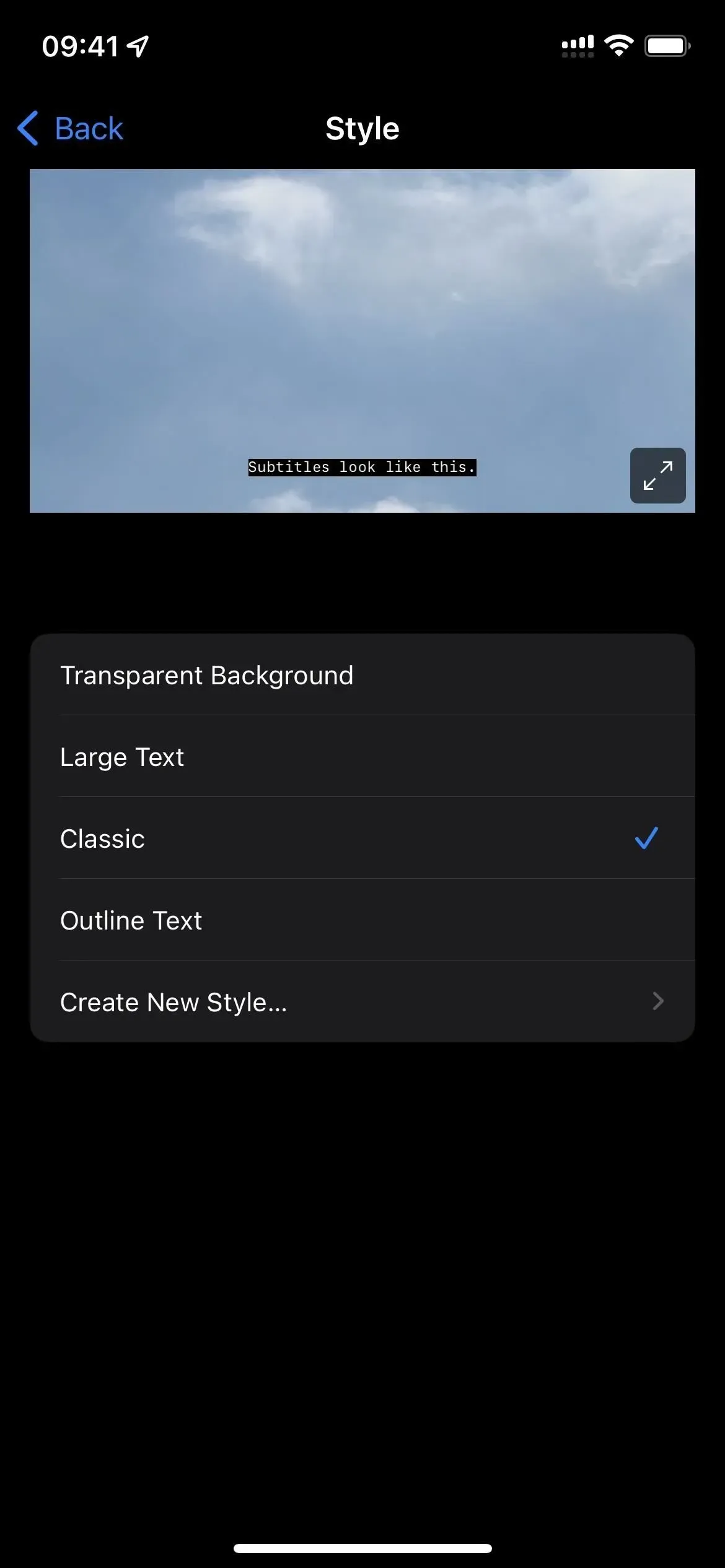
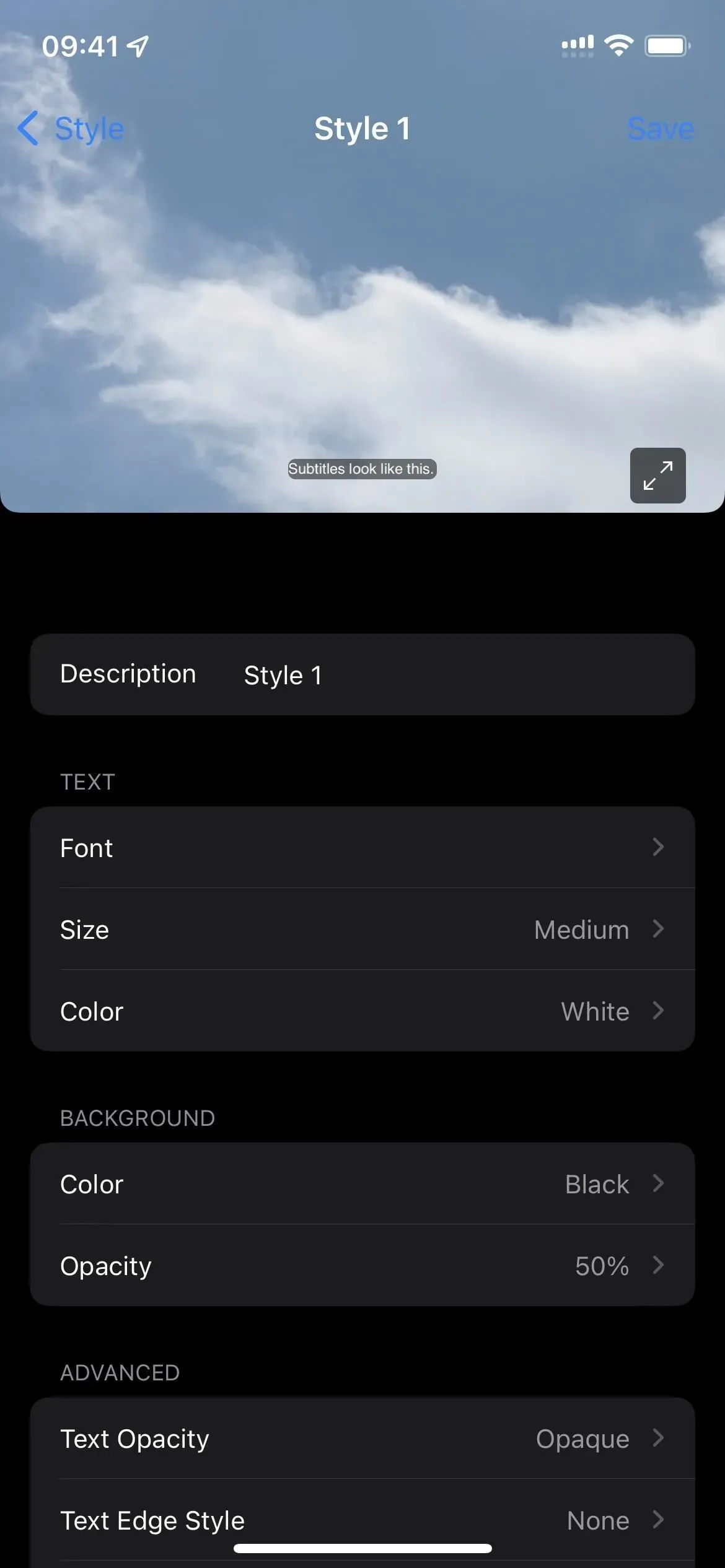
8. Brug TV med genveje og mere
I appen Genveje kan du bruge App-triggeren i personlig automatisering, indstille den til TV og oprette en genvej, der kører, når du åbner, lukker eller åbner og lukker TV-appen. Det ligner den mørke/lyse tilstandskontakt vist ovenfor, men der er meget mere, du kan gøre.
Din genvej kan skifte grænsefladestil ud over, hvad per-app-indstillinger tillader, automatisk indstille fokustilstand, sende tekst eller e-mail eller tweets for at lade folk vide, at du vil se noget, registrere, hvor meget tid du bruger på at se tv. , og mere.
Og selvom der ikke er nogen tv-specifikke handlinger for normale genveje, kan du åbne tv-appen, hver gang en anden genvej starter den. Derudover kan du bruge URL-skemaer i dine genveje til at åbne specifikt indhold i tv-appen, såsom links til shows, episoder, film, genrer og berømtheder.
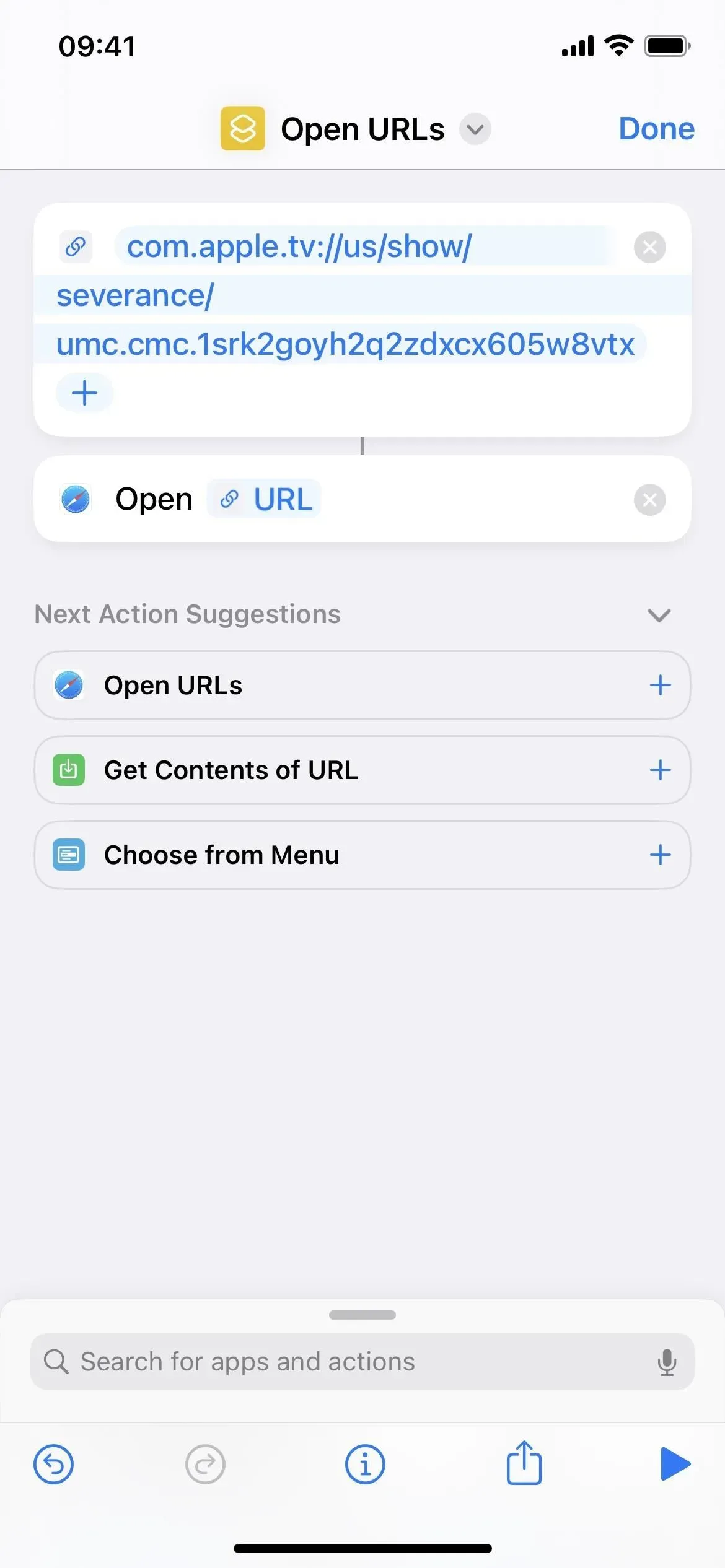
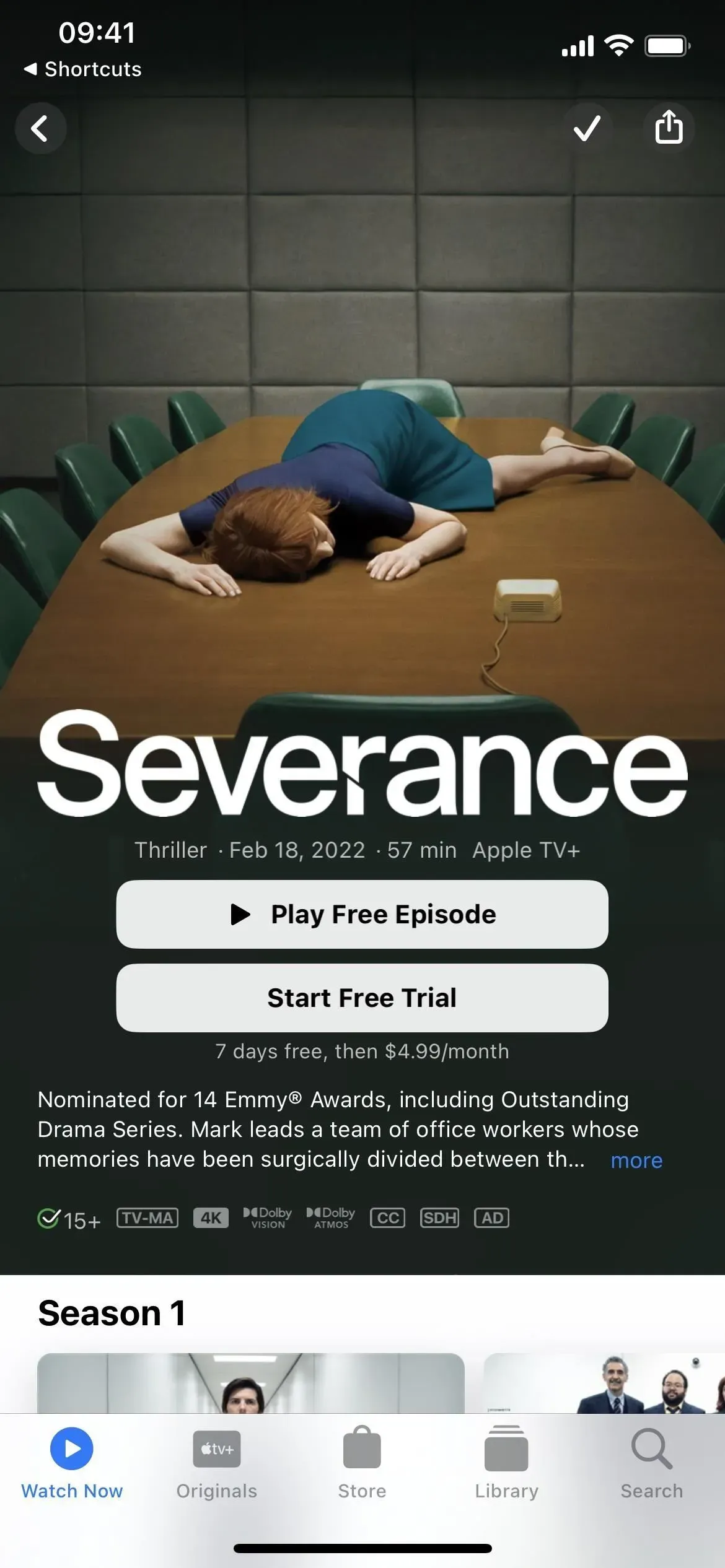
Hvis du ikke er en stor fan af Up Next eller ønsker at oprette dine egne lister for at dele med andre, kan du oprette en genvej, der tilføjer alt tv-indhold, du deler med det, til den angivne liste, komplet med et URL-skema, der skal åbnes hvert stykke indhold op.



Skriv et svar