Sådan ændres dato, klokkeslæt og tidszone automatisk eller manuelt på iPhone, iPad, Mac, Apple Watch og Apple TV
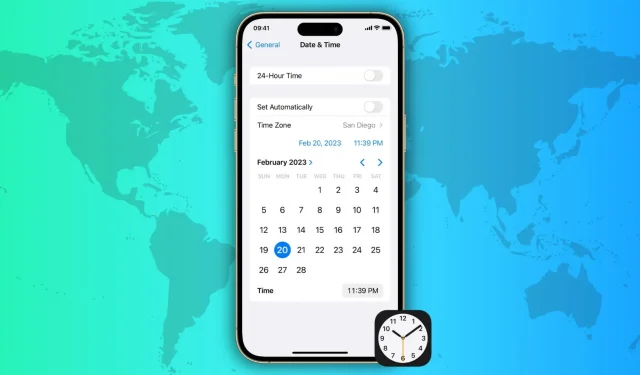
Det er afgørende at holde indstillingerne for dato, klokkeslæt og tidszone på dine enheder ajour for at sikre nøjagtig planlægning, tidspåmindelser og en problemfri drift af forskellige applikationer.
Apple-enheder som iPhone, iPad, Mac, Apple Watch og Apple TV tilbyder flere måder at ændre dine indstillinger for dato, klokkeslæt og tidszone på, både automatisk og manuelt. I denne artikel vil vi se på forskellige måder at opdatere indstillingerne for tid og dato på dine Apple-enheder, så du kan holde styr på din travle tidsplan og aldrig gå glip af en vigtig begivenhed.
Indstil tidszone automatisk
Sørg for, at den enhed, du følger disse trin på, er forbundet til internettet via Wi-Fi, mobilt eller Ethernet.
På iPhone, Apple Watch og iPad
- Åbn appen Indstillinger på din iPhone eller iPad.
- Klik på Generelt > Dato og tid.
- Tænd for kontakten ved siden af Installer automatisk.
- Genstart den nu, og når den er færdig, vil din enhed automatisk vise den korrekte dato, tid og tidszone. I fremtiden, selvom du rejser til en anden tidszone, bør din enhed automatisk opdatere for at vise den korrekte dato og klokkeslæt baseret på din placering.
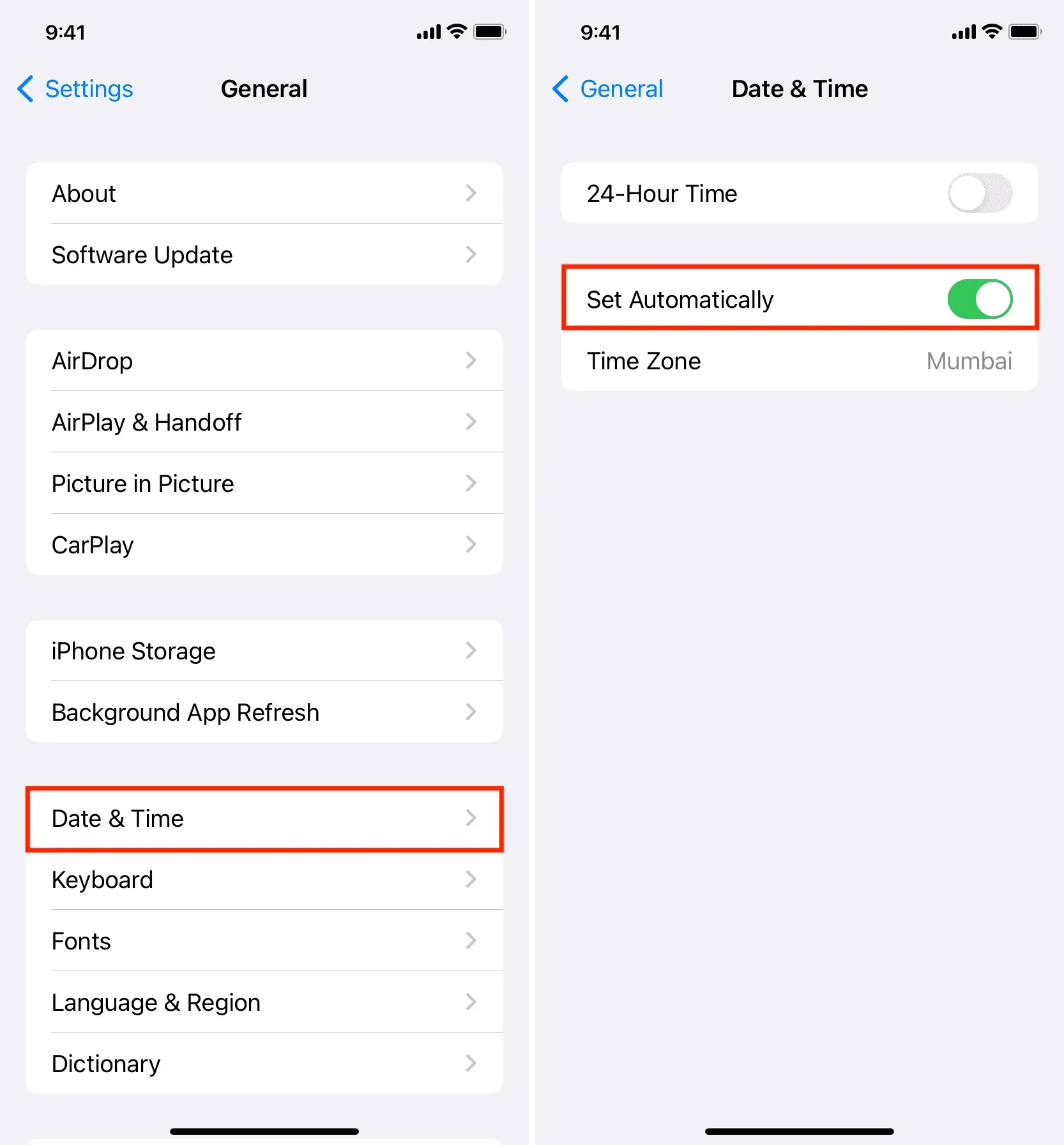
Bemærk:
- Når den er genstartet, skal du gå tilbage til Indstillinger > Generelt > Dato og klokkeslæt og sikre dig, at du ser den korrekte by, land eller region på tidszoneflisen.
- Dit Apple Watch bruger den tidszone, der er angivet på din parrede iPhone. Genstart uret, hvis dato og klokkeslæt er anderledes.
På Mac
- Åbn Systemindstillinger, og vælg Generelt > Dato og tid.
- Tænd for kontakten ud for “Indstil automatisk tidszonen baseret på din aktuelle placering.”
- Derefter skal du tænde for “Indstil klokkeslæt og dato automatisk”-kontakten.
- Til sidst skal du genstarte din Mac.
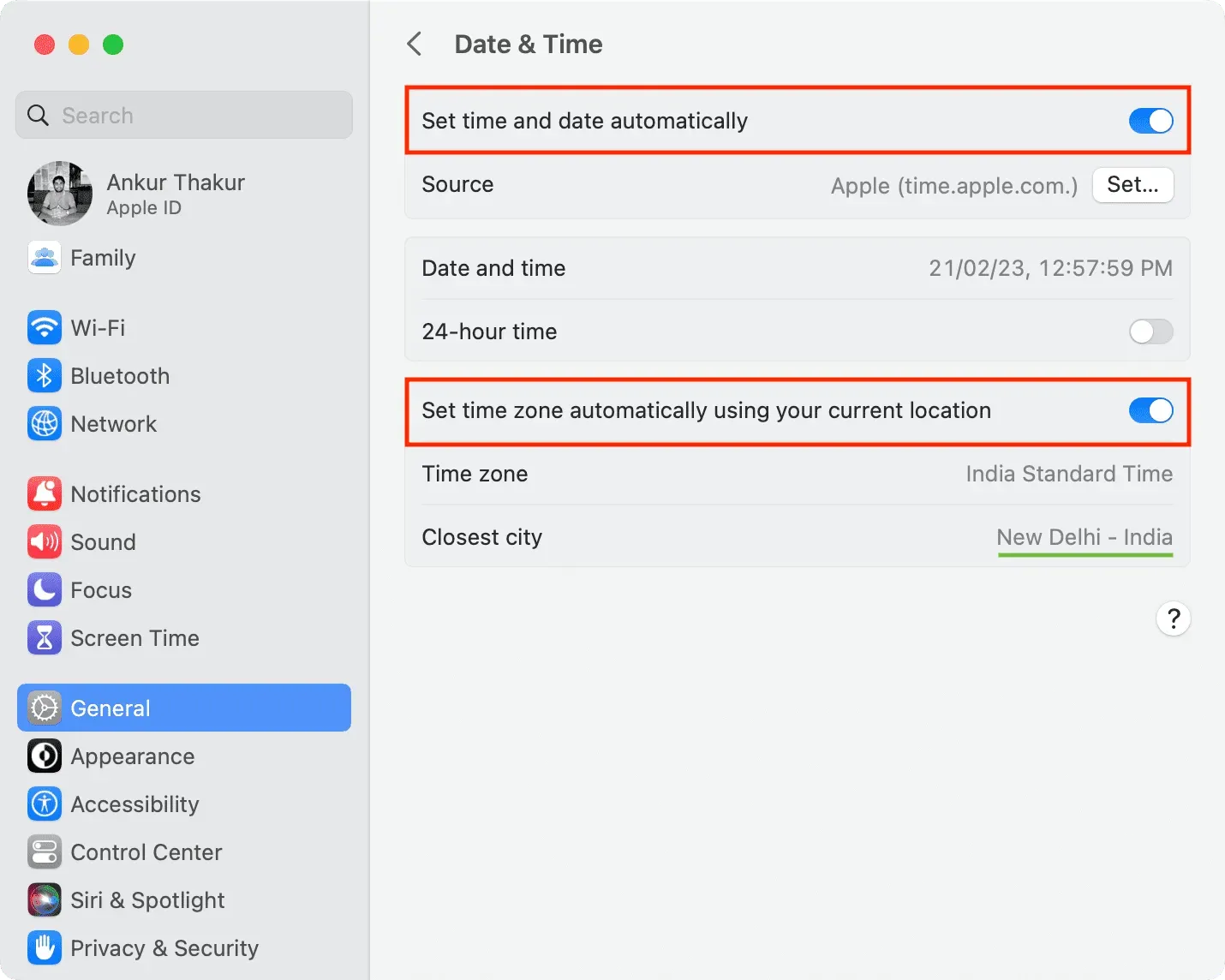
På Apple TV
- Gå til appen Indstillinger og vælg Generelt.
- Rul ned og vælg “Installer automatisk”, så der står “Til” ved siden af.
- Sluk dit Apple TV og tænd det igen.
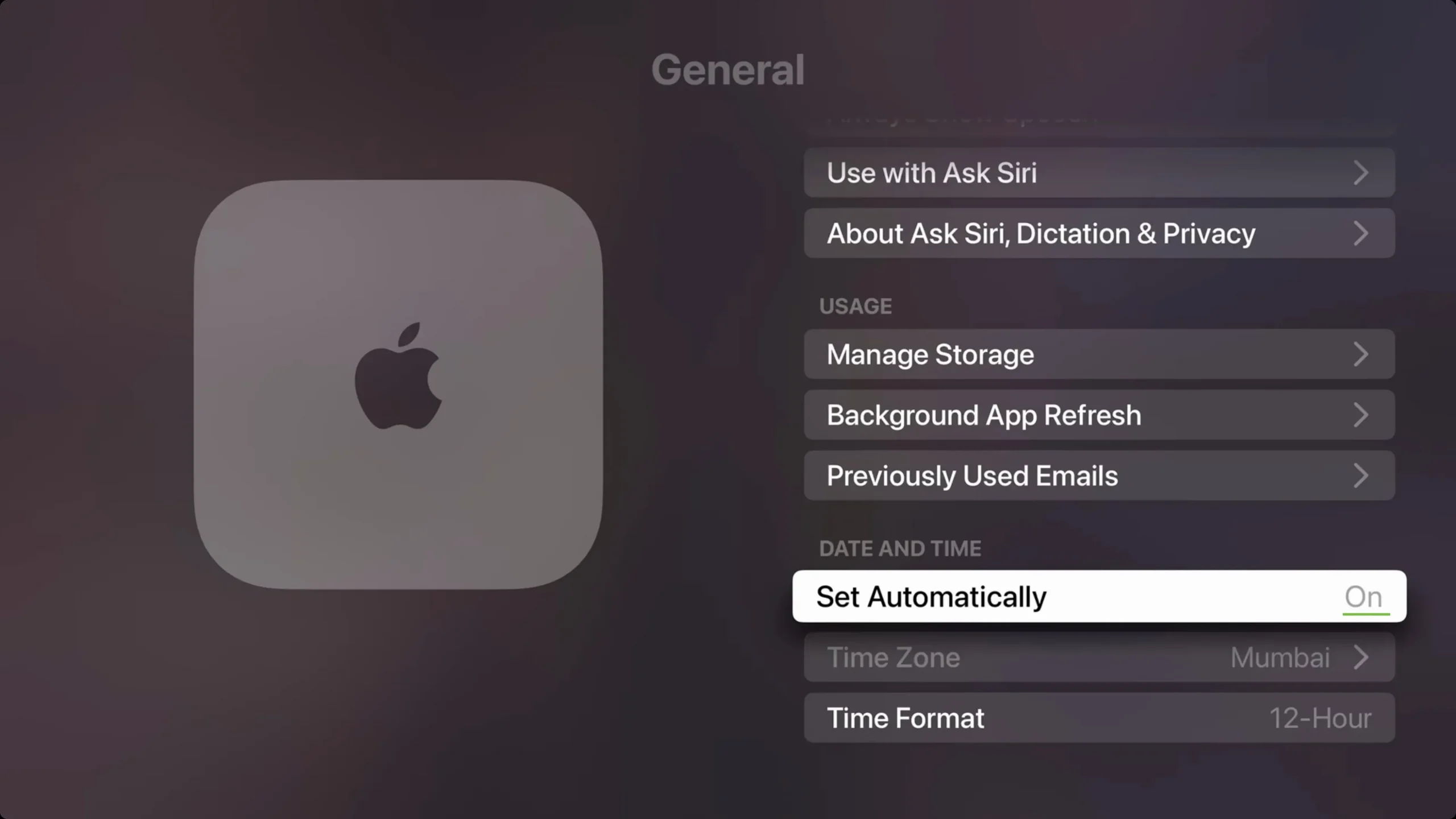
Automatisk tidszone virker ikke eller opdateres?
Tjek dit internet
- Sørg for, at din enhed er forbundet til internettet.
- Deaktiver VPN, hvis du bruger en.
- Genstart din Wi-Fi-router.
Genstart din enhed
Sluk og tænd for din iPhone, iPad, Mac, TV og Apple Watch. Dette er påkrævet, hvis du ser en meddelelse om, at en opdateret tidszone er tilgængelig.
Tillad placeringsadgang
Slå placeringstjenester til på din enhed, og sørg for, at Indstil tidszone har tilladelse til at få adgang til din placering. Sådan gør du:
På iPhone (og Apple Watch) og iPad:
- Gå til Indstillinger > Privatliv og sikkerhed > Placeringstjenester.
- Sørg for, at placeringstjenester er slået til.
- Rul ned og klik på Systemtjenester.
- Sørg for, at kontakten ved siden af ”Tidszoneindstillinger” er grøn.
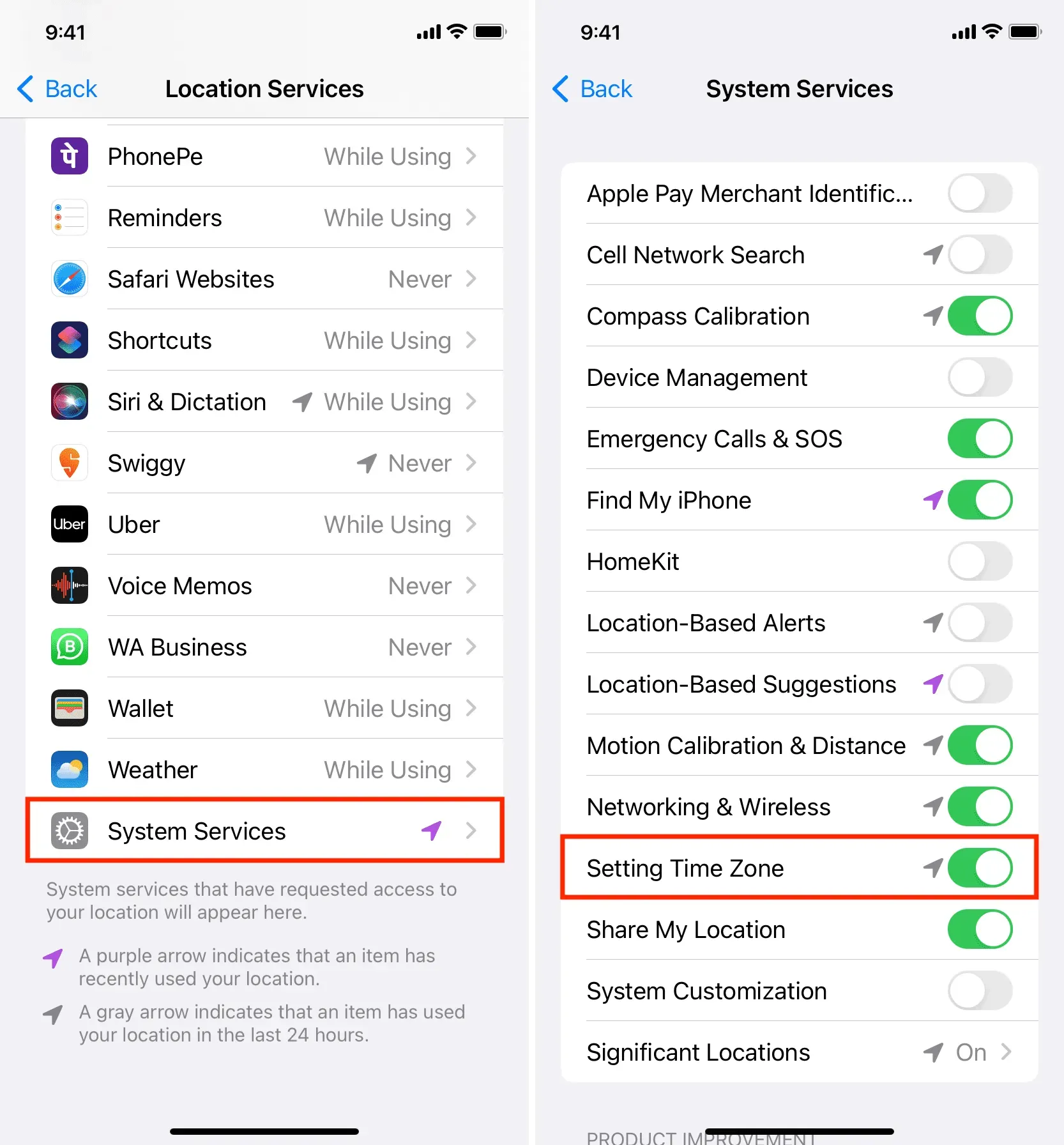
På Mac:
- Åbn Systemindstillinger, og vælg Privatliv og sikkerhed > Placeringstjenester.
- Sørg for, at placeringstjenester er slået til.
- Klik på Flere detaljer ud for Systemindstillinger.
- Tænd for “Indstil tidszone” og klik på “Udfør”.
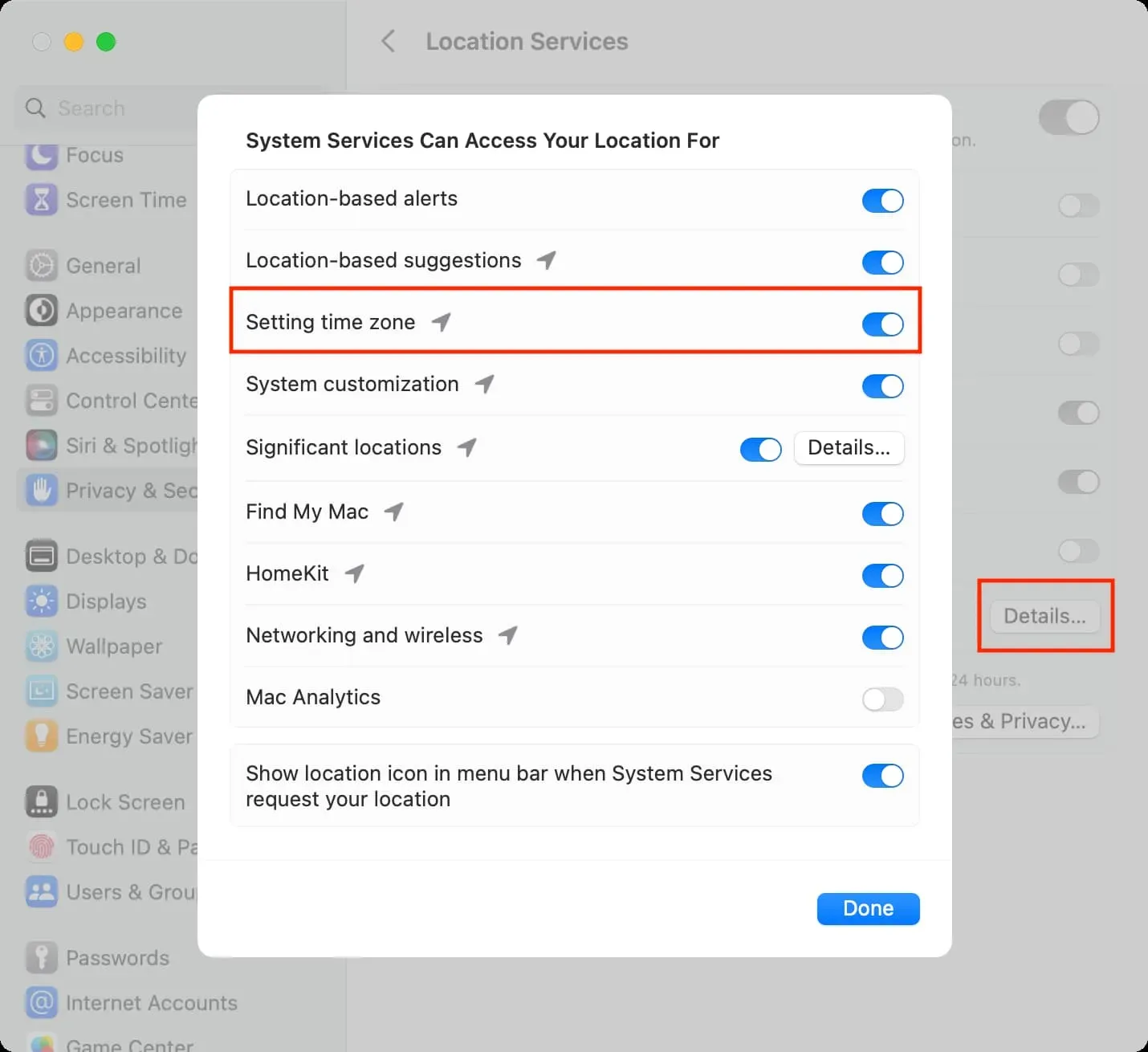
På Apple TV:
- Gå til Indstillinger > Generelt > Privatliv > Placeringstjenester.
- Sørg for, at placeringstjenester er slået til.
- Klik derefter på “Tidszone” og vælg “Altid”.

Indstillingen Installer automatisk er nedtonet eller ikke tilgængelig
Hvis muligheden for at indstille tid, dato og tidszone er blokeret, nedtonet eller nedtonet, kan det skyldes følgende årsager:
- Skærmtid. For at løse dette problem skal du gå til Indstillinger > Generelt > Skærmtid og deaktivere det midlertidigt.
- Virksomhedsprofil. Hvis du bruger en bestemt skole-, kontor- eller institutionsprofil på din enhed, kan du muligvis ikke ændre dine tidsindstillinger, før profilen er slettet. Du kan se dette i Indstillinger > Generelt > VPN og enhedsadministration.
- Operatør eller land: Nogle mobiloperatører og regioner/lande kan blokere ændringen ved at bruge knappen “Installer automatisk”.
Indstil tidszone manuelt
Nogle apps og tjenester, såsom påmindelser, mobildata og Wi-Fi, fungerer muligvis ikke, hvis din enhed har den forkerte dato og klokkeslæt. Så det er bedst at lade dine enheder installere dem automatisk.
Du har dog mulighed for at ændre tiden manuelt, hvis:
- Din iPhone, iPad, Mac, dit ur eller dit fjernsyn viser den forkerte tid, dato og tidszone, og du kan ikke indstille den til at opdatere automatisk.
- Tiden er ændret på grund af regeringsbestemmelser eller sommertid, og din enhed kan ikke indstille den nye tid af sig selv.
- Du ønsker, at dine enheder skal være 5 eller 10 minutter før tid. (Bemærk: Du behøver ikke at ændre tiden på din iPhone for at fremskynde tiden på dit Apple Watch.)
- Anbefales ikke, men nogle mennesker vil måske justere enhedens tid til at ændre appens adfærd (f.eks. narre en spilapp til at låse op for visse fordele efter et vist tidsrum).
Med det sagt, her er, hvordan du manuelt indstiller tidszone, dato og tid på Apple-enheder.
På iPhone, Apple Watch og iPad
- Gå til Indstillinger > Generelt > Dato og tid.
- Sluk for kontakten ved siden af Installer automatisk.
- Tryk på Tidszone.
- Indtast nu navnet på din by eller dit land, og vælg det blandt de angivne muligheder.
- I det øjeblik du ændrer tidszonen, ændres datoen og klokkeslættet under tidszonefeltet også. Hvis ikke, genstart din enhed. Du kan også klikke på det blå klokkeslæt og dato for at indstille det manuelt.
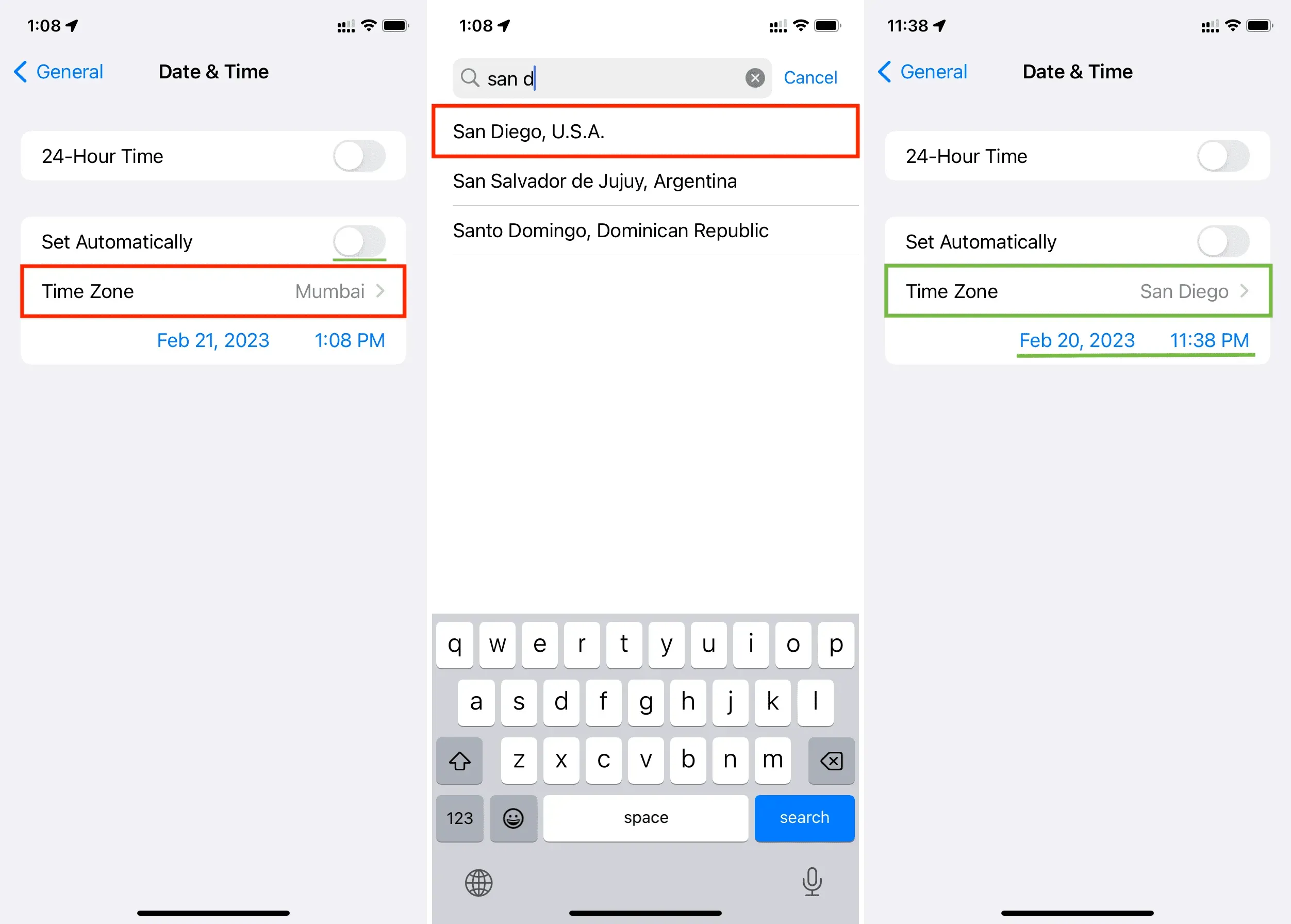
På Mac
- Vælg Systemindstillinger > Generelt > Dato og tid.
- Sluk for kontakten ved siden af ”Indstil automatisk tid og dato” og “Indstil automatisk tidszonen baseret på din aktuelle placering.”
- Klik på pilen i rullemenuen ud for den nærmeste by, og vælg en by. Du kan også indtaste et bynavn i dette felt og trykke på returtasten.
- Med det samme bør du se den opdaterede tid på din Macs øverste menulinje.
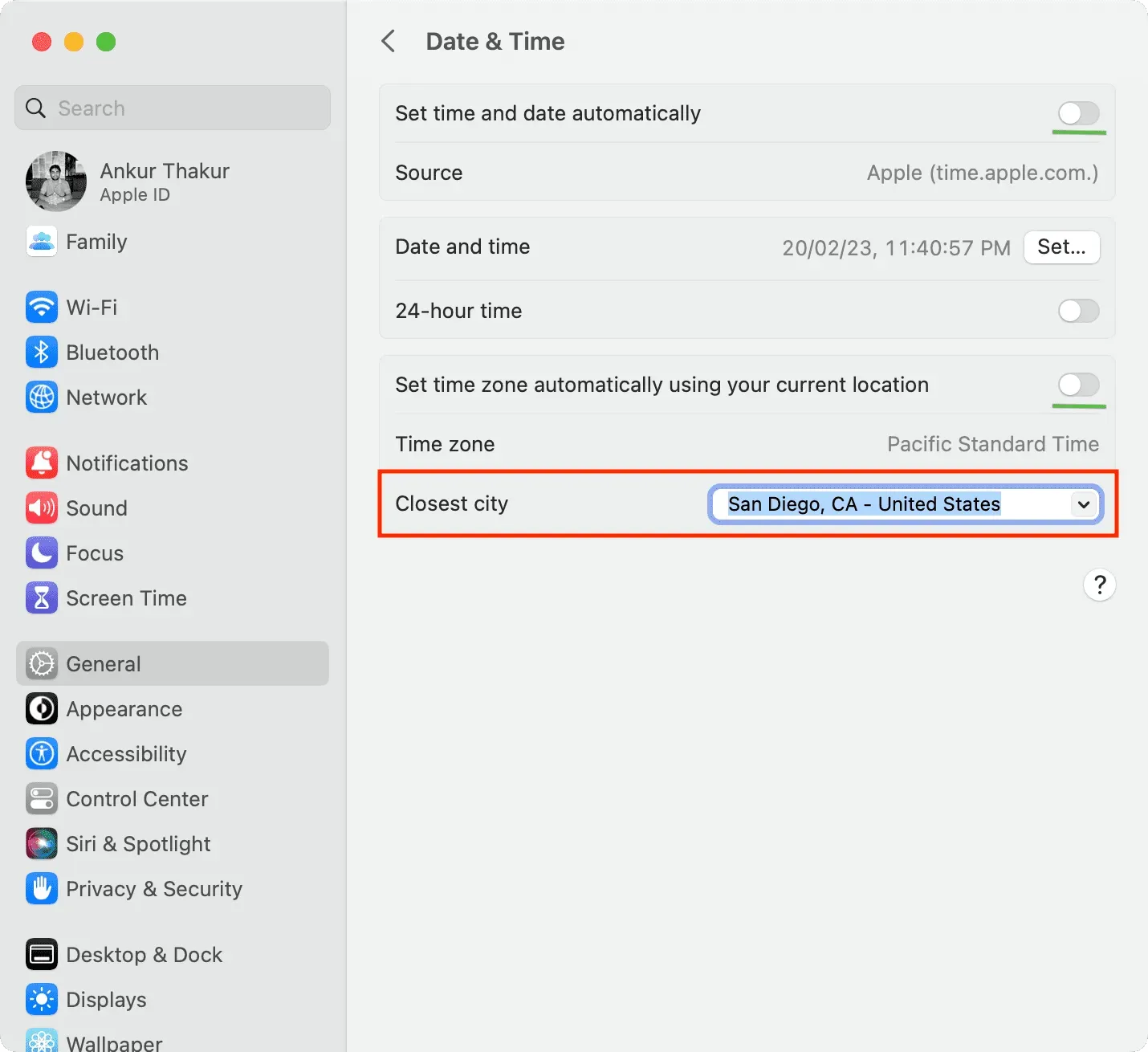
På Apple TV
- Gå til Indstillinger > Generelt, og rul ned til overskriften Dato og tid.
- Deaktiver Installer automatisk.
- Klik derefter på indstillingen Tidszone, indtast initialerne for den nye by eller det nye land, og vælg mellem de angivne muligheder.
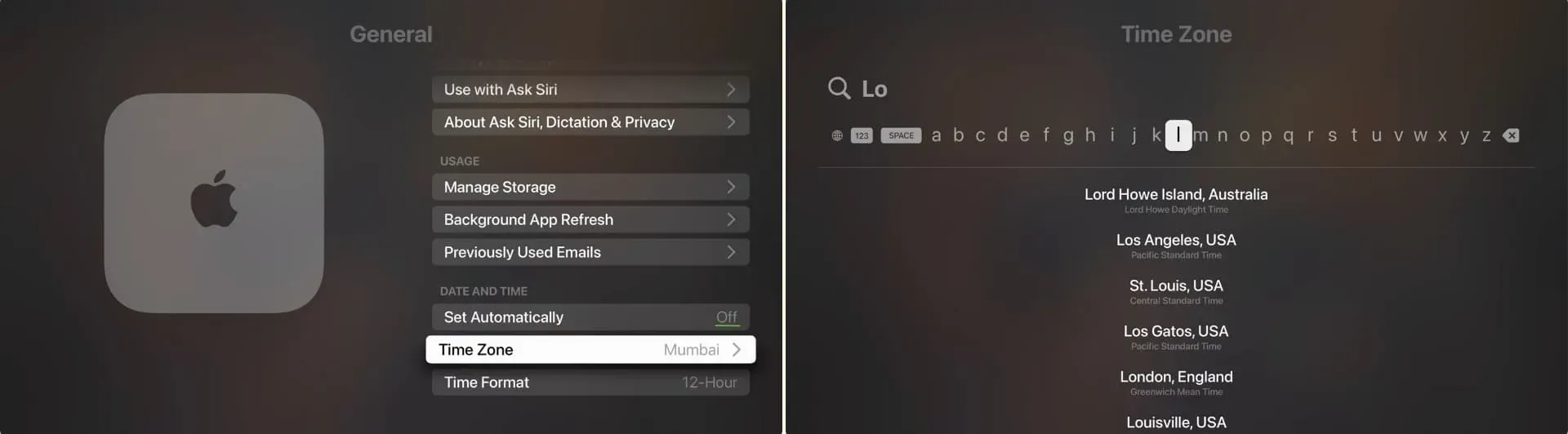



Skriv et svar