Sådan installeres iTunes hurtigt på en Chromebook i 2022
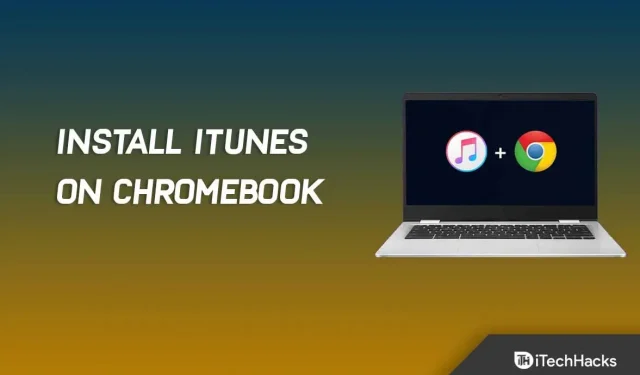
Installer iTunes på Chromebook: iTunes er standardmusikappen på Apple-enheder. Det er ikke kun en musikapp, det hjælper dig også med at administrere dine Apple-enheder som iPad og iPhone. Du kan bruge appen til at genstarte enheder, oprette en sikkerhedskopi og mere. Denne app er ikke kun begrænset til Apple-enheder som iPhone, Mac eller iPad; du kan også installere det på Windows eller Linux. Men hvad hvis du bruger en Chromebook? Er der en iTunes-app til Chromebook? Nej, iTunes understøttes ikke indbygget på Chromebooks.
Chromebooks er anderledes end Windows-pc’er og Mac’er, fordi de kører Chrome OS. I dag bliver Chromebooks mere og mere populære, fordi de er billige og hjælper en bred vifte af brugere, der leder efter en bærbar computer til simple opgaver. Mange apps er dog ikke naturligt tilgængelige til Chromebooks, og iTunes er en af dem.
Selvom appen ikke er tilgængelig i starten, kan du installere den på din Chromebook. Google tillader brugere at installere Windows- og Android-apps med nogle løsninger. Hvis du vil installere iTunes på din Chromebook, men ikke ved, hvordan du gør det, så hjælper denne guide dig. I denne artikel vil vi diskutere, hvordan du installerer iTunes på Chromebook.
Installer iTunes på Chromebook – trin for trin
Du skal bruge Wine-appen til at installere iTunes på din Chromebook. Som vi diskuterede tidligere, understøttes iTunes ikke på Chromebooks, men du kan bruge Wine-appen til at installere den på Chromebooks. Følg disse trin for at installere iTunes på en Chromebook:
- Klik på ” Tid ” i nederste højre hjørne, og klik derefter på ikonet “Indstillinger” .
- Du vil blive ført til Chromebook-indstillingerne.
- Naviger til sektionen Linux (Beta) i venstre sidebjælke, og klik på knappen Aktiver ved siden af Linux-indstillingen .

- Dette vil aktivere Linux på din Chromebook og åbne et terminalvindue .
- I et terminalvindue skal du skrive og køre sudo apt-get update for at opdatere alle systempakker. Så snart “Udført “, kan du fortsætte.
- Skriv og kør nu sudo apt-get install Wine for at installere Wine-applikationen.
- Kør derefter følgende kommandoer én efter én for at aktivere understøttelse af 32-bit applikationer:
- sudo dpkg – tilføj i386-arkitektur
- sudo passende opdatering
- sudo apt-get install wine32
- Gå til iTunes-siderne ved at klikke på dette link . Download iTunes (32-bit) ved at klikke på knappen Download .
- Omdøb iTunes-applikationsfilen til iTunes.exe og fortsæt.
- Flyt nu den downloadede fil til Linux-filer , eller del den placering, hvor du downloadede filen.

- Indtast derefter følgende kommando i terminalen og udfør den:
- WINEARCH=win32 WINEPREFIX=/home/<brugernavn>/.wine32/ vin iTunesSetup.exe
Bemærk . Her skal du erstatte <brugernavn> med dit faktiske brugernavn.
- Du vil blive ført til iTunes installationsvinduet. Følg instruktionerne på skærmen for at installere iTunes.

Dette vil installere iTunes på din Chromebook. Dette vil dog tilføje iTunes til programmet, men hvis du vil oprette en skrivebordsgenvej til det, kan du følge nedenstående trin:
- Gå til filhåndteringen på din Chromebook, og gå derefter til Linux-filer.
- Klik på de tre prikker i øverste højre hjørne, og vælg Vis skjulte filer . Du skal gøre dette, hvis du ikke kan se skjulte filer.

- Gå til næste sti-
- .local >> Deling >> Programmer >> Vin >> Programfiler >> iTunes
- Højreklik på iTunes.desktop og vælg Åbn med. Vælg derefter Åbn med tekst.

- Her, efter Exec= tilføje følgende linje:
- env WINEPREFIX=”/home/<ditbrugernavn>/.wine32″wine “/home/<ditbrugernavn>/.wine32/drive_c/Program Files/iTunes/iTunes.exe”
Bemærk. Her skal du erstatte <ditbrugernavn> med dit faktiske brugernavn.
- Tryk på Ctrl + S for at gemme filen, og iTunes-applikationen vil blive tilføjet til dit skrivebord.
Konklusion – Installer iTunes på Chromebook
Hvis du vil installere iTunes på din Chromebook, kan du gøre det ved at følge trinene i denne artikel. iTunes understøttes ikke på Chromebooks, men hvis du på en eller anden måde vil installere det, kan du gøre det ved at følge trinene ovenfor. Vi håber, at denne artikel vil hjælpe dig med det, du leder efter. Hvis du støder på problemer, bedes du fortælle os det i kommentarfeltet nedenfor.



Skriv et svar