Sådan tager du bedre skrevne noter på Android uden selv at skrive noget
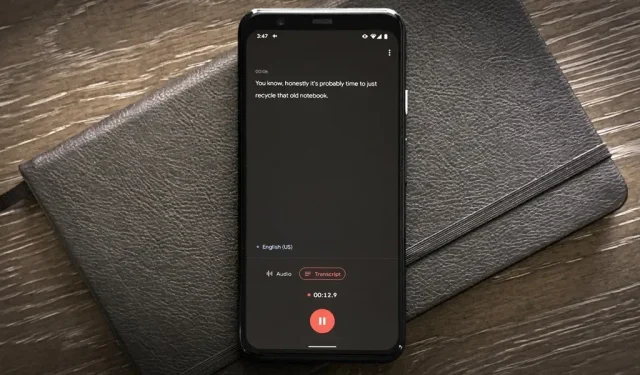
Du behøver ikke at betale for en app eller et abonnement for at få transskriberet dine lydnoter for dig på din Android-smartphone. Der er en nem og gratis måde at gøre dette på næsten enhver Google Pixel, og du kan endda bruge den på andre Android-enheder.
Google introducerede sin Recorder-app med Pixel 4, men har siden gjort den kompatibel med Google Pixel 2 og nyere modeller. Appen er meget bedre end nogen anden optager/dekoder, men den er eksklusiv for Pixel. Du kan dog downloade appen på andre Android-telefoner.
Med Google Recorder får du transskription af dine optagelser i realtid – ingen premium-tjenester påkrævet. Men det, der gør denne funktion virkelig kraftfuld, er evnen til at lave transskriptioner og dele dem med andre apps, hvilket gør dette til en helvedes note-app.
Trin 1 Hent optagelsesappen
Google Recorder er eksklusivt til Google Pixel 2 og nyere modeller. Hvis det er dig, er det muligvis allerede installeret på din enhed, men du kan nemt installere det fra Google Play , hvis du ikke kan finde det på applisten.
Hvis du ikke har en Pixel-smartphone, kan du stadig få Google Recorder, bare ikke fra Play Butik. I stedet kan du downloade Google Recorder APK-pakken og bruge en app som APKMirror Installer eller Split APK Installer til at downloade den.
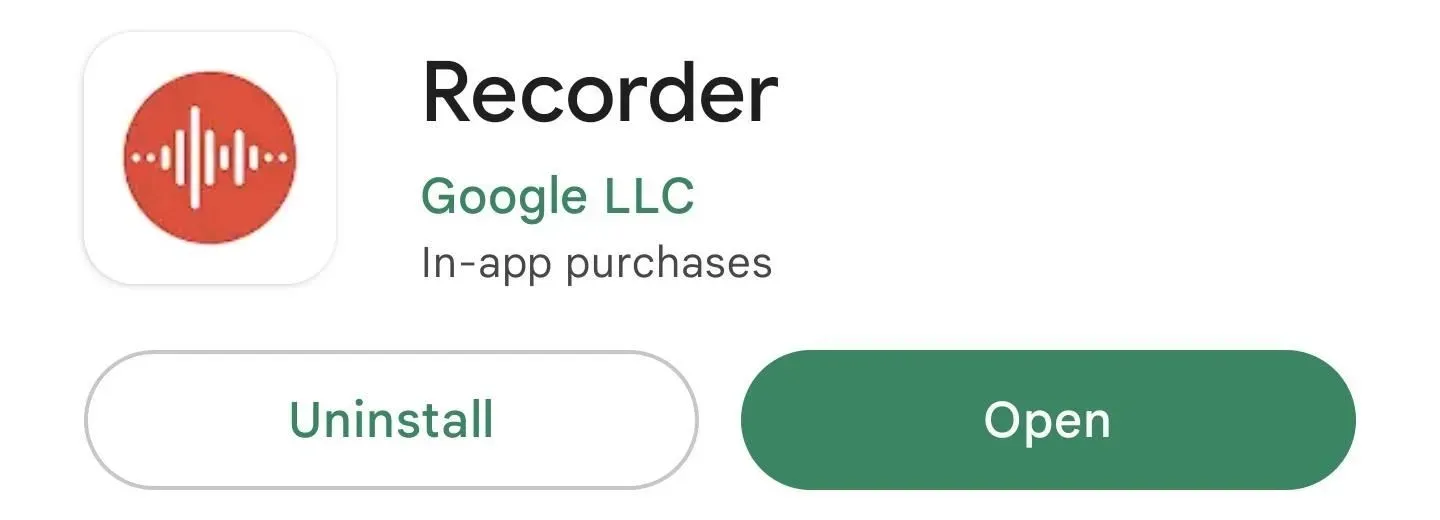
Trin 2: Skriv dine noter ned
Find og åbn Google Recorder-appen på din Android-telefon. Du vil se anmodninger om mikrofonadgang og tilladelse til at sende meddelelser, hvis du bruger det for første gang. Og der vil være en mulighed for at skifte Google-konto, hvis du er logget ind på mere end én på din enhed, og du kan sikkerhedskopiere poster på din Google-konto på recorder.google.com.
Når du har adgang til mikrofonen, skal du trykke på den røde knap for at starte optagelsen. Appen starter optagelsen og advarer dig, når den registrerer tale, så du ved, om lyden optages korrekt.
Når du er færdig, skal du trykke på pauseknappen, som bliver til en genoptag-knap, hvis du vil fortsætte med at tilføje til filen. Du kan blive bedt om at tilføje en placering, og du vil måske tilføje en titel til posten (som vil være dato/klokkeslæt, hvis den efterlades tom). Klik på “Gem” for at tilføje det til dit bibliotek.

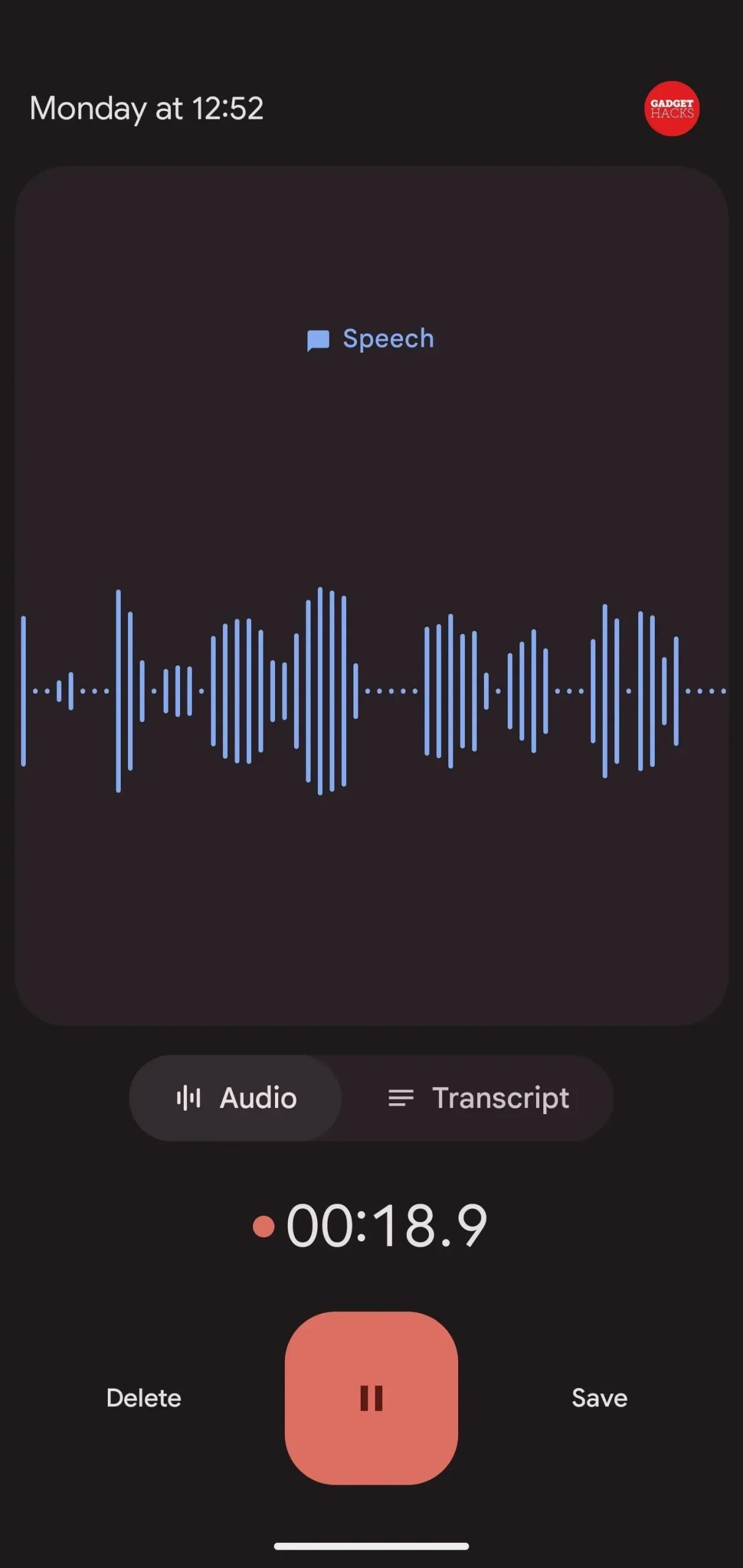
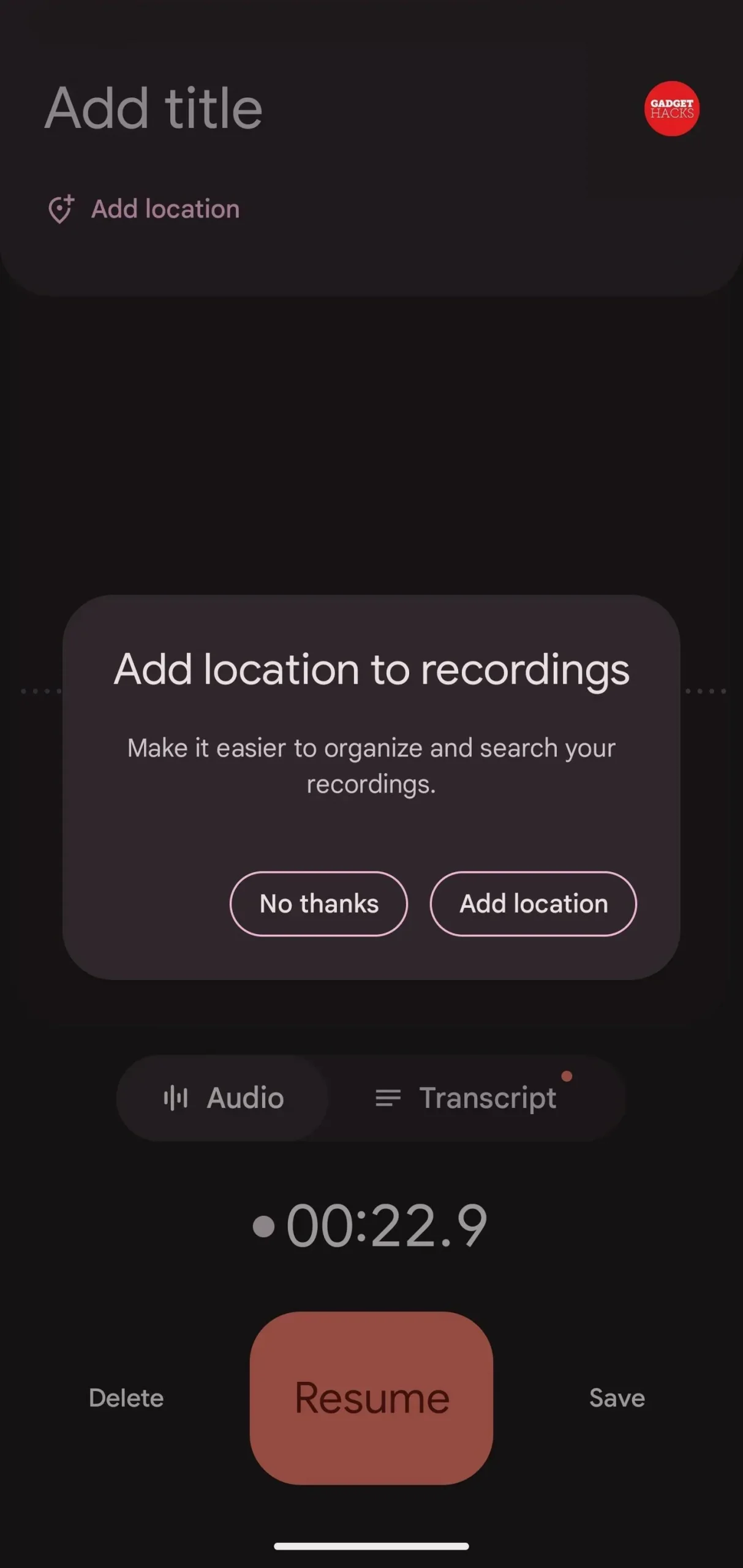
Trin 3: Se, kopier eller rediger din transskription (valgfrit)
Hvis du har brug for at kopiere et par ord fra en optagelse, kan du åbne den fra listen i Google Recorder og derefter gå til fanen Transskription. Du vil se hele udskriften, hvor du kan vælge og kopiere teksten. Du kan også trykke på sakseknappen for at klippe lyden ved at bruge transskriptionen som en vejledning.
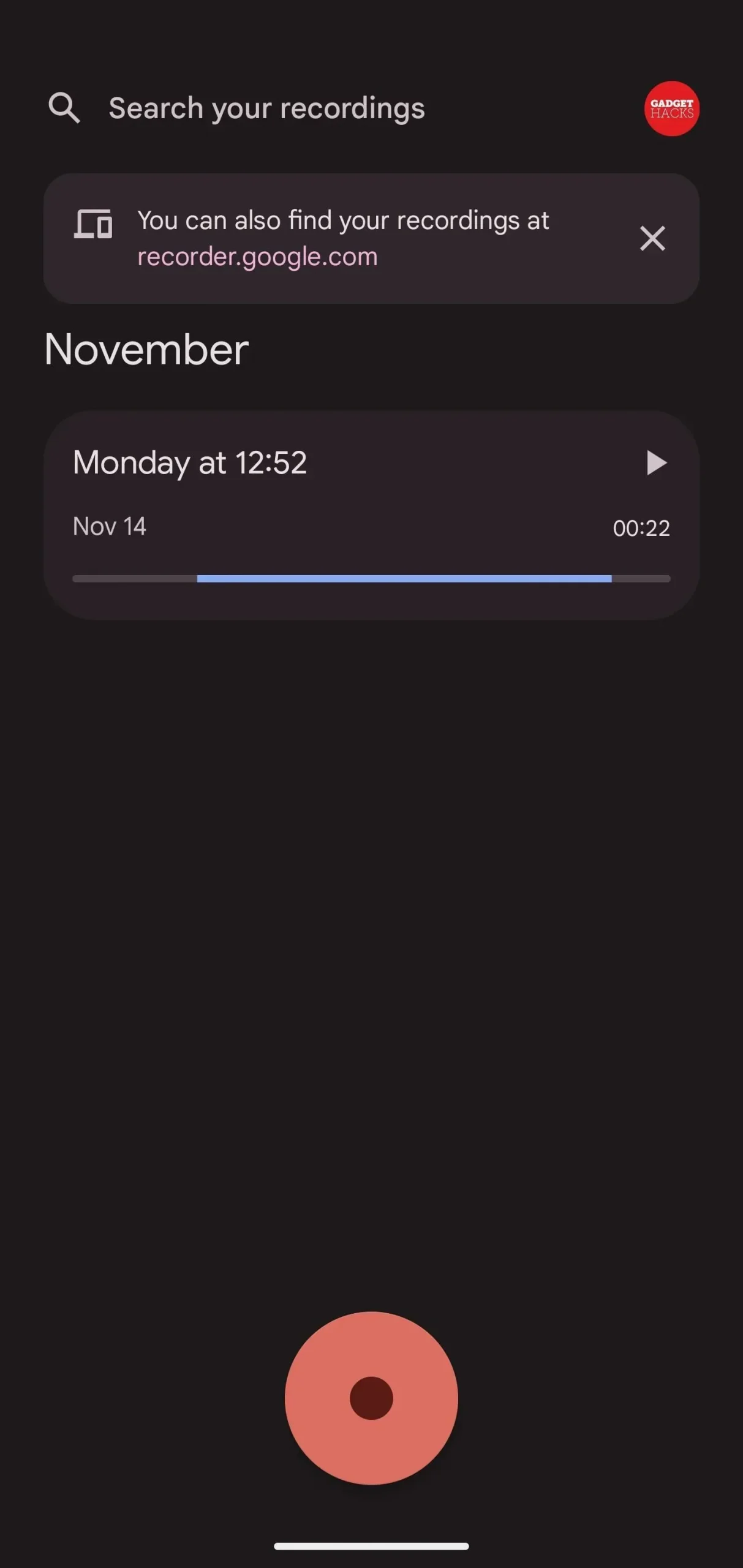
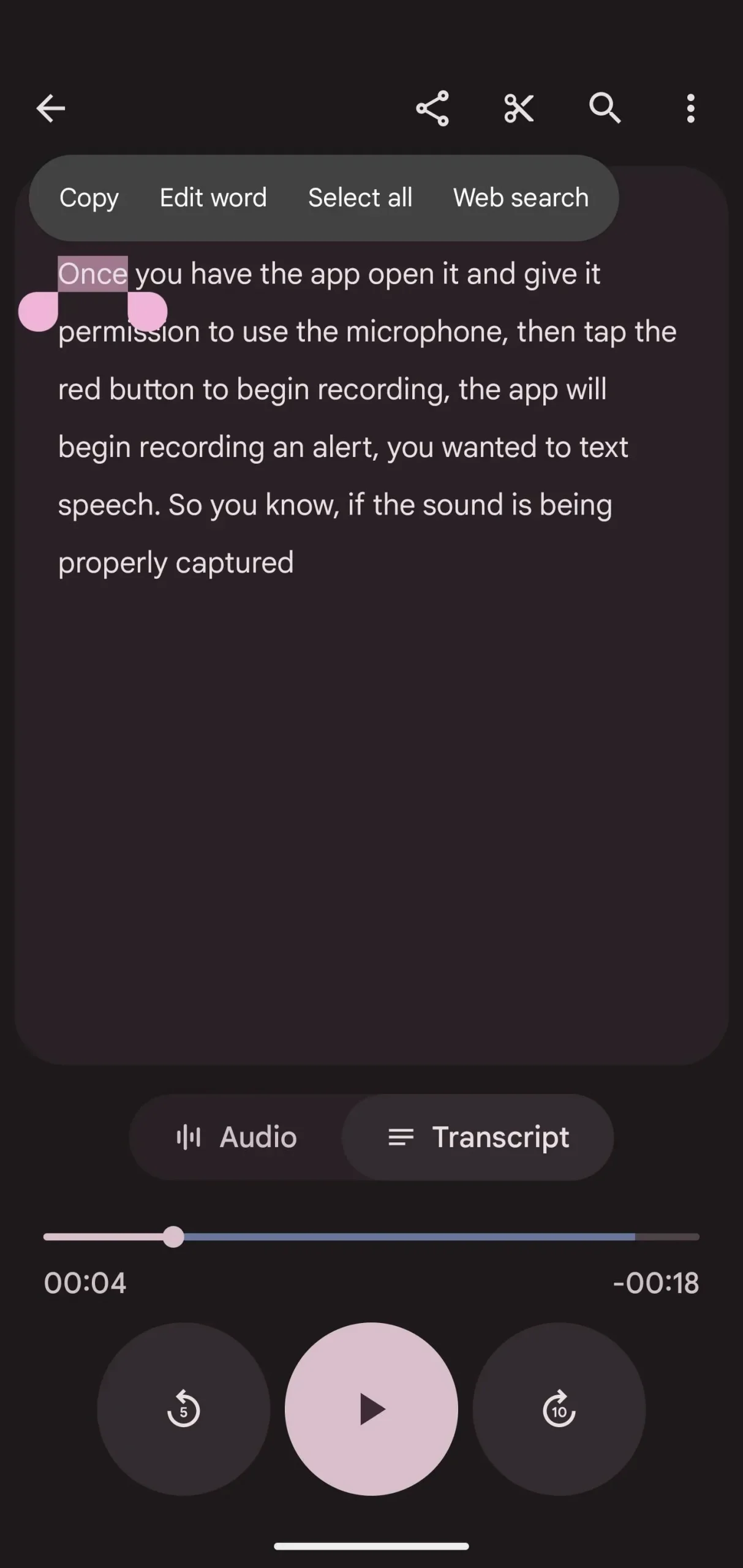
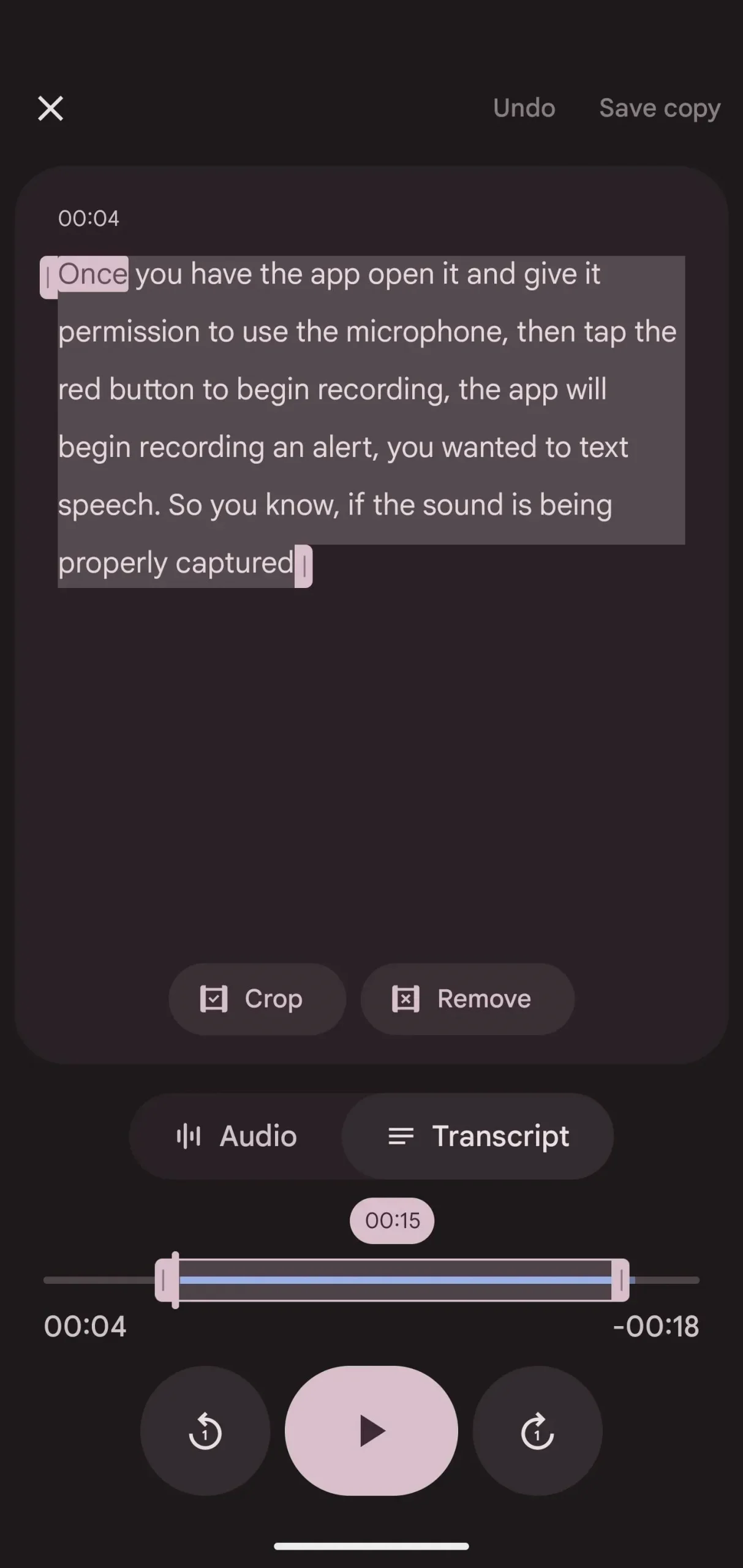
Trin 4: Kopiér transskriptionen til Google Docs (valgfrit)
Hvis du ikke vil bruge Google Docs, skal du fortsætte til næste trin for at dele transskriptioner med andre noteoptagelses- og tekstdokumentapps. Ellers skal du trykke på den lodrette ellipse i posten, vælge Kopier transskription til Google Docs og derefter vælge en Google-konto, hvis du er logget ind på flere konti. Efter kopiering kan du klikke på “Åbn Google Docs” for at hoppe direkte til det nye tekstdokument.
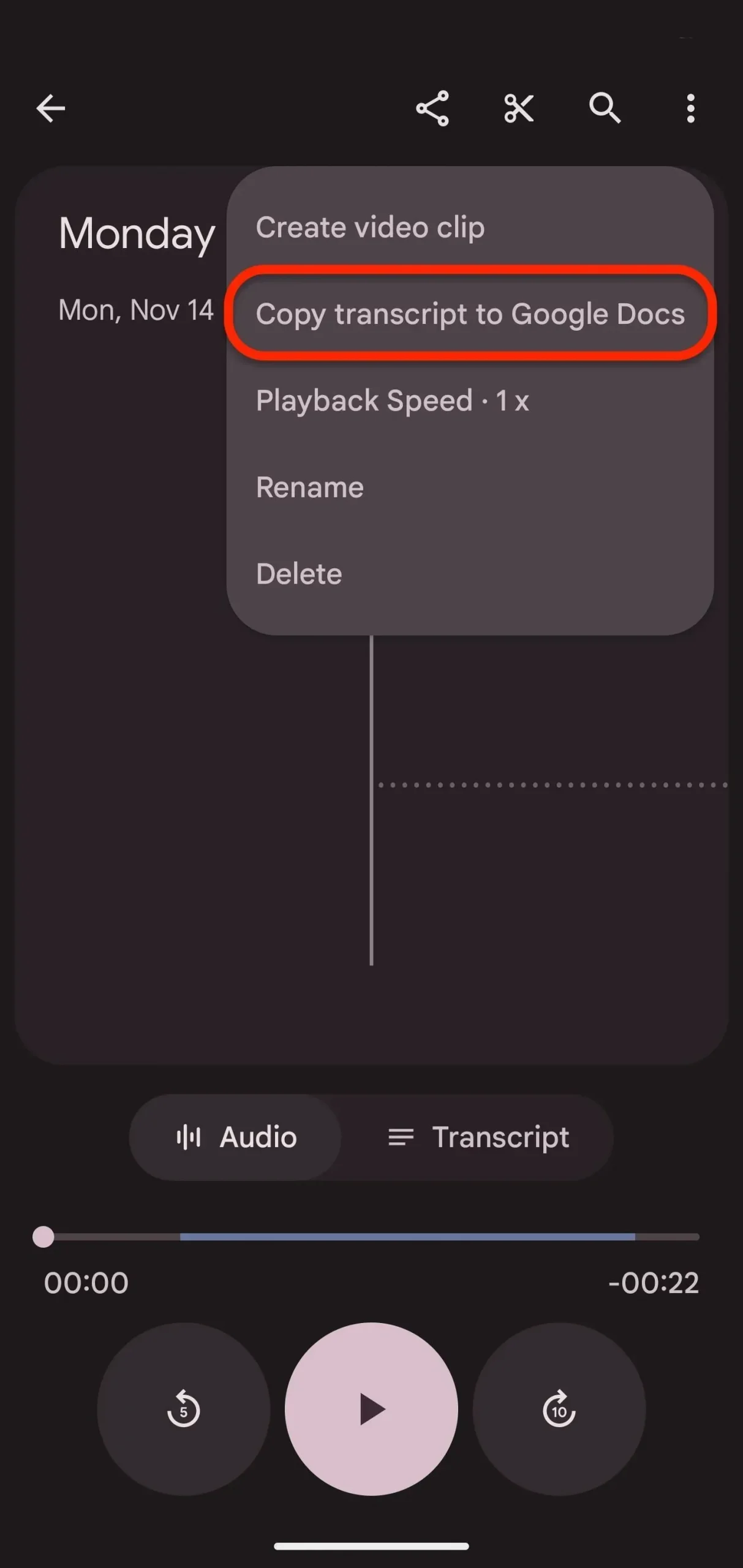
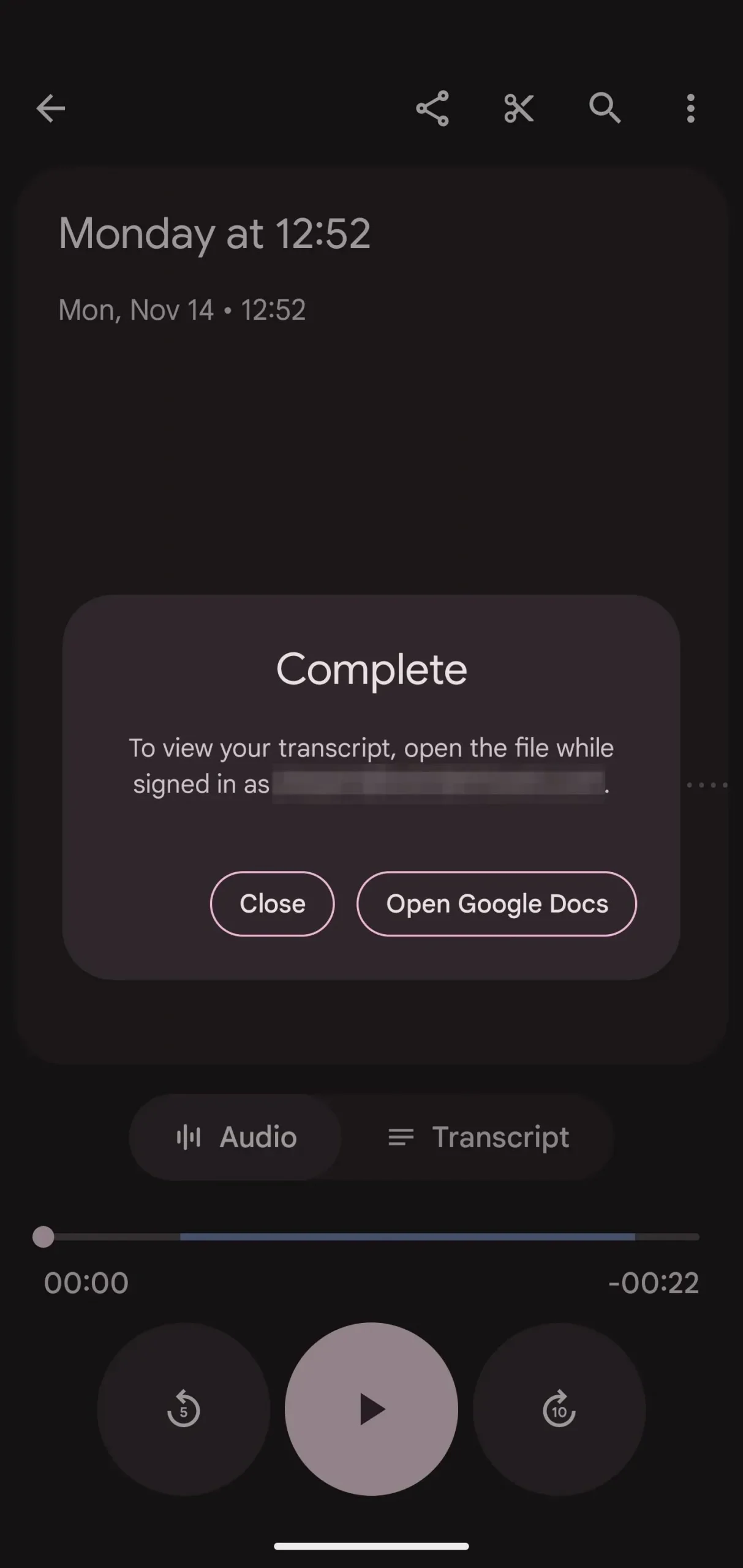

Trin 5: Del med din foretrukne note-app
I en optagelse skal du klikke på knappen Del og derefter vælge Fil fra handlingsarket. Vælg derefter “Transcript”, som er en simpel fil. txt. Klik på “Næste” for at vælge, hvilken app du vil dele med.
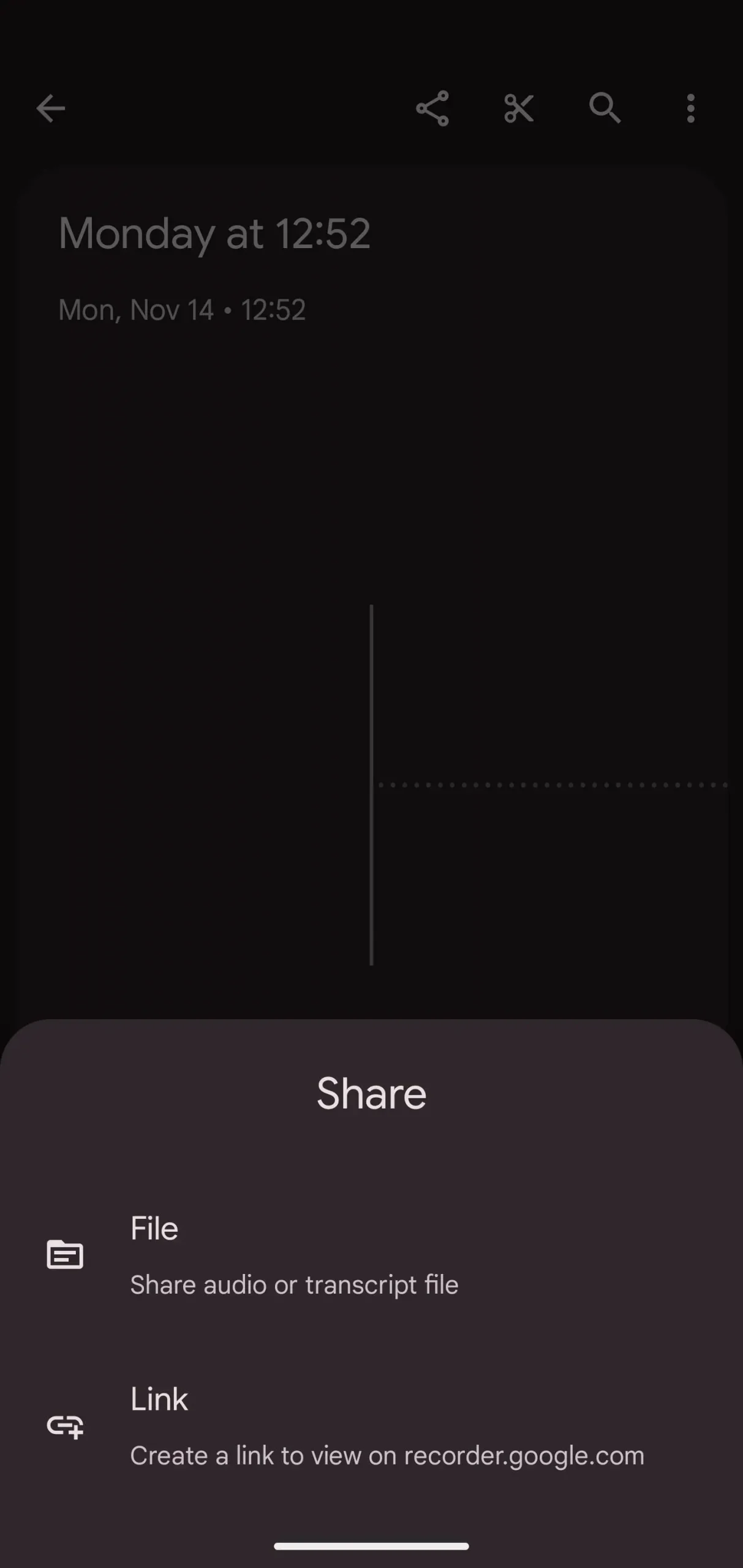
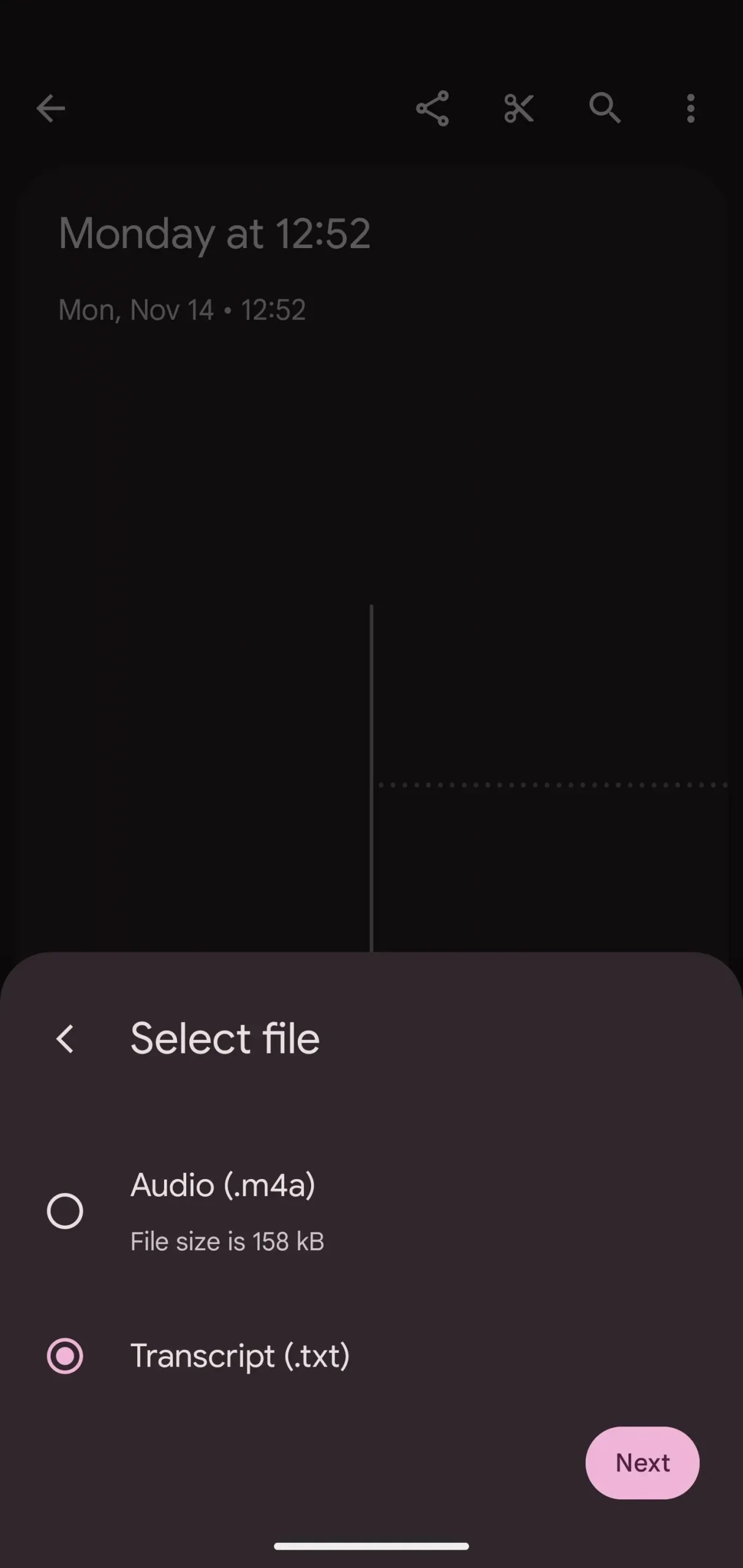
I delingsindstillingerne skal du vælge appen, og din transskription skal straks deles med den. For eksempel delte jeg det med Leaf Note, men det vil også fungere med Evernote, Keep, OneNote og enhver anden tekstbehandlings- eller note-app.
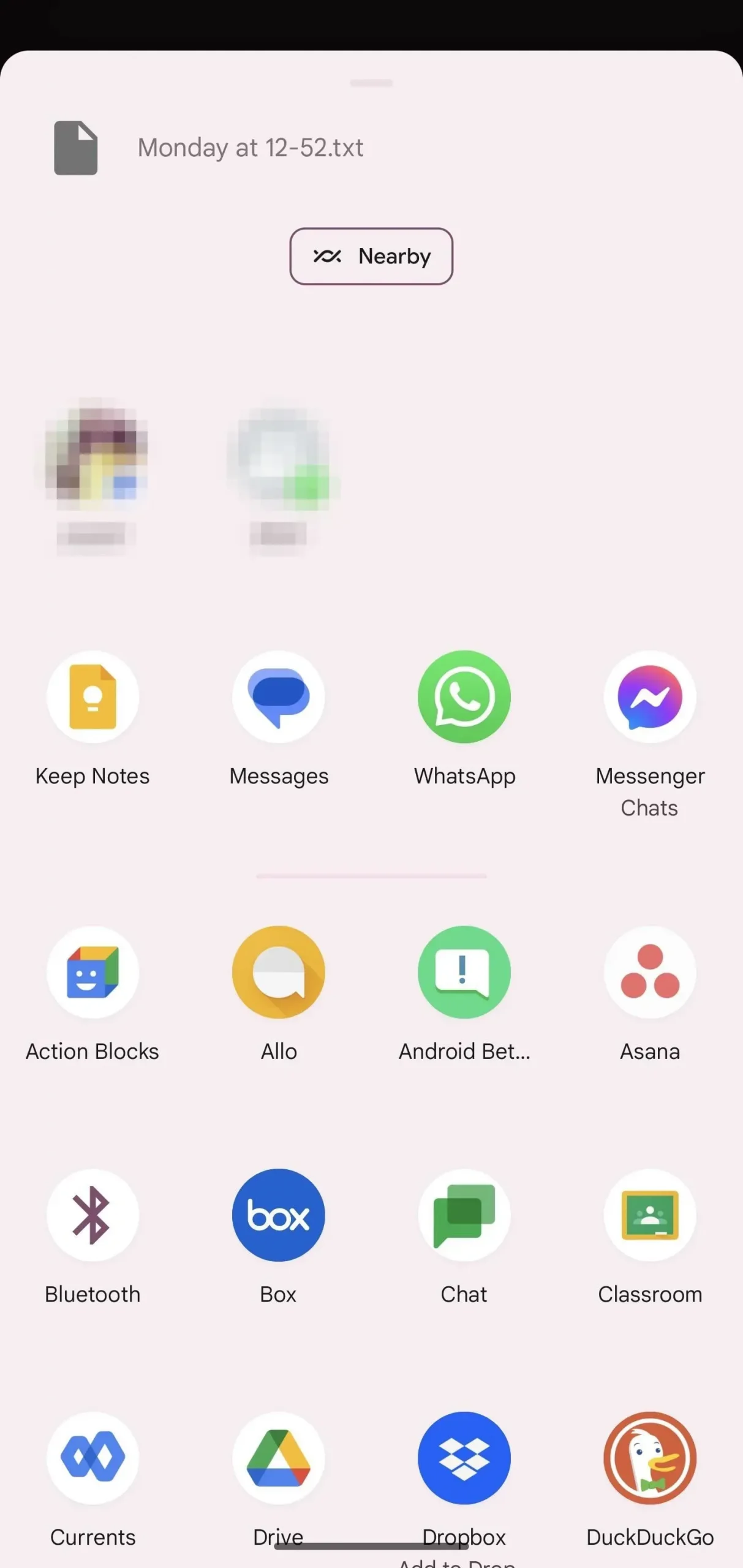
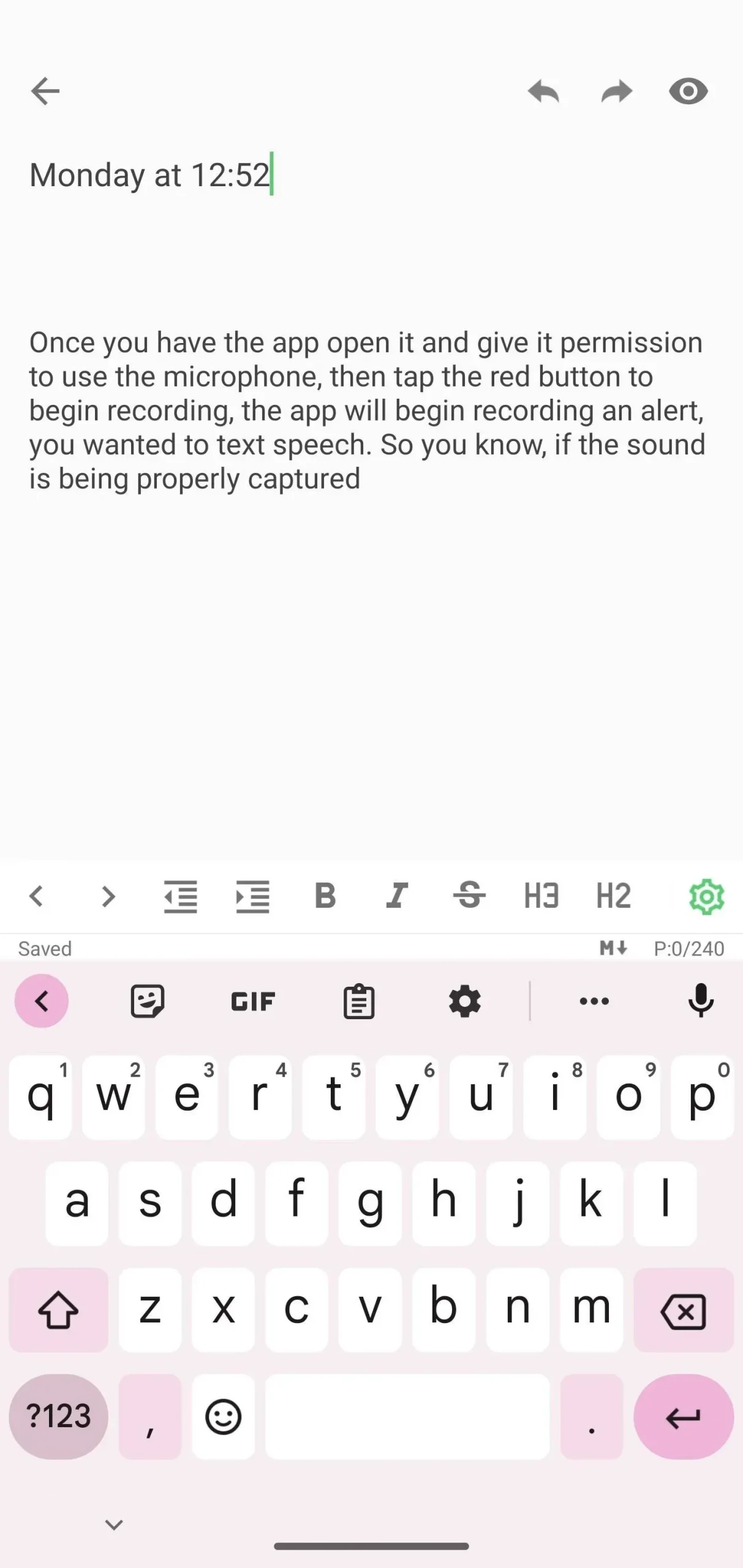
Når du har delt, kan du ændre transskriptionen, så den passer bedst til din anmeldelsesstil. Optager-appen transskriberer lyden i afsnitsform. Ved hjælp af note-appen kan du konvertere teksten til punkttegn, fed, kursiv osv. Her kan du tage den information, du har skrevet ned, og omskrive den bedst muligt for at bevare informationen.



Skriv et svar