Sådan tager du håndfri iPhone-optagelser for bedre selfies, gruppebilleder og billeder i svagt lys

Du kan tage et billede på din iPhone med et enkelt tryk eller tryk, men du kan også bruge den håndfri kamera-app til mere imponerende billeder. Dette giver dig mulighed for at tage mere detaljerede selfies, inkludere hele din gruppe i billedet eller få mere ensartede resultater i nattilstand – og det er nemt at gøre. Spoiler-alarm: “Hey Siri” alene er ikke nok.
Det er nemt at tage selfies med frontkameraet, men det bagerste kamera giver bedre resultater. Mens begge er 12 MP på iPhone 11-, 12- og 13-seriens modeller, har bagsiden et hurtigere vidvinkelobjektiv, der lukker mere lys ind, forbedrer autofokus og fanger handlingen bedre. Enhederne i iPhone 12 Pro og 13 Pro-serien har også en lidar-scanner, som desuden hjælper med autofokus og nattilstandsportrætter.
Der er flere måder at konfigurere din iPhones bagkamera til at tage et billede uden selv at røre enheden, inklusive Genvejs-appen, stemmestyring og eksterne gadgets. Du kan også vende kameraet om og bruge disse tips til frontlinsen, hvis det hjælper dig med at tage bedre selfies.
Stemmekontrol
For at indstille din iPhone til at tage billeder ved hjælp af stemmestyring, skal du gå til Indstillinger -> Tilgængelighed -> Stemmestyring og sørge for, at den er tændt.
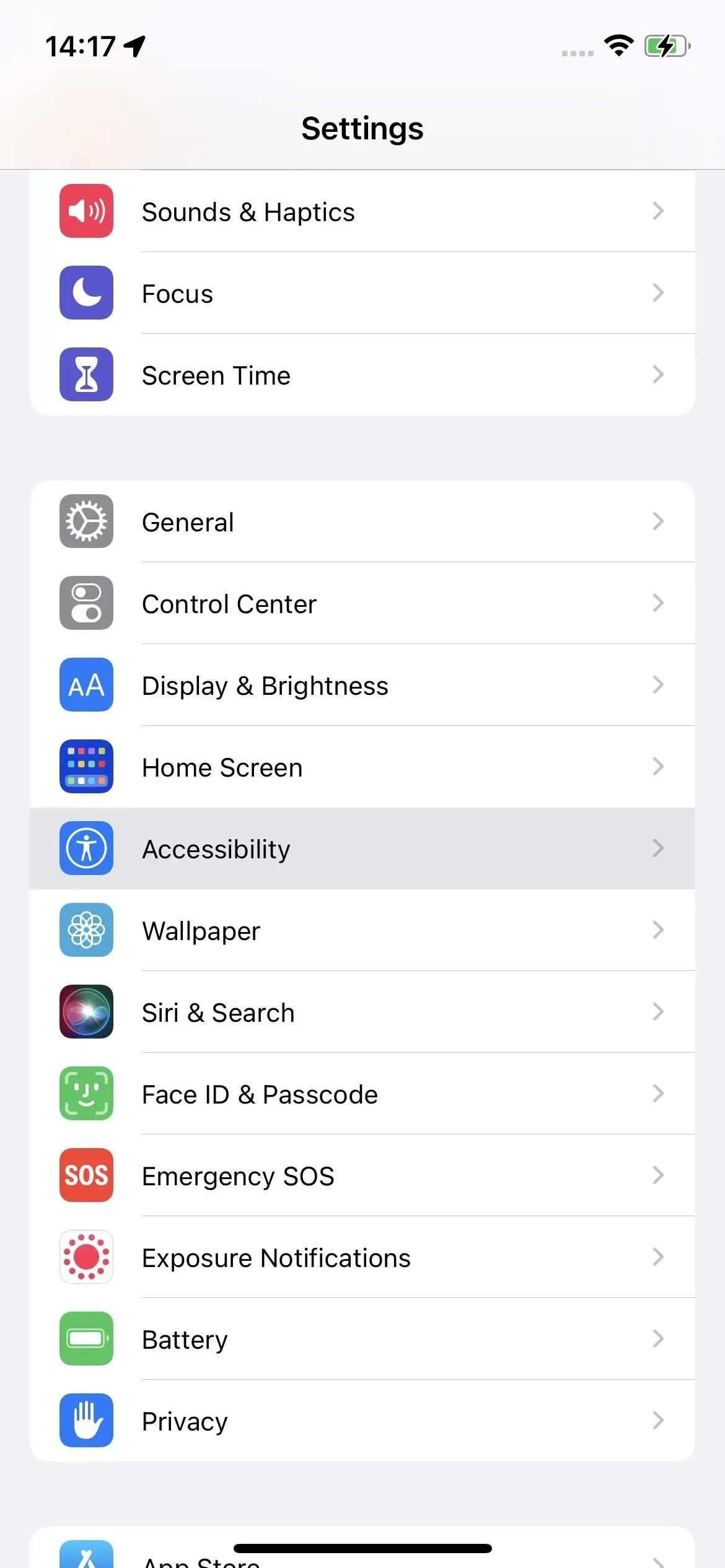
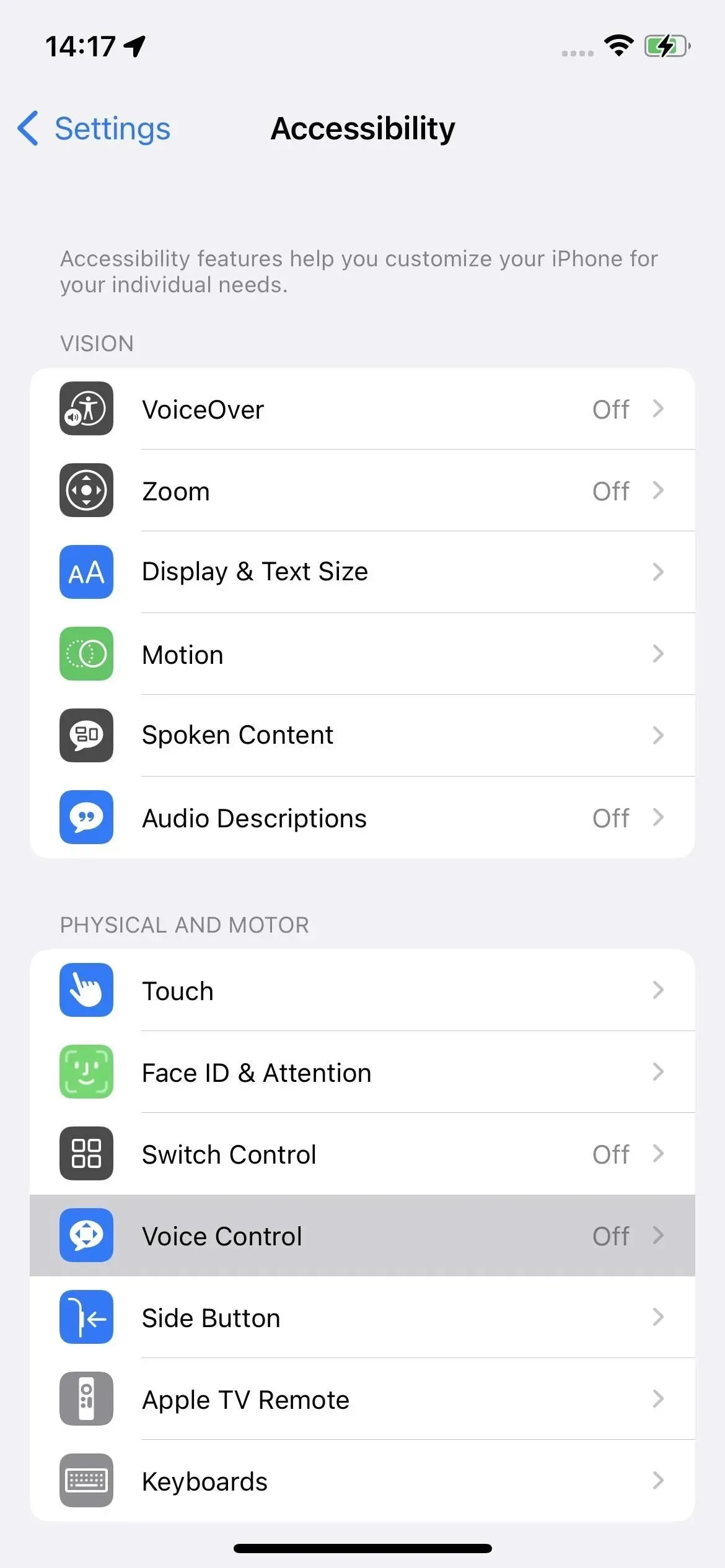
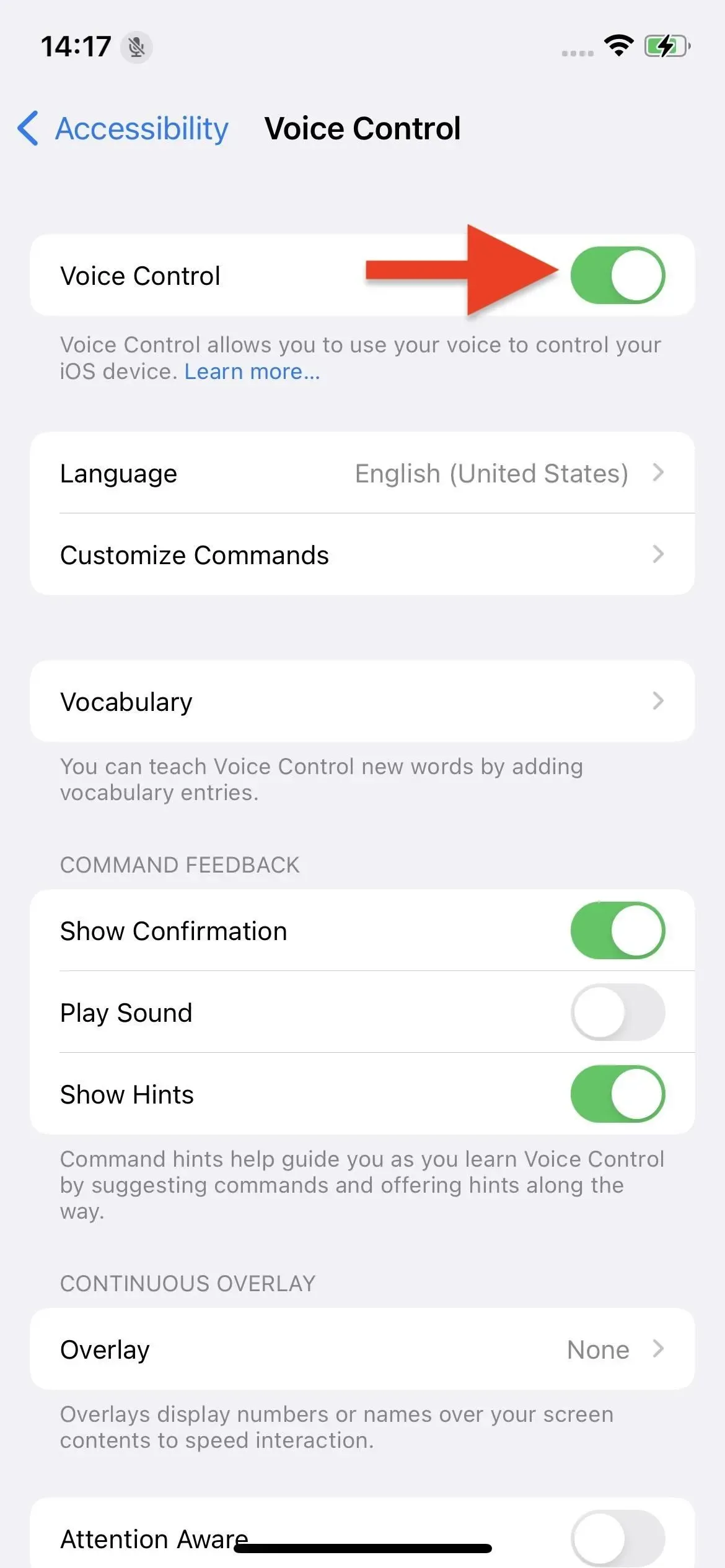
Du kan også aktivere Siri og bede om at “slå stemmestyring til”. Dette er fantastisk, fordi det kan gøres helt håndfrit, for eksempel hvis du allerede er væk fra din iPhone, mens du justerer dit skud.
En anden cool funktion, som du kan bruge, er tilgængelighedsgenvejen. Du tildeler simpelthen stemmestyring til den og tredobbelt-klikker på side- eller hjemknappen for at slå stemmestyring til eller fra. For at tilføje en tilgængelighedsgenvej til Kontrolcenter skal du gå til Indstillinger -> Kontrolcenter og derefter klikke på plusknappen (+) ud for tilgængelighedsgenveje.
Opsætning af en tilgængelighedsgenvej (venstre) og tilføjelse af den til kontrolcenteret (højre).
Efter at have lyttet til Stemmestyring, kan du nemt tage et billede uden at røre iPhone. Som du måske ved, er der flere måder at tage et billede på iPhone med dine hænder. Den mest almindelige måde er at trykke på udløserknappen på skærmen, men du kan også bruge lydstyrketasterne.
I stedet for manuelt at trykke på knapperne for lydstyrke op eller ned, kan du bede stemmestyring om at gøre det i nogle få nemme trin. Bare sig “Åbn kamera” for at åbne kamera-appen, hvis den ikke allerede er aktiv, og derefter “lydstyrke op” eller “lydstyrke ned” for at tage et billede. (Bemærk, at hvis du har flere kameraapps installeret på din iPhone, åbner Stemmestyring muligvis en app med samme navn, f.eks. Camera+ .)
Stemmestyring gemmer alle de billeder, du tager i Fotos-appen. Du kan sige “skru ned for lydstyrken” og derefter “tryk på bekræft” for at deaktivere funktionen, når du er færdig. Du kan også sige: “Hej Siri, sluk for din stemmestyring.”
En anden fantastisk kommando, der virker, er Vis navne, som viser dig alt, hvad du kan sige, mens du er i kamera-appen. Prøv “tryk på blitz” for at tænde eller slukke for blitzen, “tryk på kameravalg” for at skifte mellem front- og bagkamera, eller “tryk for at tage billede” for at bruge lukkeren. Alternativt kan du sige “vis tal”, hvis du vil sige tal i stedet for knapnavne.
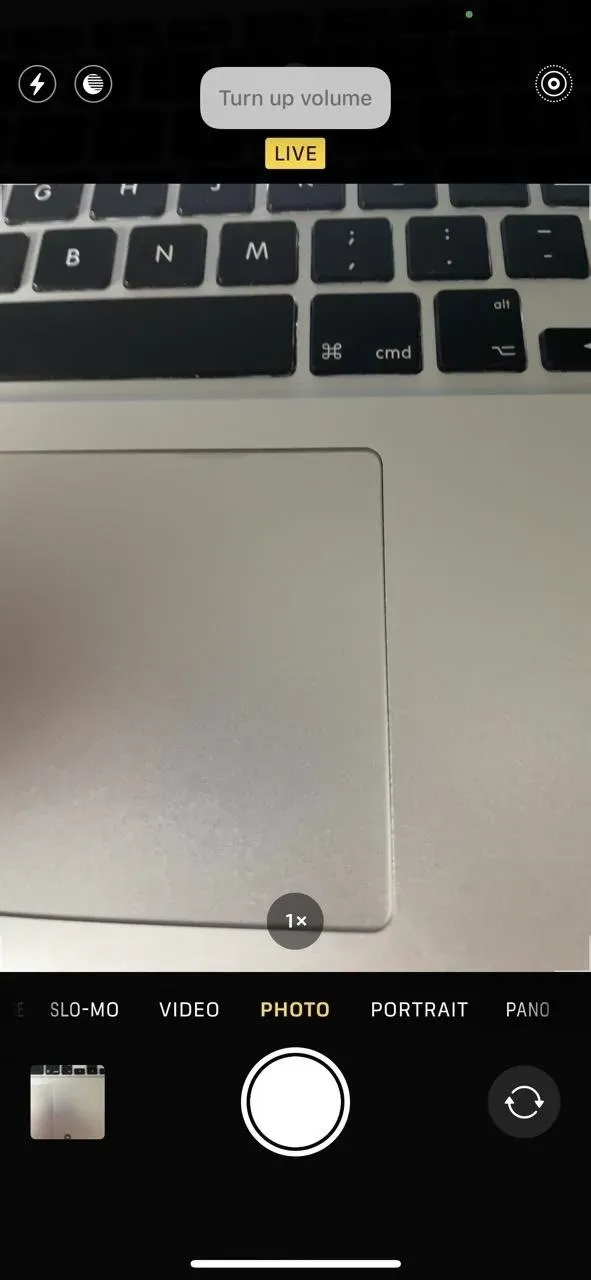
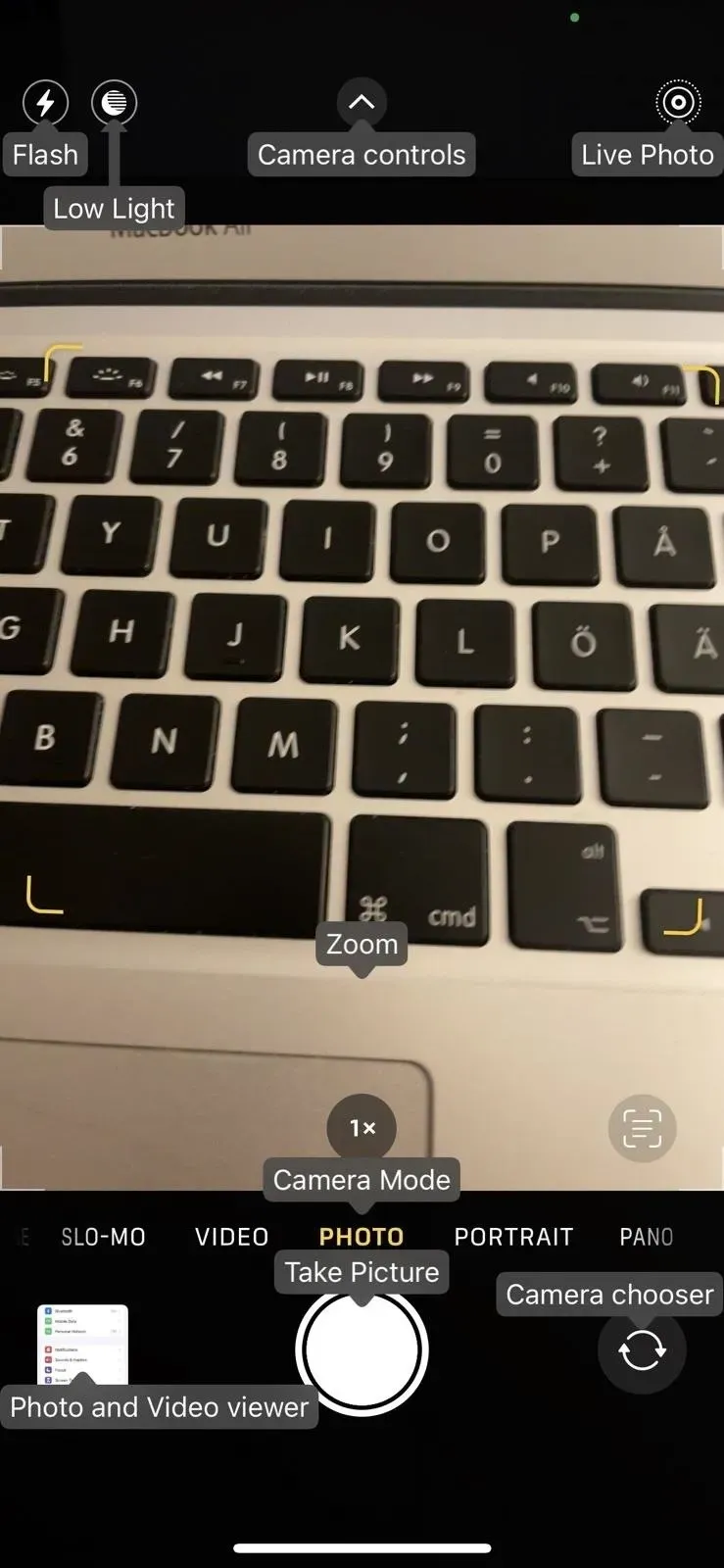
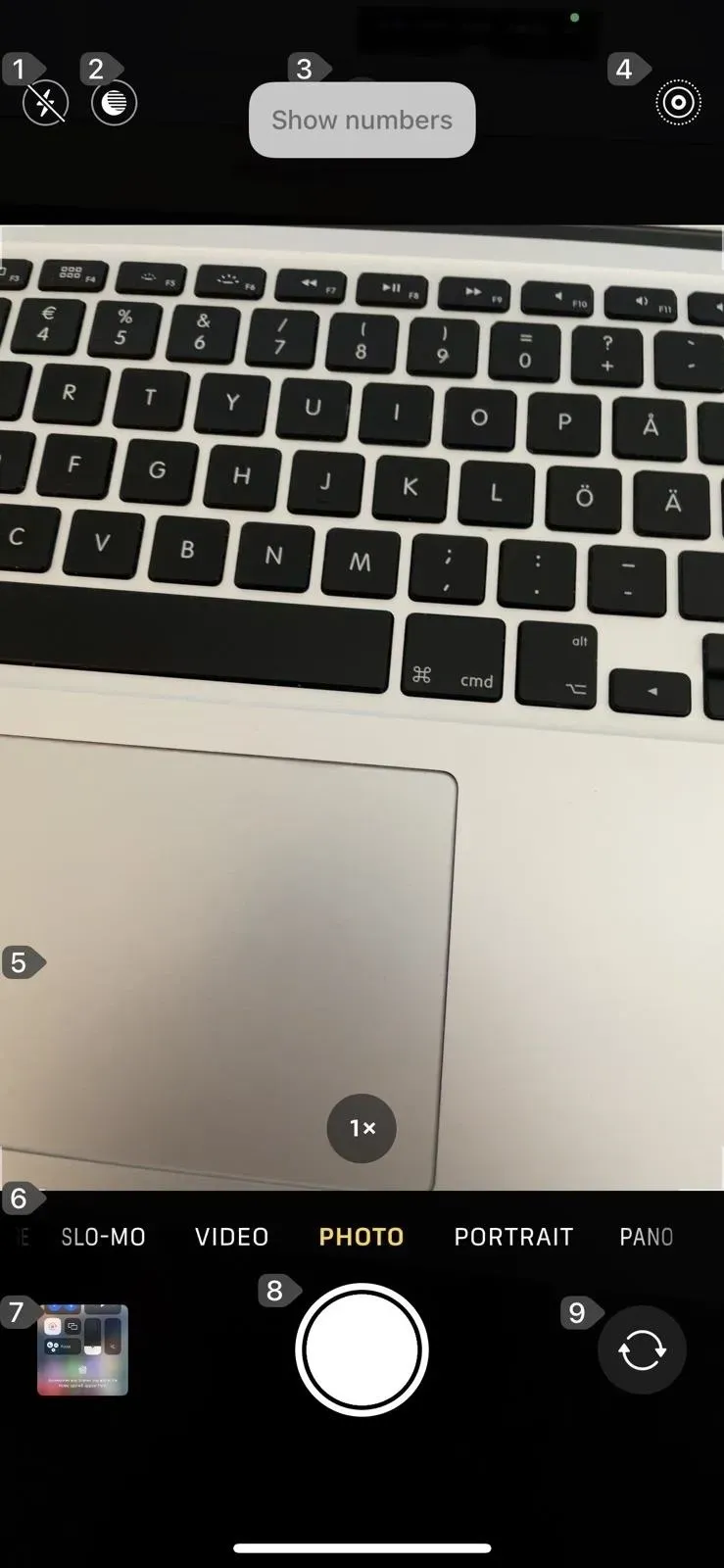
Brug af lydstyrkekommandoen (venstre) og visning af navne (midten) eller tal (højre).
Når du har mestret det grundlæggende i at tage billeder med stemmestyring, kan du prøve mere avancerede kommandoer. Prøv at sige “zoom ind” og “zoom ud” for at komme tættere på eller længere væk fra et objekt. Stryg opad for at åbne kamerakontrollerne. Stryg til venstre og stryg til højre skifter kameratilstande, så du kan tage et normalt billede og et portræt uden omindramning.
Udforsk yderligere kommandoer i menuen Brugerkontrol ved at gå til Indstillinger -> Tilgængelighed -> Stemmestyring -> Tilpas kommandoer.
Siri via genveje
En anden mulighed er appen Genveje i kombination med Siri. Åbn genveje, og klik på fanen Galleri. Find “Sig ost”, og tryk på plustegnet (+) for at tilføje det til din liste over genveje. Fra nu af, når du siger “Hej Siri, sig ost”, vil din iPhone tage et billede ved hjælp af det bageste kamera. Du skal køre den én gang for at godkende eventuelle tilladelsesanmodninger, den har brug for, såsom lagring i dine fotoalbum.
Husk, at genvejen kun vil bruge vidvinkelobjektivet og kun i standard fototilstand uden nogen af de indstillinger, du foretager direkte i Kamera-appen. Så du kan bruge Camera-appen til at indramme billedet, men du skal ikke bekymre dig om teleobjektivet eller eventuelle manuelle justeringer. Du kan teknisk set bruge “Hey Siri, sig ost” uanset hvilken app du er i, og kameraet tager et billede.
Hvis du vil bruge en anden udløser, skal du gå til Mine genveje i appen Genveje, trykke på ellipsen på genvejen og derefter ændre dens navn til det udløserord eller den sætning, du vil bruge. Luk editoren for at gemme dine ændringer.
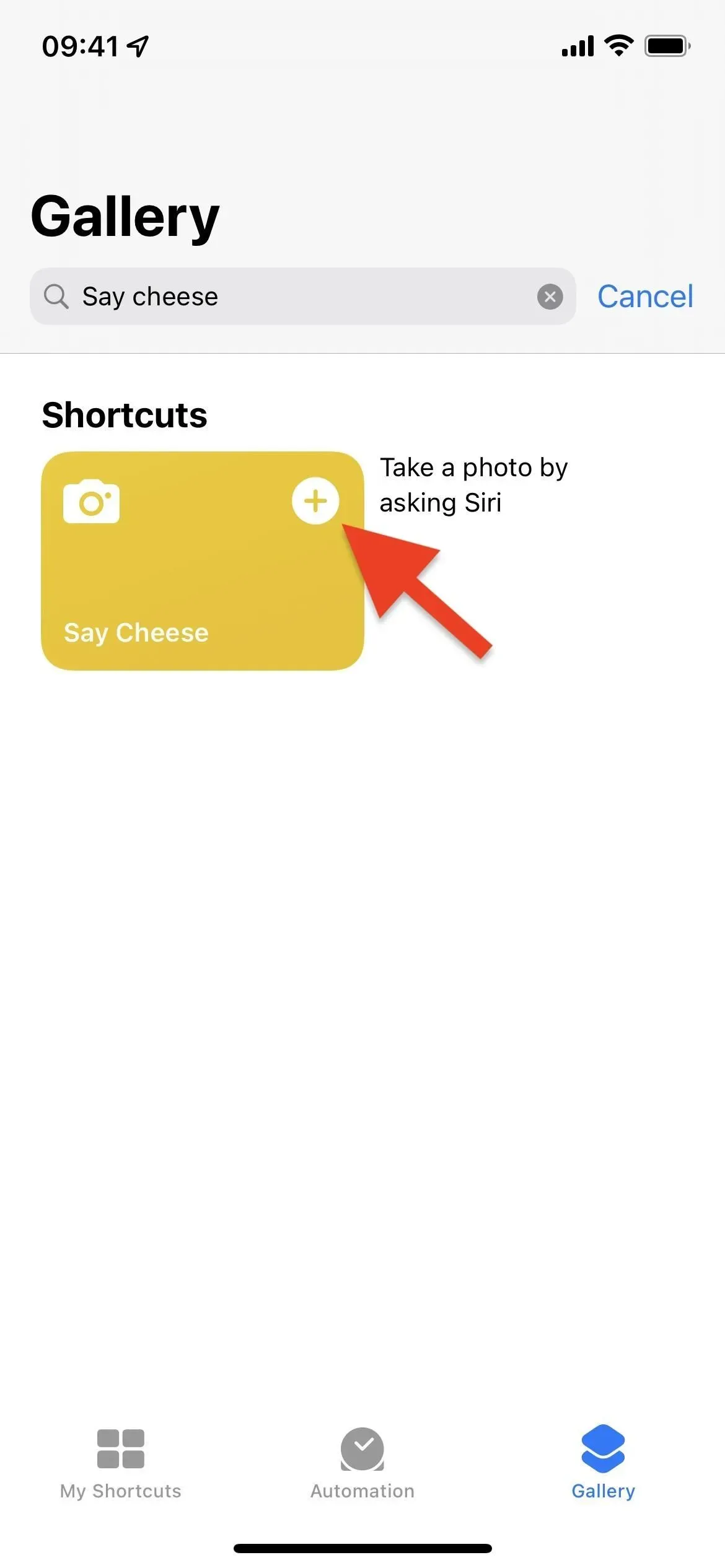
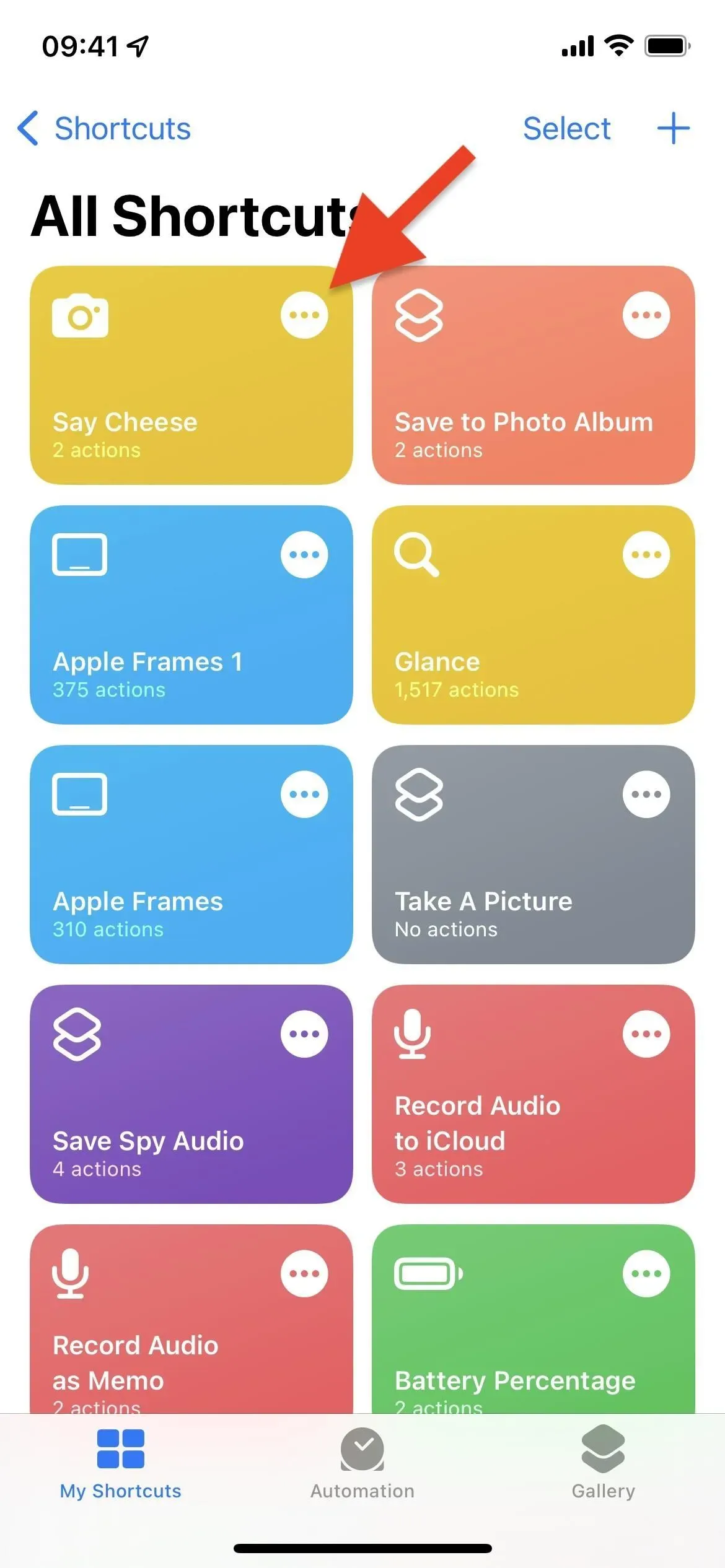
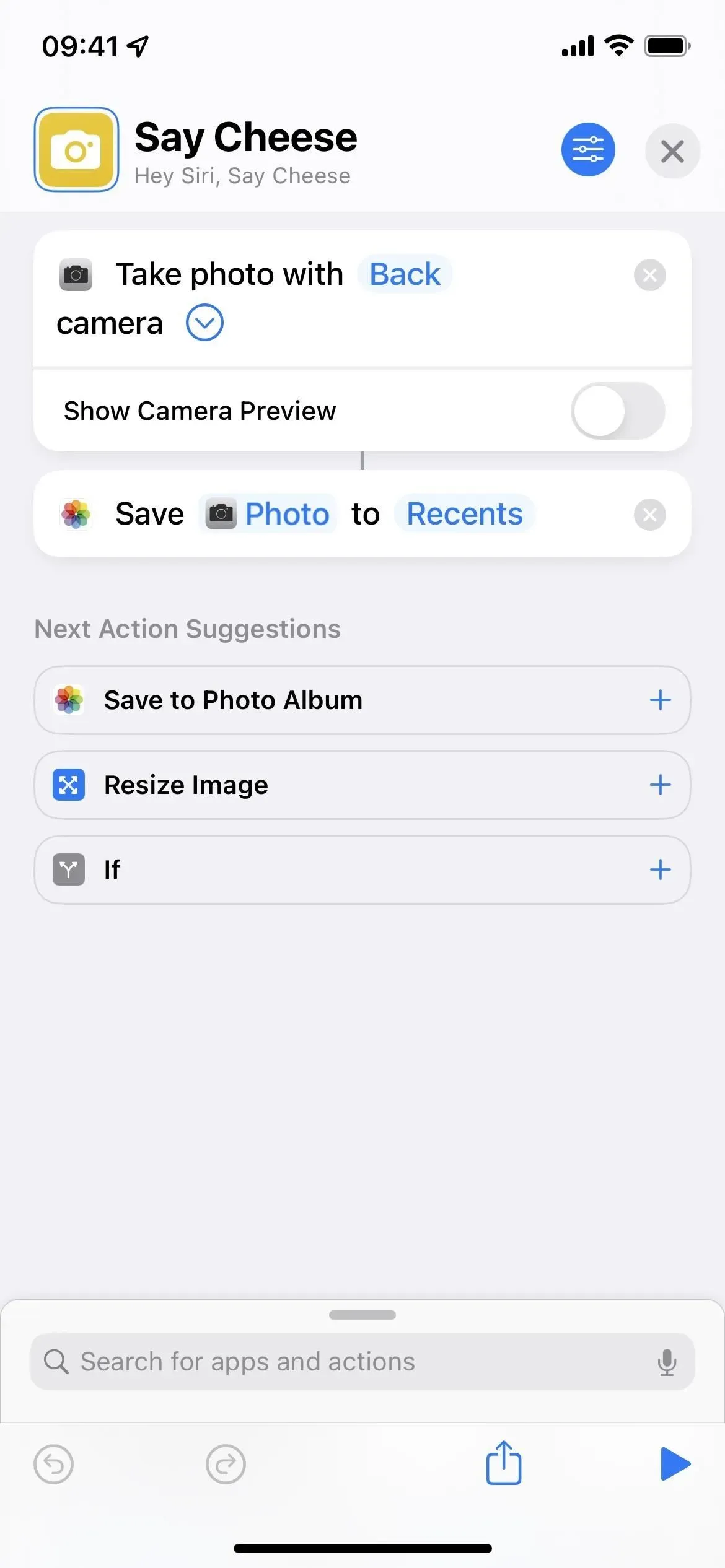
Hvis du vil konfigurere genvejen manuelt, gør du sådan her:
- Åbn appen Genveje.
- Tryk på plus (+) øverst.
- Indsæt et navn til genvejen, såsom “Tag et billede”.
- Klik på “Tilføj handling” eller søgefeltet.
- Find og vælg Tag billede.
- Klik på pilen ved siden af ”kamera” i handlingsfeltet.
- Deaktiver “Vis kameraeksempel”.
- Klik på “Gem til fotoalbum” fra forslagene i slutningen af arbejdsgangen. Hvis du ikke kan se det, skal du gentage trin 4 og derefter finde og vælge en handling.
- Klik på “Seneste” i denne handling, hvis du vil ændre det album, hvor billederne er gemt.
- Klik på (X) øverst for at afslutte editoren og gemme genvejen.
- Sig “Hej Siri, tag et billede”, og det vil starte genvejen.
Andre muligheder tilgængelige
Der er mange andre måder at få din iPhone til at tage et billede på uden at røre den direkte. Du kan være kreativ og udforske de forskellige gadgets, der tilbyder denne mulighed, eller bruge andre indbyggede funktioner på din iPhone.
- Timeren fungerer fantastisk, hvis du har et stativ eller et godt sted at montere din iPhone. Du kan tænde den ved hjælp af kameraknapperne i appen Kamera. Hvis du ikke kan se kameraets kontroller, skal du trykke på pilen øverst eller stryge opad på skærmen. Vælg 3 eller 10 sekunder.

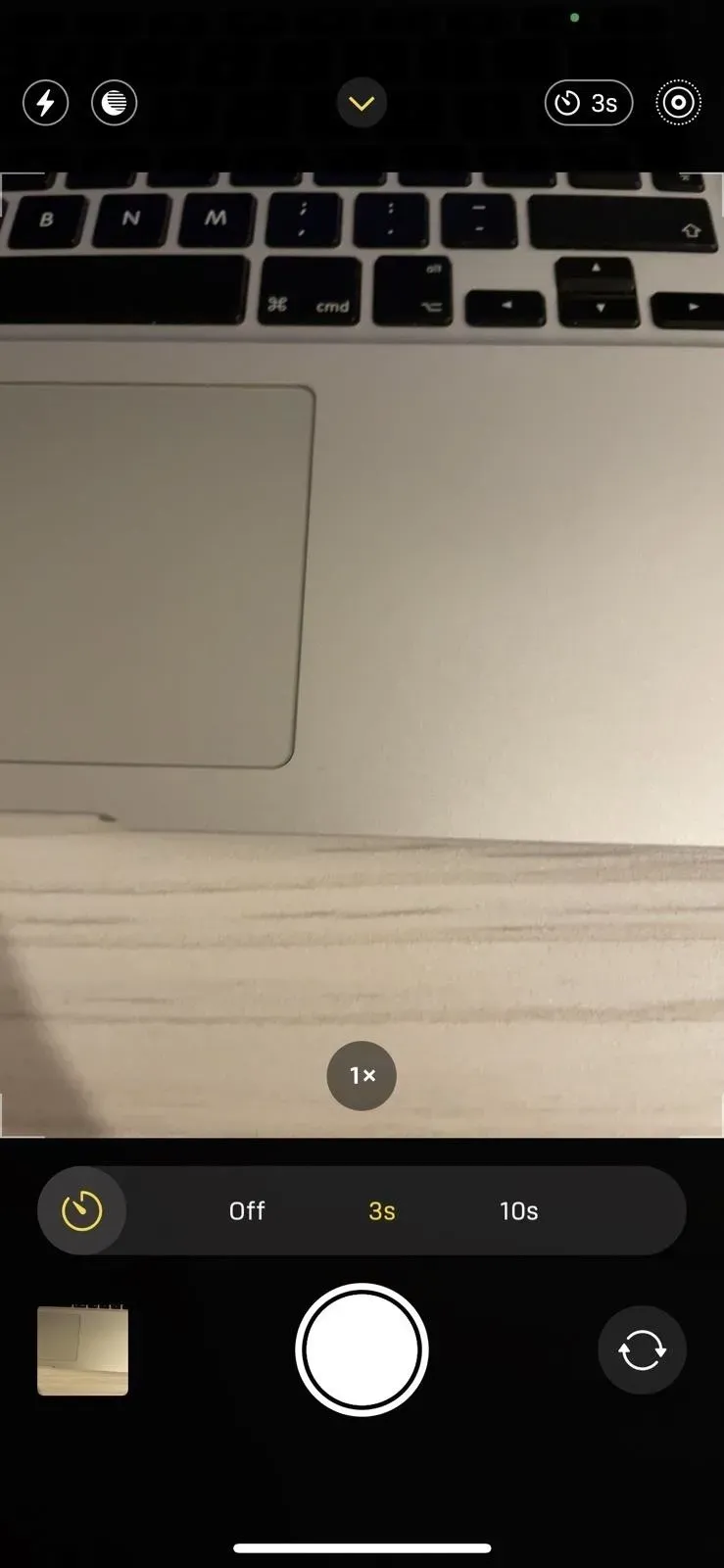



Skriv et svar