Sådan tilføjer du en sidekant til Google Docs

Du kan gøre mange ting i Microsoft Word, som du også kan gøre i Google Docs, såsom at indsætte tabeller, tilføje billeder og lave tegninger. Google Docs er et af de bedste alternativer til Microsoft Docs (gratis selvfølgelig). Du kan udføre forskellige opgaver i Word i Google Docs. Der er dog et par ting, du ikke finder i Google Docs. For eksempel er der ingen måde at tilføje en sidekant i Google Docs. Du kan ikke oprette en disposition omkring den genererede side.
Dette kan være noget problematisk, hvis du vil skrive noget og have en boks omkring det. Så hvad kan man gøre i dette tilfælde? Der er ingen mulighed for at tilføje en sidekant i Google Docs, men der er løsninger, du kan bruge og tilføje en sidekant i Google Docs. Lad os diskutere nogle af dem i denne artikel.
Indhold:
Sådan tilføjer du sidekanter i Google Docs
Ved hjælp af nogle af metoderne nedenfor kan du oprette en ramme omkring sider i Google Docs. Alle metoderne nedenfor er meget enkle og nemme at bruge. Følg nedenstående metoder for at indsætte en sideramme i Google Docs:
Indsættelse af en tabel med én celle
I denne metode skal du tilføje en tabel med én celle for at skabe en ramme rundt om siden. Trinene til dette er:
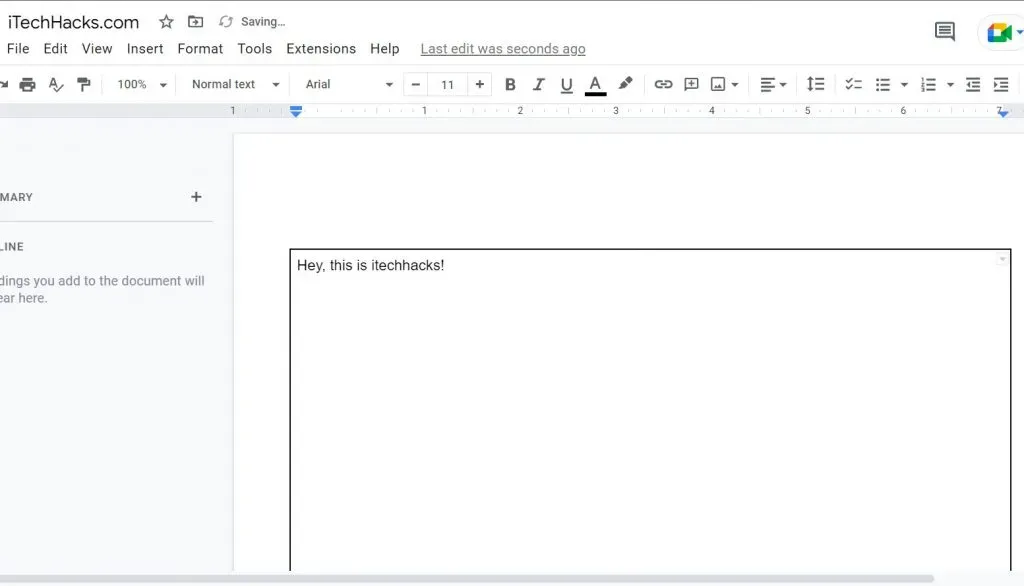
- Åbn Google Docs , og klik på menuen Indsæt .
- Fra indsæt-menuen skal du klikke på Tabel og derefter klikke på Tabel 1×1.
- Du vil nu se en enkelt celletabel i Docs.
- Juster nu bordets højde og bredde, så det dækker hele siden.
- Derefter vil du se grænsen dannet af tabellen. Nu kan du indtaste hvad du vil; tabellen vil fungere som en sideramme.
Du kan tilføje tekstfarve og baggrundsfarve og tilpasse teksten efter dine præferencer. Du kan tilpasse tabellen, hvis du ikke kan lide standardstilen.
Indsættelse af en tegning
Dette er en anden måde at oprette en sidekant i Google Docs. i denne metode skal du indsætte et billede og ved hjælp af billedet oprette en tekstboks, der vil fungere som en sideramme. For at gøre dette skal du følge nedenstående trin:
- Åbn først Google Docs, klik på menuen Indsæt , og klik derefter på Tegning .
- I sektionen Tegn skal du klikke på Ny , vælge Former og vælge en rektangelform .
- Nu får du et tegneværktøj. Tegn et rektangel og juster det efter dit behov. Klik på Gem og luk for at gemme.
- Rektangelet vil blive tilføjet til dit dokument. Du kan ændre størrelsen ved at trække i siderne eller hjørnerne.
- Hvis du nu vil ændre dokumentets baggrundsramme, skal du vælge rektanglet og klikke på knappen Rediger .
- Tegneværktøjet vil nu være synligt i værktøjslinjen igen; her kan du angive farve, kantfarve, kantlinjetykkelse og kantstil.
- Klik derefter på ” Gem og luk “, og dokumentet gemmes.
Hvis du ikke ønsker at indsætte en form i dit dokument, kan du tilføje en billedboks, som fungerer på samme måde.
Ved at indsætte et billede som en sideramme
Hvis du nu vil skabe kreative grænser, er dette den bedste måde. Dette gøres ved at indsætte et rammebillede i dokumentet. For at gøre dette skal du følge nedenstående trin:
- Åbn først Google Docs , klik på menuen Indsæt og klik derefter på Billede .
- Klik på Søg på nettet i afsnittet Billede .
- Skriv Borders i søgefeltet, og søg på nettet efter grænser.
- Vælg det billede, du kan lide. Når du er valgt, skal du klikke på knappen ” Indsæt “.
- Billedrammen vil nu blive indsat i dokumentet. Du kan ændre størrelsen på billedrammen ved at klikke og trække i siderne og kanten.
- Fordi den tilføjede ramme er et billede, vil du ikke kunne udskrive på den. Du skal flytte billedet forbi teksten. Du kan gøre dette ved at følge nedenstående trin:
- Vælg et billede, og klik på ikonet Bag tekst nederst på billedet.
- Nu kan du nemt skrive hvor som helst inde i billedrammen.
Konklusion
Disse var alle måder at tilføje en sidekant til Google Docs. Som du ved, er der ingen mulighed i Google Docs for automatisk at tilføje en sidekant til dit dokument, og du bliver nødt til at bruge de alternative metoder, der er nævnt i denne artikel. Du kan følge trinene ovenfor, og du vil være i stand til at tilføje sidekanter til Google Docs.



Skriv et svar