Sådan tilføjes flere billeder til Instagram-historien [3 måder]
![Sådan tilføjes flere billeder til Instagram-historien [3 måder]](https://cdn.4pmtech.com/wp-content/uploads/2023/07/screen-shot-2022-07-30-at-12.11.16-pm-1-396x375.webp)
Når det kommer til at dele et øjeblik på din Instagram-historie, er ét billede nogle gange bare ikke nok. Lige pludselig skal du vide, hvordan du tilføjer flere billeder til en Instagram-historie.
Og det er her fotocollager til Instagram Stories kommer til undsætning.
3 grundlæggende måder at tilføje flere billeder til en Instagram-historie (eller lave en collage)
Ved at kombinere flere fotos kan du give maksimal visuel information i ét kraftfuldt Instagram Story-øjeblik.
Dette gælder for modemærker såvel som ejeren/manageren af en hunde-influencer, der ønsker at dele de bedste minder om Mr. Chonks Lai Mitzvah.
Uanset hvad din virksomhed eller branche er, bør du bruge Instagram Story Photo Collages. Der er faktisk tre forskellige måder at gøre dette på:
- ved hjælp af layoutskabelon i Instagram Story-oprettelsestilstand
- fotooverlejring ved hjælp af Instagram Story-oprettelsestilstand
- uploade en brugerdefineret collage oprettet af dig med en tredjepartsapp eller fotoredigeringssoftware
Vi vil præsentere dig for alle tre, fordi vi er så søde. (Måske have dette i tankerne, når du laver gæstelisten til Mr. Chonks næste store begivenhed?)
Sådan laver du en Instagram Story Collage: Den nemme måde
Da du her leder efter svaret på spørgsmålet “hvordan laver man en collage i Instagram Stories”, antager vi, at du ikke vidste, at Instagram tilbyder en måde at gøre dette på indbygget i platformen.
Men vi bebrejder dig ikke for ikke at bemærke denne funktion: den er underligt skjult.
Sådan finder du det og bruger det til at dele flere billeder i ét flot Story-design i fuld skærm.
1. Åbn Instagram-appen og tryk på +-ikonet øverst på skærmen. Vælg Historik.
2. Dette åbner din kamerarulle. Men lad dig ikke distrahere af alle dine smukke billeder! Først skal vi aktivere oprettelsestilstanden. Klik på kameraikonet for at gøre det.
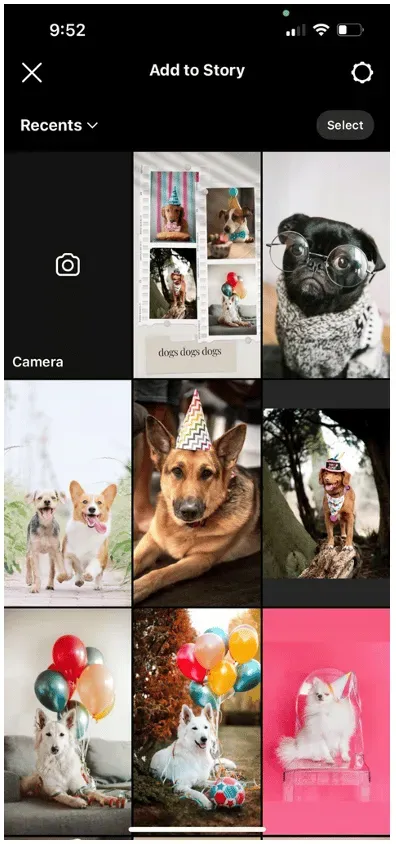
3. På venstre side af skærmen vil du se en liste over ikoner. Tryk på den tredje fra toppen: firkanten med stregerne indeni. Dette er Layout-ikonet.
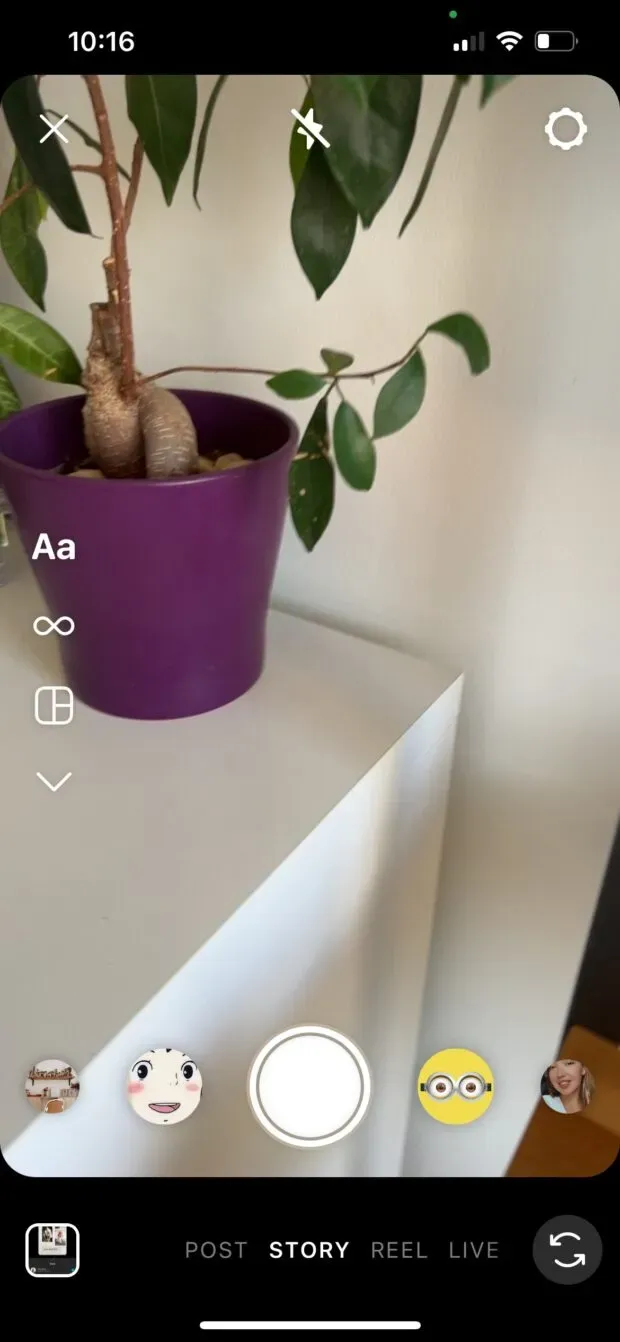
4. Berøring af layoutikonet åbner layoutkvadranten på skærmen. Herfra kan du udfylde hvert segment med enten et nyt foto eller noget fra din kamerarulle.
Mulighed 1: Tag et billede! For at tage et billede skal du blot trykke på fotoknappen: den hvide cirkel nederst i midten af skærmen.
Når du har taget et billede, vil det fylde det øverste venstre hjørne af rammen. Fortsæt med at tage tre billeder mere.
For at slette noget og tage et nyt billede skal du trykke på billedet og derefter trykke på sletteikonet.
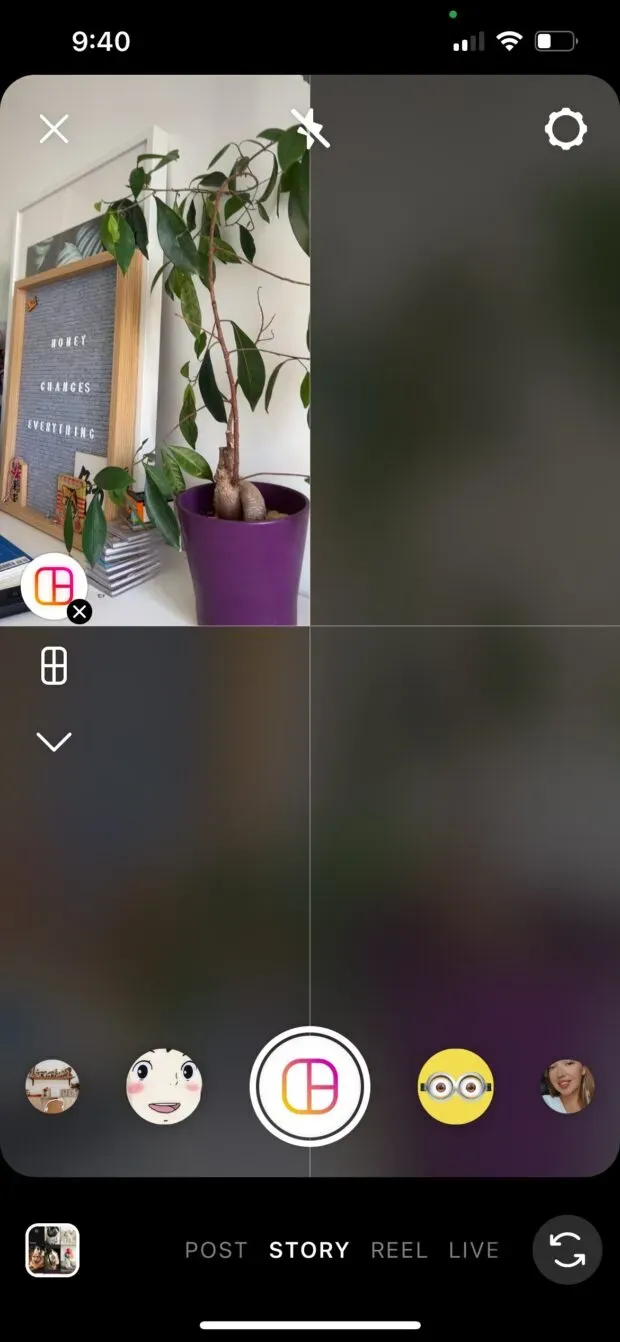
Mulighed 2: Vælg fra film. Tryk på det firkantede eksempelikon for kamerarulle i nederste venstre hjørne af skærmen for at få adgang til kamerarullen.
Tryk på det foto, du vil placere i øverste venstre hjørne af kvadranten. Gentag indtil fire billeder vises på skærmen.
For at slette noget og tage et nyt billede skal du trykke på billedet og derefter trykke på sletteikonet.

5. Glad for collagen? Klik på fluebenet for at bekræfte og fortsætte med at tilføje klistermærker, tekst eller effekter. Eller, hvis du gerne vil prøve et andet layout, skal du springe til trin 6.
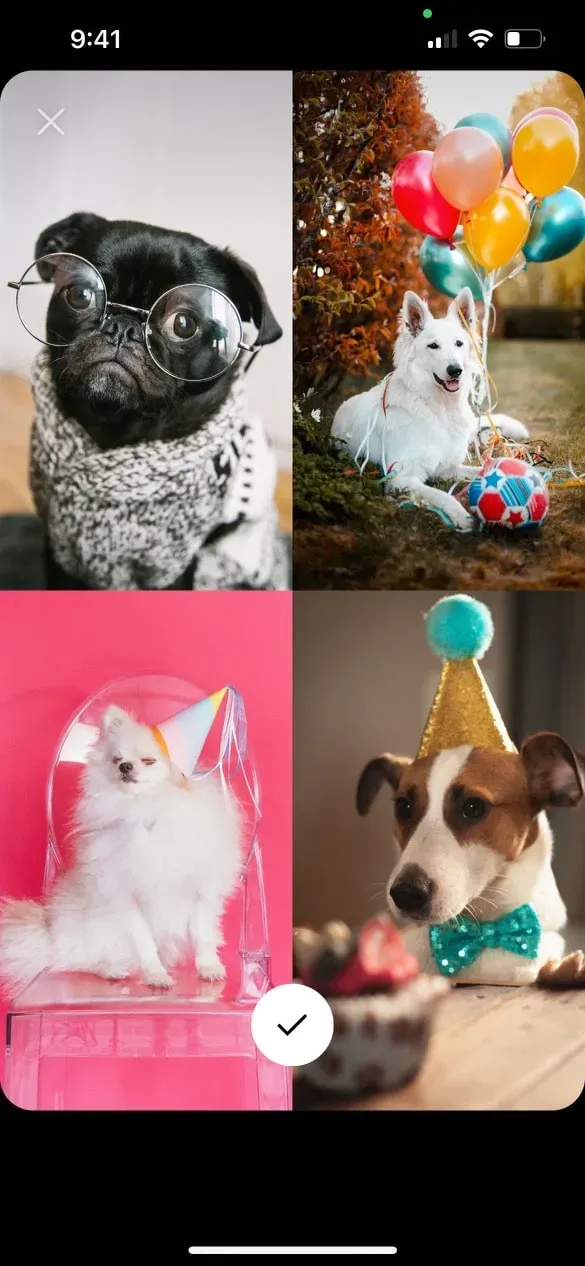
6. For at vælge et andet layout skal du gå ind i Layouttilstand og trykke på det rektangulære gitterikon direkte under Layouttilstandsikonet. Dette åbner en valgmenu, hvor du kan vælge en alternativ gitterstil. Tryk på din foretrukne stil, og fyld derefter hvert segment med enten et foto eller et filmbillede som beskrevet ovenfor.
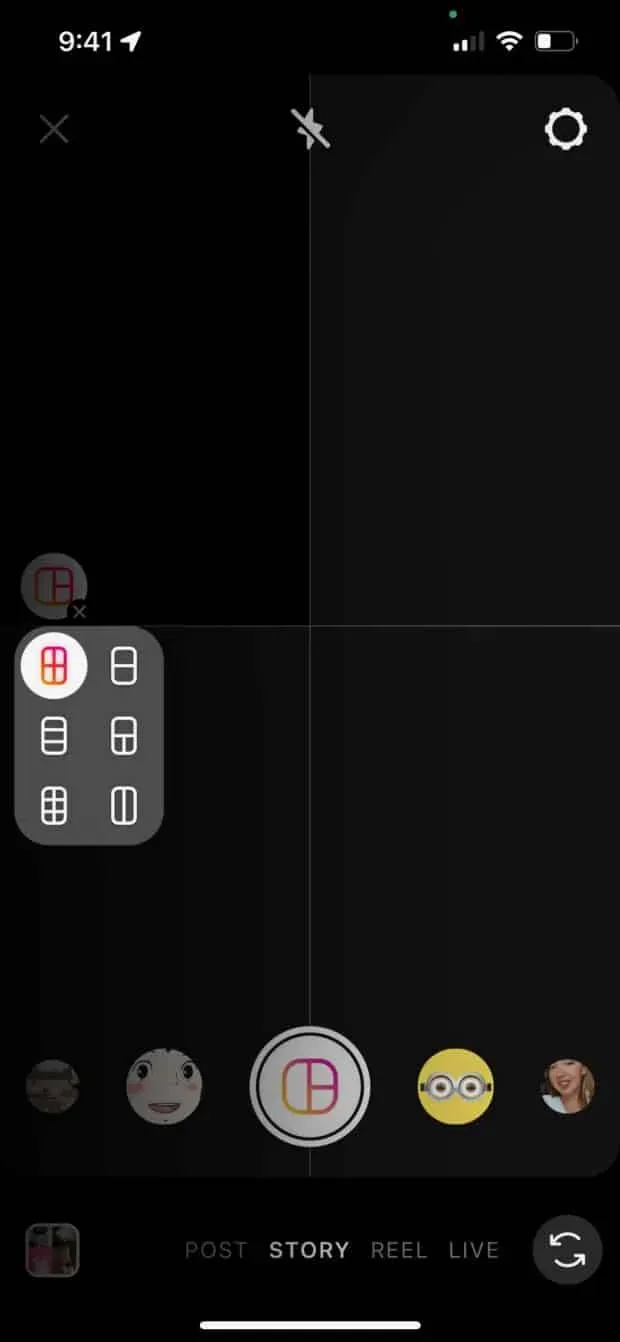
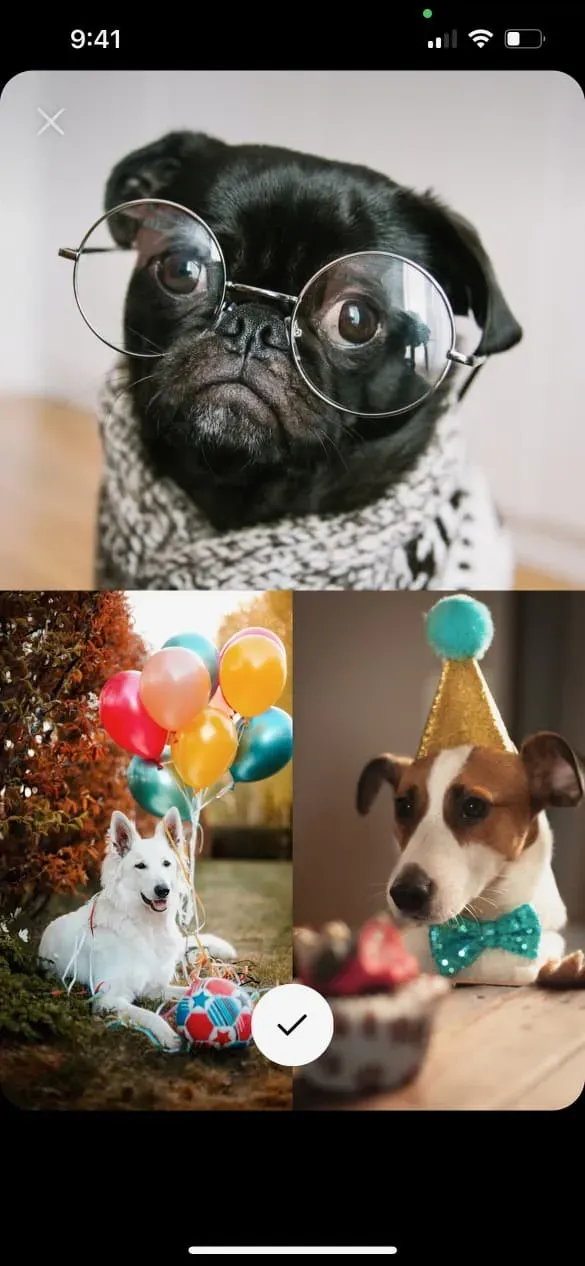
7. Tryk på fluebenet for at godkende dit design. Du kan derefter tilføje klistermærker, tekst eller effekter. Klik på pilen i nederste højre hjørne, når du er klar til at skrive.
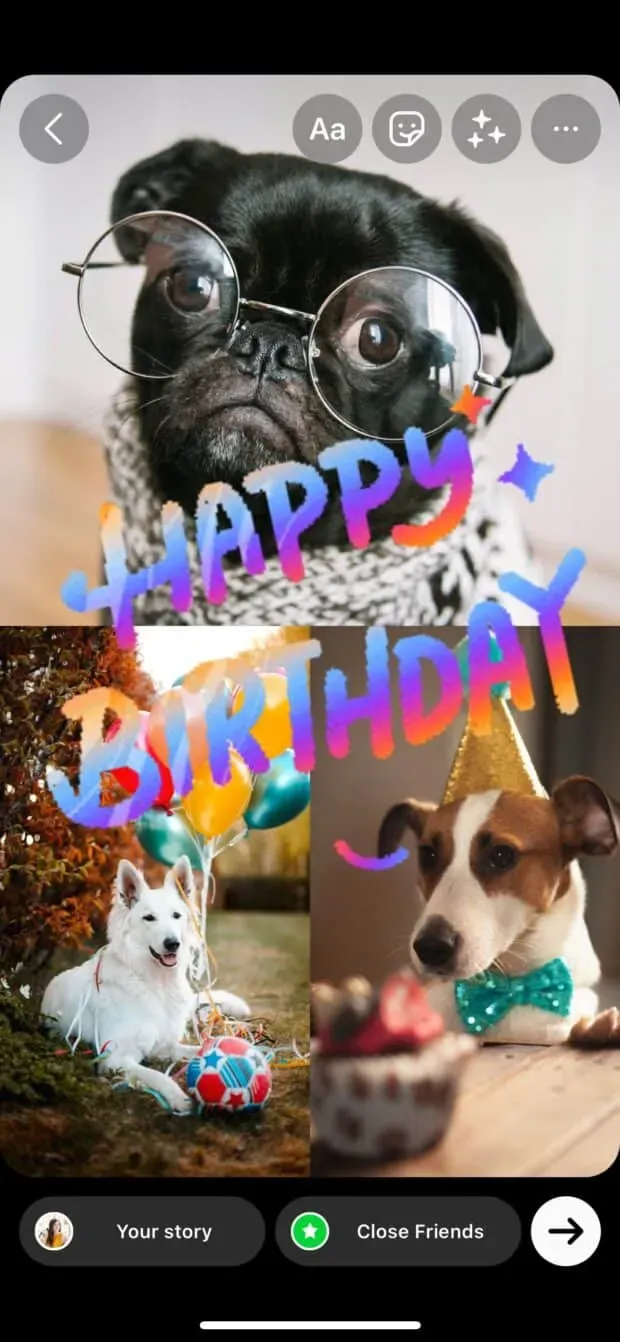
8. Vælg dit foretrukne publikum til dit mesterværk og tryk på del!
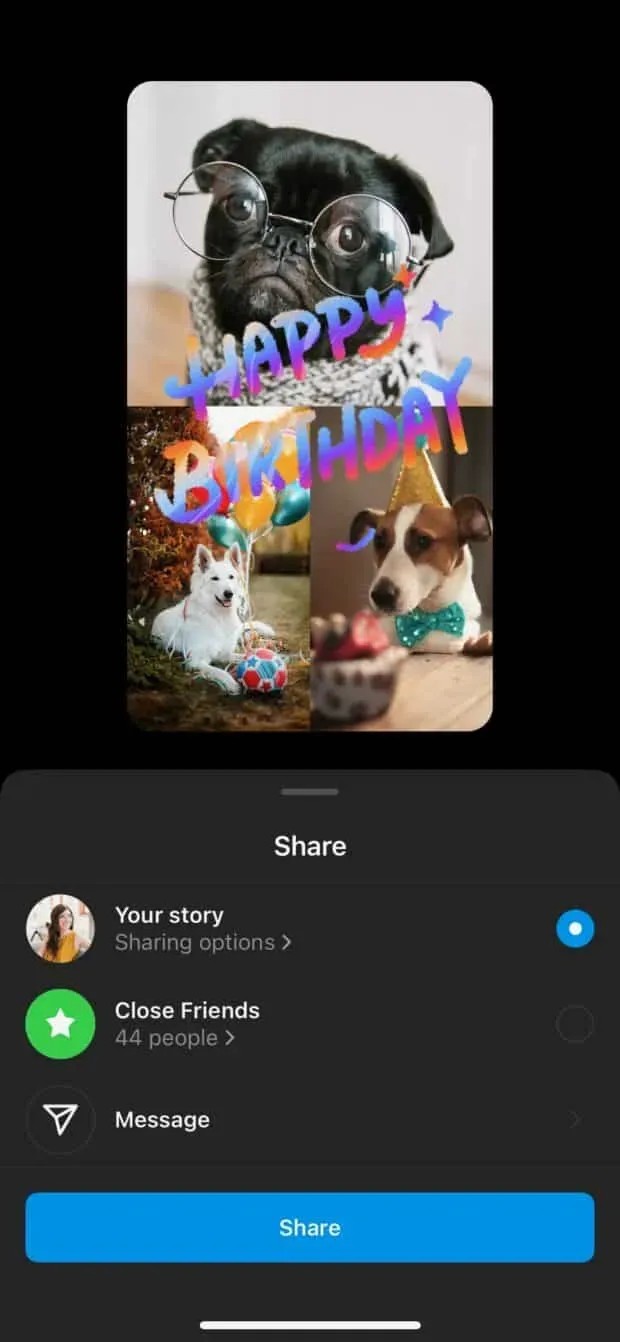
Sådan laver du en collage i en Instagram-historie: Lagdelingsmetoden
Føler du dig begrænset af Instagram-layoutgitteret? Denne alternative metode giver dig muligheden for at blive en svindler.
Billeder kan forstørres, formindskes, skæve eller overlappes. Freestyle tid!
1. Åbn Instagram-appen og tryk på +-ikonet øverst på skærmen. Vælg Historik.
2. Dette åbner din kamerarulle. Men lad dig ikke distrahere af alle dine smukke billeder! Først skal vi aktivere oprettelsestilstanden. Klik på kameraikonet for at gøre det.
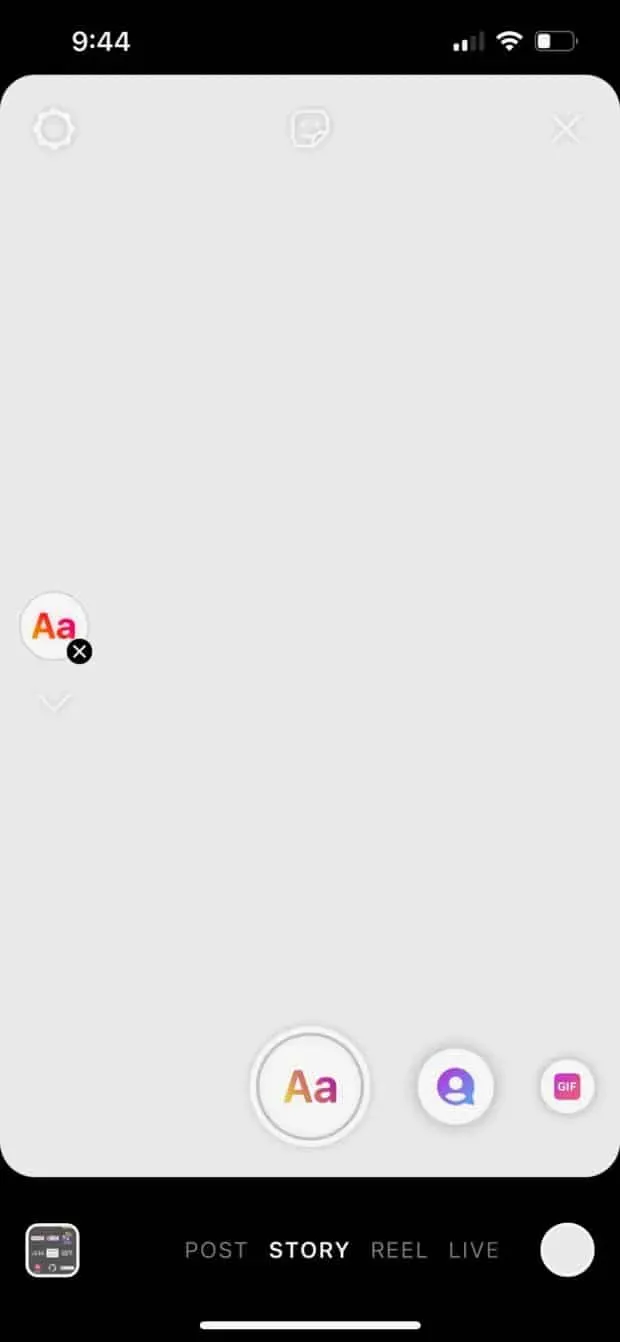
3. Tryk på mærkatikonet øverst på skærmen (en firkant med et smiley ansigt). Rul gennem listen over klistermærker for at finde kamerarullemærkatet: det vil være en cirkel, der viser dit seneste billede, med bjerg- og sollogoet ovenpå. (Vi ved, at dette lyder forvirrende, men vi ved ærligt talt ikke, hvordan vi skal beskrive det mere klart? Jeg håber, at dette billede nedenfor hjælper med at afklare.)
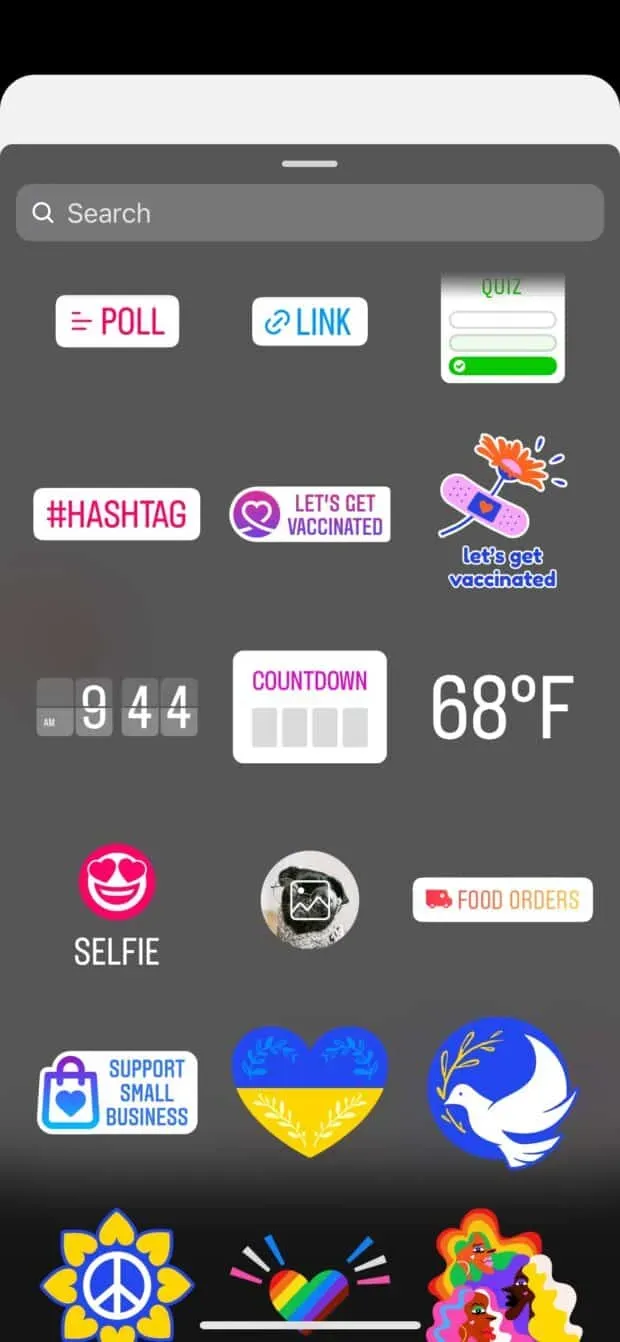
4. Vælg et billede, og det vil blive føjet til din historie. Træk det hvor som helst på skærmen, eller brug fingrene til at ændre størrelse og skævvridning af billedet. Tryk derefter på mærkatikonet igen for at tilføje endnu et billede.
Gentag indtil alle dine billeder vises på skærmen. Flyt dem og tilpas som du ønsker.

5. For at ændre baggrundsfarven skal du trykke på den farvede cirkel øverst på skærmen. (Du finder også værktøjer til at tilføje tekst eller ekstra klistermærker, hvis du vil!)
Du kan også ændre formen på dine billeder ved at klikke på dem – cirkler pirrer f.eks.
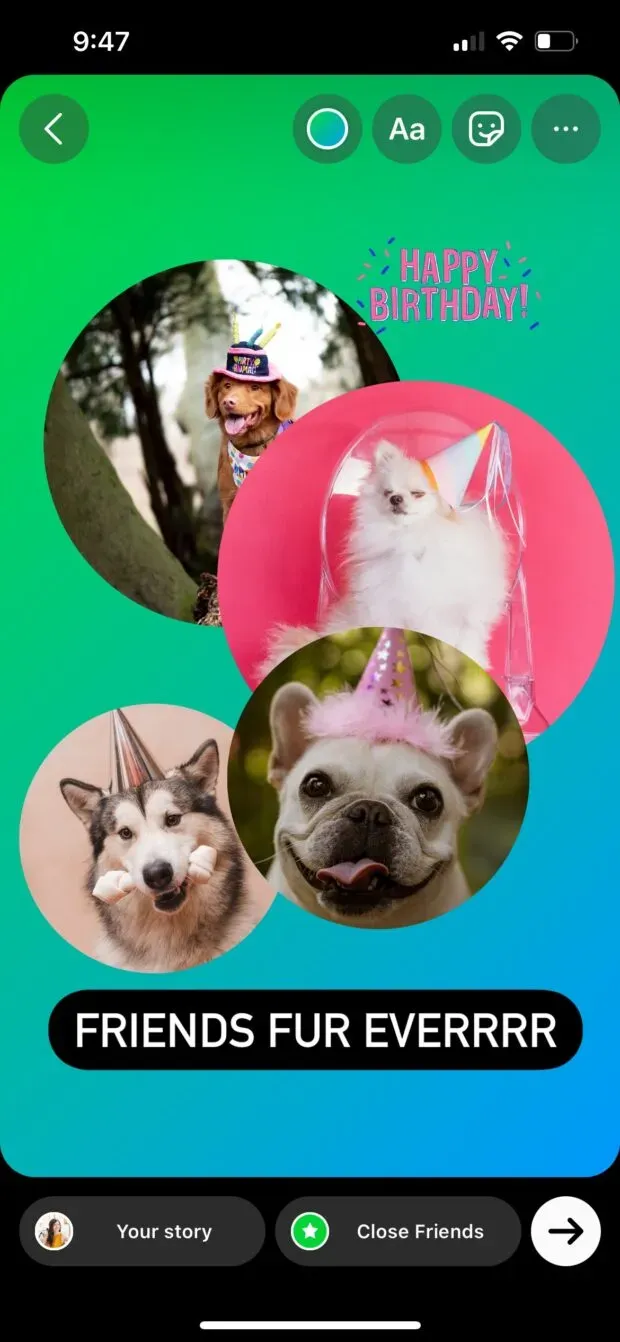
6. Klar til at udgive? Tryk på pileikonet for at få adgang til delingsindstillinger. Vælg dit publikum, og klik derefter på Del.
Sådan laver du en Instagram Story Collage: Den mest tilpasselige måde
Hvis oprettelse af en collage i Instagram Story-oprettelsestilstand ikke giver dig de ønskede resultater, er der gode nyheder: Der er snesevis af apps, der hjælper dig med at opsætte en grafik med flere billeder af dine drømme.
1. Download Instagram-collage-appen efter eget valg, og lav grafik ved hjælp af dine billeder, fede skabeloner og andre designdetaljer. (Alternativt kan du downloade en af vores 72 gratis Instagram Story-skabeloner, åbne den i Photoshop og lave din egen.)
I dette eksempel vil vi bruge Unfold.
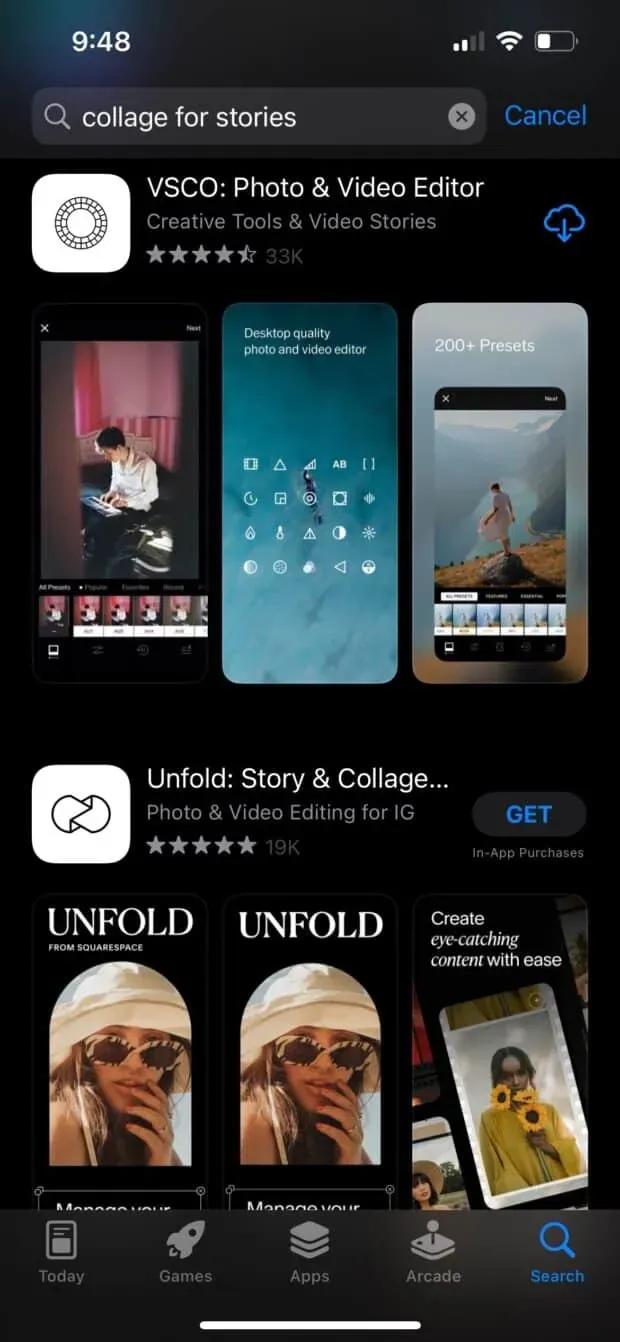
2. Eksporter billedet til din kamerarulle, hvis du bruger appen. (Bruger du Photoshop-metoden? Send den endelige fil til din telefon … brug den til at gemme den som en. jpg eller. png!)
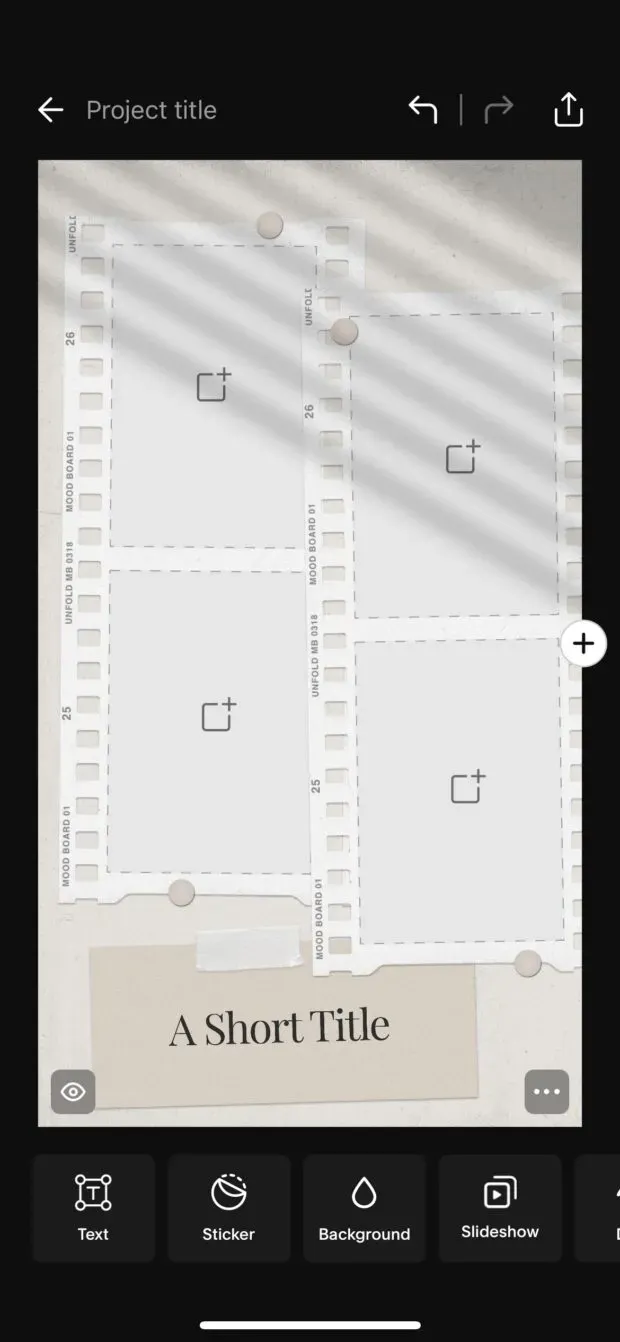
3. Opret en ny Instagram-historie, vælg collagebillede fra din kamerarulle og post. Nedenfor er mere detaljerede instruktioner, hvis du har brug for dem!
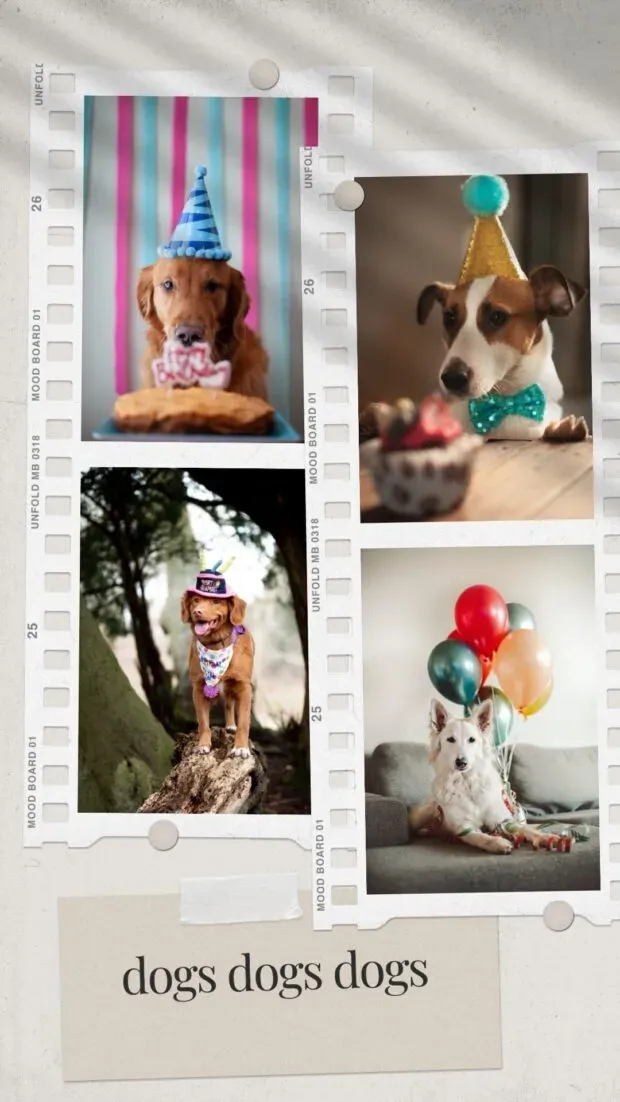
Sådan lægger du en collage til en Instagram-historie
Okay, du har en collage gemt på din telefon, som du er klar til at dele med verden. Alt du skal gøre er at sende det til din Instagram-historie ligesom ethvert andet billede.
Har du brug for at opdatere? Ingen sved. Sådan bruger du Instagram Story-oprettelsestilstanden til at sende et billede fra din kamerarulle.
1. Åbn Instagram-appen og tryk på +-ikonet øverst på skærmen. Vælg Historik. Dette vil åbne din kamerarulle. Tryk på din collage for at downloade den.
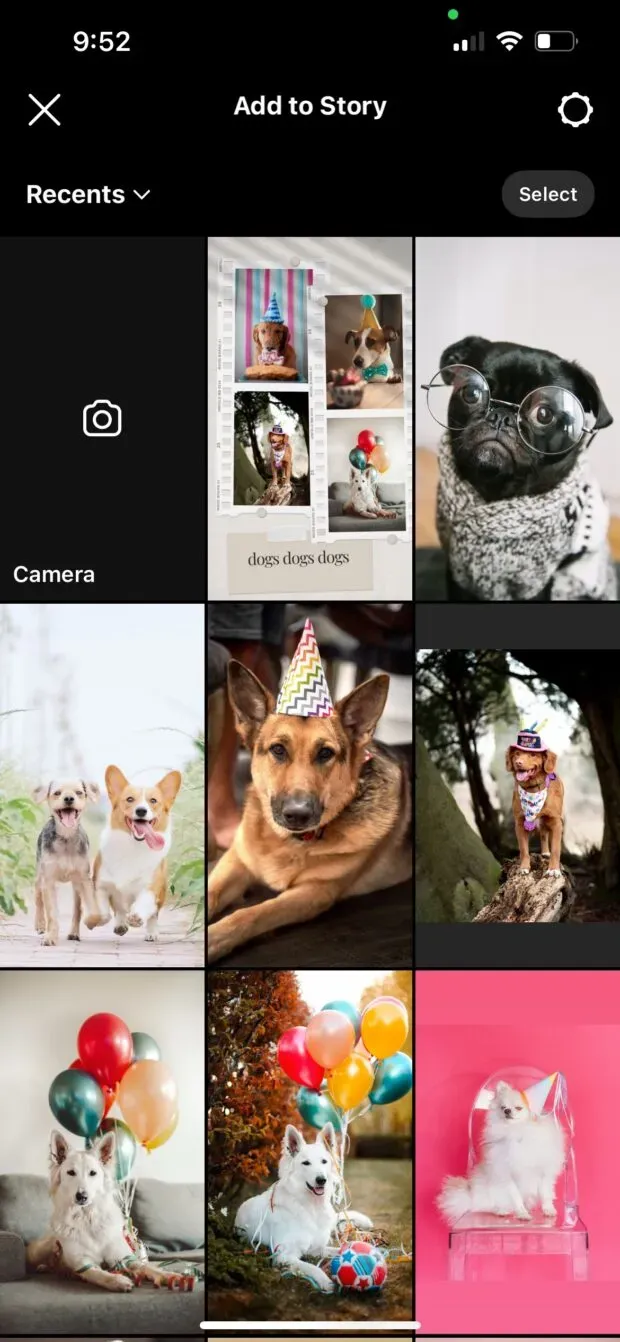
2. Tilføj tekst, klistermærker eller effekter, som du vil. Når du er færdig, skal du klikke på pilen i nederste højre hjørne.
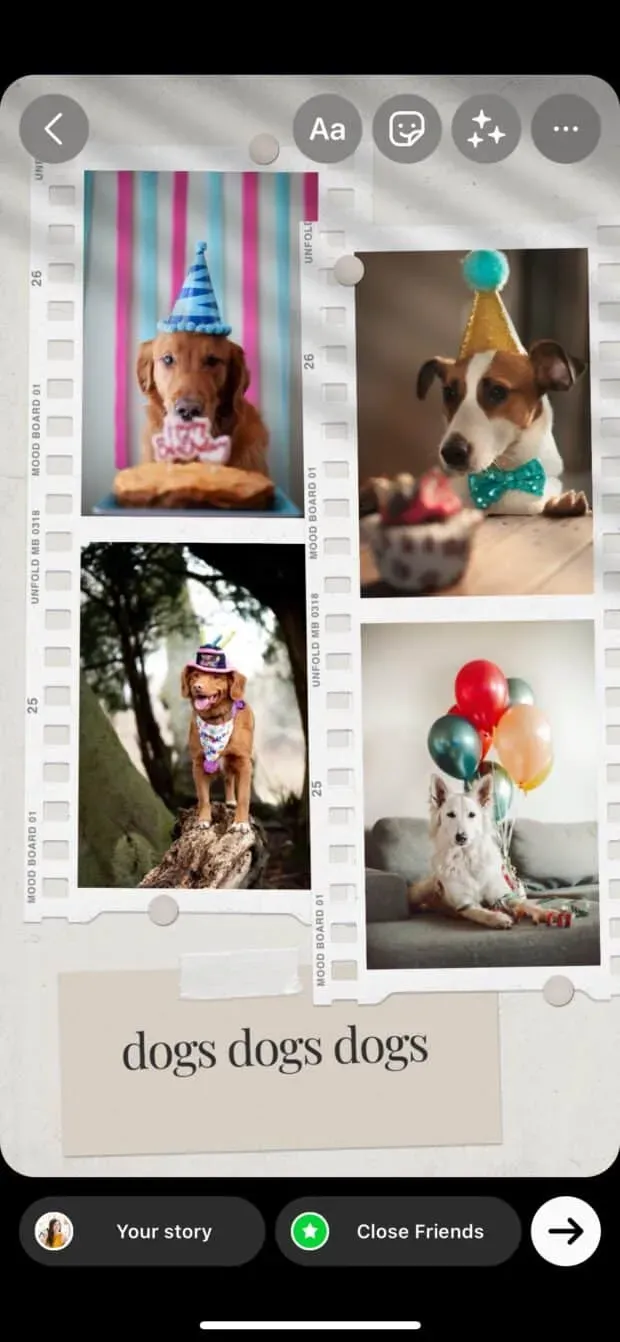
3. Vælg, hvor du vil dele din Instagram-historie (i en offentlig historie, i din liste over nære venner eller send den som en privat besked). Klik på “Del”, når du er klar til at skrive.
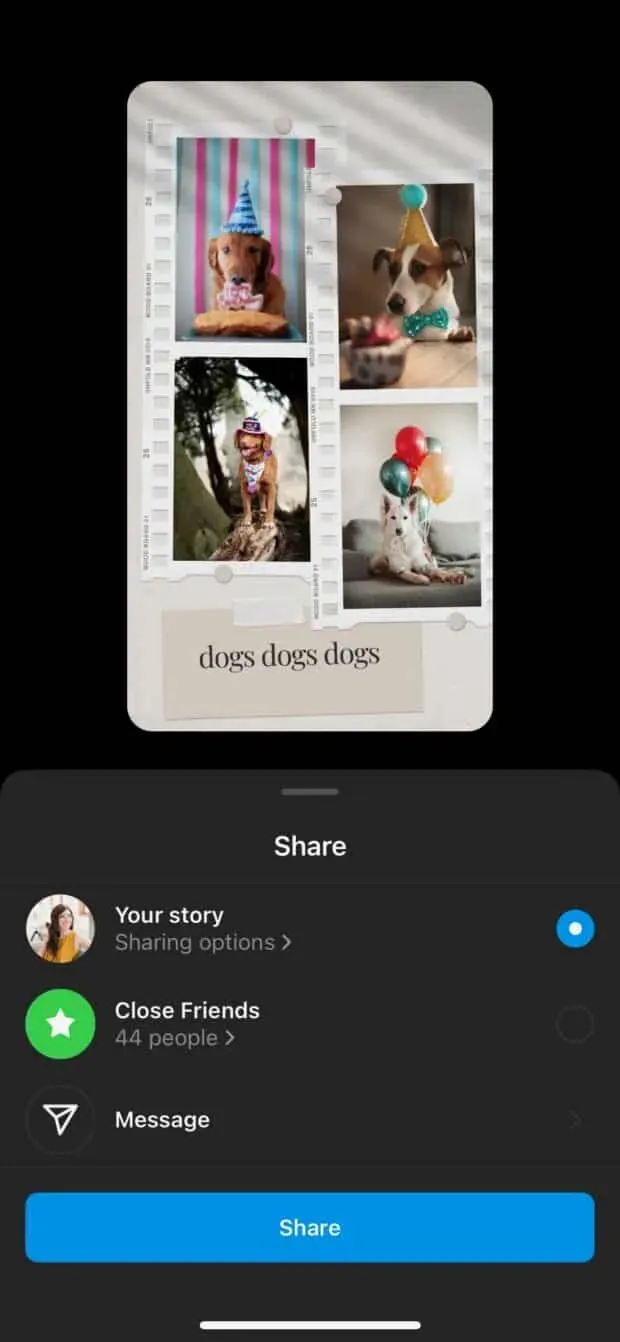
Nu hvor du er blevet ekspert i at skabe smukke collager til din Instagram-historie, ser det ud til, at du har lidt fritid. Måske er dette en god mulighed for at friske op på andre hotte tips til at bruge dine Instagram-historier til erhvervslivet?



Skriv et svar