Sådan tilføjer du en ramme til iPhone- eller iPad-skærmbilleder
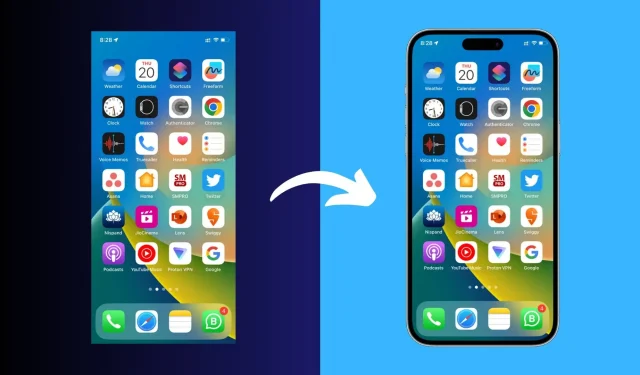
Denne vejledning dækker nogle hurtige og nemme måder at tilføje en kant rundt om dine iPhone- eller iPad-skærmbilleder for at give dem et mere professionelt udseende og få dem til at skille sig ud fra mængden.
Uanset om du er en App Store-udvikler, en grafisk designer eller nogen anden, er det en simpel opgave, at tilføje en iPhone-ramme (også kaldet en mockup, skabelon eller ramme) til dine skærmbilleder, der kan få billeder til at se mere professionelle ud.
Der er mange måder at gøre dette på, en af dem er at finde en iPhone-skabelon på Google og overlejre dit skærmbillede på den ved hjælp af Photoshop eller et lignende program. Dette kan dog være besværligt og tidskrævende. Så her er specielle applikationer og tjenester, der hjælper med at løse dette problem på et øjeblik.
1. Apple rammer
Apple Frames er en iOS-genvej fra Federico Viticci, der gør det meget nemt at tilføje den rigtige ramme til iPhone, iPad, Mac og Apple Watch screenshots. Genvejen er nem at sætte op, fungerer godt og opdateres ofte.
1) Få Apple Frames iOS-genvej ved hjælp af dette iCloud-link , eller gå til macstories.net og tilføj det derfra.
2) Når du har klikket på genvejslinket, skal du klikke på “Tilpas genvej”.
3) Klik på det blå ord Mappe, vælg en mappe i appen Filer, og klik på Åbn. Tryk derefter på Næste.
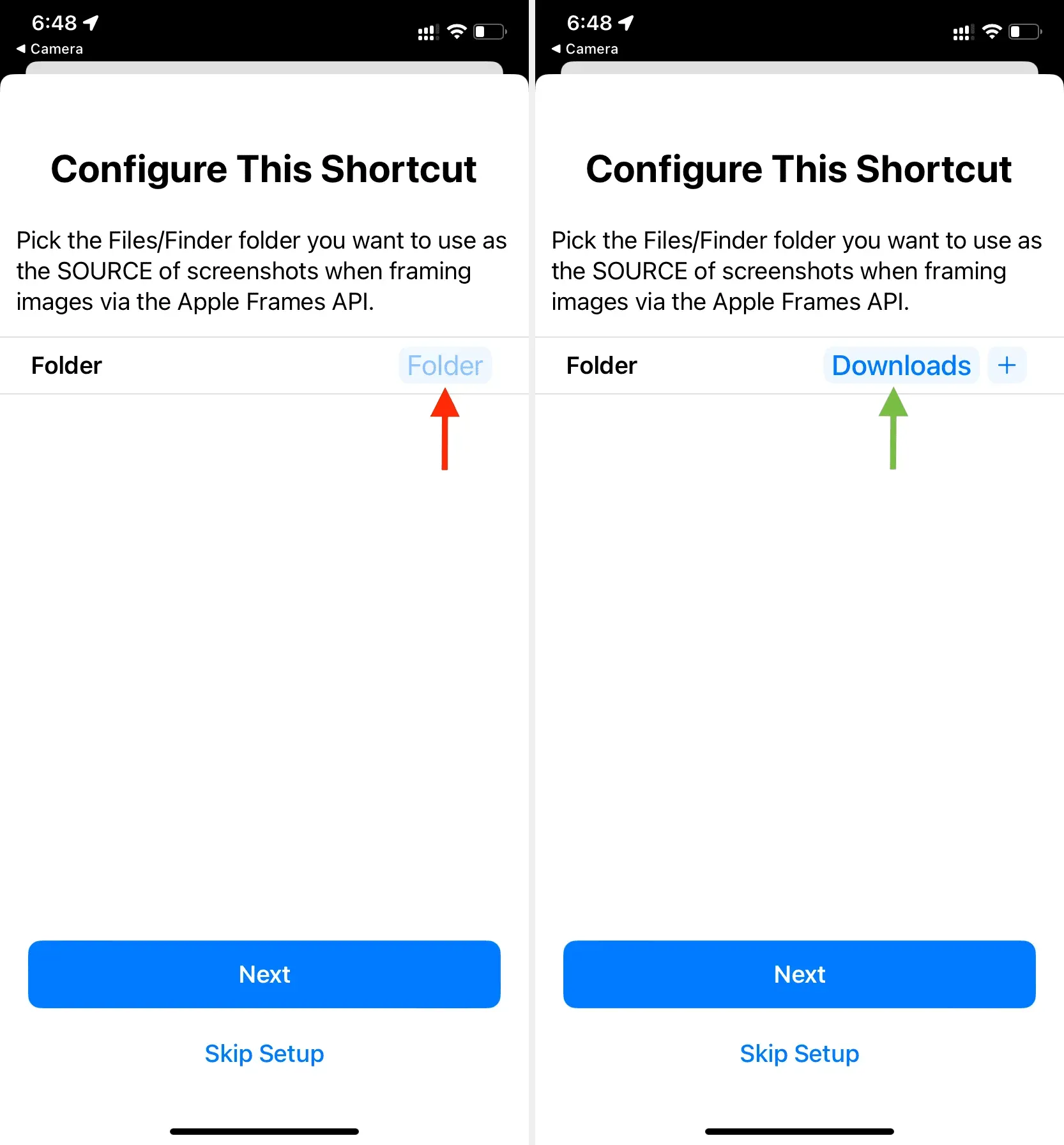
4) Tryk på det blå ord “Mappe” igen, vælg destinationsmappen og klik på “Tilføj genvej”. Genvejen er nu blevet tilføjet til din enhed.
5) Sørg for, at du er i sektionen Alle genveje i appen Genveje. Herfra skal du trykke på Apple Frames-flisen og udføre dens indledende opsætning.
6) Når alt er gjort, kan du starte genvejen fra appen Genveje ved at klikke på genvejen til Apple Frames og vælge et billede. Men efter min mening er den bedste mulighed at gå til Fotos-appen > åbne et billede der > trykke på Del-knappen og vælge Apple Frames på Del-siden.
7) Når skærmbilledet er taget, kan du klikke på Gem til billede eller en af de andre muligheder efter behov.

Som du kan se, er genvejen meget nem at bruge; det giver dig dog ikke mulighed for at vælge en enhed. Så hvis du vil bruge et skærmbillede af din iPhone 11 på en iPhone 13 eller iPhone 14 Pro-ramme, skal du bruge de andre metoder, der er nævnt i dette indlæg.
2. SMPRO
Det er en app til iPhone og iPad, der tilbyder en masse tilpasningsmuligheder. Denne app tilbyder mange forskellige rammer til iPhone, iPad, iPod touch, Mac og Apple Watch. Ulempen ved denne app er, at grænsefladen kan føles en smule uklar, og den er fyldt med køb i appen. Men hvis penge ikke er et problem, så er dette måske den bedste løsning.
- Download SMPRO- appen til din iPhone eller iPad fra App Store.
- Åbn appen, og den skulle vise en af de nyeste iPhones på startskærmen. Du kan ændre det ved at trykke på indstillingsikonet > Layout og vælge en anden enhed og retning.
- Tryk på fotoikonet i øverste venstre hjørne, og vælg et skærmbillede. Applikationen vil straks placere den i layoutet. Du kan klikke på indstillingsikonet og foretage ændringer såsom billedtilpasning, skifte skærmreflektion og mere.
- Når du er færdig, skal du klikke på Del-ikonet > Gem billede for at få den endelige iPhone-ramme med skærmbillede i iOS Photos-appen. Bemærk, at hvis du bruger en professionel ramme som iPad Pro, kan du enten købe et køb i appen eller se annoncer for at eksportere det.
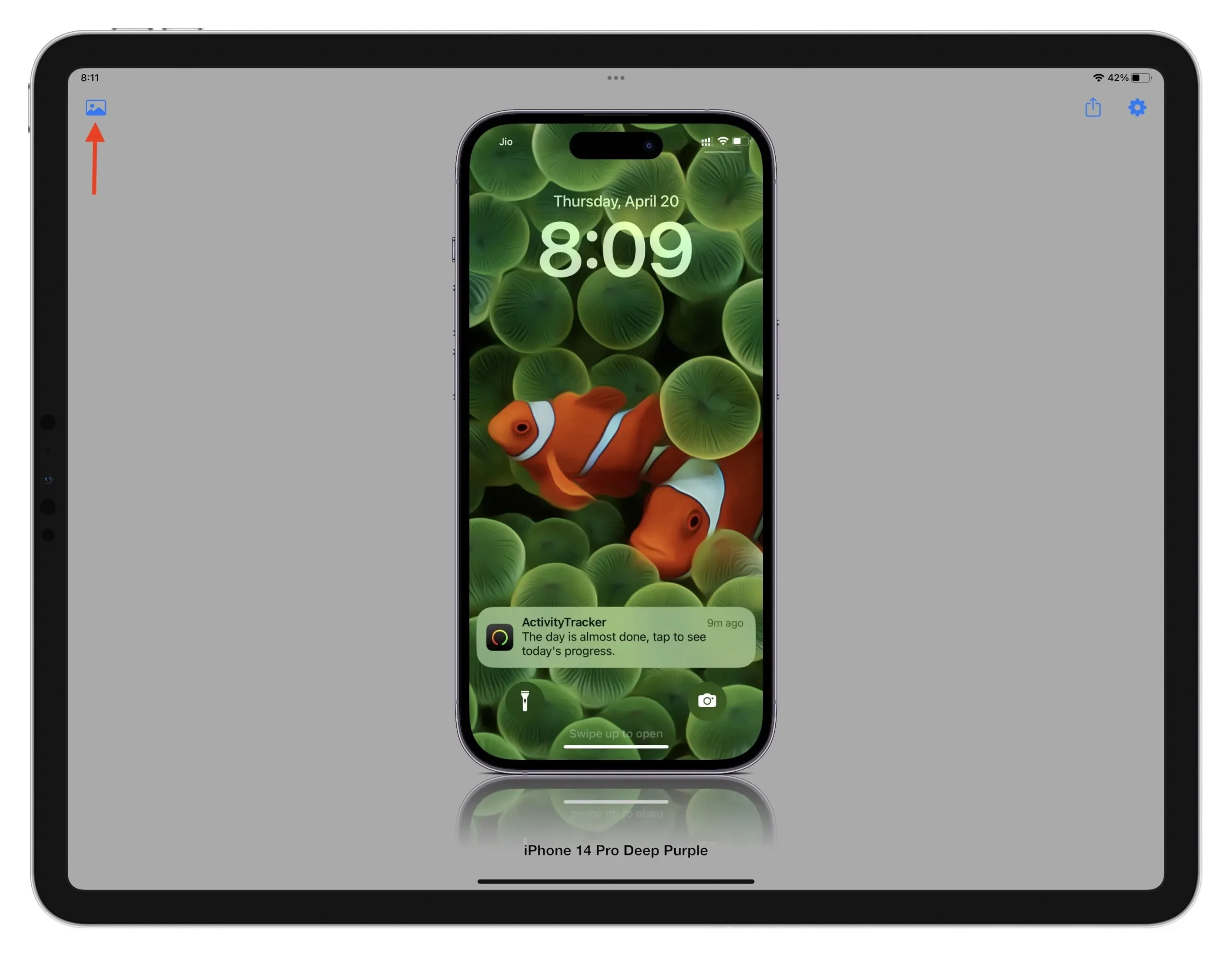
3. Smarte mockups
Dette er en nem onlineløsning til at tilføje en grundlæggende ramme omkring skærmbilleder.
- Besøg smartmockups.com/mockups/iphone og vælg en gratis ramme.
- Når du har downloadet skabelonen, skal du trække skærmbilledet til enhedsbilledet for at downloade det. Bemærk. Hvis webstedet ikke indlæses, skal du åbne det i inkognitotilstand.
- Klik på Tilpas, og vælg, om du vil vise eller skjule skyggen.
- Klik til sidst på Download. I den gratis version er din eneste mulighed at få den endelige fil i medium (1280×896) opløsning.
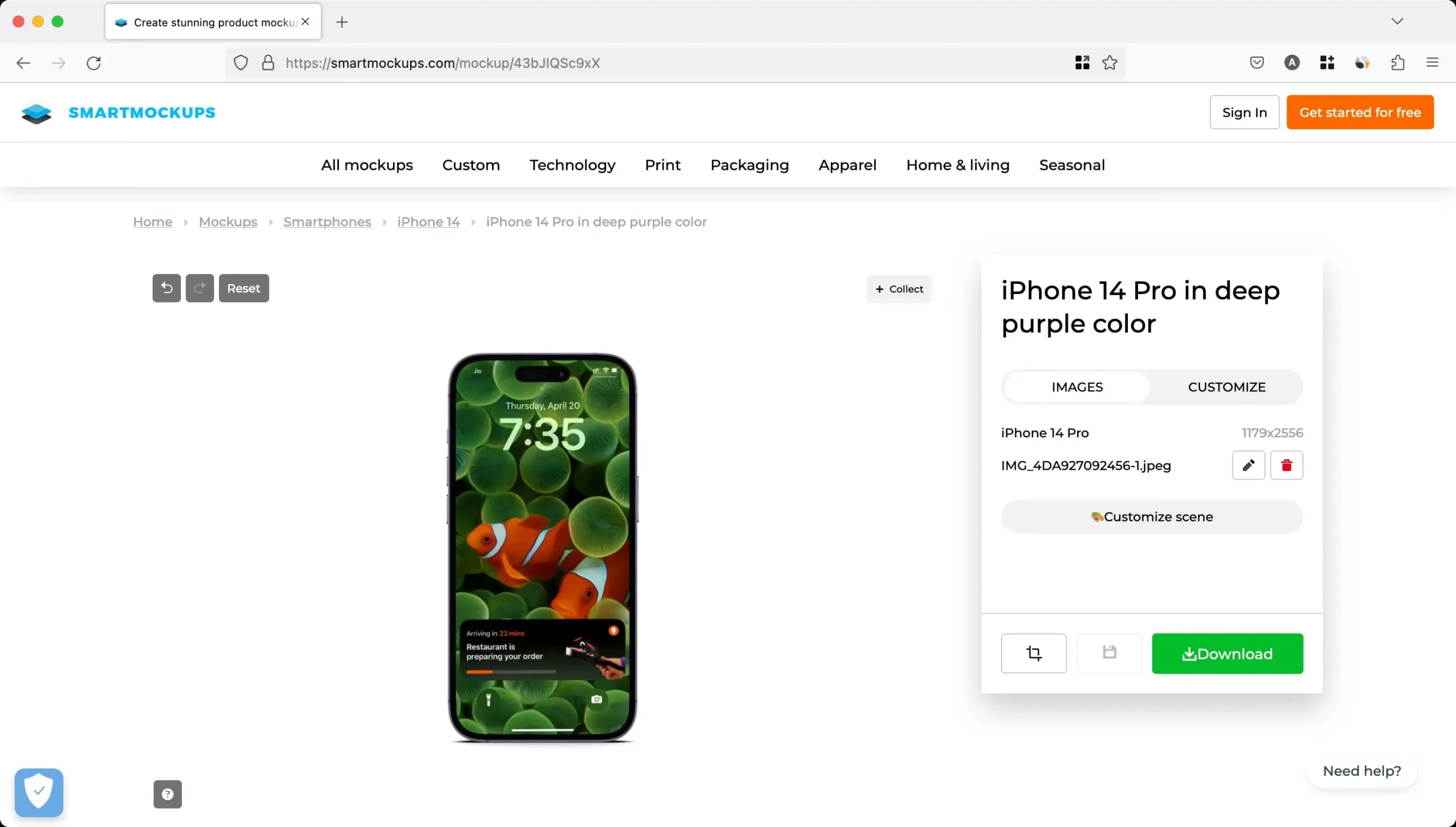
4. MokuFon
FileSquare tilbyder en gratis tjeneste kaldet MockUPhone til at overføre skærmbilleder til mockups af forskellige iPhone- og iPad-enheder. Et udvalg af skabeloner til iMacs, tv’er og Android- og Windows-telefoner er også tilgængelige. De fleste enhedsrammer er tilgængelige i både stående og liggende retning.
- Gå til MockUPhone-webstedet i en desktopbrowser. Forbered de skærmbilleder, du vil bruge, og vælg hvilket enhedslayout du vil bruge. Hvis du ikke er ved din computer, fungerer siden også lige på din iPhone eller iPad.
- Med din enhed valgt, importer PNG-, JPG- eller PSD-skærmbilleder ved at trække dem inden for de stiplede linjer for manuelt at uploade dem fra din computer. Der er et anbefalet billedformat, der bør opretholdes, hvis du ønsker, at slutresultatet skal se bedst ud.
- Klik på knappen “Opret produktmodeller”.
- Klik til sidst på Upload mine designs.
- Gå nu til din download-mappe, og pak filen ud for at finde skærmbilledet med grænsen tilføjet i både stående og liggende retning.
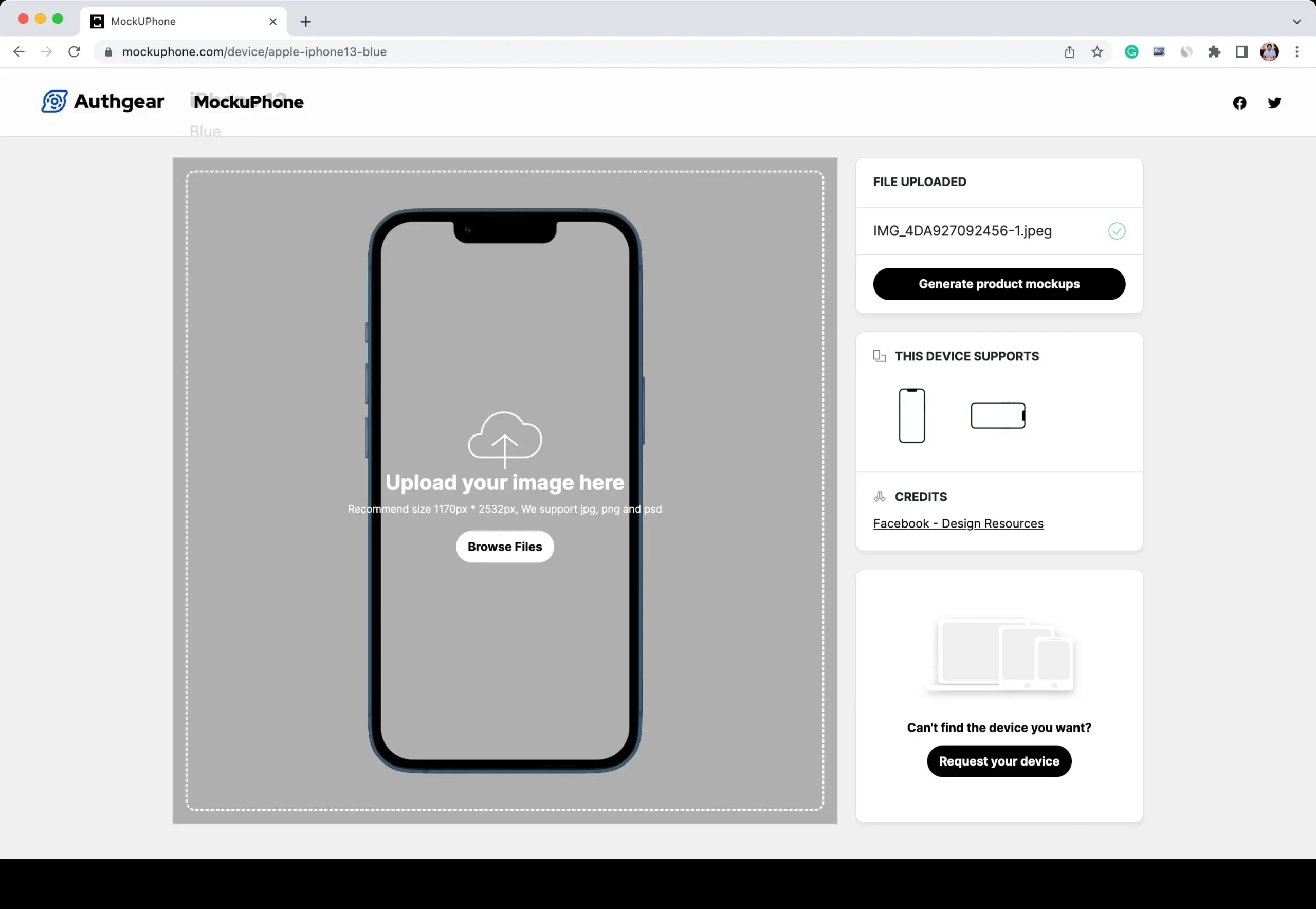
Andre måder at tilføje en enhedsramme til skærmbilleder
Ud over de ovenstående tre muligheder kan du også bruge disse apps til Mac og iOS til at tilføje smukke rammer til dine skærmbilleder til iPhone, iPad, Apple Watch, desktop og mere.



Skriv et svar