Sådan tilføjer du noter til din iPhone eller iPad-startskærm og låseskærm
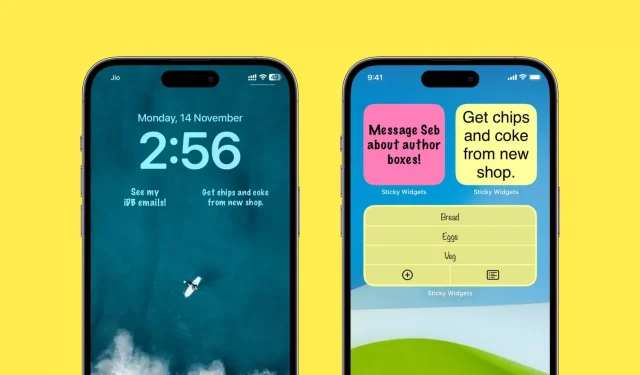
Velcro er fantastisk til hurtigt at nedskrive en kort sætning eller en opgaveliste. Jeg kan godt lide at have flere noter på min iPhone-startskærm, da de altid er synlige og fanger min opmærksomhed. Jeg behøver ikke gå ind i nogen app for at se dem, hvilket overraskende ofte resulterer i, at arbejdet nævnt i disse klistermærker bliver færdigt til tiden.
Hvis du føler det samme, eller vil prøve det, kan du her se, hvordan du tilføjer, redigerer og bruger noter på din iPhone eller iPad-startskærm og låseskærm.
Tilføj noter til din startskærm
1) Download Sticky Widgets gratis fra App Store.
2) Åbn appen, og tryk på plus-knappen (+) for at oprette en ny note.
3) Indtast en kort note, og klik på Udført.
Du kan også oprette en huskeliste ved at klikke på “Liste” øverst. Og klik på “Tilpas” for at tilpasse ting som at ændre skrifttype, justering eller gul baggrundsfarve til noget andet, som pink eller blå. Den gratis version gør det trick, men du kan låse op for et par tilpasningsmuligheder med et lille køb i appen.
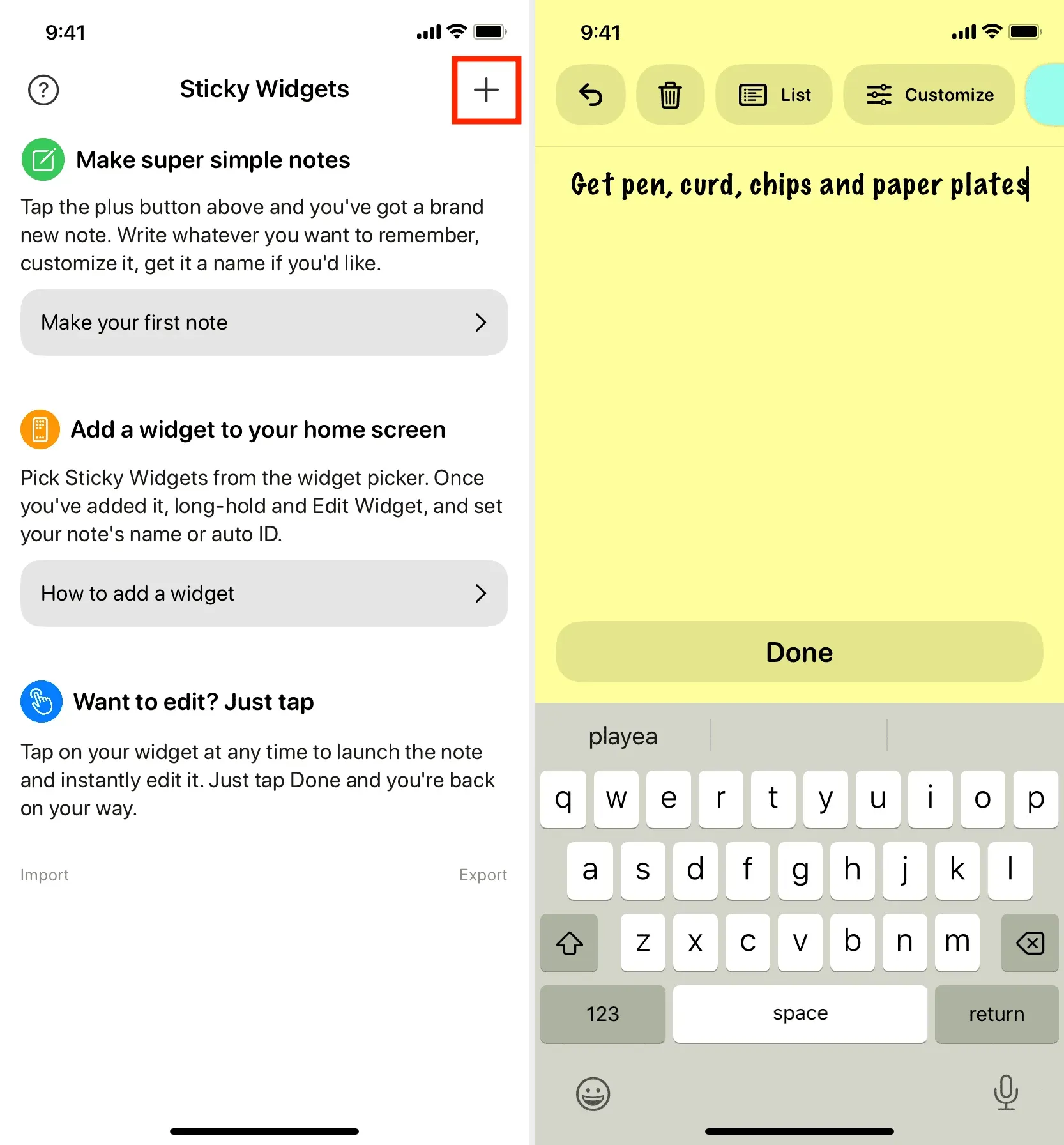
4) Når du har klikket på “Udført” og gemt noten, fører appen dig til hovedskærmen med en liste over alle dine noter. For hver note vil du se note-id’et. Husk dette note-id, da du skal bruge det i trin 7 nedenfor.
Alternativt kan du klikke på ikonet med tre prikker for note > Omdøb > giv et navn > Gem. Nu, i stedet for note-id, kan du bruge dette notenavn i trin 7 nedenfor.
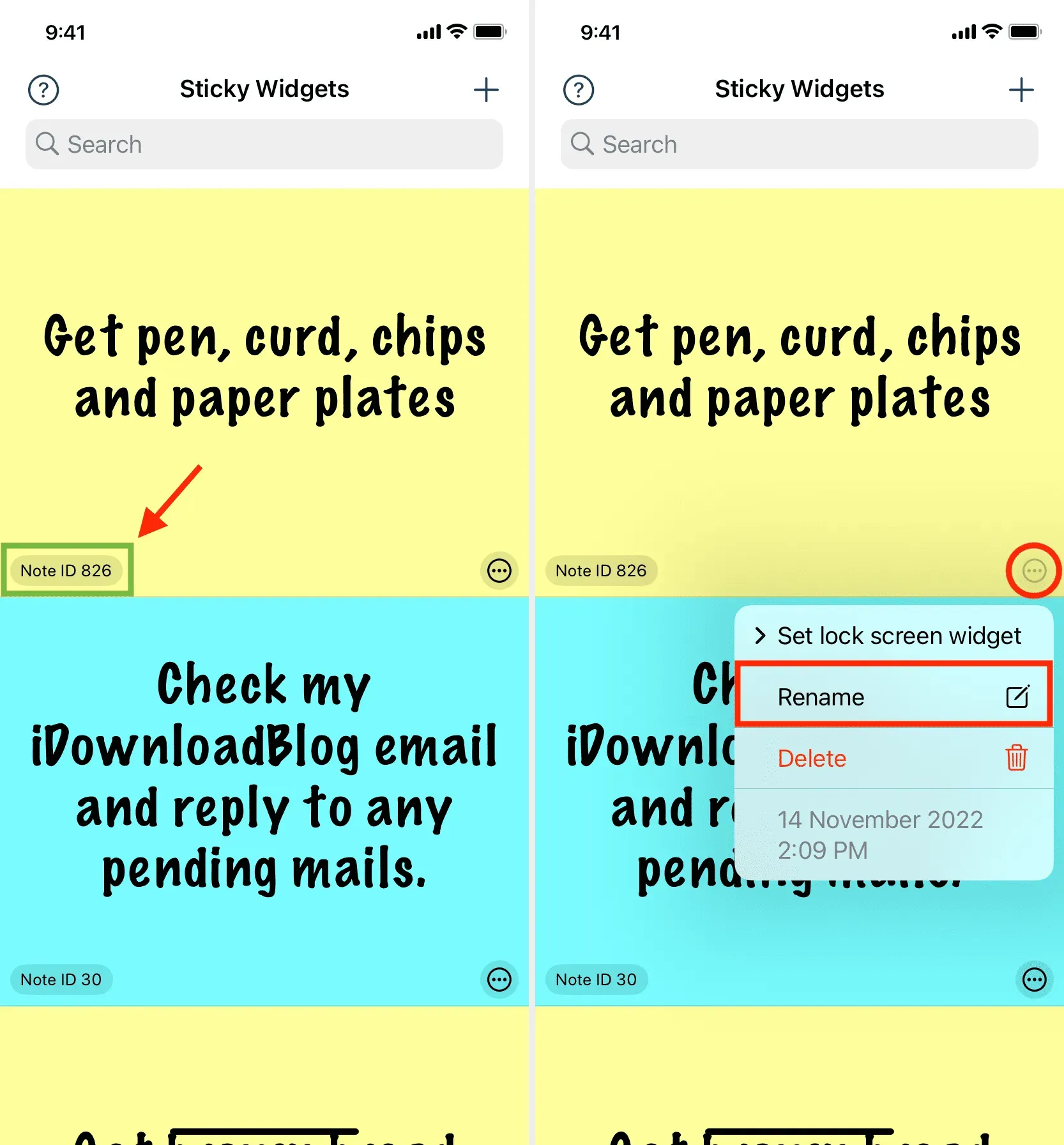
5) Gå til iPhone-startskærmen, og tryk og hold på et tomt område, indtil alle apps begynder at vrikke. Klik derefter på plusknappen i øverste venstre hjørne. Rul nu ned og klik på Sticky Widgets > Tilføj widget under en af widgetstørrelserne.
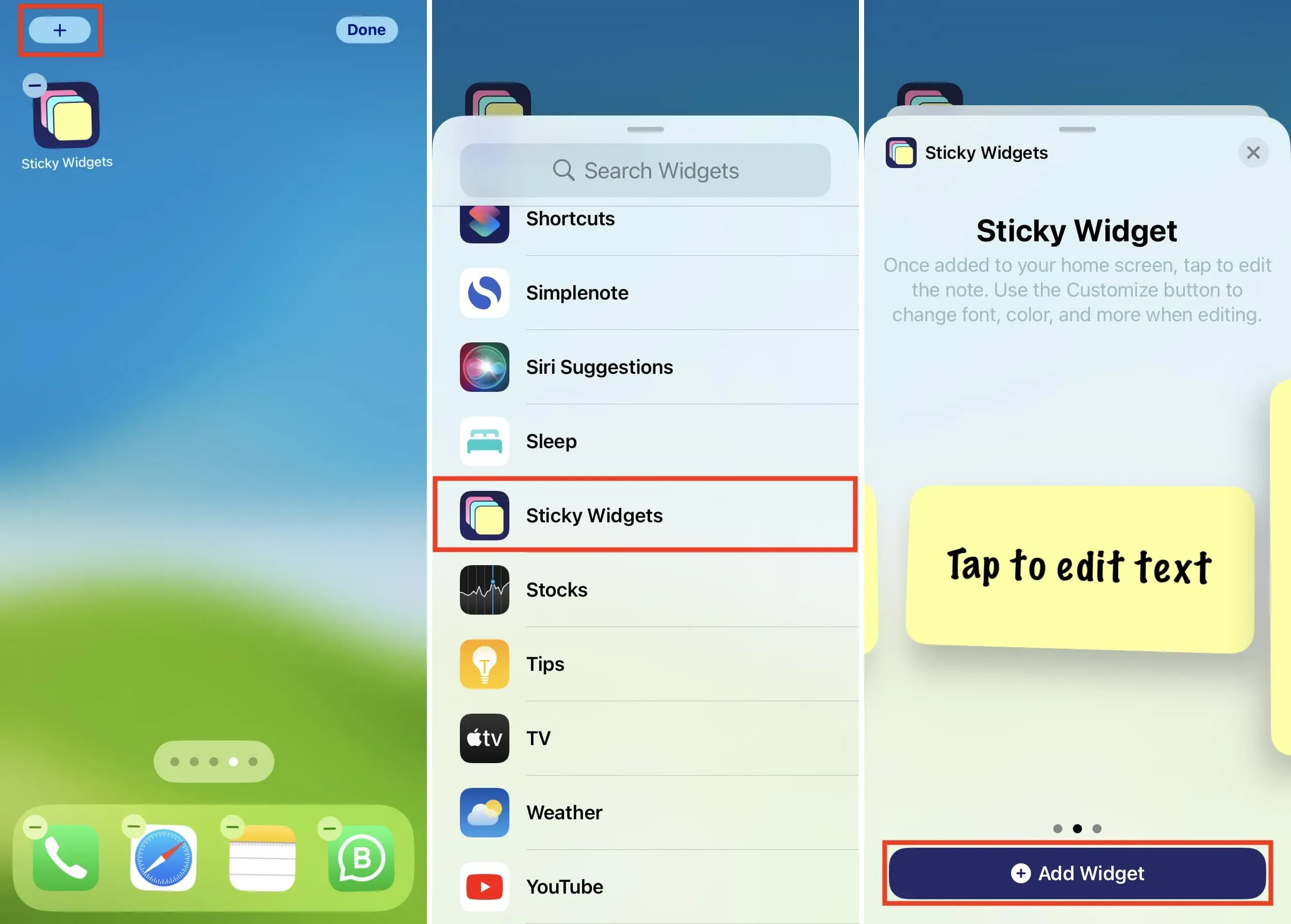
6) Når widgetten vises på startskærmen, skal du trykke på for at redigere den. Senere i fremtiden vil du være i stand til at redigere widgetten ved at trykke på den på startskærmen og vælge Rediger widget.
7) På redigeringsskærmen skal du trykke på det aktuelle note-id og vælge det note-id, du så i trin 4 ovenfor. For at spare dig selv for besværet med at rulle, skal du indtaste note-id’et i søgefeltet og vælge det.
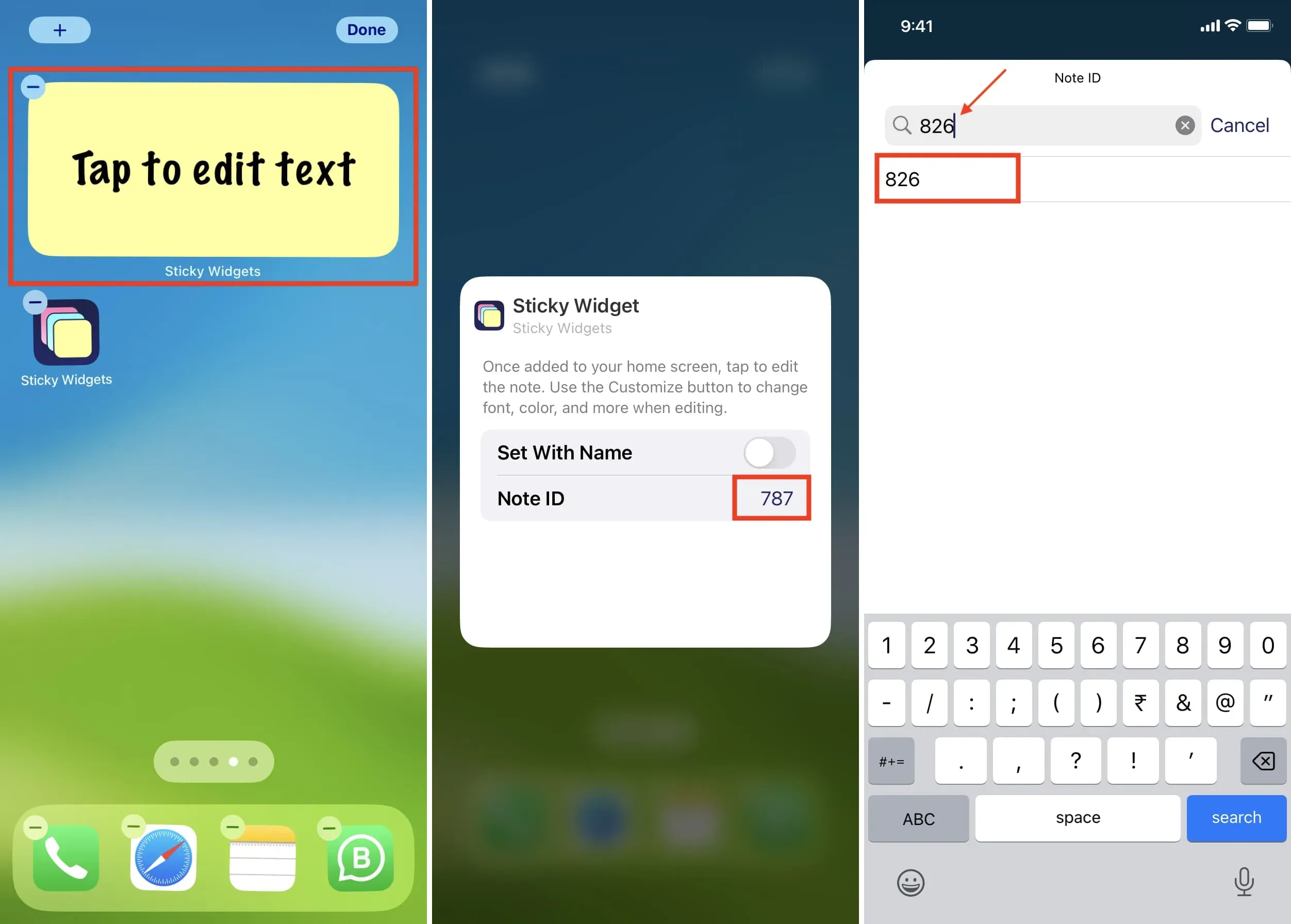
Ud over at bruge Note ID, kan du aktivere “Installer med et navn”-skift. Tryk derefter på teksten ved siden af notenavnet og skriv nøjagtigt det notenavn, du angiver i trin 4 ovenfor. Klik derefter på Udført.
8) Tryk et vilkårligt sted uden for widgetten for at forlade redigeringsskærmen. Du vil se en note på din iPhone-startskærm, der viser din note.
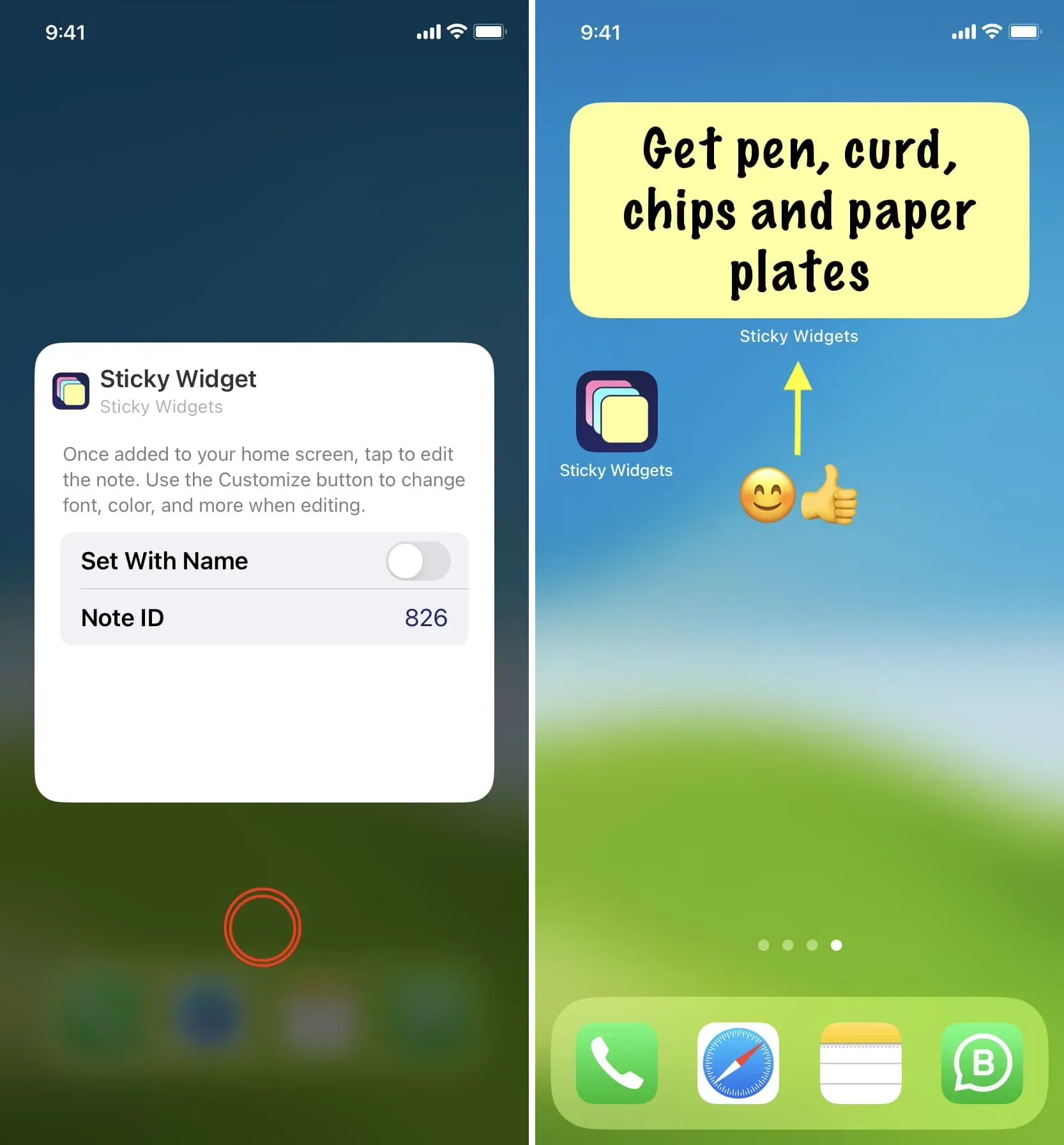
En anden nemmere måde
1) Følg trin 5 nævnt ovenfor for at tilføje Sticky Widgets til iPhone-startskærmen.
2) Når widgetten vises på startskærmen, skal du trykke på den widget, der siger “Tryk for at redigere tekst”.
3) Indtast, hvad du vil sige i noten, og klik på Udført > Udført. Du vil se, at den klæbrige widget nu viser denne note på startskærmen.
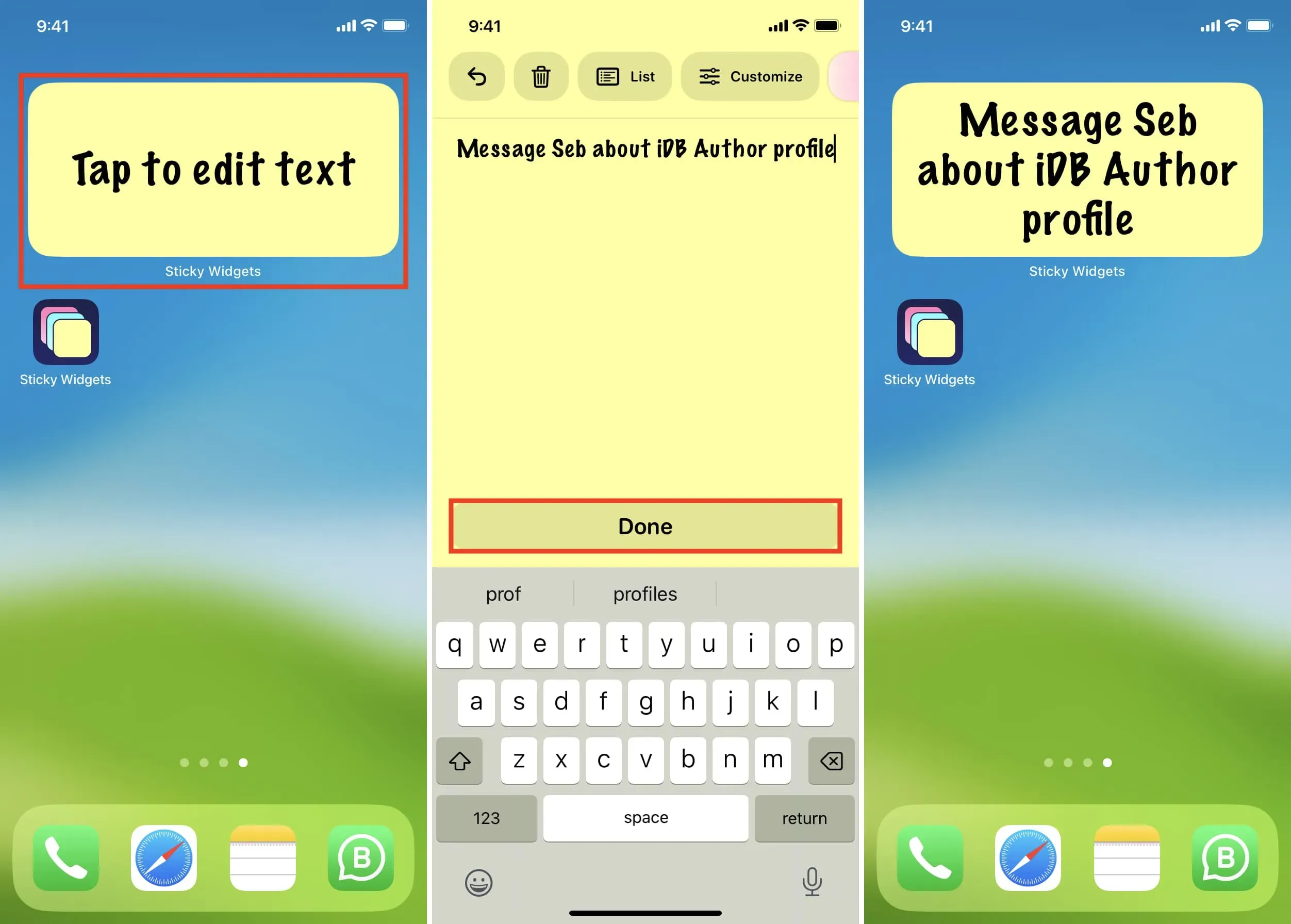
Rediger note
For at redigere en note skal du trykke på den på startskærmen, foretage dine ændringer og trykke på Udført.
Slet note
Åbn appen Sticky Widgets, tryk på noteikonet med tre prikker, og vælg Slet. Notatet slettes med det samme.
Føj noter til iPhone låseskærm
1) Åbn appen Sticky Widgets for at se alle dine noter.
2) Tryk på noteikonet med tre prikker, og vælg Indstil låseskærm-widget.
3) Du har tre pladser, hvilket betyder, at du kan sætte tre klistermærker på din låseskærm. Vælg plads 1 for nu.
4) Følg nu de sædvanlige trin for at tilføje Sticky Widgets-widgetten til din iPhone- eller iPad-låseskærm.
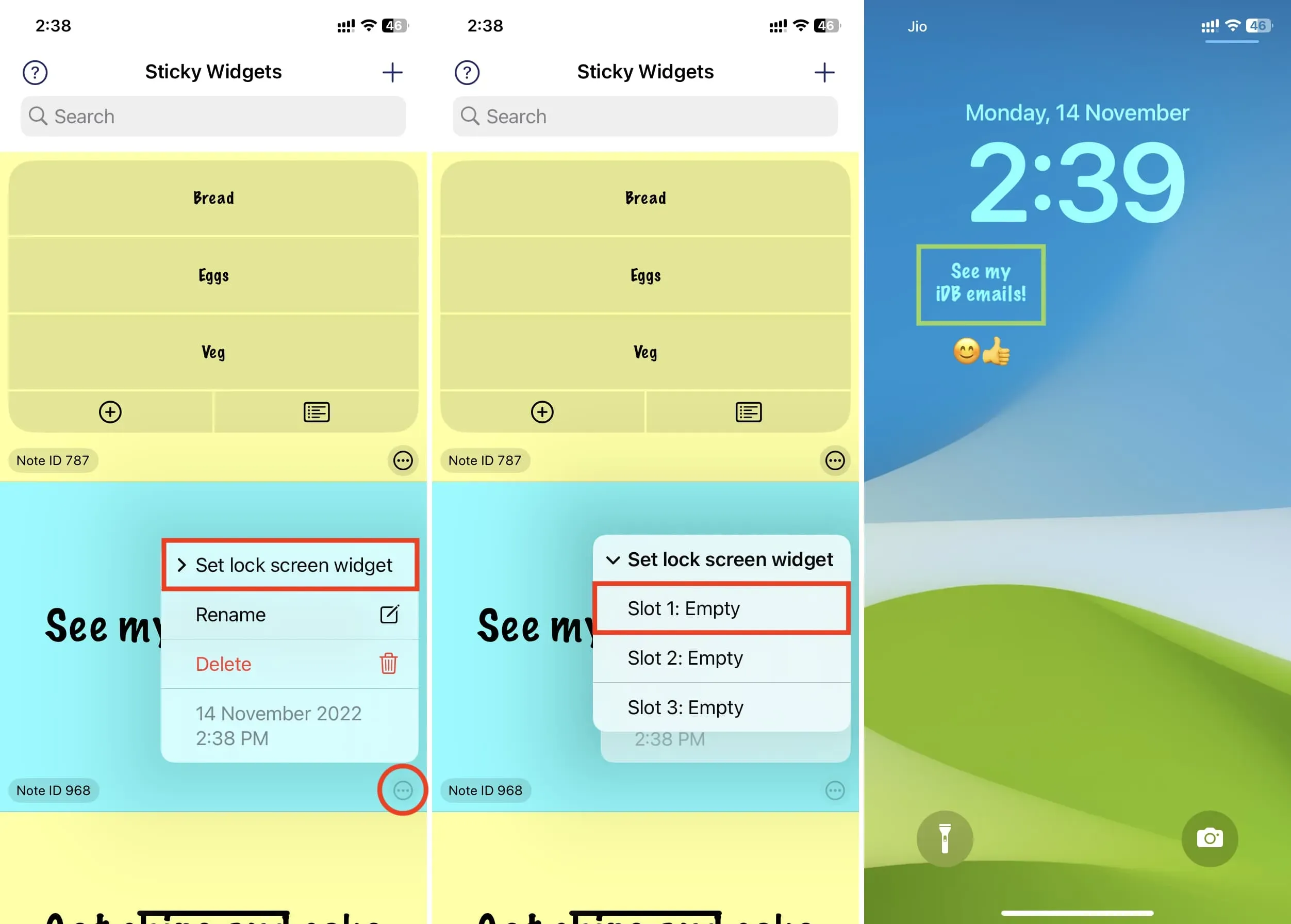
Brug Apple Notes-appen
Jeg foretrækker at bruge Sticky Widgets-appen (nævnt ovenfor) til hurtige noter på startskærmen. Men hvis du ikke vil downloade en ekstra app, kan du tilføje den indbyggede Notes-app-widget til din iPhone-startskærm. Men oplevelsen er ingen steder som Sticky Widgets-appen.
Ved at trykke på Notes app-widgetten på startskærmen og vælge Rediger widget, kan du vælge en notemappe. Men du kan ikke indstille en specifik note til at blive vist i widgetten. I stedet viser iOS Notes-app-widgetten et par linjer med noter inde i den mappe. Overordnet set er dette ikke en sticky note, men en nem måde at hurtigt springe til en specifik note. Så for virkelig at have sticky notes anbefaler jeg at bruge Sticky Widgets-appen.



Skriv et svar