Hvordan Elden Ring ikke starter eller indlæses
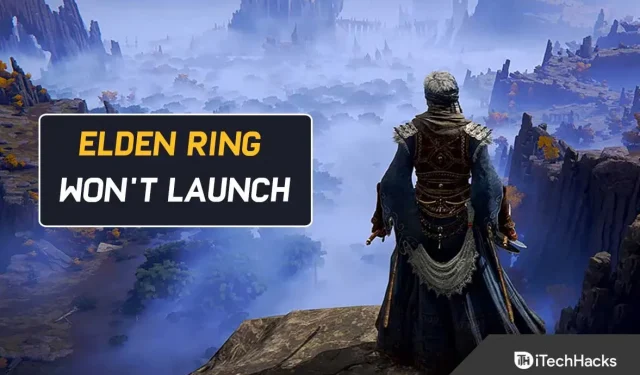
I Elden Ring spiller du et åbent-verden-rollespil. Bandai Namco Entertainment udgav den, og FromSoftware udviklede den. Og den er i øjeblikket tilgængelig til Windows, PlayStation 4, PlayStation 5, Xbox One og Xbox Series X/S. Spillet foregår i Lands Between.
Her kan du skabe din egen karakter. Og derfra kan du begynde at lede efter de større runer. Til sidst vil du blive den ældre Herre. Og det faktum, at Elden Ring ikke lanceres på Steam, kan skyldes flere faktorer. Du kan have en beskadiget spilfil, eller du kan have forældede grafikdrivere.
Men heldigvis er der et par trin, du kan tage for at rette op på dette. Fortsæt med at læse for at finde ud af det.
Elden Ring vil ikke starte eller indlæse på pc
Det er en god idé at teste din computers evne til at køre spillet før fejlfinding.
For hvis din pc ikke opfylder minimumskravene for at spille, vil ingen hjælp være nok. Og du vil altid opleve betydelige problemer.
Her er kravene:
- OS: Windows 10
- Processor: INTEL CORE I5-8400 eller AMD RYZEN 3 3300X
- Hukommelse: 12 GB RAM
- Grafik: NVIDIA GEFORCE GTX 1060 3GB eller AMD RADEON RX 580 4GB
- DirectX: version 12
- Lagerplads: 60 GB ledig plads
- Lydkort: Windows-kompatibel lydenhed
Vi antager, at du allerede har testet det og er tilfreds med din pc’s muligheder. Så nedenfor er et par tips til at hjælpe, hvis din computer ikke er i stand til at køre Elden Ring.
Åbn Steam med administratoradgang
På grund af tilladelsesproblemer kan du også støde på dette problem, hvis du prøver at køre Elden Ring gennem Steam. Og mange Steam-brugere har bekræftet dette scenario.
Dette kan dog normalt løses ved at tvinge Steam til at åbne som administrator. Så følg disse trin, hvis dette scenarie er relevant, og du vil prøve denne rettelse.
Først skal du højreklikke på den eksekverbare Stream i mappen, hvor du installerede den. Vælg nu “Kør som administrator” i kontekstmenuen, der vises.
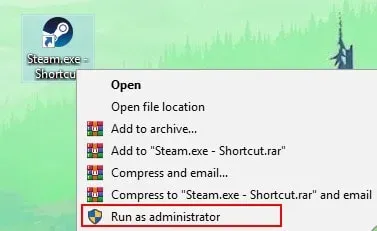
Når du har gjort dette, skal du starte Elden Ring gennem Steam igen. Nu skulle du være i stand til at spille det.
Hvis du ikke vil gentage ovenstående trin, hver gang du starter Elden Ring, skal du følge disse trin.
Af denne grund skal du omkonfigurere den eksekverbare, hver gang den kører, så den kører som administrator:
1. Luk Steam, og sørg for, at ingen relaterede processer kører.
2. Gå derefter til “Denne computer” eller “Filstifinder”. Og vælg det sted, hvor Steam er installeret.
3. Som standard er Steam normalt installeret på følgende placering:
C:\Program Files (x86)\Steam
4. Højreklik på Steam.exe. Og i kontekstmenuen, der vises, skal du klikke på “Egenskaber”.
5. Vælg nu fanen Kompatibilitet fra den øverste båndmenu på skærmbilledet Egenskaber.
Vælg derefter “Indstillinger” fra rullemenuen. Og marker afkrydsningsfeltet Tillad dette program at køre som administrator.
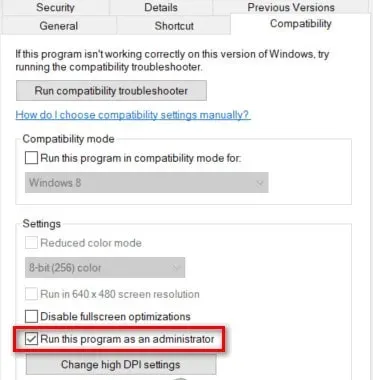
6. Klik på Anvend for at gemme ændringerne permanent.
7. Åbn nu Steam ved at dobbeltklikke på det som normalt med administratorrettigheder.
Men i tilfældet med Elden Ring vil den stadig ikke starte, selv efter omkonfigurering af administratorrettigheder; gå videre til andre metoder.
Luk unødvendige programmer
Systemressourcer kan blive opbrugt, når for mange programmer kører i baggrunden, især hukommelsesintensive programmer.
Og som følge heraf kan Elden Ring ikke lanceres eller åbnes.
Så luk alle unødvendige programmer, før du starter Elden Ring på Steam for at løse dette problem. Sådan gør du:
1. Åbn først dialogboksen Kør ved at trykke på Windows-logotasten og R på samme tid.
2. Indtast derefter i taskmgr-feltet. Og tryk på Enter-knappen.
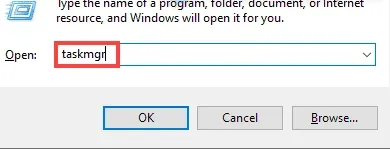
3. Vælg nu programmet på fanen Processer. Og bliv ved med at trykke på “Afslut opgave”, indtil du har lukket alle de apps, du ikke længere har brug for.
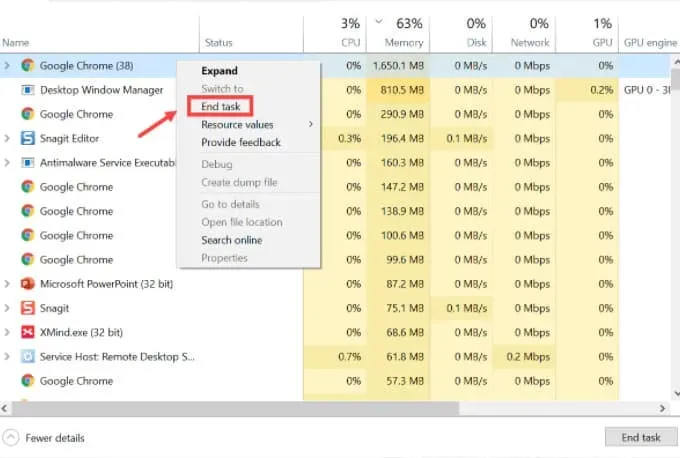
Start derefter spilstarteren igen.
Steam Launcher Whitelist + Elden Ring eksekverbar
Du bør undersøge interferens forårsaget af firewall-komponenten, hvis metoderne hidtil har forhindret dig i at starte Elden Ring normalt. Brugerrapporter indikerer, at dette er relativt almindeligt blandt Elden Ring-spillere.
Du kan forvente, at dine forbindelser til Steam bliver blokeret, når du bruger en ældre version af Steam. Og dette kan ske, når du bruger en tredjeparts firewall, eller når du bruger Windows Firewall.
Bemærk. Kør ikke mere end én firewall-komponent på samme tid. Slet resten én efter én. Husk også, at trinene til at oprette en Steam-hvidlisteregel vil være anderledes, hvis du bruger en tredjepartsudbyder.
Hvis Windows Firewall er standardsikkerhedspakken, skal du hvidliste Steam-starteren og de brugte porte.
Sørg derfor for, at Elden Rings forbindelse til spilserverne ikke er blokeret.
For at gøre dette skal du følge disse trin:
1. Åbn dialogboksen Kør ved at trykke på Windows-tasten + R.
2. Skriv derefter “manage firewall”. cpl i kassen. Tryk derefter på Enter for at starte Windows Firewall. Giv derefter administratoradgang ved at klikke på “Ja” i vinduet “Brugerkontokontrol”.
3. Klik nu på venstre side af Windows Defender Firewalls hovedmenu. Og vælg Tillad en app eller funktion via Windows Defender.
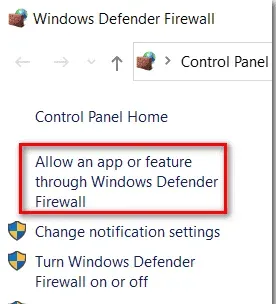
4. Klik derefter på knappen “Skift indstillinger” i menuen “Tilladte applikationer”. Og så snart prompten User Account Control (UAC) vises, skal du klikke på Ja.

5. Flyt nu til bunden af skærmen, når du har kontrol over redigeringen. Og vælg Tillad en anden app på listen.
6. Og klik på fanen Browser. Vælg derefter, hvor du vil installere spillet.
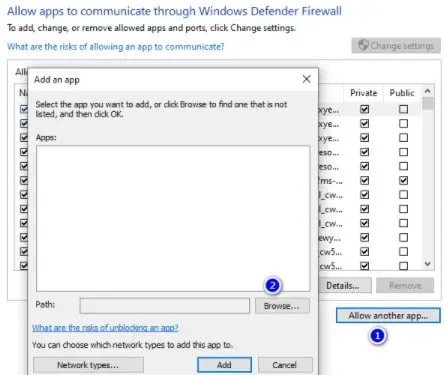
7. Og tilføj den eksekverbare Steam ved at klikke på “Gennemse”.
8. Klik derefter på OK for at gemme dine ændringer efter at have markeret både Privat og Offentlig.
9. Når du har gennemført trin 8, skal du vende tilbage til firewall-menuen. Vælg “Avancerede systemindstillinger” fra menuen til venstre.
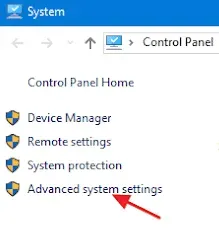
10. Og klik på Ja for at give administratoradgang, når UAC-prompten vises.
11. Klik derefter på “Indgående regler” i menuen til venstre i næste trin og derefter “Ny regel” i højre rude.
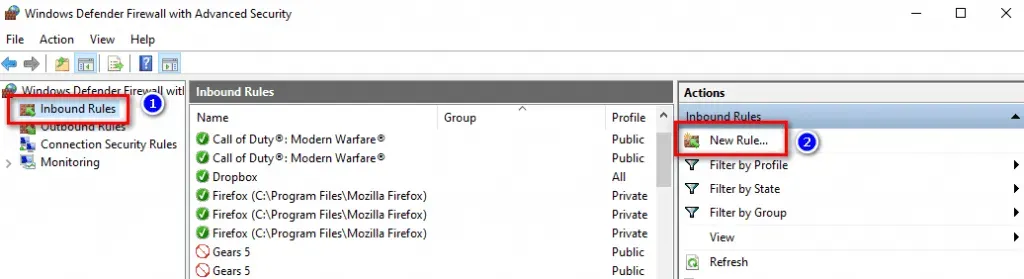
12. Derefter skulle guiden til oprettelse af en regel for en ny indgående forbindelse vises på skærmen. Klik nu på “Port”, når du bliver spurgt, hvilken type regel du ønsker, før du klikker på “Næste”.
13. Og vælg TCP på næste skærmbillede, før du vælger Specifikke lokale porte.
14. Kopier og indsæt derefter følgende porte i boksen for at forhindre blokering af TCP-porte, der bruges af Steam:
- 27015-27030
- 27036
- 27015
15. UDP-porte skal nu hvidlistes. Dette kan også gøres ved at oprette en anden regel kaldet UDP toggle.
16. Klik på Specifikke lokale porte. For nu at forhindre Steam i at blokere UDP-porte, indsæt følgende:
- 27015-27030
- 27000-27100
- 27031-2703
- 4380
- 27015
- 3478
- 4379
- 4380
17. Klik derefter på knappen “Næste”. Og du vil blive omdirigeret til menuen Handlingsprompt.
18. Klik på Tillad forbindelse i menuen Handlingstip. Og klik på “Næste” igen.
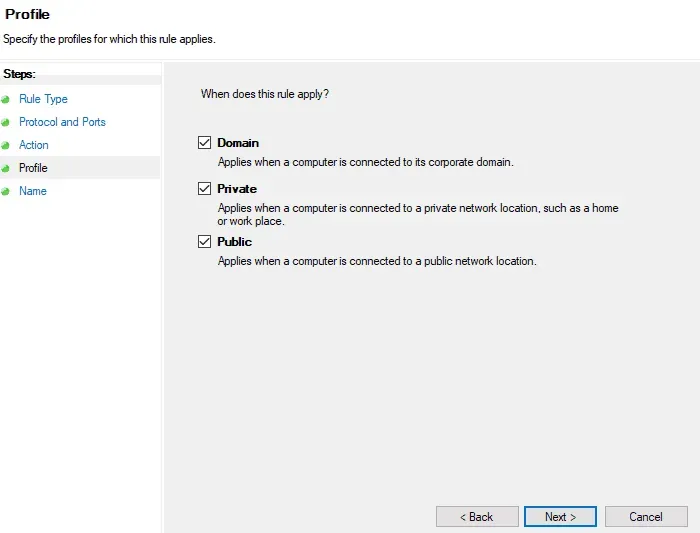
19. Gem nu dine ændringer ved at klikke på Udfør. Og genstart din computer.
Start Steam, når din computer genstarter. Og tjek om Elden Ringe kan åbnes eller ej. Og hvis det samme problem fortsætter, skal du gå ned til næste metode nedenfor.
Opdater Steam-klienten
Mange Elder Ring-spillere rapporterer, at du ikke er i stand til at starte spillet, fordi du bruger en forældet Steam-klient. Og dette sker normalt, hvis du tidligere har deaktiveret Steams automatiske opdateringsfunktion.
Så du skal huske på, at Steam nu kan opdatere sig selv automatisk uden brugerindblanding.
Dette sker dog ikke altid. Problemet opstår ofte, når du opdaterer Windows 10.
Steam opdaterer automatisk, hvis du bare genstarter appen. Men hvis det er nødvendigt, kan du gennemtvinge en opdatering. For at gøre dette skal du gå til det øverste panel på båndet.
Vælg derefter Steam. Klik derefter på “Check for Steam Client Updates”.
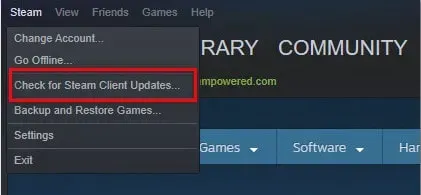
Deaktiver skærmoverlejringsfunktionen
Overlejringsfunktionen kan simpelthen fjernes, hvis du ikke har brug for den, hvilket eliminerer muligheden for en konflikt.
Sådan fjerner du et potentielt modstridende overlejringsværktøj:
1. Åbn dialogboksen Kør ved at trykke på Windows + R. Skriv “appwiz.cpl” i boksen. Og tryk på Enter-tasten for at åbne vinduet Programmer og funktioner.
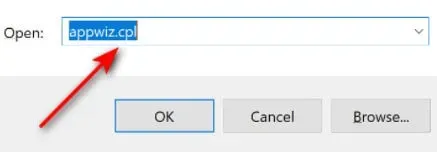
2. Vælg Programmer og funktioner i menuen. Og rul gennem listen over programmer for at finde det ønskede program. Find derefter den overlejringssoftware, du vil afinstallere.
3. Vælg det nu med højre museknap. Og klik på “Slet” i kontekstmenuen, der vises.
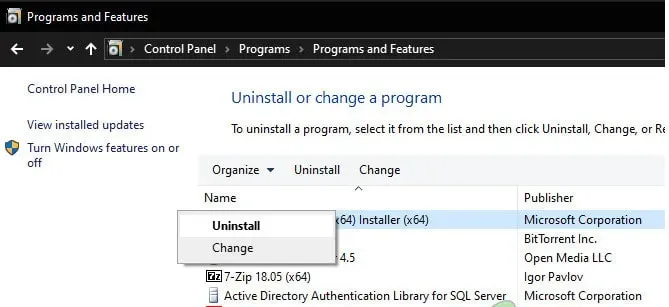
4. Når nu afinstallationsskærmen vises, skal du følge instruktionerne for at fuldføre processen. Og genstart din computer derefter.
Åbn Elden Ring igen, efter at din pc er startet op igen, og kontroller, om problemet stadig er der.
Og du kan gå videre til den næste metode, hvis du ikke har overlejringsfunktionen, eller hvis det ikke virkede for dig at slå den fra.
Installer manglende DirectX-afhængigheder
Det er vigtigt at huske, at Elden Ring bruger DirectX 12-afhængigheder. Men nogle gange er der nogle afhængigheder, der ikke er inkluderet automatisk i Windows 10 eller Windows 11.
For at løse dette potentielle problem skal du derfor sikre dig, at DirectX 12 er opdateret.
Det ser ud til, at problemet blev permanent løst for flere berørte brugere, efter at de installerede DirectX Runtime Web Installer for slutbrugere. De installerede derefter hver version af DirectX, der manglede på deres computere.
Sådan kan du installere DirectX End-User Runtime Web-webinstallationsprogrammet på din pc:
1. DirectX End User Runtime kan downloades fra siden DirectX Downloads.
2. Vælg sproget for installationsprogrammet, når du kommer til startsiden. Og når det er gjort, skal du klikke på “Download”.
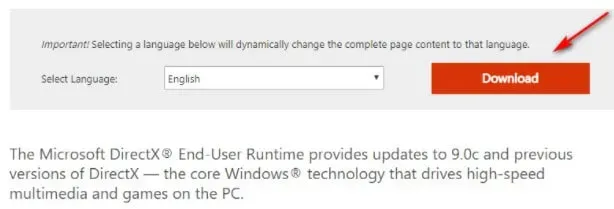
3. Det næste trin er at fjerne markeringen af alle Microsofts malware-advisories ved at klikke på “Nej tak”. Klik derefter på knappen DirectX End-User Runtime webinstallationsprogram.
4. Når du har downloadet installationsprogrammet dxwebsetup.exe, skal du blot følge instruktionerne på skærmen for at fuldføre installationen af eventuelle manglende versioner af DirectX.
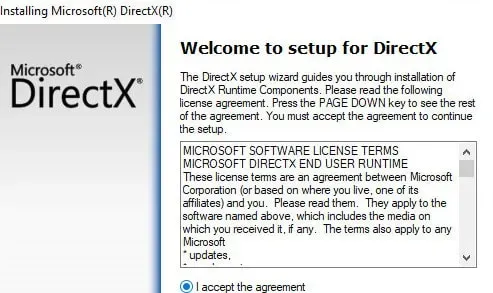
5. Genstart nu din computer. Og du kan prøve at køre Elden Ring igen for at se, om problemet er løst.
Fortsæt til den næste metode nedenfor, hvis problemet fortsætter.
Opdater dine GPU-drivere
Elden Ring vises ikke på din pc, hvis din GPU-driver er forældet eller det fysiske modul mangler.
Desuden er spillet desværre ikke særlig godt til at give dig fejl, der vil bringe dig tættere på at løse problemet.
Så hvis Elder Ring ikke fungerer på Steam, kan det skyldes, at dine GPU-drivere er forældede eller delvist beskadigede. Disse afhængigheder mangler nogle af de vigtigste afhængigheder, som spillet aktivt bruger.
Men ved at opdatere begge GPU-drivere + fysikmodulet, der er ansvarligt for spilfysik, burde du være i stand til at løse dette problem.
Så følg nedenstående trin for at afinstallere dine nuværende GPU-drivere, hvis du ikke har opdateret dine GPU-drivere i lang tid.
Du skal også geninstallere de nyeste versioner af Elder Ring, før du kan spille den.
1. Brug Windows + R til at åbne dialogboksen Kør.
2. Skriv “devmgmt.msc” i opstartstekstboksen. Tryk derefter på Enter for at starte Enhedshåndtering.
3. Se nu listen over installerede enheder i Enhedshåndtering efter at have åbnet den. Og find rullemenuen “Skærmadaptere” og udvid den.
4. I den næste menu skal du vælge den GPU-driver, du vil opdatere. Vælg nu Opdater driver fra kontekstmenuen.

Både dedikerede og integrerede GPU-drivere skal opdateres, hvis du har en pc med begge.
5. I den næste menu skal du vælge “Søg automatisk efter ny driversoftware”.
6. Når den indledende scanning er fuldført, skal du følge instruktionerne på skærmen for at installere den seneste GPU-driver, der blev fundet ved scanningen.
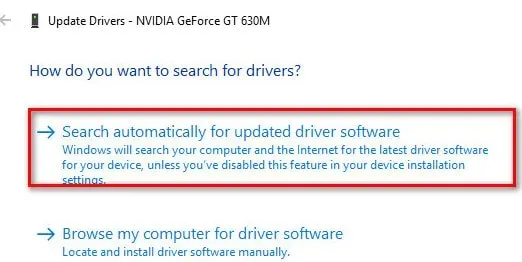
7. Genstart nu din computer, når handlingen er fuldført. Og næste gang du starter dit system, skal du køre Elden Ring for at se, om det virker nu.
Du kan også opdatere dine grafikdrivere ved hjælp af proprietær software leveret af din grafikkortproducent, hvis Device Manager ikke kan finde en nyere version af GPU-driveren.
Og afhængigt af producenten af din GPU skal du bruge følgende software:
- GeForce-oplevelsen – Nvidia
- Adrenalin – AMD
- Intel Driver – Intel
Men hvis det samme problem fortsætter, skal du gå ned til den næste metode nedenfor.
Kontrollerer Elden Ring-spilfiler
Du skal fortsætte med at fejlfinde et muligt korruptionsproblem, hvis ingen af ovenstående metoder tillod dig at starte Elden Ring fra Steam. Der kan være beskadigede filer i installationsmappen, der kan forårsage denne fejl.
Bemærk. Dette sker normalt, når en netværksinkonsekvens afbryder processen med at installere et spil eller downloade en dag 1-patch.
Steam inkluderer en kontrol for at sikre, at spillets installationsmappe er intakt. Og om nødvendigt vil de genkøbe eller erstatte beskadigede eller manglende filer med tilsvarende fungerende filer.
Trinene til at verificere integriteten af Elden Ring-spilfilerne er som følger:
1. Start Steam-applikationen. Gå derefter til spillets biblioteksside.
2. Find nu Elden Ring på venstre side af Steam. Og højreklik på den. Klik derefter på “Egenskaber”.
3. Klik nu på Lokale filer i venstre side af skærmen.
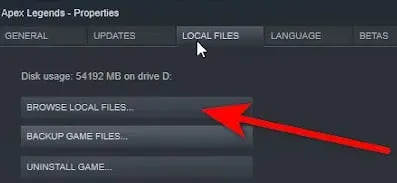
4. Og det næste trin er at klikke på “Bekræft spilfilernes integritet”. Vent derefter på, at processen er fuldført.
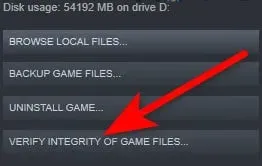
5. Du vil blive underrettet på din skærm, hvis der er fundet beskadigede filer, efter at den er fuldført. Hvis nogen filer ikke kan bekræftes, vil Steam automatisk downloade dem igen. Det er alt,
Flyt venligst ned til den næste potentielle rettelse nedenfor, hvis denne metode ikke løste dit problem.
Installer Windows-opdateringer
Du bør også opdatere Windows ud over dine drivere. Nye funktioner og fejlrettelser er normalt inkluderet i Windows-opdateringer. Så hvis du har et problem, skal du installere de seneste Windows-opdateringer.
På Windows 10
1. Skriv check for updates i søgefeltet. Klik derefter på knappen Søg efter opdateringer.

2. Vælg nu fanen Søg efter opdateringer. Derudover vil opdateringer automatisk blive downloadet og installeret, hvis de er tilgængelige.
Og vær tålmodig, mens processen afsluttes. Du vil blive bedt om at genstarte din computer.
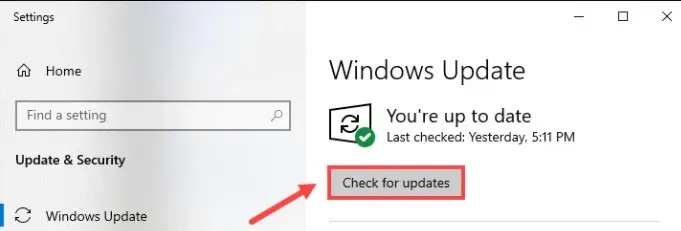
På Windows 11
1. Åbn Indstillinger ved at trykke på Windows-logoet og I-tasten på dit tastatur på samme tid.
2. Klik derefter på Windows Update.
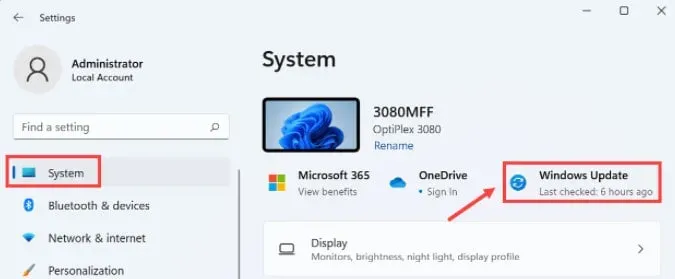
3. Og klik på Søg efter opdateringer. Hvis opdateringer er tilgængelige, begynder Windows at downloade dem.
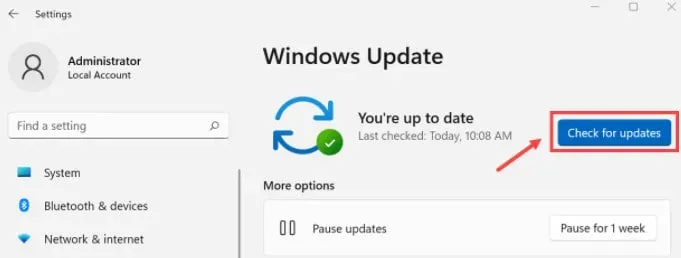
4. Klik nu på “Genstart nu” i slutningen af processen for at genstarte din computer. Du kan også planlægge en genstart.
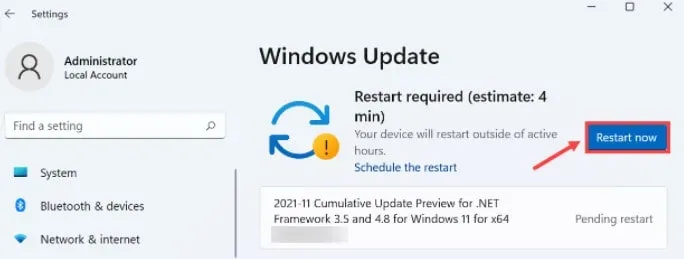
Kør Elden Ring i ren opstartstilstand
Du kan også støde på dette problem, hvis du bruger en svag pc. Spillet kan ikke gengives, fordi det ikke har nok ledige systemressourcer.
FromSoftware giver heller ikke en fejlmeddelelse, der gør det muligt for spillere at fejlfinde problemet korrekt, hvilket gør dette problem endnu mere frustrerende.
Der er også en mulighed for, at en konflikt mellem den optiske diskbrændingssoftware og Steam-installationen kan få Elden Ring til at køre problemer.
Så det er bedst at udføre en ren boot, da der er mange mulige årsager til dette problem.
Din Windows vil starte rent uden nogen tredjepartsintervention, når du udfører en ren opstartshandling.
Og systemet starter kun de nødvendige opstartsprocesser og -tjenester.
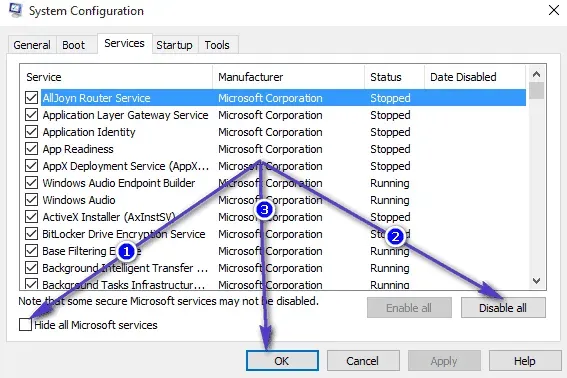
Men hvis den rene opstartstilstand ikke løser problemet, skal du gå videre til den næste mulige rettelse.
Deaktiver Nvidia Overlay
Følg instruktionerne nedenfor for at deaktivere Nvidia Experience-overlejringer i spillet, hvis du bruger dem.
Her er de trin, du skal tage:
1. Sluk spillet først. Start derefter Nvidia Experience.
2. Klik nu på ikonet “Indstillinger” i Nvidia Experience i højre side af skærmen.
3. Det næste trin er at gå til fanen Generelt i højre side af menuen Indstillinger.
4. Gå til venstre menu, når du er i højre menu. Og sluk for overlejring i spillet.
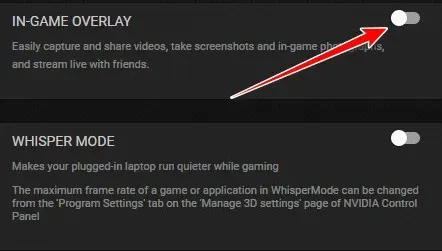
Genstart nu Elden Ring. Og tjek.
Fjern MSI Afterburner og/eller RTSS
MSI Afterburner og Rivatuner (RTSS) kan crashe spillet under lanceringen, hvis du bruger disse GPU-baserede funktioner.
Og FromSoftware har endnu ikke givet en officiel forklaring. Community-medlemmer har dog mistanke om, at den aktuelle version af spillet muligvis ikke er fuldt ud kompatibel med RTSS.
Faktisk giver MSI Afterburner dig mulighed for direkte at overclocke GPU’en fra softwaregrænsefladen.
I mellemtiden er Rivatuner et gratis program, der overclocker og styrer hardwaren på Nvidia-grafikkort. Det understøtter også AMD-grafikkort i begrænset omfang.
Bemærk venligst, at ingen af disse apps har en deaktiveringsfunktion. Lukning af applikationer fra opgavehåndteringen er således den eneste måde at deaktivere dem på.
Du kan åbne Task Manager ved at trykke på CTRL + Shift + ESC. Find derefter MSI Afterburner i proceslisten og luk den.
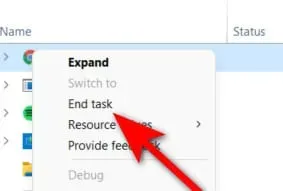
MSI Afterburner skulle lukke med Rivatuner. Men hvis den ikke er det, skal du lukke den manuelt. Og åbn så Elden Ring igen, når du er færdig med det. Tjek om det er rettet nu.
Du kan gå videre til den næste potentielle rettelse nedenfor, hvis denne metode ikke virker, eller hvis du ikke bruger overclocking-værktøjer som Afterburner eller RTTS.
Deaktiver Discord Overlay
For at få adgang til dine Discord-overlejringsindstillinger skal du gå til dine brugerindstillinger. Og så på fanen Overlay kan du slå overlejringsfunktionen fra.
Her er de trin, du skal tage:
1. Sørg for, at spillet ikke kører i baggrunden. Når dette er gjort, skal du åbne Discord.
2. Du skal muligvis åbne proceslinjen, hvis du ikke kan se skærmen med det samme.
3. Når Discord-vinduet bliver synligt, skal du dobbeltklikke på ikonet for at bringe det frem.
4. Her kan du finde brugerindstillingerne i bunden af Discord-appen.
5. Vælg nu fanen “Overlay” fra den lodrette menu til venstre for menuen “Brugerindstillinger”.
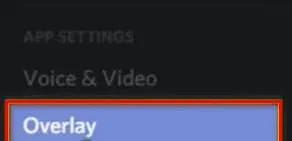
6. Skiftet forbundet med “Aktiver spiloverlejring” bør nu være deaktiveret i menuen “Overlay”.
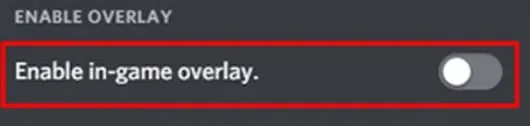
7. Foretag ændringer og gem dem.
Genstart nu spillet. Og se om det virker nu.
Afinstaller Epic Games Launcher.
Make sure the Epic Games Launcher is not installed if you encounter this issue when trying to launch the game from Steam.
Launching Elden Ring via Steam is somehow difficult, with the Epic Games Launcher running in the background.
However, in most cases FromSoftware will fix this issue in a future major update. But until then, to fix the problem, Epic Launcher can be disabled or uninstalled.
So make sure the Epic Games Launcher is not running in the background before trying to launch Elden Ring again.
Following the instructions below will uninstall the Epic Games Launcher if the same type of issue persists:
1. Open the Run dialog box by pressing Windows + R. Then type “appwiz.cpl”in the box. And then you will be able to open the Programs and Features menu.
2. Når du er i afsnittet Programmer og funktioner, skal du rulle ned, indtil du ser afsnittet Installer programmer. Og så finder du Epic Games Launcher.
3. Højreklik derefter, når du ser det. Klik derefter på Fjern.
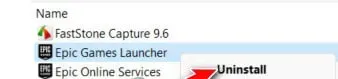
Bemærk. Epic Online Services behøver heller ikke at blive afinstalleret. Dette er ikke en afhængighed, der er i konflikt med Elden Ring.
4. Epic Games Launcher kan afinstalleres ved at følge vejledningen på afinstallationsskærmen. Genstart derefter din computer.
Og når din pc genstarter, kan du prøve at genstarte Elden Ring for at afgøre, om problemet er løst.
Kør spillet som administrator
En simpel løsning på problemer, der opstår på grund af manglende administratorrettigheder, er at køre programmet som administrator. Du kan prøve det og se om det virker.
1. You will need to find the game installation folder. You will usually find it in C:\Program Files (x86)\Steam\steamapps\common\ELDEN RING\Game.
You can also open Steam if you can’t find it in this directory. And click on the game and then right click. Then select “Properties”. Select Manage. Then select Browse Local Files.
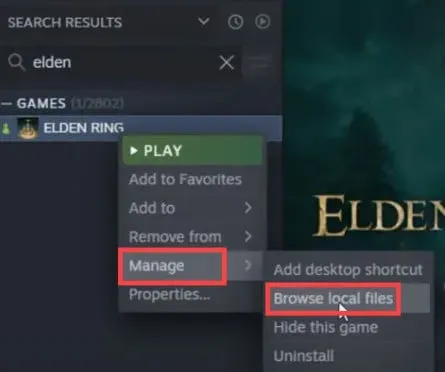
2. Now find the file. exe for your game. And right click on it. Then select “Properties”.
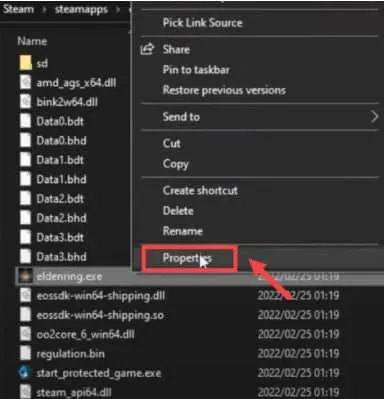
3. Now go to the Compatibility tab. And check the “Run as administrator”box. Click Apply. Then click OK.
Now restart the game after making changes. And take a look at the results.
Conclusion
This is all about how to fix Elden Ring launch issue in 2022. We have listed quite a few methods that will help you solve this problem. So, go ahead and try them one by one. And comment which one worked best for you.



Skriv et svar