Sådan bruger du hurtige noter på Mac
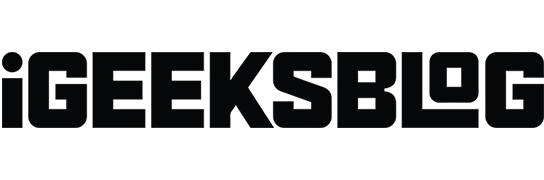
Quick Notes er en funktion, der giver dig mulighed for at tage noter uden at åbne Notes-appen. Den er perfekt til at notere hurtige tanker, gemme noget fra nettet, skrive et telefonnummer ned og meget mere. Lad os se, hvordan du bruger Quick Notes på Mac.
- Hvad er Quick Note på Mac?
- Sådan får du adgang til hurtige noter på Mac
- Sådan får du en ny note hver gang på macOS Ventura
- Sådan tilføjes smarte links til Quick Note på Mac
Hvad er Quick Note på Mac?
Hurtige noter er en hurtigere måde at tage noter på uden at forlade appen. Dette gør det nemt og bekvemt at skrive tanker og uddrag ned uden at starte Notes-appen.
Det fedeste aspekt er, at den intelligent kan registrere, hvilken app du bruger for at give dig en personlig oplevelse. Hvis du f.eks. bruger Safari, kan du markere en URL eller tekst fra en webside. Du kan også nemt gemme noget af dit e-mail-indhold, hvis du bruger Mail-appen.
Quick Notes dukkede først op i macOS Monterey og iPadOS 15 og er endnu bedre i de nye macOS Ventura og iPadOS 16.1.1.
Sådan får du adgang til hurtige noter på Mac
Den hurtigste måde at åbne Quick Note på Mac er at bruge Fn + Q-tastaturgenvejen. Du kan også gå til Notes-appen og klikke på Quick Notes øverst i pop op-vinduet.
Du kan også bruge Hot Corners for hurtig adgang til Quick Notes. Følg disse trin for at aktivere varme hjørner på din Mac.
Konfigurer hotspots i macOS Ventura
- Klik på Apple-logoet () i øverste venstre hjørne af skærmen.
- Gå til Systemindstillinger.
- Naviger til skrivebordet og dock.
- Rul ned og vælg Hot Corners.
- Vælg “Hurtig note” fra rullemenuen i ethvert hjørne. Jeg vælger nederst til højre.
- Klik på Udført.
Bemærk. Hvis du bruger macOS Monterey, skal du gå til Apple-logo → Systemindstillinger → Mission Control. Følg derefter trin 3-6 fra oven.
Sådan får du en ny note hver gang på macOS Ventura
- Gå til Launchpad eller brug Spotlight-søgning.
- Gå til Notes-appen.
- Klik på “Noter” i øverste venstre hjørne af menulinjen.
- Vælg “Indstillinger”.
- Fjern markeringen i “Gå altid tilbage til den sidste hurtige note”.
Bemærk. Hvis du bruger macOS Monterey, skal du følge trin 1-3 ovenfor og klikke på Indstillinger → Genoptag sidste hurtige note.
For at låse op for den fulde kraft af Notes-appen skal du følge vores guide til, hvordan du får mest muligt ud af Notes-appen på Mac.
Sådan tilføjes smarte links til Quick Note på Mac
Du kan tilføje smarte links til en note på Mac fra appen eller mens du surfer på nettet. Lad os se, hvordan vi kan opnå dette med Safari og Quick Notes-grænsefladen.
Tilføj Safari-links til en note
- Åbn en webside i Safari.
- Klik på knappen Del.
- Vælg Føj til Quick Note.
Når du besøger relateret indhold på en webside igen, vises en hurtig note-miniature i nederste højre hjørne af skærmen for at minde dig om det, du tidligere har noteret.
Sådan tilføjer du links til hurtige noter
- Opret en hurtig note.
- Klik på “Tilføj app”-linket øverst.
- Klik på “Tilføj link” foran den webside, du vil gemme.
Tillykke! Nu vil dit link blive vist i Quick Notes.
Sådan tilføjes tekst eller billeder fra Safari til hurtige noter
En anden fantastisk funktion ved Quick Notes er, at det giver dig mulighed for at fange billeder eller tekster fra en webside sammen med URL’en. Når du klikker på det gemte uddrag, fører det dig til den nøjagtige placering på websiden, hvorfra det blev taget. Sådan bruger du det:
- Gå til webstedet i Safari.
- Vælg tekst.
- Højreklik og vælg Ny hurtig note/Tilføj til hurtig note.
Sådan får du vist og redigerer hurtige noter i Notes-appen
- Åbn mappen Noter → Hurtige noter.
- Klik på en hurtig note for at redigere.
Andre handlinger, såsom deling eller sletning, kan udføres på noten i afsnittet Hurtig note. Du kan også redigere noten ved at tilføje tabeller, tags og andre funktioner. Overvej følgende:
- Tænd bordet.
- Lav en liste.
- Aktiver hyperlinks
- Vedhæft billeder, filer og andre medier.
Bemærk. Hurtige noter kan ikke låses.
Underskriver…
Jeg håber, at denne detaljerede artikel har hjulpet dig med at forstå, hvordan du bruger Quick Notes på din Mac. Jeg finder denne funktion ret nyttig og praktisk. Hvad synes du om hurtige noter? Del dine tanker i kommentarfeltet nedenfor!



Skriv et svar