Sådan bruger du Apple ID-sikkerhedsnøgler på iPhone, iPad og Mac
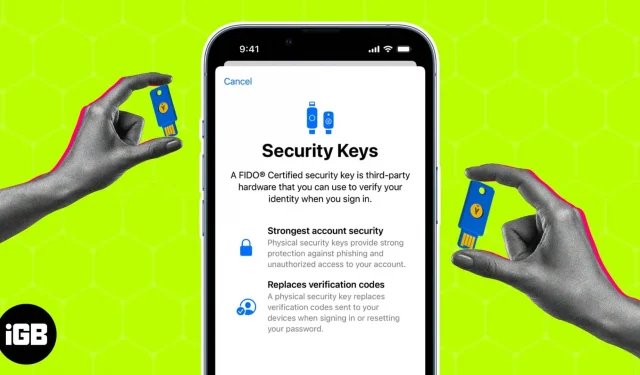
Takket være fremskridt inden for teknologi er vores enheder modtagelige for ondsindede cyberangreb. Nu mere end nogensinde er det vigtigt at holde vores data sikre. Det er her, Apple ID-sikkerhedsnøgler kommer ind i billedet. Disse nøgler er en enkel og effektiv måde at tilføje et ekstra lag af sikkerhed til din iPhone, iPad eller Mac. I denne vejledning beskriver jeg, hvad Apple ID-sikkerhedsnøgler er, og forklarer, hvordan du konfigurerer dem og bruger dem på din iPhone, iPad eller Mac.
- Hvad er Apple ID-sikkerhedsnøgler?
- Krav til brug af dongler på iPhone, iPad og Mac
- Apple anbefalede sikkerhedsnøgler
- Sådan tilføjer du en sikkerhedsnøgle til Apple ID på iPhone, iPad eller Mac
- Sådan bruger du sikkerhedsnøgler til at logge ind på dit Apple ID på iPhone
- Sådan sletter du sikkerhedsnøgler på iPhone
Hvad er Apple ID-sikkerhedsnøgler?
En sikkerhedsnøgle er en fysisk enhed eller et USB-drev, der giver et ekstra lag af godkendelse, når du logger ind på din Apple ID-konto. Sikkerhed kommer i form af to-faktor autentificering (2FA) og hjælper med at forhindre uautoriseret adgang. Dette er normalt et sæt af tilfældige tal og bogstaver, der bruges til at bekræfte din identitet.
Ved at forbinde denne enhed til dit system kan du bekræfte din identitet og få sikker adgang til din konto uden at skulle indtaste yderligere adgangskoder eller adgangssætninger. Dette forhindrer de fleste former for kontokapring, phishing og andre ondsindede forsøg på at få adgang til din konto.
Disse nøgler betragtes som en af de mest sikre former for godkendelse og anbefales af Apple for at holde din konto sikker. For at øge sikkerheden kan du bruge en kombination af en adgangskode og en fysisk sikkerhedsnøgle, når du logger ind.
Krav til brug af dongler på iPhone, iPad og Mac
Jeg håber, at denne korte forklaring af vigtigheden og brugen af sikkerhedsnøglen har været interesseret i at prøve det selv. Men vent, der er nogle ting, du bør overveje, før du lærer sikkerhedsnøglerne til din enhed.
- Din iOS- eller iPadOS-enhed skal opdateres til version 16.3 eller nyere.
- Hvis du er Mac-bruger, skal du køre Ventura 13.2 og nyere.
- Før du begynder, skal du have adgang til mindst to FIDO®-certificerede sikkerhedsnøgler.
- Dit Apple-id skal have to-faktor-godkendelse aktiveret.
- Hvis du bruger en webbrowser til at logge på med dit Apple-id, skal du sørge for, at det er opdateret.
- Hvis du forsøger at logge ind på dit Apple TV, HomePod eller Apple Watch med en sikkerhedsnøgle, skal din iPhone eller iPad have den nødvendige software installeret for at understøtte det samme.
Apple-anbefalede dongler
Det er kun naturligt at fare vild på udkig efter den bedste sikkerhedsnøgle. Dette er et aspekt af sikkerheden, der ikke kan kompromitteres.
Derfor tilbyder jeg dig de bedste sikkerhedsnøgler, som du kan vælge ud fra dine præferencer og budget. Derudover er disse dongler FIDO® U2F-certificeret og anbefalet af Apple, så tag et kig.
Under alle omstændigheder, hvis du selv kæmper for at købe en sikkerhedsnøgle, skal du sørge for, at den er FIDO®-certificeret og ikke falsk, da dette kan kompromittere dine data. Læs mere om det i vores detaljerede Yubico Security Key-gennemgang.
Sådan tilføjer du en sikkerhedsnøgle til Apple ID på iPhone, iPad eller Mac
Hvis du har tjekket alle forudsætningerne og er klar til at sikre dit Apple-id, så lad os tage et kig på trinene til opsætning af sikkerhedsnøgler til din Apple-enhed.
På iPhone og iPad
- Start appen Indstillinger.
- Vælg dit Apple ID → gå til sektionen “Adgangskoder og sikkerhed”.
- Indtast en adgangskode, hvis du bliver bedt om det.
- Gå til Tilføj sikkerhedsnøgler.
- Klik på “Tilføj sikkerhedsnøgler” igen i pop op-vinduet.
- Følg nu instruktionerne på skærmen for at fuldføre opsætningen. Sørg for at tjekke alle enheder, der er forbundet med dit Apple-id.
Sørg for at krydstjekke enheder og logge ud af enheder, som du vil nægte adgang til i fremtiden.
På Mac
- Klik på Apple-logoet → Systemindstillinger.
- Få adgang til dit Apple-id, og vælg “Adgangskoder og sikkerhedsindstillinger”.
- Klik på “Tilføj en gave mod sikkerhedsnøgler” og følg instruktionerne.
- Til sidst bliver du bedt om at se alle enheder, der er tilsluttet dit Apple ID. Du kan fjerne enheder, du ikke vil have adgang til.
Du kan knytte op til seks sikkerhedsnøgler til kompatibel software med dit Apple-id. Det er dog klogt at have mindst to nøgler, hvis du mister én.
Bemærk. Enheder parret med dit Apple ID, som har været inaktive i 90 dage, bliver automatisk logget ud. I dette tilfælde bliver du nødt til at logge ind igen ved at bruge den næste metode efter eget valg.
Sådan bruger du sikkerhedsnøgler til at logge ind på dit Apple ID på iPhone
Nu hvor du har fået essensen af at konfigurere en sikkerhedsnøgle, der passer til dine præferencer, lad os finde ud af, hvordan du får mest muligt ud af denne sikkerhedstjeneste.
Brug sikkerhedsnøgler til at logge ind på et websted, en enhed eller en app
- Hvis du prøver at logge ind på en ny enhed, skal du tilslutte sikkerhedsnøglen på loginsiden.
- Alternativt, hvis din enhed understøtter NFC, skal du placere sikkerhedsnøglen ved siden af eller oven på enheden. Om nødvendigt virker det samme for websteder eller apps.
- Følg nu instruktionerne.
Lås dit Apple ID op med en sikkerhedsnøgle
Hvis du håber at huske din adgangskode, er der en god chance for, at du har indtastet den forkerte adgangskode til dit Apple-id seks gange i træk. I denne situation er det forbudt at indtaste eller ændre adgangskoden manuelt. Men sikkerhedsnøglen kan hjælpe dig med at komme derhen.
- Indsæt blot sikkerhedsnøglen og klik på “Lås konto op”.
- Hvis du mener, at din adgangskode er blevet stjålet eller lækket, anbefaler jeg, at du ændrer den.
Nulstil dit Apple ID-adgangskode med en sikkerhedsnøgle
Hvis du har glemt din Apple ID-adgangskode, kan du nulstille den med en sikkerhedsnøgle. Nedenfor viser jeg metoden til Mac.
- Gå til “Systemindstillinger”→ “Din konto”→ “Adgangskode og sikkerhed”.
- Hvis du ikke kan huske dit Apple ID-adgangskode, skal du bruge din sikkerhedsnøgle til at logge ind.
- Vælg “Skift adgangskode” og følg processen.
Sådan sletter du sikkerhedsnøgler på iPhone
Som nævnt ovenfor kan der maksimalt tilsluttes seks nøgler til ét Apple ID. Hvis du vil tilslutte en ny nøgle, skal du fjerne den gamle.
- Gå til “Indstillinger” på iPhone → tryk på din konto → “Adgangskode og sikkerhed” → “Sikkerhedsnøgler”.
- Vælg den nøgle, du vil slette → klik på “Slet”.
- Alternativt, hvis du vil fjerne alle nøgler på samme tid, skal du klikke på Fjern alle.
Husk, at hvis du fjerner alle nøgler på én gang, vil din enhed automatisk vende tilbage til adgangskodebekræftelse for to-faktor-godkendelse.
Bemærk. Når du foretager ændringer af dit Apple-id med en sikkerhedsnøgle, skal du sørge for, at nøglen allerede er knyttet til en pålidelig enhed.
Fejlfinding af almindelige problemer med dongler
Der er ingen endelig løsning på alle problemer. Desværre gælder det samme for sikkerhedsnøgler, da visse funktioner kan være problematiske ved adgang til bestemte funktioner. Den gode nyhed er, at det er relativt nemt at løse disse problemer.
- Sørg for, at sikkerhedsnøglen er kompatibel med enheden. Sikkerhedsnøgler virker muligvis ikke, hvis din enhed ikke er korrekt opdateret.
- Sørg for, at sikkerhedsnøglen er korrekt indsat i iPhones lynport.
- Hvis du bruger en USB-sikkerhedsnøgle, skal du sørge for, at USB-porten er ren og fri for støv og snavs.
- Hvis du bruger en NFC-sikkerhedsnøgle, skal du sørge for, at din iPhone er inden for rækkevidde af et NFC-signal.
- Hvis ovenstående trin ikke virker, kan problemet skyldes hardwaren i selve sikkerhedsnøglen. I dette tilfælde kan det være nødvendigt at udskifte nøglen med en ny.
- Sikkerhedsnøgler kan ikke bruges med børnekonti eller administrerede Apple-id’er.
Hvis du ikke selv kan løse et bestemt problem, skal du kontakte producenten af sikkerhedsnøglen for at få hjælp.
FAQ
Apple-enheder understøtter FIDO2- eller U2F-kompatible sikkerhedsnøgler såsom YubiKey og FEITIAN.
Når du bliver bedt om at logge ind på et websted eller en app, skal du indsætte sikkerhedsnøglen i Lightning- eller USB-C-porten på din Apple-enhed og vente et par sekunder på, at din identitet bliver bekræftet.
Hvis din sikkerhedsnøgle bliver væk eller stjålet, bør du fjerne den fra dine konti og erstatte den med en ny sikkerhedsnøgle. Du bør også overveje at ændre adgangskoder og aktivere to-faktor-godkendelse på dine konti for ekstra sikkerhed.
Nej, ikke alle onlinekonti understøtter sikkerhedsnøgler. Men mange populære websteder og tjenester såsom Google, YouTube og Docs understøtter sikkerhedsnøgler som en ekstra form for godkendelse.
Beskyt og leg!
Afslutningsvis er sikkerhedsnøgler en fantastisk måde at sikre dine data på. De giver stærk autentificering, hjælper med at forhindre phishing-angreb og er mere sikre end adgangskoder. At vænne sig til at bruge sikkerhedsnøgler på din iPhone, iPad eller Mac er enkelt og ligetil. Når du har sikret dig, at dine enheder er kompatible med sikkerhedsnøglerne, kan du oprette forbindelse og sikre hele din online tilstedeværelse, som det passer dig.
Tak fordi du læste. I tilfælde af tvivl, så stil dine spørgsmål nedenfor, og jeg vil stå til rådighed for dig.



Skriv et svar