Sådan bruger du Google Lens på Mac

Google Lens er et værktøj baseret på objektgenkendelsesteknologi, der giver brugerne mulighed for at udføre mange handlinger på billeder, herunder omvendt søgning efter alt, hvad du ser foran dig eller på nettet.
Mens Android- og iOS-brugere nyder appens funktionalitet, har den ingen modstykke til Windows og Mac. Bare rolig – der er flere måder at bruge Google Lens på din Mac. Lad mig dele nogle af dem med dig!
- Hvad er Google Lens?
- Sådan bruger du Google Lens i Chrome på Mac
- Sådan bruger du Google Lens i Safari eller andre browsere
- Forskellige måder at få mest muligt ud af Google Lens
Hvad er Google Lens?
Google Lens er et AI-værktøjssæt, der genkender enhver type billeder og udtrækker information for at hjælpe dig med at handle.
Den er bedst kendt for sin omvendte billedsøgning, som hjælper dig med at søge på nettet efter ting, du ikke kan beskrive med ord, som en smuk taske, der fangede dit øje, eller en genstand, du har set, men ikke kender navnet på.
Sådan bruger du Google Lens i Chrome på Mac
Ligesom andre fantastiske Google-funktioner er Google Lens indbygget i Google Chrome. Så alt du skal gøre er at downloade Google Chrome til din Mac, hvis du ikke allerede har gjort det.
I modsætning til tidligere, da du skulle aktivere det fra Google Chromes eksperimentelle funktioner, er Google Lens nu allerede en del af Chrome OS. Bare sørg for, at du har den nyeste version af Google Chrome installeret.
Bemærk. I modsætning til mobilversionen har Google Lens til desktop ikke en kamerafunktion. Du kan ikke bruge din Macs kamera til at scanne miljøet i realtid. Løsningen er at tage et billede og derefter uploade det (mere om det senere).
Hvis du er en Chrome-bruger, vil du muligvis finde vores liste med 36 Chrome til Mac-tip og tricks nyttige.
Sådan bruger du Google Lens i Safari eller andre browsere
Hvis du er interesseret i Google Lens, men ikke har lyst til at bruge Google Chrome, skal du ikke bekymre dig, du kan stadig bruge dette værktøj i Safari eller en anden browser. Udspekuleret? Google billeder . Når du først er der, kan du interagere med Google Lens på flere måder.
Indsæt billed-URL
Hvis du finder billedet online, skal du blot klikke på kameraikonet → klik på “Indsæt billedlink” og indsæt billed-URL’en i søgefeltet. Vent på, at Google Images gør sit arbejde. Det skal vise dig:
- Mulige relaterede billedsøgninger.
- Alle websider med relaterede billeder.
- visuelt lignende billeder.
Hvis du får fejlen “URL’en tilhører ikke et billede, eller billedet er ikke offentligt”, skal du sikre dig, at du får den korrekte billedadresse. For det:
- Gå til en webside.
- Ctrl-klik på billedet → vælg Kopier billedadresse.
- Indsæt dette i feltet Indsæt billede-link.

Upload fil
Denne mulighed er nyttig, hvis du allerede har et billede, som du vil finde på din enhed. Fordi Google Lens på en computer ikke tillader dig at bruge din enheds kamera i realtid, kan du blot tage et snapshot af det billede, du vil finde, og uploade det til Google Billeder. Gør det:
- Vælg fanen Upload fil.
- Klik på “Vælg fil” → vælg en fil på din enhed → klik på “Upload”.
Træk
Du har også mulighed for at trække og slippe dit billede direkte ind i Google Billeder. Træk billedet ind i boksen og slip det, så snart du ser Drop-billedet her.
Hvis din primære søgemaskine er Google, vil du opdage, at Google Lens er integreret i den. Lad mig nu diskutere de forskellige måder at bruge dette værktøj på!
Forskellige måder at få mest muligt ud af Google Lens
Google Lens tilbyder en række funktioner, der gør det mere intuitivt og bekvemt at surfe på nettet. Sådan kan du få mest muligt ud af Google Lens på din computer.
Foretag mere præcise billedsøgninger
Hvis du laver en billedsøgning, kan der være tidspunkter, hvor det billede, du leder efter, er en del af et større billede. Google Lens giver dig mulighed for at udføre mere præcise søgninger ved at fremhæve de elementer, den finder i det originale billede. Sådan fungerer det:
- Lav en normal Google-søgning. Klik på “Billeder” for kun at se billedresultater.
- Vælg et billede. En sidebjælke vises med det billede, du valgte.
- Klik på Google Lens-ikonet. En rektangulær markeringsomrids vises. Klik hvor som helst på billedet for at fokusere vælgeren på forskellige områder. Eller juster omridset af markeringen med markøren. Derefter vil du under billedet se resultaterne af indlæsning af Google Lens.

Bemærk. Funktionerne nævnt nedenfor er indbygget i Google Chrome og virker muligvis ikke i Safari eller andre browsere.
Søg efter billeder, du ser på en webside
Det meste af tiden finder vi det, der interesserer os, når vi surfer på en webside. I dette tilfælde behøver du ikke åbne et nyt vindue eller fane for at søge i Google Billeder. Gør i stedet følgende:
- Ctrl-klik på billedet → klik på Søg billede med Google Lens.
- Google Lens-grænsefladen åbnes. Juster om nødvendigt omridset af markeringen for at gøre din søgning mere præcis.

Valg og kopiering af tekst fra billeder
Google Lens har også en OCR-processor, der ligner Apples Live Text-funktion. Dette genkender grundlæggende teksten i billedet og giver dig mulighed for at udtrække den. Dette kan være nyttigt, når den tekst, du vil kopiere, er i et billedformat, såsom et skærmbillede eller et billede, der indeholder tekst.
Du skal blot Ctrl-klikke på billedet → vælg Søg billede med Google Lens. Ofte registrerer Google Lens automatisk tekst og fremhæver den. Herfra skal du blot kopiere teksten direkte fra billedet → Kopier.

Hvis det ikke sker automatisk, skal du klikke på tekstindstillingen → klik på knappen Vælg al tekst, hvis du vil kopiere al teksten i billedet. Hvis ikke, vælg den ønskede tekst → Kopier tekst.

Du kan også gøre flere ting med tekst. Klik på pil ned for at udvide valget og gør et af følgende:
- Lyt: Lyt til tekst dikteret af din enhed.
- Søg: Søg efter den valgte tekst.
- Oversæt: Dette omdirigerer dig til Google Oversæt og giver dig mulighed for at oversætte teksten til et andet sprog.
Du kan også bruge Google Lens, hvis du har et billede, hvis tekst du vil udtrække. Bare gå til Google Billeder → upload et billede → fremhæv den tekst, du vil kopiere → Kopier.
Oversæt valgt tekst fra billeder
Som nævnt ovenfor kan du også oversætte udvalgt tekst fra billeder. Lad os sige, at du surfer på internettet, og du støder på et billede med tekst, som du ikke forstår. Du kan bruge Google Lens til at oversætte et billede fundet på nettet.
Bare Ctrl-klik på den → vælg Søg billede med Google Lens → vælg Oversæt → vælg det sprog, du vil oversætte kildeteksten til. Du vil se, hvordan Google Lens ændrer teksten på billedet.
Du kan også tage et billede af det billede, du skal oversætte, og uploade det til Google Lens ved hjælp af din Mac.
Igen er disse funktioner indbygget i Google Chrome. Men bare rolig – hvis du har Live Text aktiveret på din enhed, kan du direkte oversætte tekst til billeder og gøre mere, herunder at udtrække tekst fra videoer med Live Text!
Vi skrev også en artikel, som du kan læse, hvis du vil vide mere om sammenligningen af Live Text vs. Google Lens.
Færdiggørelse…
Google Lens er en kraftfuld funktion, der gør det mere intuitivt og naturligt at surfe på nettet. Selvom dens fulde funktioner er bedre værdsat på mobiltelefoner, kan Mac-brugere gøre meget for at få mest muligt ud af Google Lens.
Og dig? Hvorfor bruger du Google Lens? Er der nogle hacks, du gerne vil dele? Du er velkommen til at dele dem i kommentarerne nedenfor!

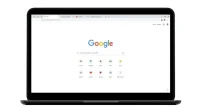
Skriv et svar