Sådan bruger du iMessage på Windows med Microsoft Phone Link
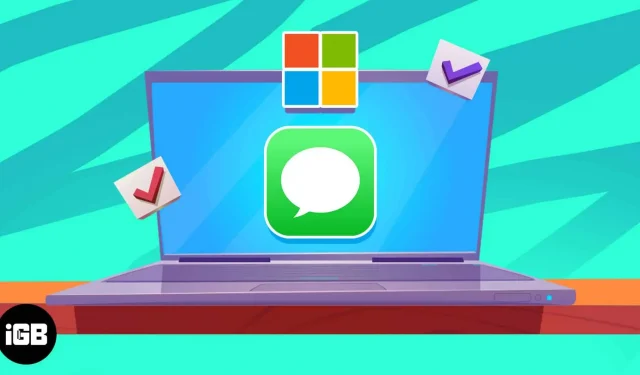
Microsoft opdaterer sin Phone Link-app, der nu giver iPhone-brugere adgang til iMessage på deres Windows-computer. Ja, du hørte rigtigt. Du kan nu tilslutte din iPhone til din Windows-computer og få adgang til iMessage. Læs videre for at lære, hvordan du bruger iMessage på Windows med Microsoft Phone Link-appen.
Udover iMessage giver appen dig også mulighed for at foretage og modtage opkald. Alternativt kan du se iPhone-meddelelser på en Windows-computer. Men i skrivende stund er appen i beta-testning, og nogle funktioner fungerer muligvis ikke efter hensigten. Men hvis du har ønsket at bruge iMessage på din Windows-computer i lang tid, går dine drømme i opfyldelse.
Krav til brug af iMessage på Windows
Som tidligere nævnt er Microsoft Phone Link-appen i beta-testning. Det er kun tilgængeligt for brugere i Windows 11 Insider-programmet.
Følg nedenstående trin for at deltage i Windows Insider-programmet.
- Gå til Indstillinger på din Windows-computer.
- Vælg indstillingen Windows Update nederst på listen i venstre side af skærmen.
- Klik på “Windows Insider Program” i menuen “Avancerede indstillinger”.
- Klik på knappen “Start”. Følg nu instruktionerne på skærmen, og vælg en af de tre insiderkanaler, der er tilgængelige på din enhed.
Når du er blevet en Windows Insider, vil du være i stand til at forbinde din iPhone til din Windows-pc via Microsoft Phone Link-appen. Desuden har kun en lille procentdel af Windows Insiders adgang til denne funktion lige nu, fordi den stadig er i beta. Microsoft har lovet at øge tilgængeligheden af denne funktion til flere brugere over tid baseret på den feedback, de modtager.
Endelig, for at bruge iMessage på din Windows-computer, skal Microsoft Phone Link-appen køre version 1.23012.169.0 eller nyere.
Bemærk. Denne funktion er kun tilgængelig for brugere, der har en licenseret version af Windows 11 installeret på deres computer.
Sådan bruger du iMessage på Windows 11 med Microsoft Phone Link
Hvis du opfylder alle ovenstående krav, kan du fortsætte til de næste trin. Også, hvis du støder på denne artikel efter stabil implementering af iPhone-aktiveret Microsoft Phone Link, kan du følge trinene nedenfor for at bruge iMessage på din Windows-computer.
- Installer Microsoft Phone Link- appen fra Microsoft Store på din Windows 11-pc.
- Installer Link til Windows- appen fra App Store på din iPhone.
- Åbn Microsoft Phone Link-appen på en Windows-computer.
- Under sektionen “Vælg din telefon” skal du vælge “iPhone”. Hvis du ikke kan se iPhone-indstillingen, eller den er nedtonet, betyder det, at du ikke er i beta-test endnu.
- Log ind på din Microsoft-konto på din Windows 11-pc og iPhone.
- Scan QR-koden vist på din Windows 11-computer fra din iPhone i Link til Windows-appen.
- Giv Link til Windows-appen adgang til Bluetooth, når du får tilladelse. Tillad andre tilladelser, så Link til Windows-appen kan få adgang til din iPhone.
- Parat. Din iPhone har med succes oprettet forbindelse til din Windows 11-computer.
Linket til Windows Phone er stadig under udvikling.
At parre en iPhone med en Windows-computer vil helt sikkert gøre livet lettere for nogle få mennesker. Nogle af os foretrækker at bruge vores iPhone som vores daglige driver og skal bruge en Windows-computer for at arbejde. Eller, hvis du er ligesom mig, bruger du en iPhone som din primære daglige driver og en Windows-pc til arbejde og leg. Fordi spil på Mac ikke er så tæt på Windows endnu.
Når man står i sådan en situation, må man gå på kompromis med kommunikationen. for tro mig, der er ikke noget mere praktisk end at bruge en iPhone sammen med en Mac. Windows Phone Link-appen kommer dog til undsætning og gør tingene lettere for brugere som os. Det er måske ikke det bedste, men det gør arbejdet.
Lad mig fortælle dig om nogle af dens begrænsninger. For det første kan du ikke sende billeder eller nogen anden form for medier i iMessage gennem Phone Link-appen. Desuden kan Phone Link-appen ikke få adgang til iMessage-chathistorik og vil kun vise live-samtaler. Du kan kun svare på beskeder, du modtager, når din iPhone er forbundet til en Windows-computer via Bluetooth.



Skriv et svar