Sådan bruger du iPhone som Mac-webkamera med kontinuitetskamera
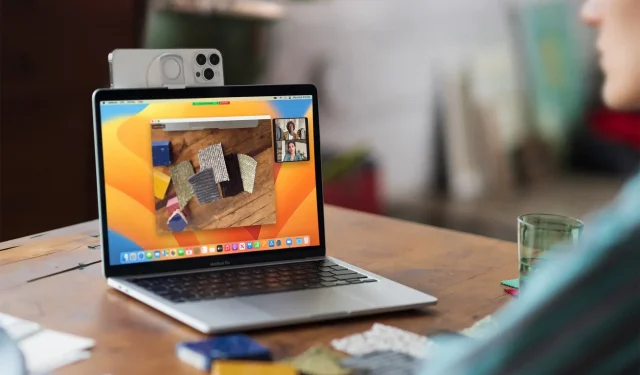
Med Continuity Camera-funktionen i iOS 16 og macOS Ventura kan du bruge din iPhone som webcam til din Mac under FaceTime, WhatsApp, Slack, Zoom, Skype og andre videoopkald.
Derudover kan du bruge det i Photo Booth, QuickTime Player og stort set alle programmer, hvor du skal arbejde med din MacBooks kamera.
Men hvorfor?
Uanset hvilken iMac eller MacBook du bruger, er dets indbyggede kamera helt sikkert ikke så godt som din iPhones. Så for bedre videoopkald, præsentationer, tutorials og mere er det en væsentlig opgradering at bruge din iPhone som webcam.
Krav
For at bruge Continuity Camera som et webcam, skal du bruge følgende:
- iPhone XR eller nyere med iOS 16 eller nyere
- Enhver Mac eller MacBook, der kører macOS Ventura eller nyere
- Både iPhone og Mac skal have samme Apple ID.
Bemærk. Du kan bruge enhver iPhone udgivet i 2018 (såsom XR) eller senere. Det betyder, at du også kan bruge iPhone SE 2020 og iPhone SE 2022 som webcam til din Mac. Følgende specialfunktioner i kontinuitetskameraet har dog særlige enhedskrav:
- Center Stage og Desktop: Kræver iPhone 11 eller nyere. Det understøttes ikke på iPhone SE.
- Studio Light: Kræver iPhone 12 eller nyere.
Sådan bruger du iPhone som webcam til Mac
Det tager kun seks enkle trin fra start til slut.
Trin 1. Vælg Trådløs eller Kablet opsætning
Du kan bruge din iPhone som et Mac-webkamera trådløst eller med et Lightning-kabel:
- Til trådløs brug: Tænd for Wi-Fi og Bluetooth på din iPhone og Mac. Sørg også for, at begge enheder er i nærheden.
- Til kablet brug: Slut din iPhone til din Mac med et Lightning-kabel.
Råd. Når du bruger en iPhone som webcam, vil du se en meddelelse på din Mac, hvis iPhones batteri løber tør. Når dette sker, kan du slutte din iPhone til din Mac eller oplader.
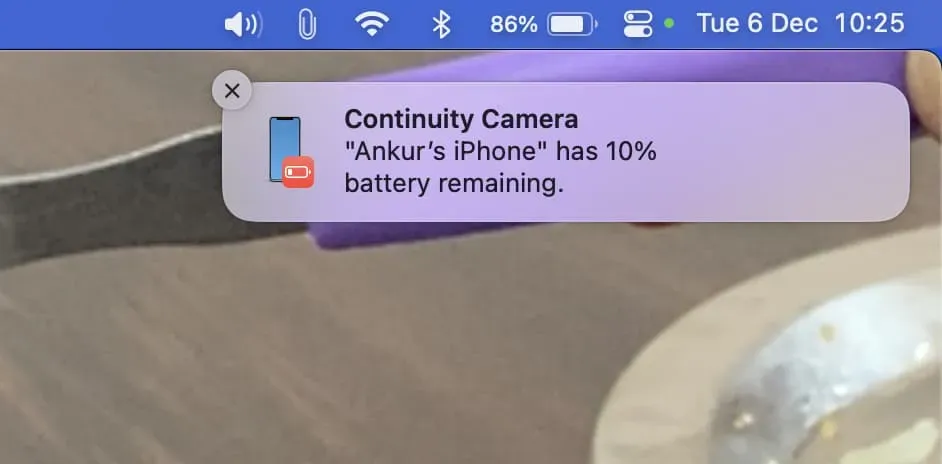
Trin 2 Placer din iPhone
Du kan fastgøre din iPhone til toppen af din Mac- eller MacBook-skrivebord ved hjælp af et tredjepartsbeslag som dette . Hvis du ikke har dette beslag, kan du bruge et hvilket som helst mobiltelefonstativ og placere din iPhone sikkert på det, eller endda 3D-printe det.
Dette ville hjælpe med at holde iPhone i liggende retning. Du kan dog bruge den selv i stående retning.

Trin 3 Lås din iPhone
Din iPhones skærm skal være låst for at bruge den som webcam, og du kan ikke bruge din iPhone til andet på samme tid. Hvis du vil ind i din iPhone, bliver du nødt til at sætte din webcam-session på pause eller slukke den.
Bemærk. Hvis du modtager et opkald, mens din iPhone bruges som webcam, vil video- og lydafspilning blive sat på pause, indtil du afslutter opkaldet og låser din iPhone. Dette gælder, selvom du har indstillet din iPhone til at modtage opkald på din Mac og besvare opkaldet lige der. For at undgå dette skal du sætte din iPhone i Forstyr ikke-tilstand.

Trin 4 Vælg din iPhones kamera som din Macs webkamera
Sådan bruger du din iPhone som webcam i populære apps på Mac:
FaceTime: Klik på Video på den øverste menulinje, og vælg iPhone som dit kamera.
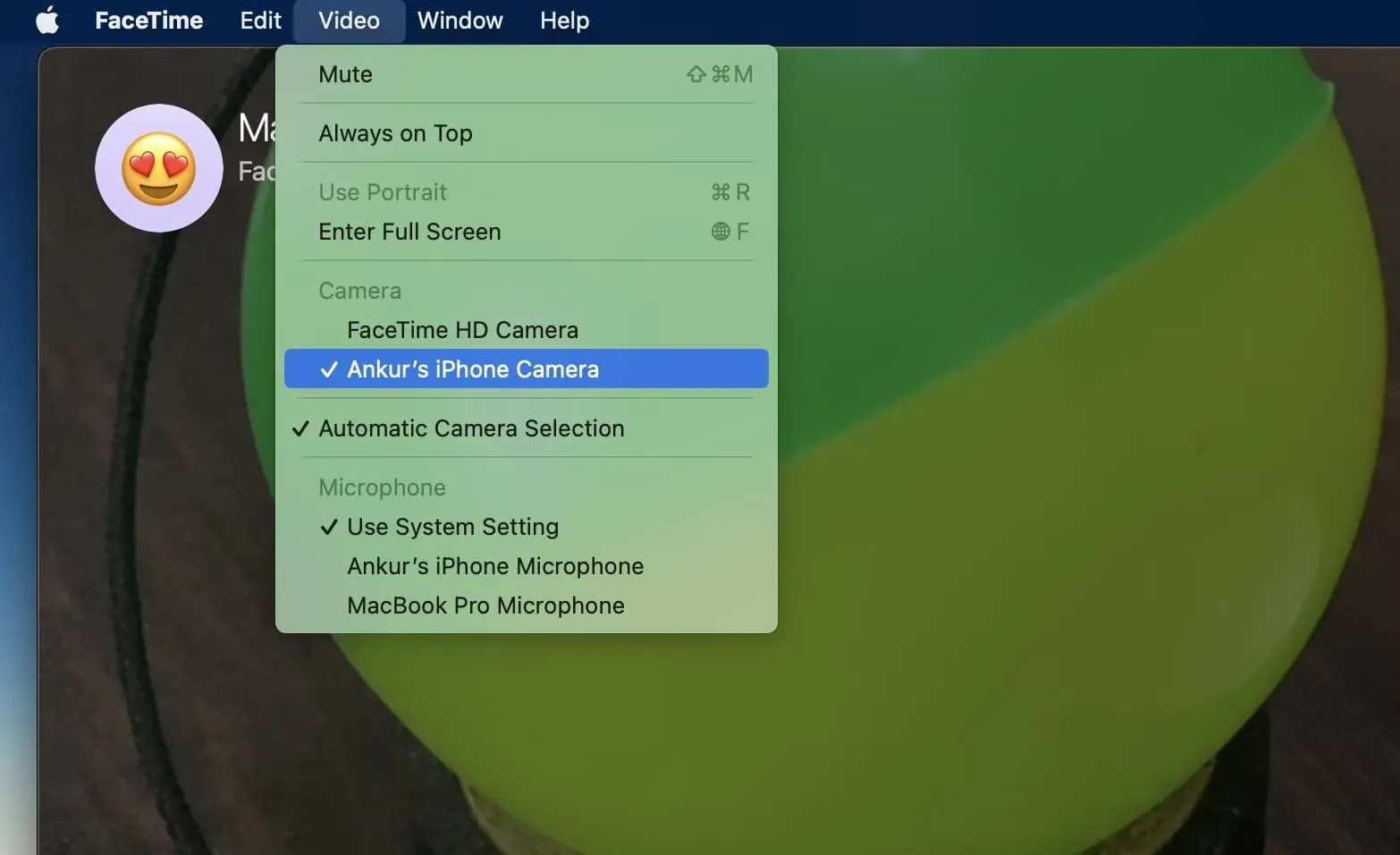
WhatsApp: Foretag et videoopkald med WhatsApp-appen til Mac . Klik derefter på ikonet med tre prikker på opkaldsskærmen, og vælg din iPhone som kamera.
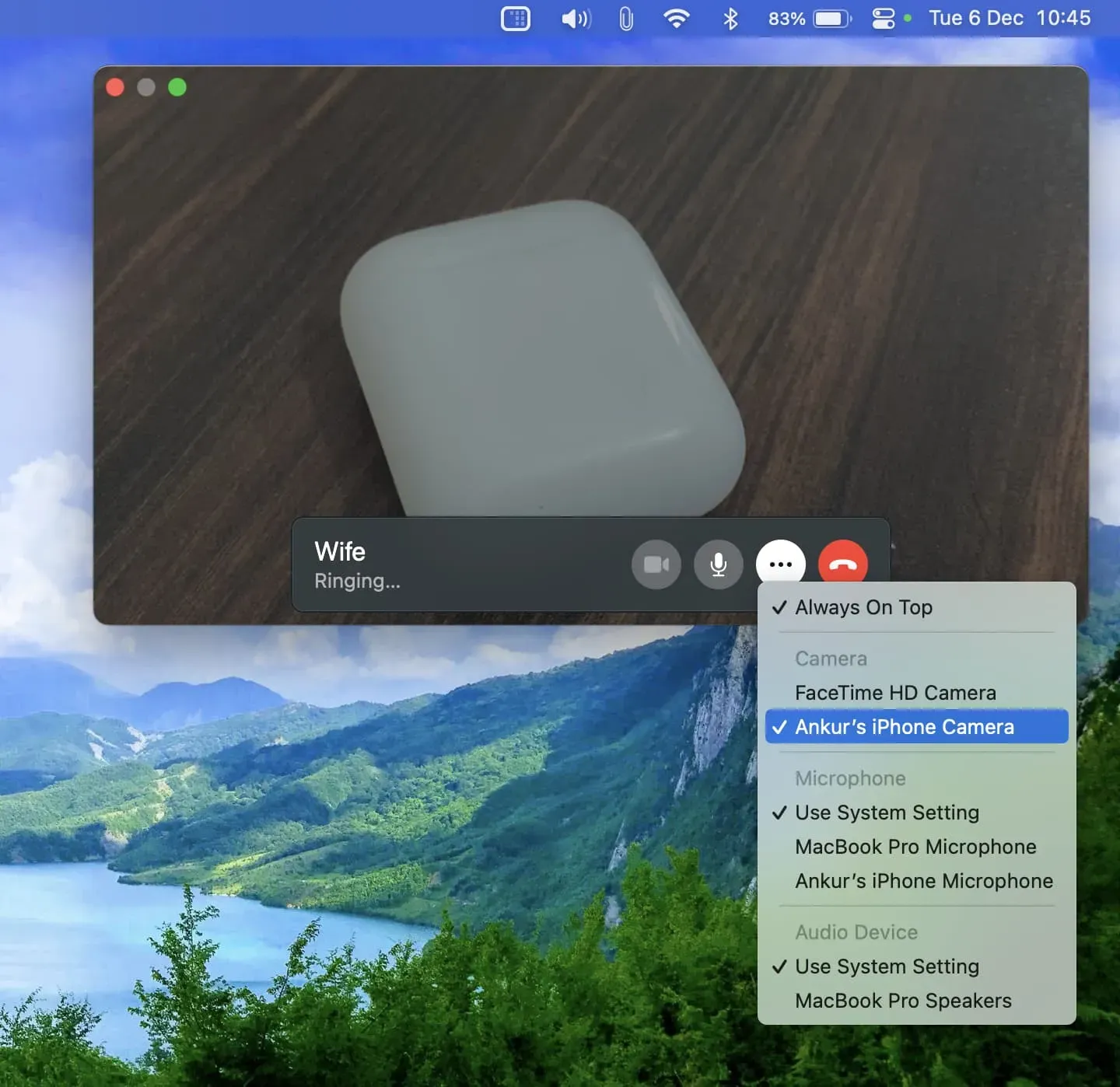
Slack: Start et videoopkald eller en samtale med en kollega. På opkaldsskærmen skal du trykke på ikonet “Indstillinger” og vælge din iPhone som kameraindgang.
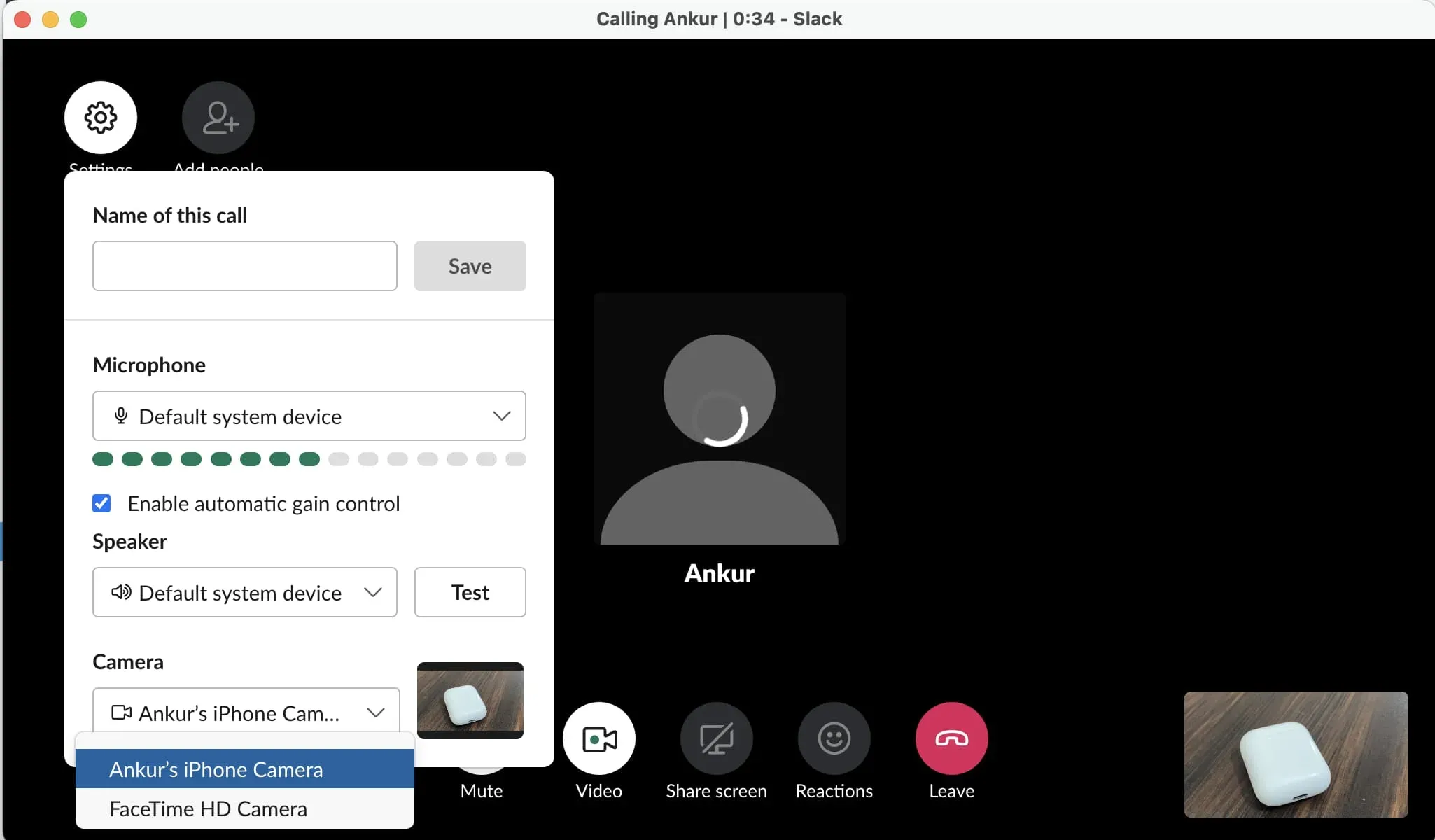
Zoom: Klik på den lille pil ved siden af videokameraikonet, og vælg iPhone som kamerakilde.
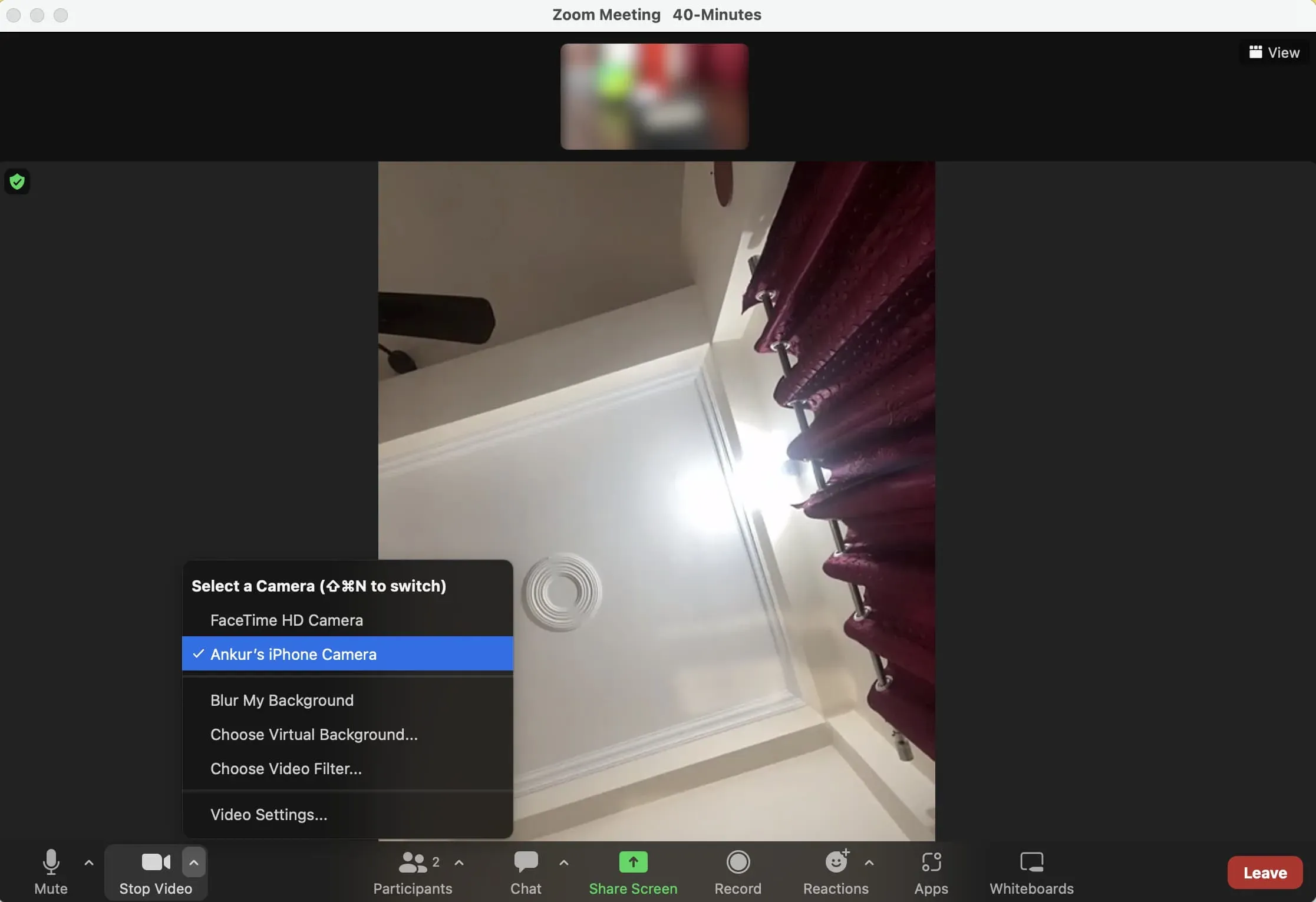
Photo Booth: Apple Photo Booth er en sjov indbygget kamera-app til din Mac, der giver dig mulighed for at tage selfies med forskellige effekter og optage videoer. For at bruge iPhone-kameraet i Photo Booth skal du klikke på Kamera på den øverste menulinje og vælge iPhone-kameraet.
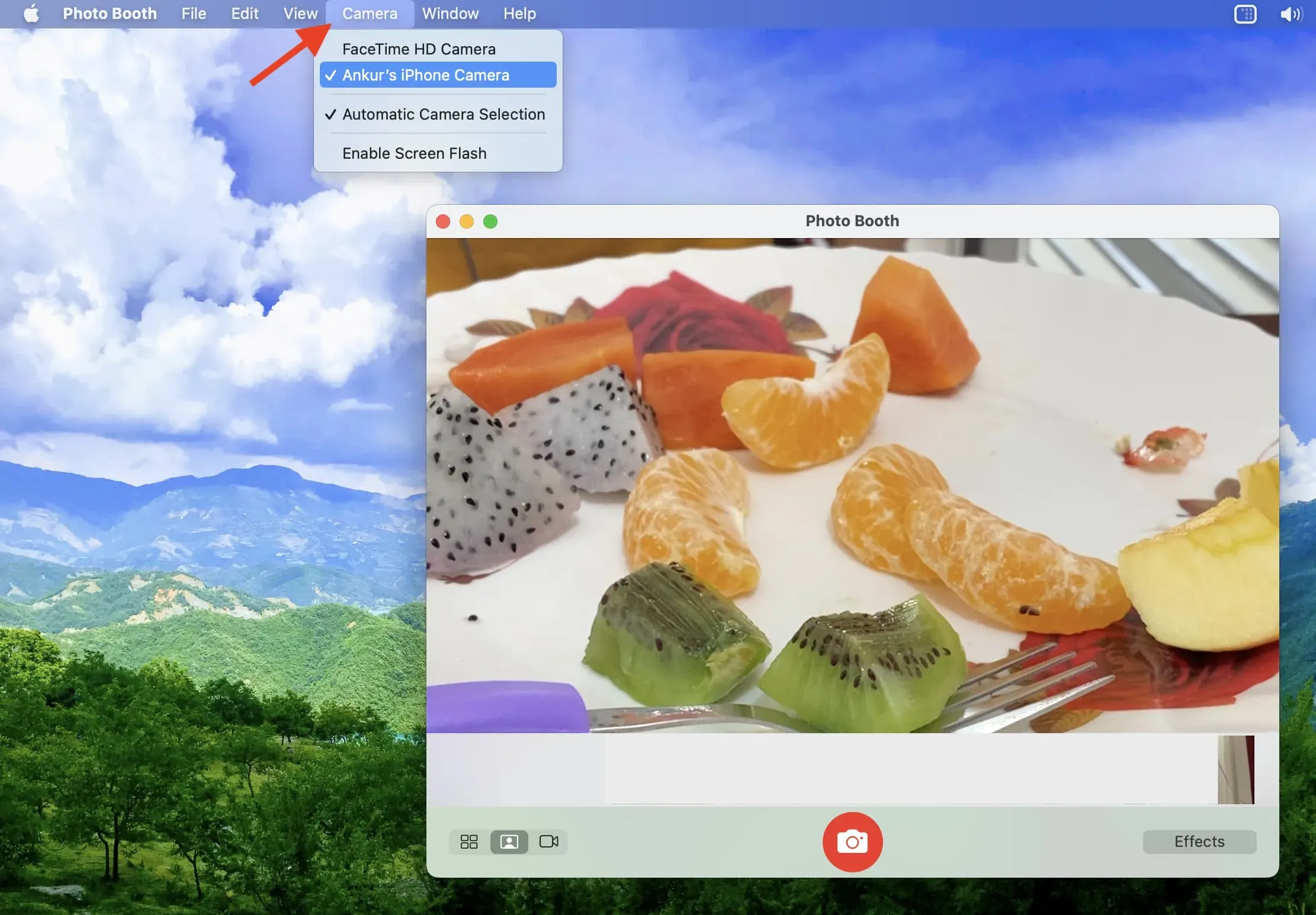
QuickTime Player: Dette er en anden Apple-app, der er forudinstalleret på alle Mac’er. Det bruges hovedsageligt til videoafspilning, men du kan også bruge det til at lave film, optage din Mac- eller iPhone-skærm og endda optage iPhone FaceTime eller WhatsApp-opkald. For at bruge iPhone som kamerakilde i QuickTime skal du åbne QuickTime Player > Filer > Ny videooptagelse > den lille pil ved siden af optageknappen og vælge din iPhone.
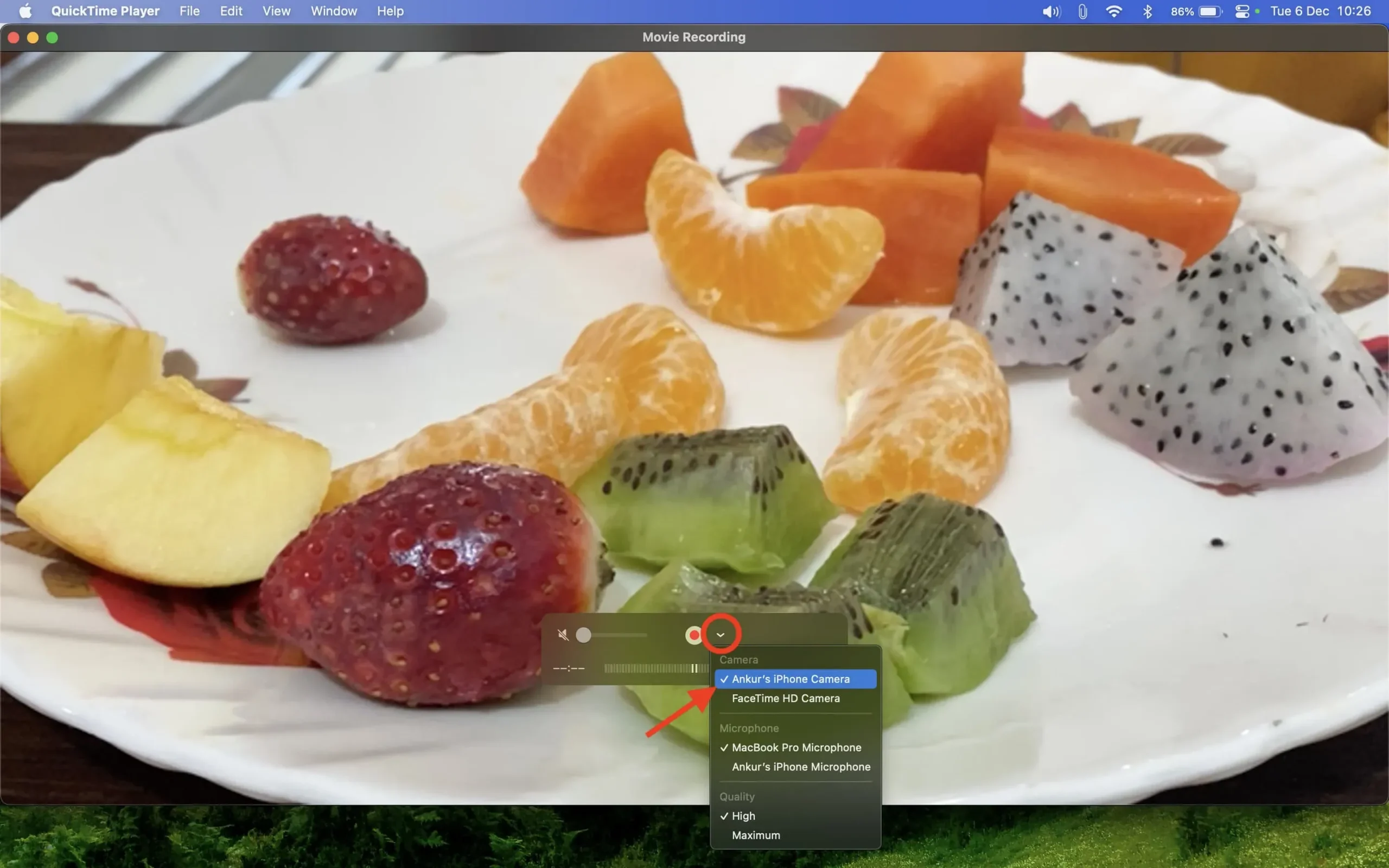
Ligesom at vælge din iPhone som dit webcam, kan du også bruge den som mikrofonindgang til din Mac.
Trin 5 Brug videoeffekter og mikrofontilstande
Ved at følge trinene ovenfor kan du bruge din iPhone til en enkel, men forbedret webcamoplevelse. Men det er ikke alt. Du kan gå videre med følgende video- og mikrofoneffekter. Sådan gør du:
1) Når du bruger en iPhone som webcam, skal du klikke på ikonet macOS Control Center i øverste højre hjørne af din Mac-skærm.
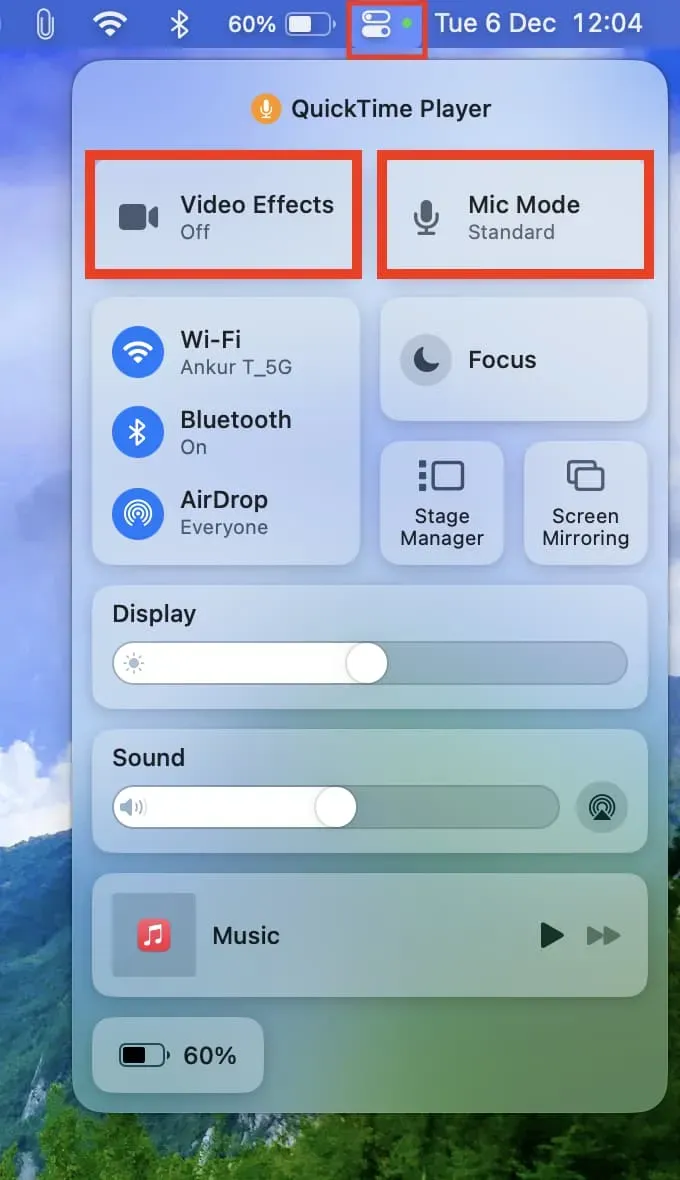
2) Herfra skal du vælge “Video Effect”, og derefter kan du bruge “Center Stage”, “Portrait Mode”, “Studio Light” og “Desktop”, hvis din iPhone understøtter det. Hvad disse effekter gør er selvforklarende, og du vil også se en lille introduktionsskærm, når du vælger dem.
Her er en kort oversigt over hver funktion:
- Centerscene: Selvom du bevæger dig lidt rundt i rummet, vil iPhones ultravidvinkelkamera bruge sin intelligens til at holde dig i midten af rammen.
- Portrættilstand: Det skærper dit ansigt og slører baggrunden, hvilket hjælper den anden person med at fokusere på dig og ikke dine (muligvis rodede) omgivelser.
- Studielys: Lad os sige, at du er i et dårligt oplyst rum eller foran et vindue. Hvis du tænder for Studio Light, vil det gøre baggrunden mørkere og lysne dit ansigt op, hvilket vil forbedre videoens generelle ydeevne under vanskelige lysforhold. Din iPhone 12 og nyere gør det hele med sin kraftfulde processor uden at være afhængig af omgivende lys.
- Desktop View: Den bruger ultravidvinkelkameraet på din iPhone 11 eller nyere til at vise både dit skrivebord og dit ansigt på samme tid.
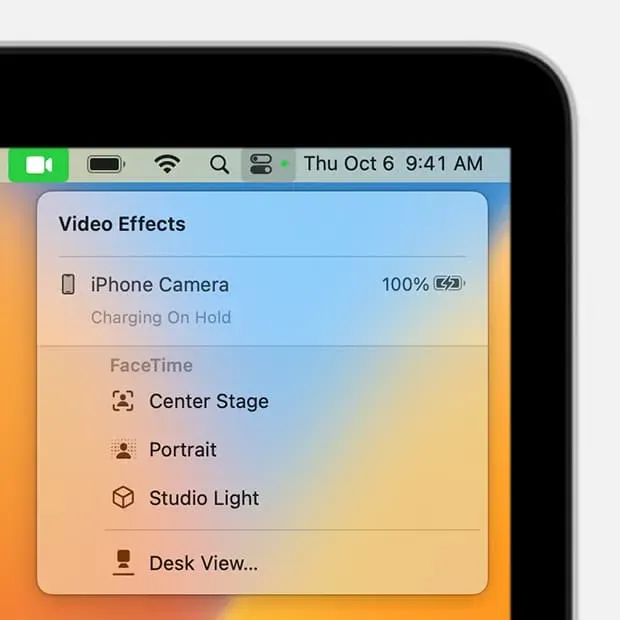
3) Som med video kan du tilpasse, hvordan din mikrofon fungerer, ved at klikke på “Mikrofontilstand” i macOS Kontrolcenter. Vælg derfra:
- Stemmeisolering: Den minimerer baggrundsstøj og fokuserer på din stemme, hvilket gør det lettere for personen i den anden ende af videoopkaldet at høre dig tydeligt.
- Bredt spektrum: det modsatte er sandt. Det vil fange både din stemme og hvad der er omkring den.
Trin 6: Sæt pause, sluk eller stop med at bruge iPhone som webcam.
Når du er færdig, kan du gøre følgende:
- Brug knappen inde i videoopkaldsappen til at afslutte opkaldet.
- Tryk på iPhone-skærmen, og vælg Pause eller Deaktiver.
- Hvis du bruger din iPhone som et kablet webcam, kan du blot afbryde den fra din Mac, og Continuity Camera-funktionen vil blive deaktiveret.
- Og hvis du bruger det trådløst, bør forbindelsen afbrydes, hvis du slukker for Bluetooth eller Wi-Fi.
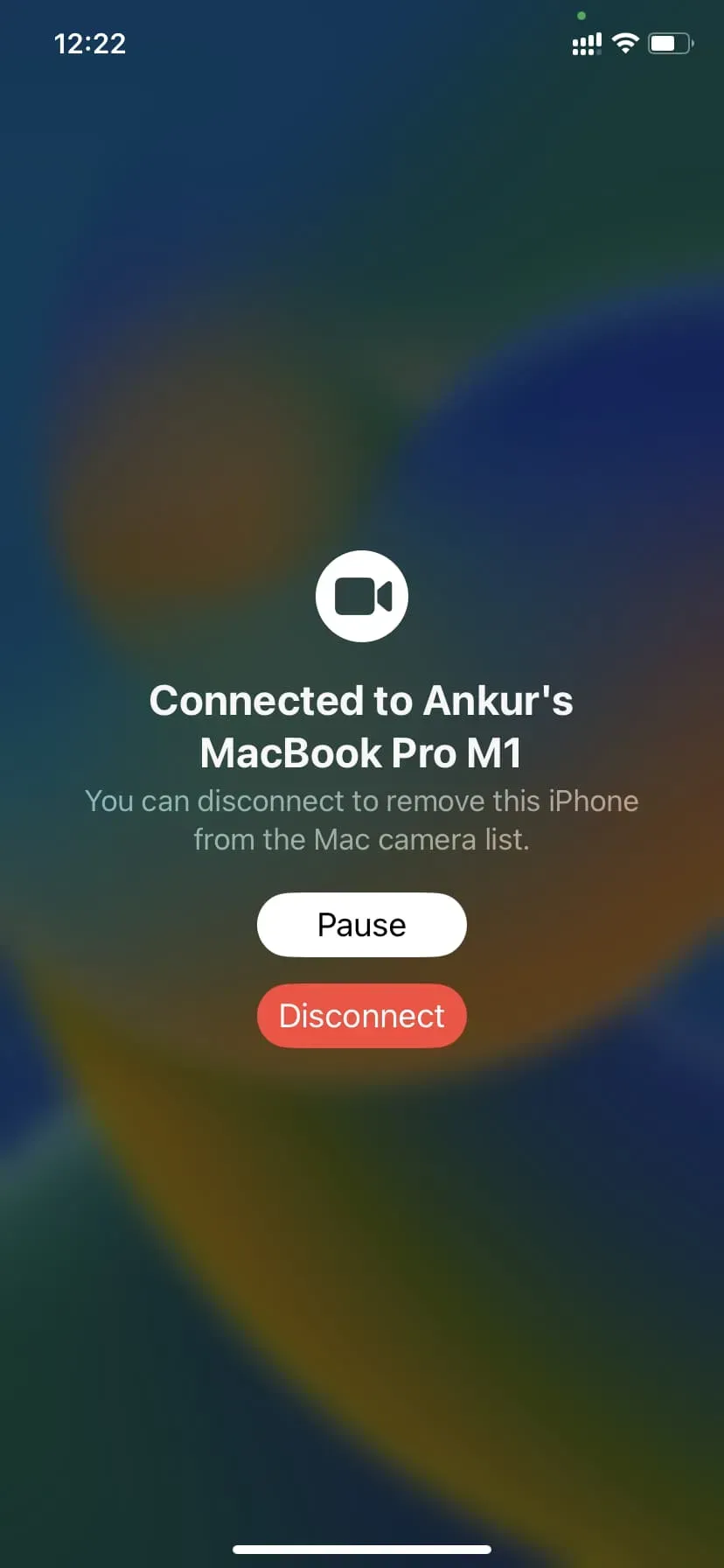



Skriv et svar