Sådan bruger du Live Captions på din iPhone til at transskribere enhver lyd i realtid – opkald, videoer, podcasts og mere
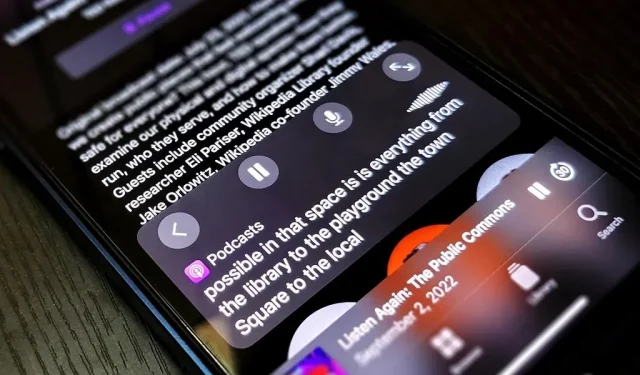
Med Apples seneste tilgængelighedsfunktion kan du få live transskriptioner af alt, hvad du lytter til på eller i nærheden af din iPhone. Real-time undertekster fungerer til telefonopkald, videokonferencer, FaceTime, musik, podcasts, streaming medier, film, spil og mere – også selvom nogen, der sidder ved siden af dig, taler.
Denne nye Live Captions-funktion blev introduceret i iOS 16. Den blev skabt for at hjælpe døve og hørehæmmede samfund, men er lige så værdifuld for alle andre. Dette er f.eks. nyttigt, når du vil overvåge lydindhold, men ikke kan bruge højttalere eller hovedtelefoner. Jeg brugte den til podcasts, mens jeg ventede på lægekontoret, hvor AirPods ville være hårde og højttalere endnu mere.
Live Captions bruger de smarte funktioner på din enhed til nøjagtigt at transskribere, hvad der bliver sagt på eller omkring din enhed. Fordi alt sker på din iPhone, forbliver dine oplysninger private og sikre. Apple advarer om, at “nøjagtigheden af Live Captions kan variere og bør ikke stoles på i højrisiko- eller nødsituationer.” Selv når den afslutter beta-testperioden, vil denne advarsel højst sandsynligt forblive på plads.
Du kan bruge Live Captions på iOS 16 med iPhone 11 eller nyere på engelsk (USA eller Canada). Live Captions fungerer også på iPadOS 16 til iPad (med A12 Bionic og nyere) og macOS 13 Ventura til Mac (med Apple Silicon), som stadig er i beta.
Aktiver live undertekster
For at aktivere Live Captions på din iPhone skal du gå til Indstillinger -> Tilgængelighed -> Live Captions og derefter slå Live Captions til.
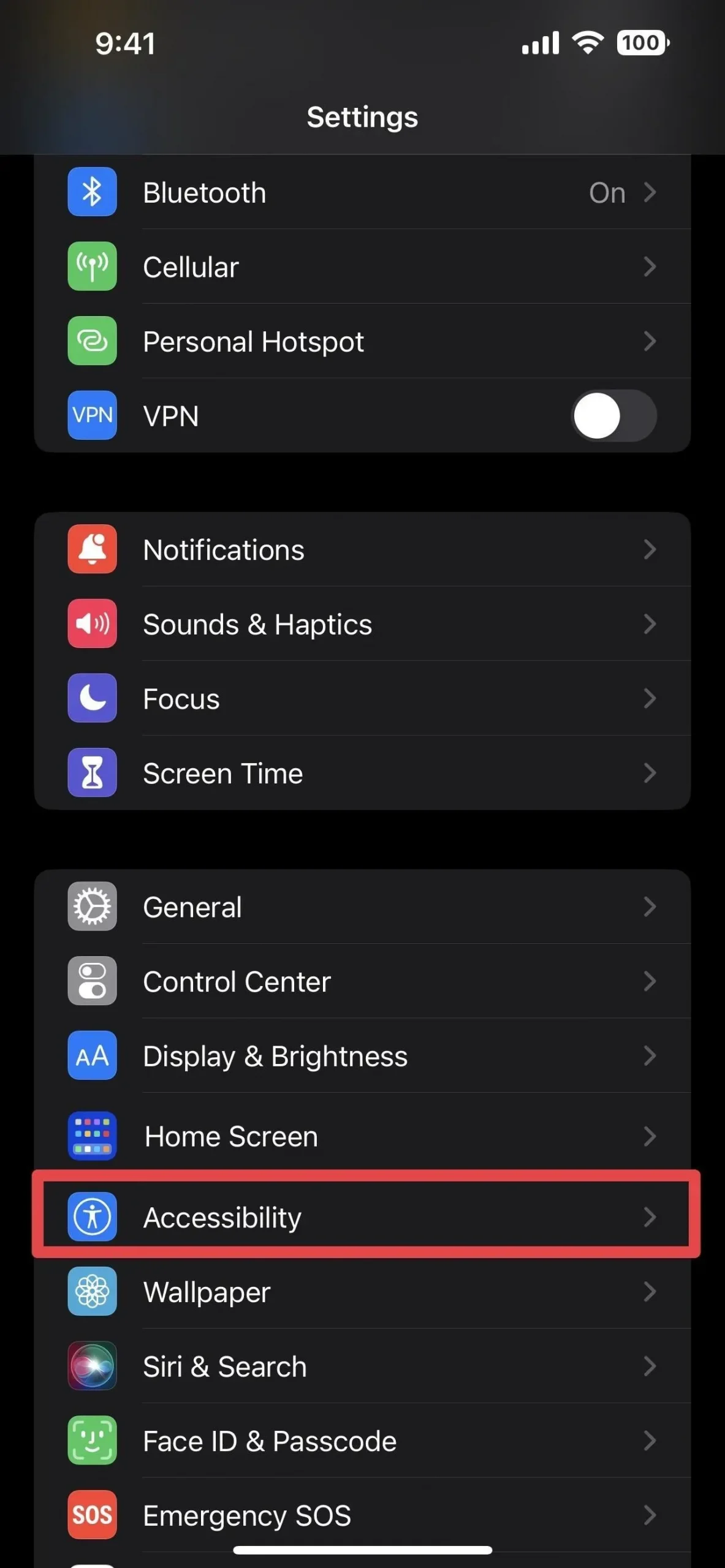
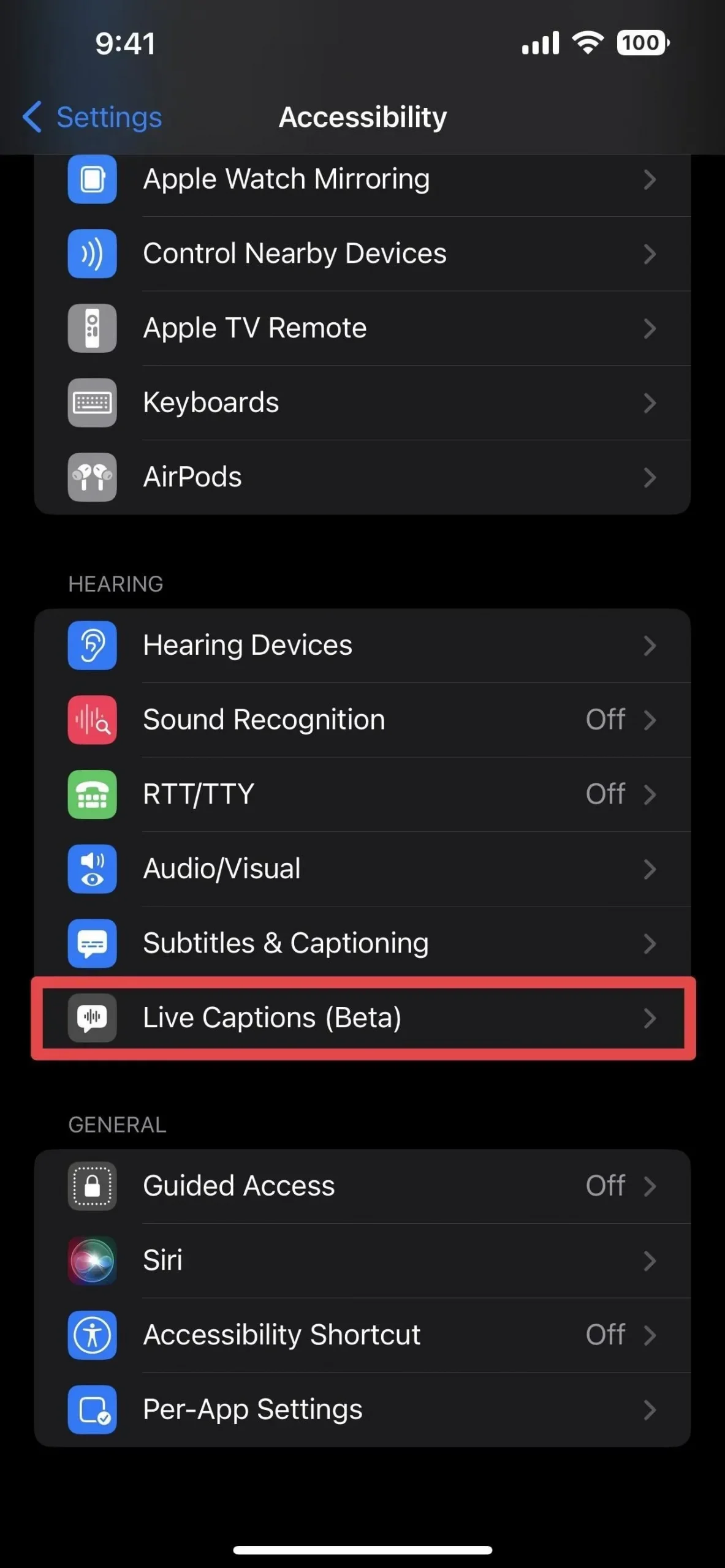
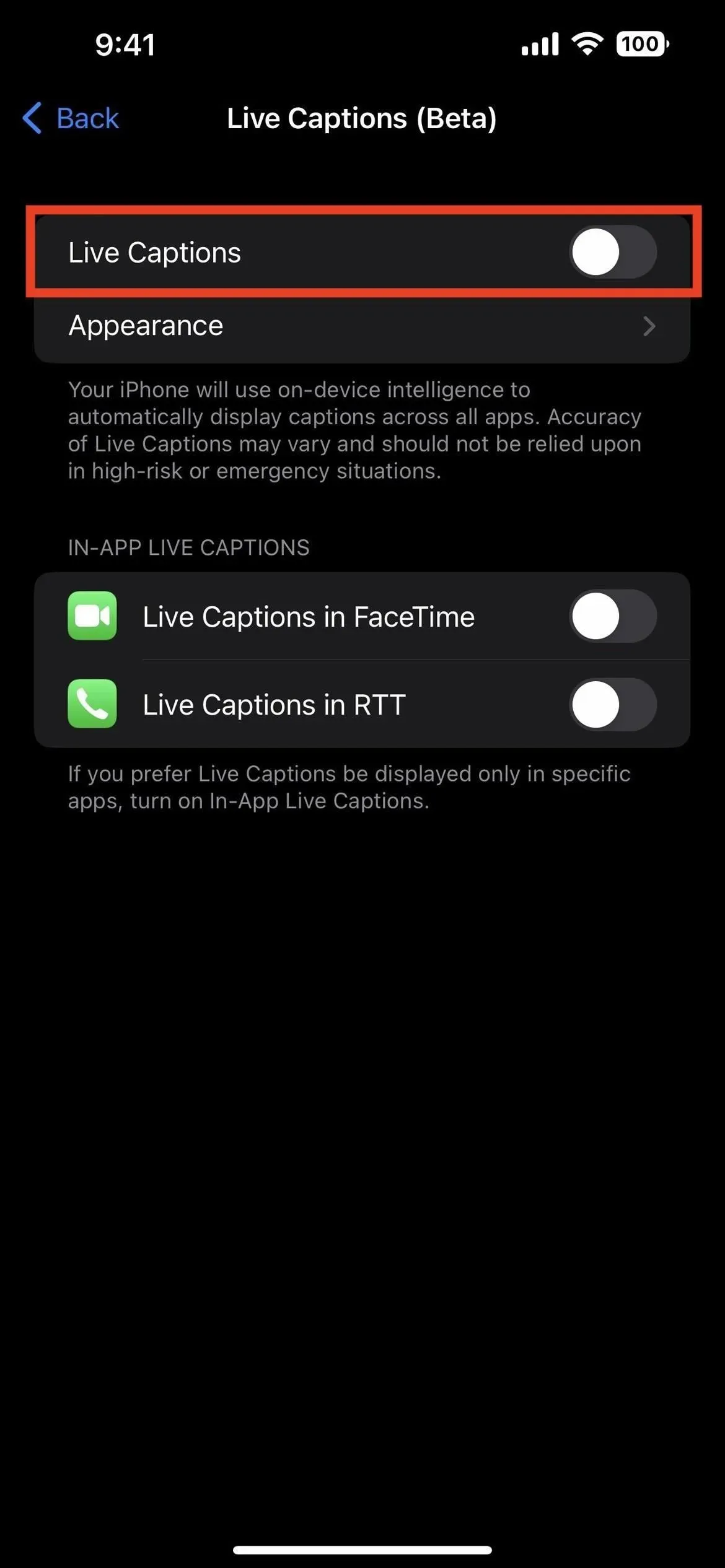
Dette inkluderer Live Captions hele systemet for alle apps. Hvis du kun vil bruge Live Captions i nogle apps, kan du aktivere dem i Live Captions-gruppen i appen. I øjeblikket understøttes kun FaceTime og realtidstekst (RTT) for telefonappen.
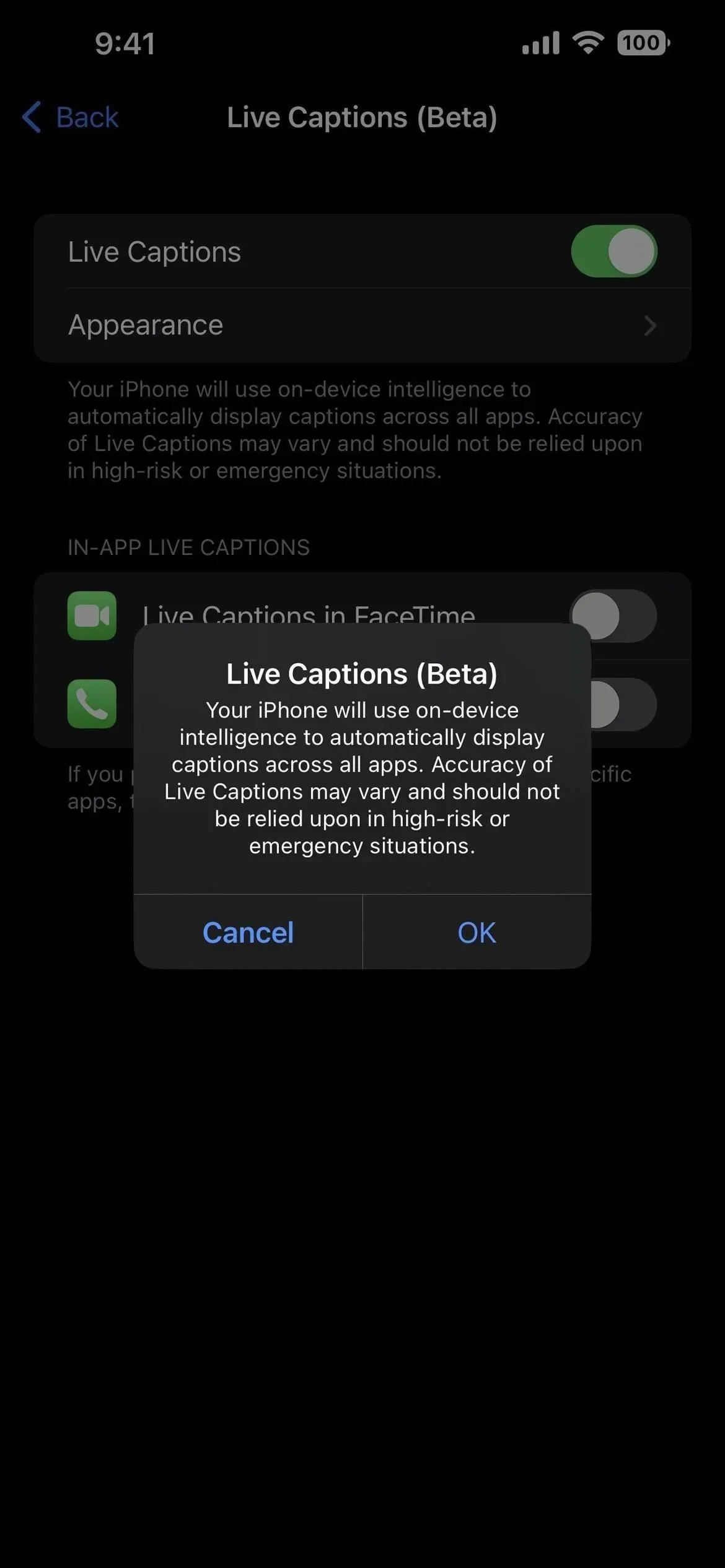
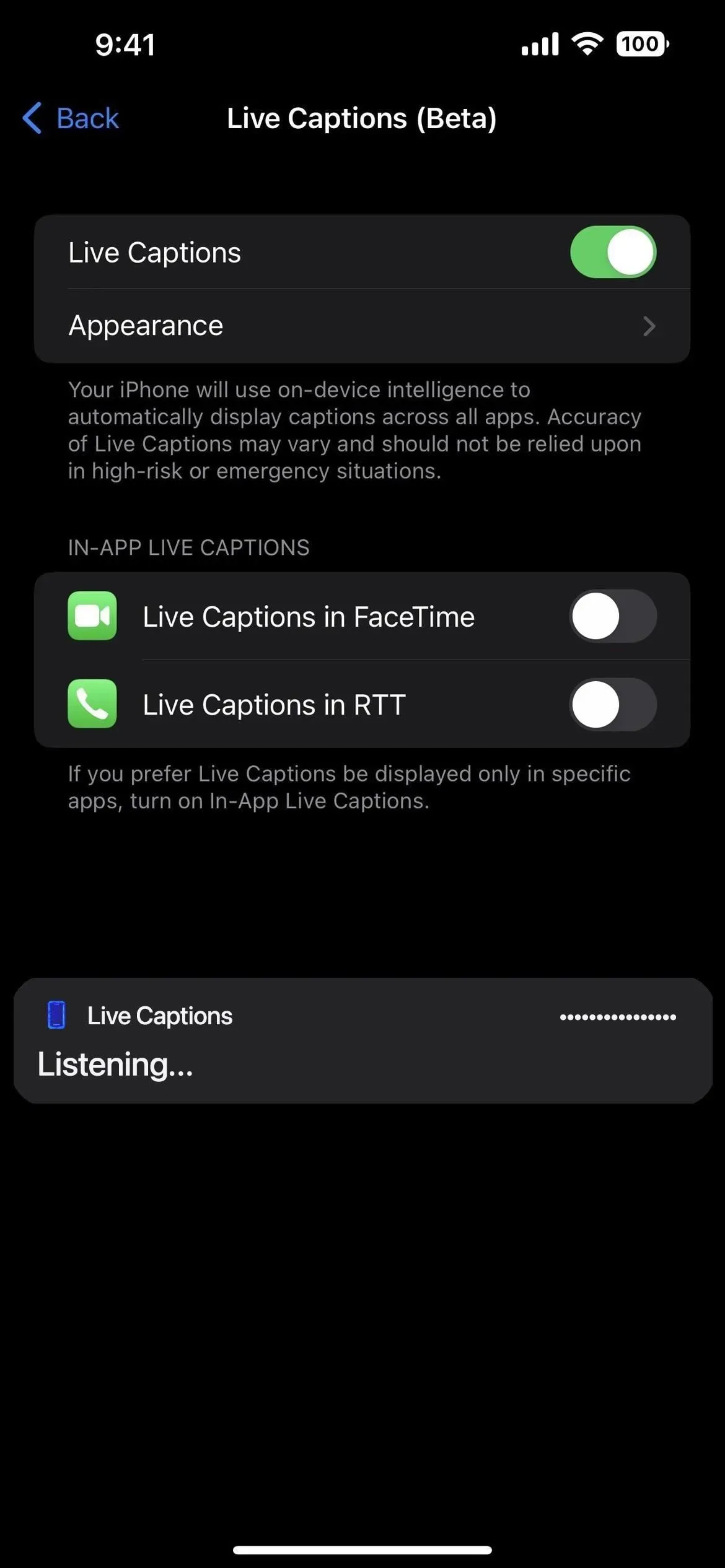
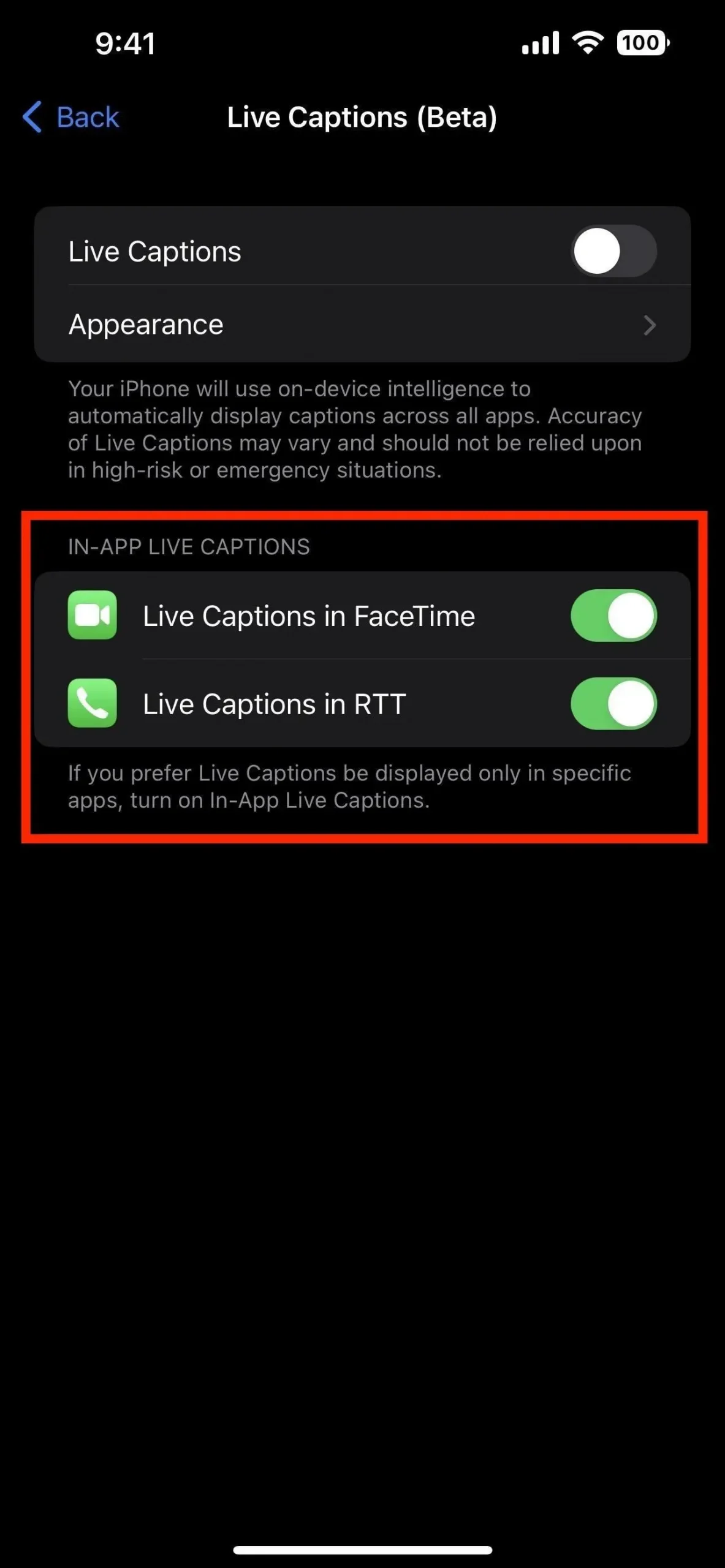
Brug af Live Captioning Controls
Når Live Captions er aktive, kan du flytte dem rundt på skærmen ligesom Picture-in-Picture-afspilleren. På denne måde dækker du ikke det indhold, du skal se ud over billedteksterne. Hvis du trykker én gang på etiketterne, udvides kontrollerne, herunder skjul, afspil/pause, mikrofon og udvid/skjul knapper.
- Skjul: Skjuler live-titler til en boble. Du kan ikke stryge den af skærmen, som du kan med et billede-i-billede, men dens opacitet vil ændre sig, når den er inaktiv, svarende til en AssistiveTouch-boble.
- Afspil/pause: Afspil eller sæt live-titler på pause. Hvis den er sat på pause, og du ruller den op til en boble, vises et pauseskilt på boblen for at fortælle dig, at den ikke forsøger at transskribere noget.
- Mikrofon: Ændrer input fra enheden til omverdenen, så du kan få live undertekster på de apps, du bruger, og det virkelige liv omkring dig.
- Udvid/Skjul sammen: Når den er udvidet, er hele skærmen fyldt med live undertekster, hvis du skal fokusere på læsning og ikke alt andet. I fuldskærms Live Captions reduceres minimering til den flydende standardvisning.
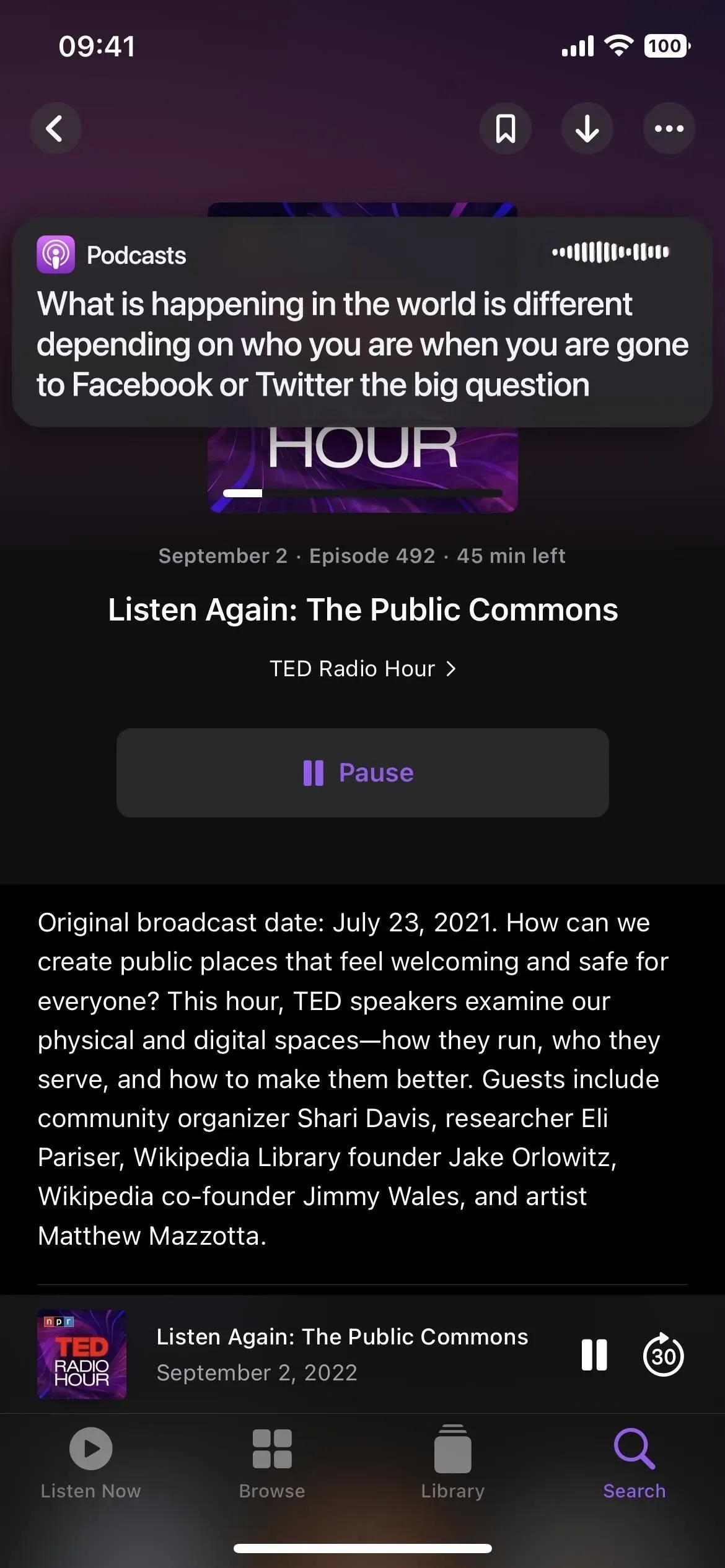
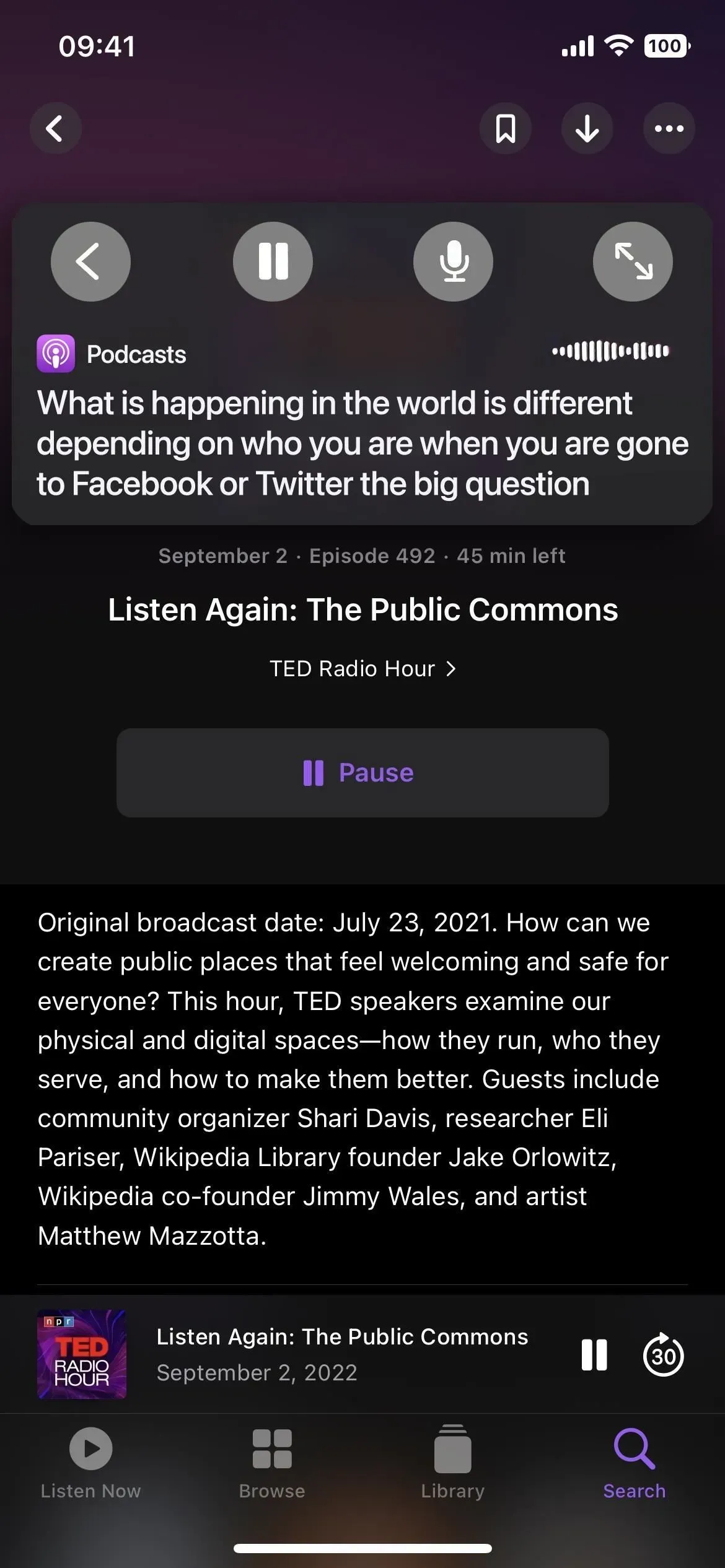

Brug af Live Captions til lyd- og videoopkald
Du kan bruge Live Captions, mens du taler med andre i et lyd- eller videoopkald på din telefon, FaceTime eller en tredjepartsapp til opkald eller konferencer. Det fungerer på både mobilopkald og Wi-Fi-opkald. I FaceTime tildeler Live Captions realtidstransskription af samtaler til hver deltager i opkaldet, så der ikke er nogen forvirring i FaceTime-gruppen.
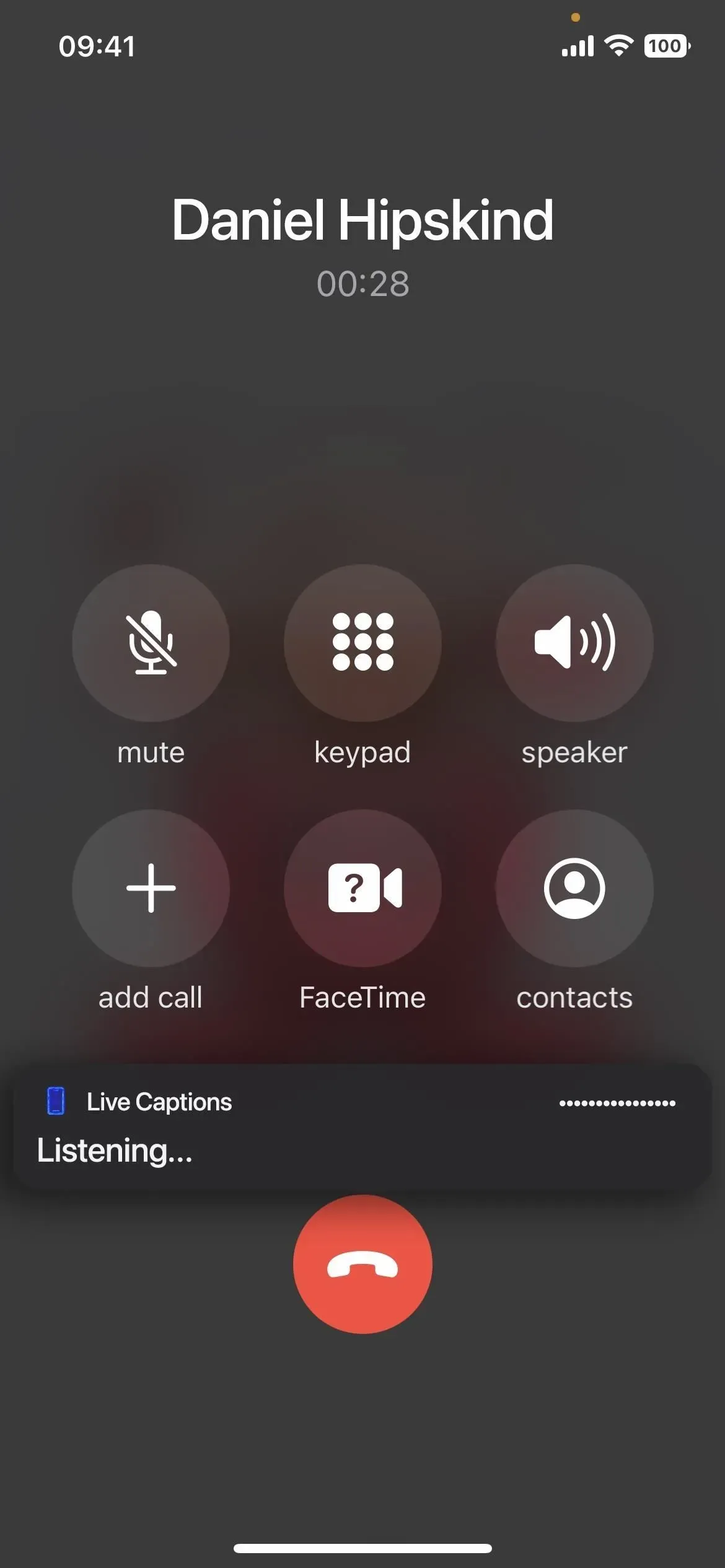
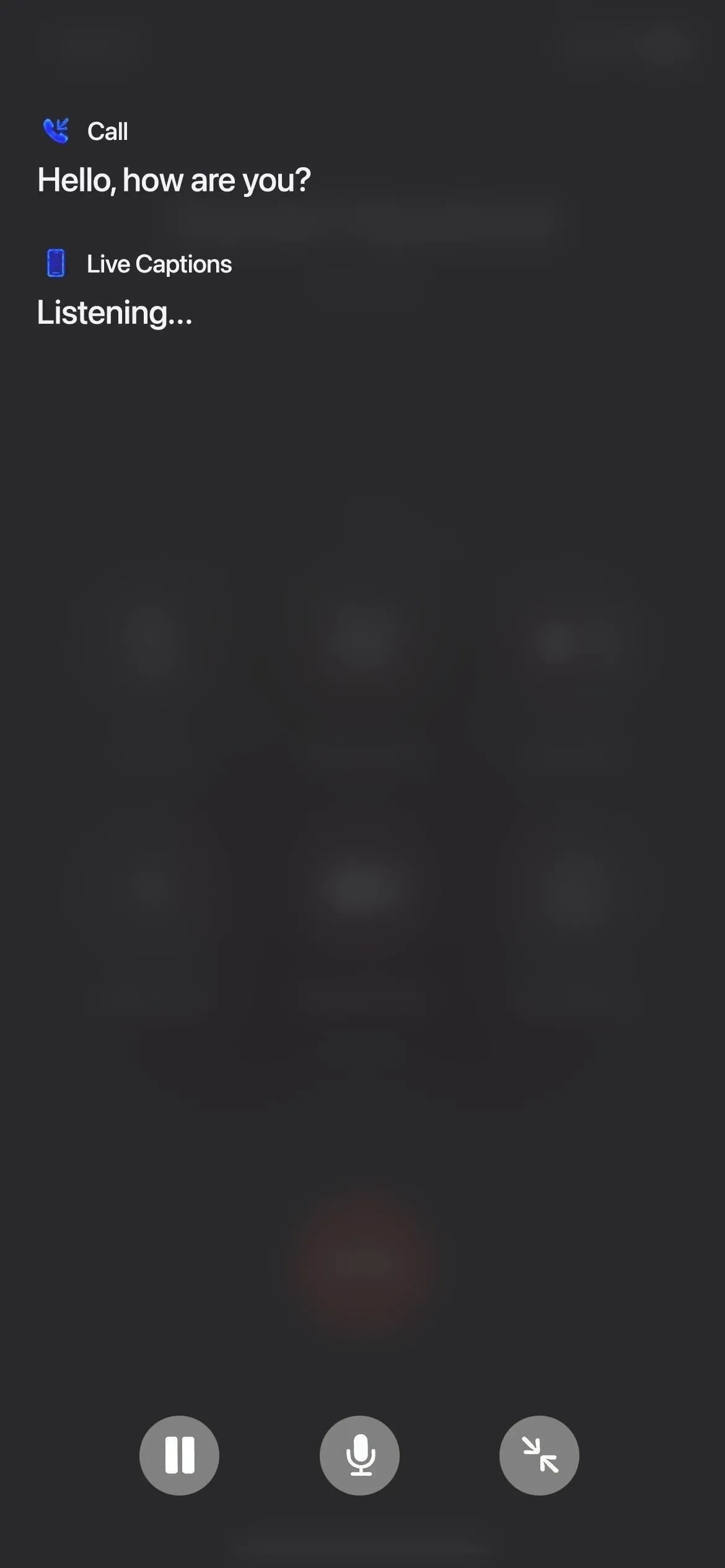
Brug af livetekster til musik og podcasts
Du kan bruge Live Captions til at transskribere musik, men det virker ikke, hvis teksten ikke er klar, og der ikke er mange værktøjer til at overdøve vokalen. For eksempel fik jeg det til at fungere anstændigt med akustisk musik.
Det fungerer dog ret godt med podcasts. Så længe podcasten ikke er akkompagneret af høj baggrundsmusik, har jeg ikke haft problemer med at transskribere Live Captions-podcasts.
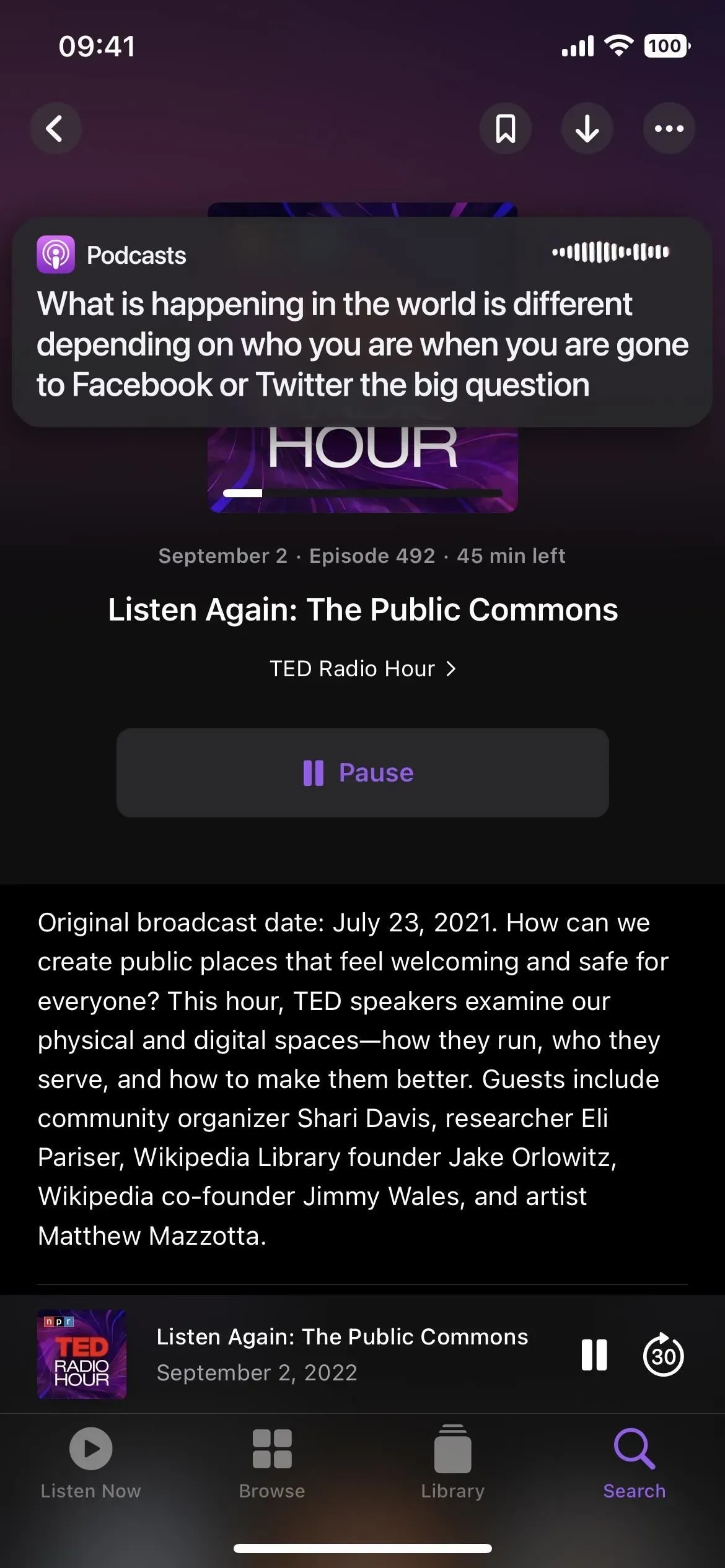
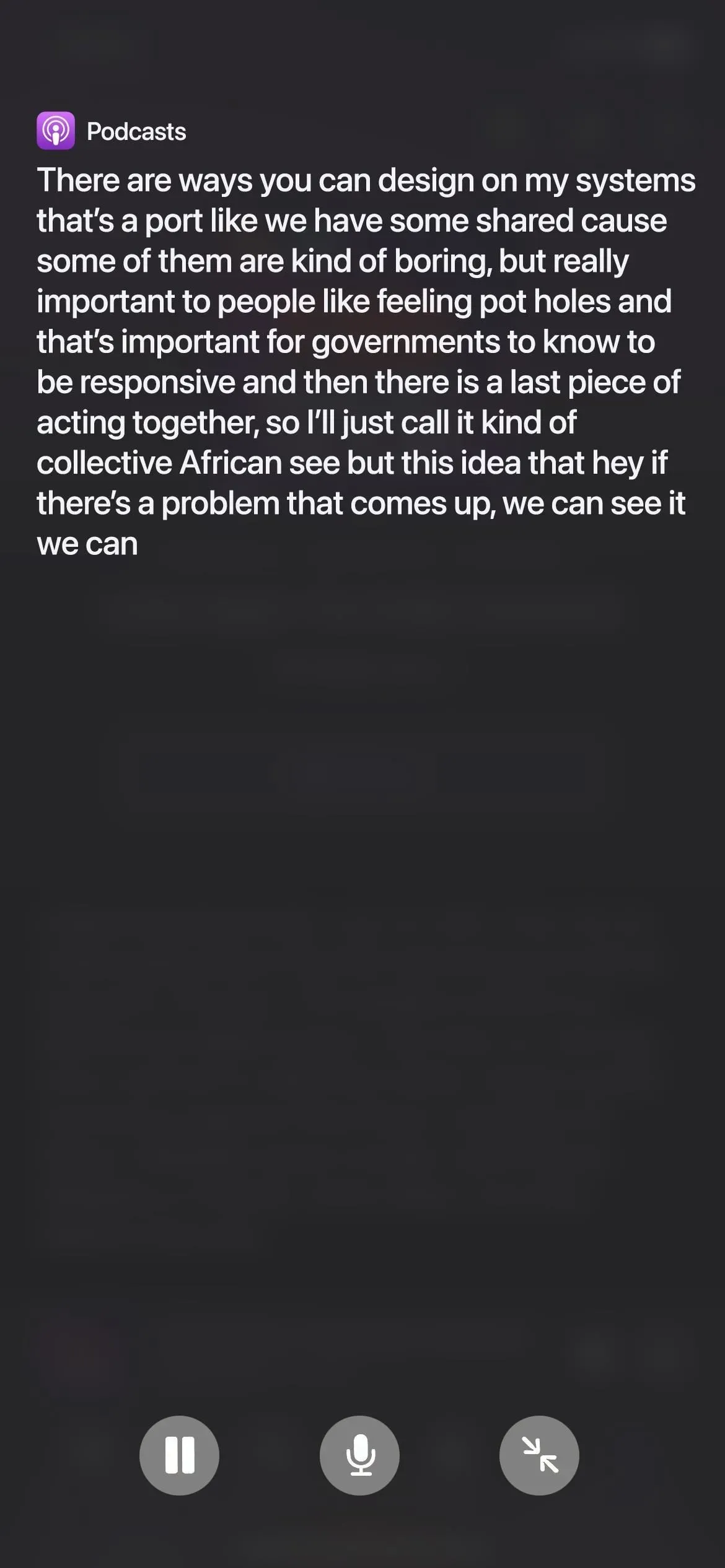
Brug af livetekster til videoer og YouTube
Live Captions transskriberer også videoer. Husk, at mange YouTube-videoer allerede har indbygget undertekster, men hvis du ikke kan få dem til at fungere eller bruger en anden tjeneste, der ikke har undertekster, er live undertekster ideel.
Som med andre lydformater kan det dog ikke være noget med høj baggrundsstøj, som for eksempel en musikvideo. Desuden, hvis du vil se hele krediteringssiden, fjerner det videoen helt fra skærmen.
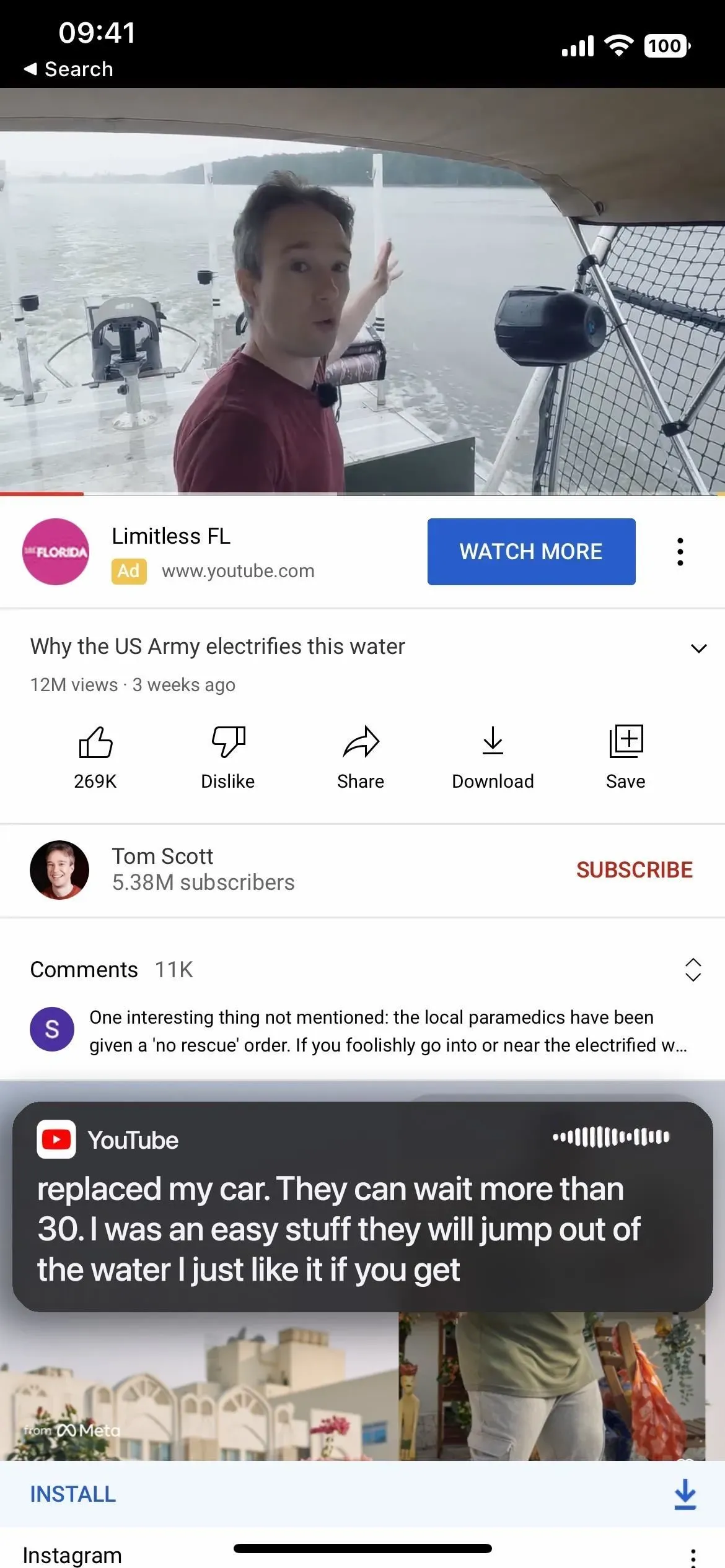
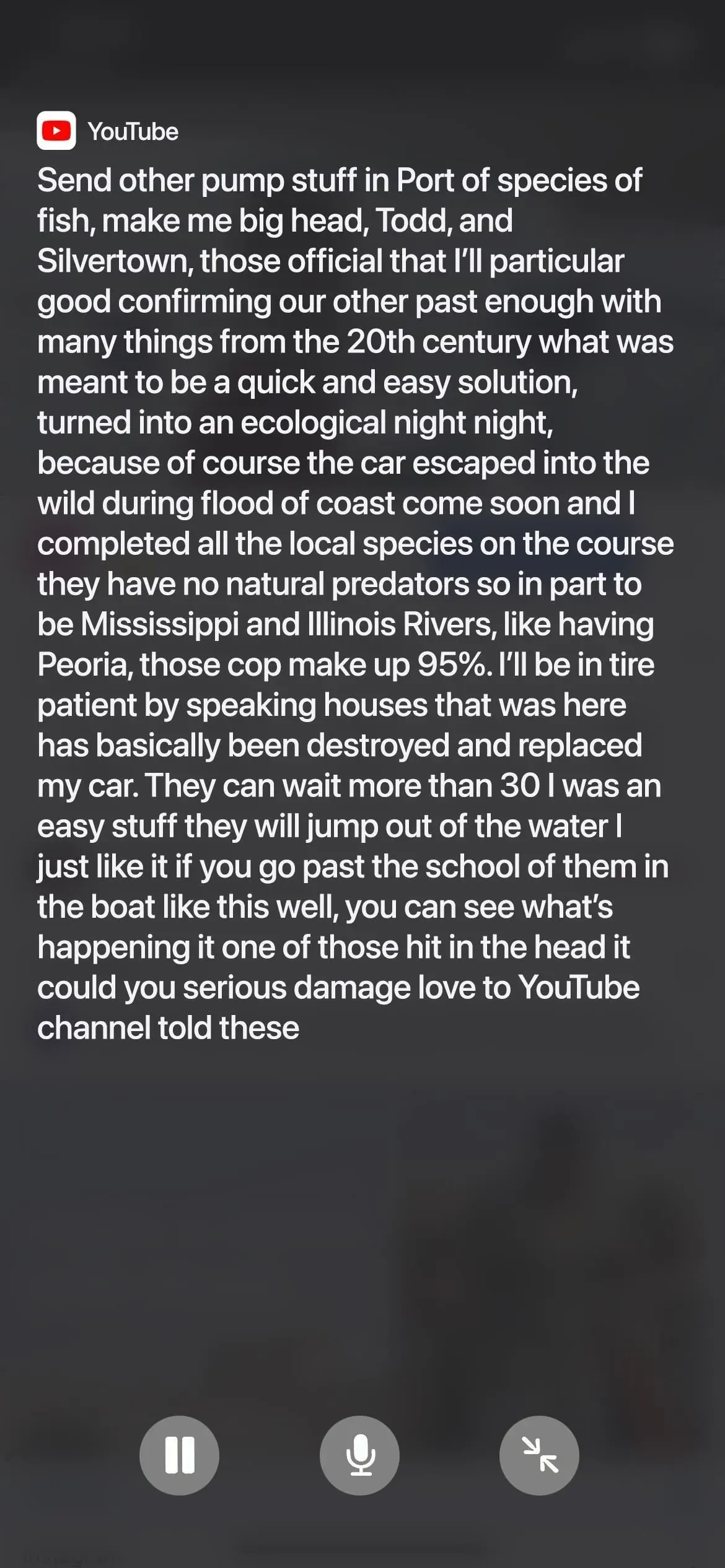
Tilpasning af udseendet af live-titler
Live Captions har flere muligheder, som du kan justere, hvis du har brug for at gøre transskriptionen nemmere at se. Tilbage i menuen Live Captions i Indstillinger skal du åbne menuen Udseende.
Du kan ændre tekststørrelsen og -farven, gøre teksten fed og ændre baggrundsfarven. I eksemplet nedenfor har jeg ændret tekstfarven til rød, tekststørrelsen til tre etiketter større og baggrundsfarven til hvid.
Der er også en opacitetsskyder, der gør live underteksterne mere eller mindre gennemsigtige, når de er inaktive.

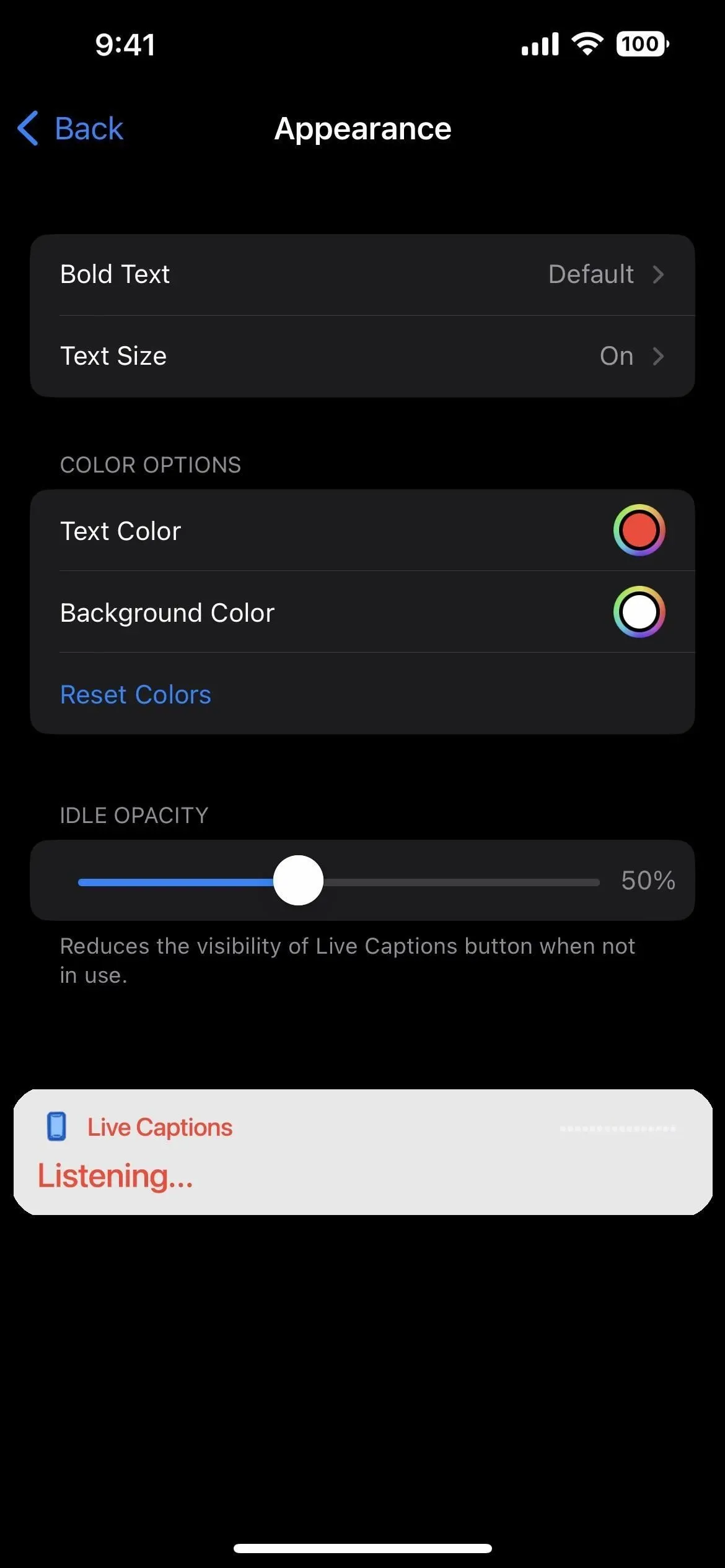



Skriv et svar