Sådan bruger du Per-App-indstillinger på iPhone i iOS 16
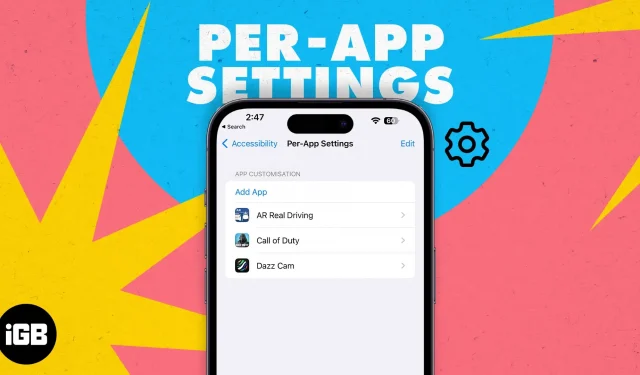
I nogle programmer er tekst svær at læse på grund af en lysere baggrund eller mindre skriftstørrelse. For at gøre tekst mere læsbar skal du øge skriftstørrelsen på hele brugergrænsefladen, hvilket ikke er det bedste valg.
Med indstillinger pr. app kan du dog justere visse billeder til individuelle apps, og her er en komplet guide, der hjælper dig med at bruge tilgængelighedsindstillinger pr. app på din iPhone som en professionel!
- Hvad er indstillinger pr. app på iPhone?
- Tilpasningsfunktioner tilgængelige for indstillinger pr. applikation
- Sådan tilføjes en app til Per-App-indstillinger på iPhone
- Sådan fjerner du apps fra Per-App-indstillinger på iPhone
- Sådan rettes tilgængelighedsindstillinger pr. app, der ikke virker på iPhone
Hvad er indstillinger pr. app på iPhone?
Indstillinger pr. app giver brugerne mulighed for at ændre de visuelle elementer i appens brugergrænseflade. Ændringer foretaget i en app ved hjælp af indstillinger pr. app påvirker ikke den overordnede brugeroplevelse af din iPhone. Ændringer anvendes automatisk, hver gang applikationen startes. Så snart du skifter til en anden applikation eller lukker applikationen, vender indstillingerne tilbage til deres standardværdier.
Hvis du f.eks. har svært ved at læse tekstbeskeder i appen Beskeder, kan du slå indstillingerne Fed tekst og Reducer gennemsigtighed til for at øge tekstlæsbarheden.
Apple har altid lavet tilføjelser til tilgængelighedsindstillinger på sine enheder. Dette gøres hovedsageligt for at forbedre oplevelsen for brugere med handicap og for at gøre UI-navigation lige så let, som det er for andre.
Denne funktion blev først introduceret i iOS 15, og her er en liste over alle de tilpasningsfunktioner, der er tilgængelige i indstillingerne pr. app.
Tilpasningsfunktioner tilgængelige for indstillinger pr. applikation
- Fed tekst: Når den er aktiveret, bliver al vist tekst fed.
- Forstørret tekst: Med skyderen kan du ændre størrelsen på teksten.
- Knapformer: Tilføjer en understregning eller form til alle navigationstekstelementer (Tilbage, Hjem osv.) for at få dem til at ligne knapper.
- On/Off-etiketter: Et “O” tilføjes for kontakter, der er slukket. “I” er tilføjet for aktiverede kontakter.
- Reducer gennemsigtighed: Forbedrer kontrasten ved at reducere gennemsigtigheden på bestemte baggrunde og forbedrer tekstens læsbarhed.
- Forøg kontrast: Ændrer farvekontrasten mellem appens forgrund og baggrund og ændrer stilen på teksten for at forbedre læsbarheden.
- Vær anderledes uden farve: Alle UI-elementer, der udelukkende er afhængige af farve til at formidle information, erstattes med alternativer.
- Smart Invert: Når det er aktiveret, inverteres de fleste farver, undtagen billeder, mediefiler og nogle programmer, der bruger mørke farvestile.
- Reducer bevægelse: Reducerer UI-animation markant. Det deaktiverer også parallakseeffekten af ikonerne på startskærmen.
- Foretrækker glatte overgange: Indstillingen Glat overgang er kun synlig, når Reducer bevægelse er aktiveret. Når du aktiverer en overgang, reducerer det yderligere bevægelsen af brugergrænsefladen, som glider ind og ud.
- Auto Play Video Preview: Den afspiller automatisk forhåndsvisningen af enhver video, der vises i den angivne app.
Mens nogle af de førnævnte tweaks kan hjælpe med at forlænge batterilevetiden på din iPhone, kan nogle andre få dit batteri til at dræne meget. Derudover kan aktivering af den automatiske videoafspilningsindstilling også resultere i et stort forbrug af mobildata. Du vil måske slå nogle af de førnævnte indstillinger fra for at forbedre din iPhones batterilevetid.
Sådan tilføjes en app til Per-App-indstillinger på iPhone
- Åbn appen Indstillinger på din iPhone.
- Tryk på Tilgængelighed.
- Rul ned og vælg Indstillinger for hver app.
- Klik på “Tilføj app” i menuen “Applikationsopsætning”.
- Find den app du ønsker, eller rul og tryk på den.
- Applikationen føjes til listen over applikationsindstillinger.
Du kan kun tilføje én applikation ad gangen. Så hvis du vil tilføje flere apps til indstillinger pr. app og tilpasse dem, vil det tage en betydelig del af din tid.
Sådan fjerner du apps fra Per-App-indstillinger på iPhone
- Åbn appen Indstillinger på din iPhone.
- Klik på Tilgængelighed → vælg Indstillinger pr. app.
- Klik nu på “Rediger” i øverste højre hjørne.
- Tryk på – (minus) ikonet ud for den app, du vil afinstallere.
- Vælg Slet.
Sådan rettes tilgængelighedsindstillinger pr. app, der ikke virker på iPhone
Husk, at ikke alle apps understøtter disse indstillinger pr. app. Derudover nævner Apple også, at nogle indstillinger kun gælder for “apps, der understøtter dynamiske typer såsom Indstillinger, Kalender, Kontakter, Mail, Beskeder og Noter.” Så hvis nogen ændringer, du foretager i en bestemt app, ikke afspejles når du kører appen, skal du bare lukke appen og genstarte den.
Hvis det ikke virker, genstart din iPhone. Dette burde helt sikkert løse problemet. Men hvis du stadig ikke kan se nogen ændringer i den ønskede app, er chancerne for, at appen ikke understøtter disse tilpasningsmuligheder.
Tjek ændringerne!
Når du har foretaget alle indstillingerne, skal du køre applikationen og se, om ændringerne forbedrer brugeroplevelsen og hvordan. Hvis du er i tvivl om indstillinger pr. app eller har spørgsmål i forbindelse med problemer med dine Apple-produkter, bedes du fortælle os det i kommentarerne nedenfor. Vi kontakter dig hurtigst muligt.



Skriv et svar