Sådan bruger du enhåndstilstand på Pixel og andre Android 12-telefoner for at gøre det nemmere at nå toppen af skærmen
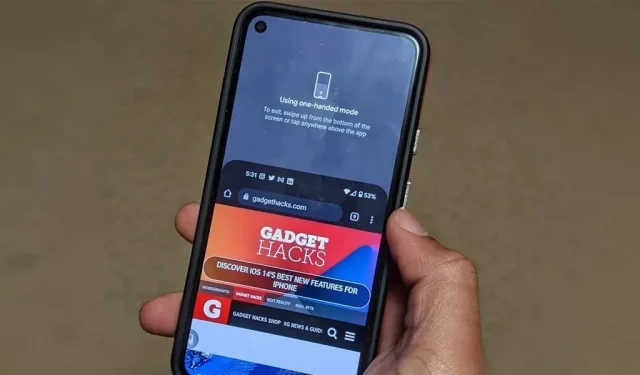
I nogen tid har Samsung, LG og andre smartphone-producenter haft enhåndstilstande, der giver dig mulighed for at nå indhold på skærmen med tommelfingeren, som ellers ville være uden for rækkevidde uden en anden hånd eller et akavet greb. Google har endelig indhentet Android 12 ved at frigive sin egen version til Pixel-telefoner.
Apple inkluderede berømt en enhåndstilstand kaldet Reachability i sin iPhone 6 og nyere modeller, der ville glide hele skærmen ned for at gøre det nemmere for dig at nå den øverste halvdel, men det var ikke den første til at tilbyde sådan en funktion. Før dette havde Samsung Galaxy Note 3 phablet en lignende tilgængelighedsmulighed i Android 4.3, der reducerede hele skærmen.
Disse tilgængelighedsfunktioner er fantastiske for brugere med små hænder, der ønsker mere imponerende ydeevne end smartphones med større skærme. Det er endda nyttigt for dem af os med store hænder, som ikke ønsker at strække mere end nødvendigt; Det er nemmere at trykke på knappen i midten af displayet end at trykke på knappen helt øverst.
Selvom enhåndstilstand nu er indbygget i Google Pixel 3 og nyere modeller med Android 12, er den ikke aktiveret som standard. Det kan blive aktiveret automatisk efter opdatering til Android 12 på smartphones fra andre OEM’er, der ikke havde deres egen version før, men dette vil være anderledes. Hvis dette gælder for din enhed, skal du gå til trin # nedenfor for at lære, hvordan du bruger den.
Slå enhåndskontrol til
Det er nemt at låse op med enhåndskontroltilstand til Google Pixel og andre enheder med standard Android 12. Telefoner med skind software kan fungere anderledes eller helt udelukke denne funktion, så husk det, hvis du ikke kører standard Android 12.
Gå til “Indstillinger”-> “System”-> “Gestures”-> “Enhåndstilstand”.
Når du er der, skal du slå “Brug enhåndstilstand” til for at aktivere funktionen, hvis den ikke allerede er aktiveret.
Bemærk venligst, at for at enhåndsgenvejen skal fungere, skal Gesture Navigation-funktionen være aktiveret på din enhed. For at sikre, at dette er aktiveret, skal du gå til Indstillinger -> System -> Bevægelser -> Systemnavigation.
Vælg Alle skærme eller Meddelelser.
I indstillingerne for enhåndstilstand er der flere muligheder for at konfigurere denne funktion. Standardindstillingen “Træk skærm inden for rækkevidde” vil flytte skærmen ned, når du stryger ned fra den nederste kant af skærmen, så toppen er mere tilgængelig.
Derudover kan du indstille tilstanden “Vis meddelelser”, som viser meddelelser og hurtige indstillinger øverst på skærmen. Den udfører den samme opgave som at stryge ned fra toppen af skærmen med én finger, og du kan stadig bruge denne metode til enhver tid. Enhåndstilstanden kræver dog ikke, at du flytter telefonen i håndfladen for at nå toppen med tommelfingeren.
Tidligere versioner af indstillingen for enhåndstilstand i Android 12 havde “Afslut, når du skifter apps”-indstillinger, der ville returnere skærmen til normal, når du skifter til en anden app, og “Timeout”, der lader dig indstille en varighed for, hvor lang tid det skal tage . vil arbejde. accepter, at skærmen vender tilbage til normal.
Førstnævnte er ikke nødvendig, da du stadig skal lukke den tilgængelige visning, før du skifter apps. Sidstnævnte er blevet fjernet, og “Tid til at handle”-indstillingen i Accessibility Time Management gælder ikke for enhåndskontroltilstand.
Vælg tilgængelighedsindstilling (valgfrit)
Som mange andre funktioner i Android 12 kan du tildele en enhåndstilstand til din tilgængelighedsgenvej, som kan være nemmere at bruge, da strygebevægelsen nogle gange kan være kræsen.
For at bruge tilgængelighedsgenvejen skal du slå “Enhåndstilstandsgenvejen” til. Afhængigt af hvordan du har konfigureret tilgængelighedsindstillingen, vil du se en pop-up, der enten minder dig om, hvordan du bruger tilgængelighedsknappen på skærmen eller en lang trykbevægelse på lydstyrkeknapperne.
Du kan nemt skifte fra en trigger til en anden ved at trykke på One-Hand Mode Genvejen. I pop op-vinduet kan du vælge “Tryk på tilgængelighedsknappen” eller “Hold lydstyrketasterne nede” og klik på “Gem”. Du kan endda aktivere begge muligheder, hvis du vil. Hvis du vælger “Flere indstillinger” for indstillingen for tilgængelighedsknap, kommer du til indstillingerne for tilgængelighedsknap, hvor du kan ændre størrelsen, forsvinden og gennemsigtigheden af værktøjet.
Brug enhåndskontroltilstand
Nu hvor enhåndstilstand er aktiveret og tilpasset efter din smag, kan du bruge den med næsten enhver portrætorienteret app. Enhåndstilstand fungerer ikke i liggende retning.
Brug af swipe-bevægelser
For at gøre toppen af skærmen mere tilgængelig, stryg ned langs midten af den nederste kant af skærmen. Hvis det gøres korrekt, vil alt indhold på din skærm glide ned for at være inden for tommelfingerens rækkevidde. Denne tilstand kan nogle gange være svær at komme ind i, især hvis der er aktivt indhold, hvor du swiper.
Når du vælger at vise meddelelser og hurtige indstillinger i enhåndstilstand, skal du stryge ned i midten af den nederste kant af skærmen for at vise dem i stedet for at trække den aktuelle apps skærm ned.
Brug af en genvej
Hvis du vælger at bruge genvejen til enhåndstilstand, skal du enten trykke på genvejsknappen på skærmen eller trykke på og holde lydstyrkeknapperne op og ned på samme tid. Dette vil enten lukke appen eller åbne meddelelser og hurtige indstillinger, afhængigt af hvordan du konfigurerer den.
Når du bruger genvejen til bedre adgang til toppen af appskærmen, kan du bruge genvejen igen for at flytte appskærmen op igen.
Hvis du har en meddelelsesgenvej opsat, kan du trykke på genvejsknappen eller trykke og holde lydstyrkeknappen nede en anden gang for at udvide hurtige indstillinger. Men at bruge nogen af disse genveje en tredje gang skjuler ikke meddelelser og hurtige indstillinger.
Desuden, hvis du aldrig har brugt lydstyrkeknappens adgangsgenvej før, kan du muligvis se en prompt, der beder dig om at “Aktivere” genvejen til enhåndstilstand, som er nødvendig for at fortsætte.



Skriv et svar