Sådan bruger du en tablet som skærm: den nemme måde
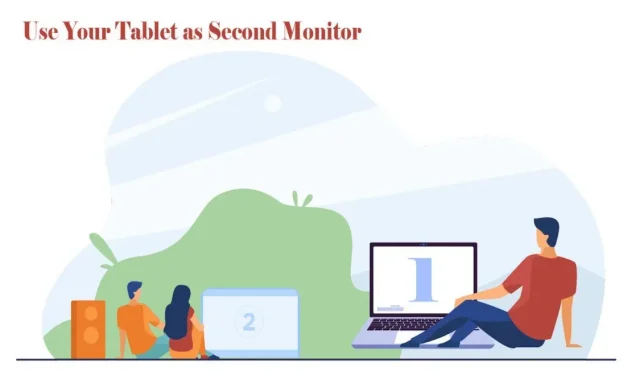
Brug af din tablet som en anden skærm kan være en hurtig og nem løsning på ethvert teknisk problem. Se instruktionerne til brug af din Android-tablet som en anden skærm.
En ekstra skærm kan være nyttig for folk, der ønsker at arbejde eller studere hjemme for at forbedre koncentrationen og produktiviteten.
Dual-monitor-opsætningen er fantastisk til foto- og videoredigering, forskning og skrivning af videnskabelige artikler eller blogs og kodning. Derfor er en ekstra skærm et must, hvis du vil multitaske, spare tid og øge mobiliteten på arbejdspladsen.
Du har måske hørt om duet-displayfunktionen på iPad og ville blive overrasket over at vide, at Android også har denne funktion.
Du kan bruge USB, Wi-Fi og tredjepartsapps til at bruge din tablet som en skærm med pc og Mac.
Lad os lære, hvordan man gør det:
Applikationer til at bruge Android som en anden skærm
Android-enheder er meget alsidige. Du kan forbinde dem til andre Android samt bærbare computere og computere. Installer en anden skærmapp fra tredjepart på din pc eller Mac.
Når du er færdig, kan du bruge Wi-Fi eller en USB-forbindelse på det samme netværk til at forbinde din Android-tablet til din computer. Her er nogle pålidelige apps, du kan bruge til at forbinde dine tablets til din Mac eller pc.
Space skrivebord
Spac desk er en populær hjælpeapp til at konvertere en Android-tablet til en Windows-skærm. Når den er installeret, kan du tilslutte din tablet via LAN, USB eller Wi-Fi. Så du får berøringsstøtte og god opløsning.
Denne applikation er til Windows 7 og nyere. Når du åbner programmet, registrerer og viser det automatisk alle pc’er, der er tilsluttet det samme netværk.
Dette fungerer godt, hvis du ikke ønsker, at din tablet skal være USB-tethered. Du kan opleve forsinkelse, når du bruger den trådløst. Derfor kan du skifte til Hotspot og USB.
Splashtop Wired XDisplay
Splashtop Wired XDisplay fungerer kun med USB og giver dig mulighed for at tilslutte din tablet til din pc via USB.
I modsætning til Spacedesk får du den bedste opløsning gennem en kablet forbindelse. Den understøtter fuld high definition (HD) opløsning med 60 billeder i sekundet.
Den kan installeres på Mac og PC, og appen er tilgængelig til Android og iOS.
Splashtop brugte en trådløs USB-forbindelse for at undgå forsinkelser og sikre realtidssvar. Batterisparetilstanden sænker opløsningen og billedhastigheden under behandlingen.
ID-skærm
iDisplay er den bedste app til at forbinde Android-mobiltelefoner og -tablets til Mac. Det giver dig mulighed for at forbinde flere enheder, og opsætning af det på både Mac og tablet er et snuptag. Du kan få iDisplay fra App Store og Google Play.
Sådan installeres Spacedesk på en Windows-pc
Det er relativt nemt at installere Spacedesk på Windows for at bruge din tablet som en anden skærm.
For at bruge en Android-tablet som en anden skærm skal du bruge to stykker software. Spacedesk-software kan findes på Spacedesks websted. Følg nedenstående trin for at installere det på din pc.
- Klik på knappen “Download” på Spacedesk-webstedet i Chrome eller en anden browser, og vælg den ønskede version. Windows 10 og 11 er tilgængelige i 32-bit og 64-bit systemer.
- Når du har downloadet Spacedesk-driveren, skal du dobbeltklikke på installationsfilen.
- Accepter licensaftalen og vælg installationsstedet.
- Tillad, at installationsprogrammet passerer firewall-undtagelsen.
- Klik på knappen “Installer” for at fuldføre driverinstallationen.
Det er vigtigt at tilføje undtagelser til firewallen, ellers kan det blokere forbindelsen. Hvis du har antivirussoftware installeret på din enhed, skal du gøre det manuelt og tillade spacedeskservice.exe at køre.
Installation af Spacedesk på en Android-enhed
Den anden software, du skal bruge, er Spacedesk-appen til Android, som du kan finde i Google Play Butik. Opret forbindelse til Wi-Fi og følg nedenstående trin.
- Åbn Google Play Butik på din Android-tablet.
- Skriv Spacedesk i søgefeltet og søg efter softwaren.
- Klik på “Installer” og vent på, at installationen er fuldført.
Spacedesk til Android er kompatibel med Android 4.1. Hvis du ikke har den gamle fane, kan du installere den. Derefter kan du beslutte, om du vil oprette forbindelse via USB eller Wi-Fi.
Sådan opretter du forbindelse til en sekundær skærm ved hjælp af Wi-Fi
Tilslutning til en anden skærm er det bedste valg, hvis du har et stærkt Wi-Fi-netværk. Det giver dig mulighed for at flytte skærmen og oplade tabletten.
- Kig på proceslinjen for at sikre dig, at Spacedesk-driveren fungerer på din pc, eller se efter skjulte ikoner i pop op-menuen.
- Softwaren er indstillet til at starte automatisk, hvis den er aktiveret. Hvis du deaktiverer denne mulighed, skal du genstarte den fra startmenulisten.
- Åbn Spacedesk på din Android-enhed, og find den enhed, du vil tilslutte.
- Tryk på dit pc-navn, når det vises på forbindelseslisten.
- Efter et stykke tid vil du kunne se din computer i spejlet på tabletten.
- Hvis du vil ændre visningen på skærmen, skal du højreklikke på pc’ens skrivebord. Gå til Skærmindstillinger > Dupliker disse skærme > Udvid disse skærme.
Den virtuelle position for den anden skærm vil blive vist i skærmindstillingerne, og som standard er den til højre for hovedskærmen.
Dette betyder at flytte vinduet til den anden skærm og trække det til højre side af hovedskærmen.
At trække kan blive mindre forvirrende, hvis du fysisk placerer den anden skærm til højre for hovedskærmen.
Sådan forbinder du til en ekstra skærm ved hjælp af USB
Hvis du ikke ved, hvor stabilt dit Wi-Fi-netværk er, kan et USB-kabel være det bedste bud på at bruge din tablet som en anden skærm.
Hvis din tablet kører en version af Android under 4.1, kan tilslutning via et USB-kabel hjælpe dig med at få en ekstra skærm. Derudover er den mindre tilbøjelig til at tilslutte og giver en hurtig forbindelse.
Du skal bruge en Android-tablet, der giver dig mulighed for at bruge en USB-tethering til at oprette forbindelse til din Windows-pc.
Ikke alle tablets er i stand til dette. Du kan dog bruge et USB-kabel til at tilslutte, hvis din enhed understøtter mobildata.
- Tilslut USB til Android-enhed og anden port til Windows-pc.
- Tryk på “Tillad” på din Android-enhed, hvis den beder dig om at få adgang til dine data.
- Åbn Indstillinger på din tablet, og gå til Forbindelser > Mobilt hotspot og netdeling.
- Aktiver binding; hvis du ikke kan se denne mulighed, er din enhed ikke kompatibel med USB-tethering.
- Skift Spacedesk-appen til din tablet, og find din enhed på listen.
- Hvis du ikke kan se nogen enheder, skal du klikke på Plus-ikonet og indtaste din computers IP-adresse.
- Efter et stykke tid vil pc’en blive spejlet på tabletten.
- Hvis du vil ændre visningen på skærmen, skal du højreklikke på pc’ens skrivebord. Gå til Skærmindstillinger > Dupliker disse skærme > Udvid disse skærme.
Sådan bruger du Android som en anden skærm til Mac
Du kan tilslutte din Android-tablet til din Mac til brug som en anden skærm gennem tredjeparts iDisplay-appen. Følg disse enkle trin for at bruge Android som en anden skærm på din Mac:
- Download iDisplay-driverne fra den officielle hjemmeside fra browseren.
- Kør udvidelsesfilen, og klik på “Tillad”, når den beder dig om at foretage ændringer på din enhed.
- Følg instruktionerne på skærmen for at fuldføre installationsprocessen.
- Genstart din Mac for at tillade Spacedesk-driveropsætning.
Når du har installeret driveren på Mac, skal du fortsætte med at installere Android-tablet.
- Download iDisplay-appen fra Google Play Butik på din Android-tablet.
- Lad installationen fuldføre.
- Tænd for appen, og find den Mac, du vil tilslutte.
- Hvis du ikke kan finde enheden, skal du klikke på plustegnet og tilføje enhedens IP-adresse.
- Vælg mellem en spejlmonitor eller en sekundær monitor.
Du kan bruge iDisplay med både Apple- og Android-enheder for at sikre, at de er tilsluttet det samme Wi-Fi.
Sådan bruger du Android som en anden skærm til Linux
Du kan bruge Deskreen-appen til at forbinde din Android-tablet til Linux som en sekundær skærm. Denne app giver dig mulighed for at nyde flere skærme PÅ SAMME TID.
Der kræves dog 5GHz Ethernet eller Wi-Fi til drift. Følg disse enkle trin for at forbinde din tablet til Linux.
- I en Linux-browser skal du gå til det officielle Deskreen-websted og klikke på Download.
- Højreklik på den downloadede fil og gå til egenskaber.
- Naviger til Tilladelser, og under fanen Udførelse skal du markere afkrydsningsfeltet “Tillad eksekvering af fil som et program” på fanen Udførelse.
- Åbn programmet på din Linux. Det vil lede dig til en stregkode og et link.
- Download appen til din tablet og installer den.
- Scan stregkoden på Linux-skærmen for at forbinde din tablet til Linux.
- Klik på “Tillad”-knappen og vælg et generelt skærmlayout.
- Klik på “Bekræft” for at tilføje en Linux-skærm til din Android-enhed.
Du kan bruge et USB-kabel, hvis du ikke kan bruge 5Ghz Wi-Fi eller Ethernet. Deskreen er gratis og nem at bruge.
konklusioner
Brug af din Android-tablet som en anden skærm giver dig mulighed for at multitaske og udvide dit arbejdsområde.
Uanset om du vil bruge en anden skærm til arbejde eller leg, giver adskillige tredjepartsapps dig mulighed for at forbinde din Android-tablet til din Mac og pc. Du kan bruge Wi-Fi, Ethernet og USB-kabel til at oprette forbindelse gennem disse apps.
Jeg håber, at du nu ved, hvordan du bruger din tablet som skærm. Tak fordi du læste med til slutningen. Fortæl os om din oplevelse med apps, efter du har brugt dem.
FAQ
Hvordan bruger man en gammel tablet som skærm?
Du kan også bruge din gamle tablet som en anden skærm, hvis du ikke har den nyeste Android-enhed over 4.1. Du skal blot købe et USB-kabel og installere en tredjepartsapp på pc, Mac og Android-tablets.
Kan Galaxy Tab A7 bruges som en ekstra skærm?
Ja, hvis du har en Galaxy Tab A7, kan du bruge den som en anden skærm. Ved at bruge en tredjepartsapp på begge enheder kan du tilslutte din tablet til en skærm via USB, Wi-Fi eller Ethernet. Nogle af dem tilbyder også flere skærmfunktioner.
Kan jeg bruge min tablet som tv-skærm og bruge min tablet som skærm?
Ja, du kan bruge din tablet som tv-skærm. Hvis din tablet og dit TV er fra samme producent og er forbundet til det samme Wi-Fi-netværk, kan du gøre din tablet til et Smart TV for at gøre streaming nemmere. Du skal bare installere appen og oprette forbindelse til det samme netværk som dit tv.
Hvad kan du gøre med en gammel tablet?
Du kan bruge din gamle tablet som en sekundær skærm til at udvide dit arbejdsområde og multitasking, især når du arbejder hjemmefra.



Skriv et svar