Sådan bruger du Freeform-appen på iPhone og iPad: Den komplette vejledning
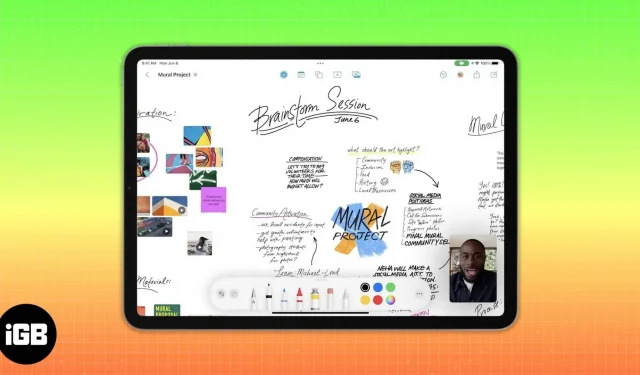
Ting at vide, før du bruger Freeform-appen på iPhone og iPad
- Du skal aktivere Freeform i iCloud-indstillingerne.
- Du skal have iOS 16.2, iPadOS 16.2 eller nyere.
Ventetiden er endelig forbi, og Freeform-appen er tilgængelig på iOS 16. Det er Apples nye fleksible canvas-samarbejdetavle. Du har måske set nogle af funktionerne i dette ved WWDC22 keynote i juni 2022. Denne artikel vil guide dig gennem, hvordan du bruger Freeform-appen på din iPhone eller iPad.
- Hvad er Apple Freeform?
- Sådan aktiveres Freeform på iPhone og iPad
- Sådan bruger du Freeform-appen på iPhone eller iPad
Hvad er Apple Freeform?
Freeform er den nye interaktive tavle, der er indbygget i Apple-enheder. Det er et alsidigt lærred, hvor du kan samarbejde med over 100 personer på samme bord. Så arbejd sammen om designskitser i realtid, skab moodboards og diskuter ideer med dit team. Du kan også FaceTime eller sende beskeder til andre teammedlemmer, mens du samarbejder på tavlen.
Denne digitale tavle giver dig mulighed for at tilføje billeder, videoer, PDF’er, dokumenter, links og mere. Derudover kan du bruge forskellige farver, penseltyper, former og tegneelementer. Jeg kunne godt lide dens funktioner til at tilføje kommentarer og scanne dokumenter direkte fra appen. Plus, med unikke markører kan du se hver samarbejdspartners aktivitet på tavlen med et øjeblik.
Du kan bruge appen på din iPhone, iPad eller Mac. Men iPad-brugere har fordelen ved at bruge den med en Apple Pencil. Lad os se, hvordan du bruger Freeform.
Sådan aktiveres Freeform på iPhone og iPad
- Start appen Indstillinger på din iPhone → tryk på dit navn for at åbne dit Apple ID.
- Vælg iCloud.
- Klik derefter på “Vis alle” under “Apps, der bruger iCloud”.
- Rul til sidst ned og aktiver Freeform.
Sådan bruger du Freeform-appen på iPhone eller iPad
Freeform er kun tilgængelig på iOS 16.2, iPadOS 16.2 og macOS Ventura eller nyere. Så hvis du ikke allerede har gjort det, skal du opdatere din iPhone, iPad og Mac til den nyeste version. Når opdateringen er installeret, vises Freeform-appen på startskærmen. For at åbne en app skal du trykke på den.
Derudover er der mulighed for deling, redigering og andre muligheder for at organisere din bestyrelse. Bare rolig! Jeg vil diskutere hver funktion trin for trin.
Jeg forsikrer dig, Freeform vil se bekendt ud for dig. Fordi al dens navigation ligner native Apple-apps som Notes, Pages, Reminders eller Files. Du kan se dine tavler på hjemmesiden, inklusive Alle tavler, Seneste, Generelt, Favoritter og Nyligt slettet.
Du kan interagere med alle dine tavler fra Alle tavler. Fra “Seneste” kan du få adgang til nyligt oprettede eller redigerede tavler. Mappen Delt gør det nemt at finde delte tavler. Hvis du sletter en tavle ved en fejl, kan du også gendanne den fra sektionen for nylig slettet inden for 30 dage.
Derudover er der en søgelinje øverst, en knap til at oprette en ny tavle og redigeringsmuligheder. Hvis du trykker på ikonet med tre prikker, kan du organisere dine tavler ved at sortere dem og oprette grupper efter dato. Se også dine tavler i listevisning. Fordi du har slået iCloud-synkronisering til, kan du se dine tavler på alle enheder.
Opret en tavle, og brug værktøjslinjen Freeform
Første gang du starter appen, åbnes et tomt lærred med prikker. Så du kan begynde at tegne. I stedet kan du klikke på “Nyt bestyrelse” på Freeform-hjemmesiden. Eller vælg penikonet i sektionen Alle tavler. Når du er færdig med brættet, skal du klikke på Udført for at gemme alt. Du kan også vælge penikonet på tavlen for at oprette en ny.
Nu hvor du har oprettet et nyt board, lad os gå videre til dets funktioner. Tavlen har en værktøjslinje med fem funktioner. Du kan tilpasse alle elementerne og placere dem hvor som helst ved at trække og slippe dem.
- Bemærk. Når du klikker på den, vises en gul seddel på tavlen. Du kan redigere den og flytte den for at fremhæve en bestemt del af tavlen.
- Figurer: Former-ikonet afslører mange foruddefinerede former og objekter. Du kan finde grundlinjer, cirkler, pile, 3D-objekter, dyr, mad, mennesker osv. Der er 16 forskellige kategorier i alt med 700 unikke former. Brug også knappen “Søg” til hurtigt at finde et bestemt emne. Derudover giver det dig mulighed for at ændre formens farve, størrelse, placering mv.
- Tekstboks: Hvis du vælger dette ikon, tilføjes en tekstboks med brugerdefinerede skrifttyper, typografier, farver og størrelser. Skift også indrykningen, tilføj punkttegn, dupliker tekstfeltet eller kopier stilen. Så du kan skrive overskrifter eller beskrivelser på tavlen, som du vil.
- Pen: Et bredt udvalg af Apple pensler og penne vises, når du klikker på den. Du kan også ændre penseltype, farve, stregbredde, opacitet osv.
- Vedhæftet fil: Du kan integrere billeder og videoer fra din iPhone eller iCloud. Eller scan et dokument direkte med den indbyggede dokumentscanner, eller klik på et foto direkte fra tavlen. Du kan også kommentere dem, som du vil, uden at forlade applikationen. Det bedste ved Freeform er, at du kan tilføje et hvilket som helst link til webstedet.
Du kan også se fire ikoner øverst på tavlen. Disse er henholdsvis Fortryd, Del, Menu og Ny bestyrelse. Hvis du trykker på menuikonet med tre prikker, har du muligheder for at Omdøbe, Dupliker, Foretrukne, Find, Skjul gitter, Eksporter til PDF og Udskriv.
Nem samarbejde er en af de bedste funktioner, der får Freeform-appen til iPhone og iPad til at skille sig ud. Derudover kan du eksportere din tavle som en PDF for at dele en statisk kopi med andre eller gemme den i Bøger. For det:
- Tryk på ikonet med tre prikker øverst på tavlen. Eller hold tavlen på siden Alle tavler og tryk på Del.
- Vælg derefter “Eksporter som PDF”.
- Til sidst skal du vælge Gem til filer. Alternativt kan du sende dette via mail eller beskeder. Eller gem PDF’en i appen Notes eller Books.
Trin til at tilføje personer til en Freeform-tavle:
- Klik på del-knappen øverst på tavlen. Vinduet Del vises nu. Her kan du ændre invitationsindstillingerne. Hvis du opretter et delt ark, kan du ændre standarddelingstilladelserne. Derudover kan du forhindre folk i at invitere nogen.
- Vælg derefter en app for at sende linket til dit team.
- Hvis du indstiller invitationsmulighederne til “Alle med et link”, kan du stryge fra venstre mod højre og vælge “Inviter via link”.
- Klik derefter på “Kopier link” på listen “Handlinger”.
Når du har delt en tavle, vil du se et Samarbejdspartner-ikon ved siden af knappen Del. Ved at klikke på det, vil du være i stand til at starte en chat, lydopkald eller FaceTime med dit team. Derudover kan du administrere delingstilladelser ved at vælge Administrer delt bestyrelse.
Zoomer dit bord på Freeform
Ved første øjekast kan du tænke på det som “ubegrænset lærred”, da der ikke er nogen bordkanter. Selvom det teknisk set ikke er ubegrænset. Skaleringen går fra 10% til 400%. Du kan bruge zoomværktøjet nederst til venstre på whiteboardet i Freeform på Mac eller iPad. Eller knib to fingre for at zoome ind eller ud for at ændre størrelsen på tavlen. Standard zoomniveauet på et whiteboard er 100 %.
Brug Freeform i mørk tilstand
Som med Notes-appen tror du måske, at brug af Freeform i mørk tilstand vil gøre lærredet sort. Men nej! Når du bruger mørk tilstand, er det kun værktøjslinjen, der dæmpes, og tavlen forbliver hvid. I stedet vil alle andre sider i appen, såsom siden Mapper eller siden Alle tavler, være i mørk tilstand.
Aktiver Freeform Apple Pencil Support på iPad
Apple Pencil er den perfekte ledsager til at bruge Freeform-appen og tegne med den. Så hvorfor ikke prøve? Hent din iPad og følg instruktionerne:
- Gå til “Indstillinger” og klik på “Freeform” ved at rulle ned.
- Slå “Choice” til, og rul under “Apple Pencil”-sektionen.
Så det var alt for i dag, venner!
Freeform bliver den næste definition af den digitale tavle. Du kan brainstorme med dine holdkammerater ved blot at oprette en tavle. Hvad synes du om denne nye app til iOS 16? Fortæl mig det i kommentarerne.



Skriv et svar