Sådan bruger du Filer-apps til iOS og Android til at rense, dele og mere
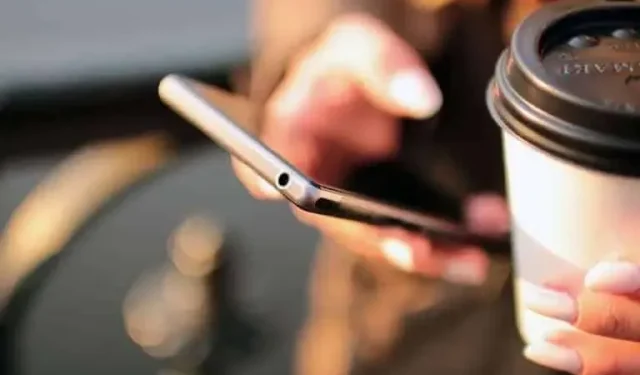
Filer-apps på iOS og Android er nu meget komplette til daglig filhåndtering. Kort præsentationsrundvisning.
Filhåndtering er først for nylig ankommet til vores smartphones, men standardfilerne-apps, uanset om de er på iOS eller Android, inkluderer nu et stort antal funktioner. På kort tid er vi gået fra ikke at kunne få adgang til filer på vores enheder til næsten total kontrol.
Fordi disse apps stadig er relativt unge, har du måske aldrig åbnet dem og udforsket dem fuldt ud. Uanset om din enhed kører Android eller iOS, er her de vigtigste funktioner.
Android
Google Pixel-smartphones og mange ikke-Google-enheder leveres med appen Filer, udviklet af Google. Fra menuen kan du hurtigt skifte til downloads, billeder, videoer, lydfiler osv. Tryk på Apps, derefter Store apps eller Ubrugte apps for at se, hvilke du kan slette for at spare plads.
I menuen skal du navigere til mappen “Internal Storage” for at se alt på din telefon. Tryk på de tre små prikker ud for enhver fil for at flytte, kopiere, omdøbe, dele og mere. Du kan også trykke på Filoplysninger for at få detaljerede oplysninger. Du finder lignende muligheder ved siden af Mappe.
Blandt mulighederne for individuelle filer er funktionen “Flyt til sikker mappe”. Dette er en PIN- eller mønsterbeskyttet mappe på din enhed, som du kan bruge til at gemme dine vigtigste filer. Selvom nogen gendanner din smartphone, vil de ikke kunne få adgang til denne beskyttede mappe. For at få adgang til det, er det igen gennem menuen og derefter Secure Folder.
Klik på fanen Oprydning, og appen vil give dig nogle tips til, hvilke filer du kan slette for at spare plads. Midlertidige filer, du ikke længere har brug for, dublerede billeder i dit fotobibliotek, skærmbilleder og store filer. Pas på ikke at slette noget.
Den tredje fane hedder “Deling”. Her kan du bruge Android Nearby Share-funktionen til at sende filer til Android-enheder i nærheden via en kombination af Wi-Fi og Bluetooth. Klik på Send eller Modtag, og følg instruktionerne.
Hvis du har en Samsung-enhed, har du Samsung My Files-appen installeret som standard. Funktionerne og parametrene er meget ens, med nogle forskelle i navne.
iOS
Apple iPhone har også en omfattende Filer-app til adgang til filer på din telefon samt filer gemt i skyen (inklusive via iCloud). Du har også nogle funktioner, der også er tilgængelige på macOS.
En af disse funktioner er muligheden for at sætte tags. Du finder disse tags inklusive fanen Explorer, og du kan omdøbe dem ved at holde knappen nede. For at tagge en fil i appen Filer skal du trykke og holde på den og derefter vælge Tags i menuen. Her kan du også kopiere, flytte, dele, slette, omdøbe mv.
Klik på de tre små prikker i øverste højre hjørne af fanen Research, og vælg Rediger. Du kan derefter vælge, hvilke skylagringstjenester, der skal inkluderes i appen Filer, såsom Google Drive, Microsoft OneDrive og Dropbox, hvis disse apps er installeret på din enhed.
At integrere disse tjenester i appen Filer gør overførslen mellem din smartphone og skyen, eller omvendt, meget let. Igen skal du bare trykke og holde på en fil for at gøre, hvad du vil med den, eller for en hurtig forhåndsvisning, eller opret en ny mappe med det element.
Når du er i iCloud Drive eller min iPhones skærme i fanen Gennemse, skal du trykke på de tre små prikker i øverste højre hjørne, og du har flere muligheder: du kan ændre filvisningsstilen (ikoner eller lister), ændre sortering , og vælg flere filer og opret nye mapper. Der er også en dokumentscanningsfunktion til at scanne filer ind i din telefon via kameraet.
De to andre faner i appen Filer er Seneste (for hurtig adgang til nyligt oprettede eller ændrede filer) og Generelt: sidstnævnte lader dig finde filer og mapper, du har delt med andre via iCloud Drive. Du kan også administrere adgangen til disse dokumenter eller mapper, hvis det er nødvendigt.



Skriv et svar