Sådan bruger du din iPhone eller Apple Watch som fjernbetjening til din iPad ved hjælp af denne skjulte indbyggede funktion

iOS har en skjult funktion, der vil forvandle din iPhone eller Apple Watch til en fjernbetjening til din nærliggende iPad eller andre Apple-enheder – og det er ikke nær så kompliceret som Switch Control.
I lang tid var Switch Control den eneste indbyggede måde at fjernstyre en af dine Apple-enheder fra en anden, men det er stadig en af Apples mest forvirrende tilgængelighedsfunktioner. Du kan bruge en tredjepartsapp til fjernadgang, men i de fleste tilfælde kræves et betalt abonnement for fortsat brug.
Apple løser disse problemer med iOS 16, iPadOS 16 og watchOS 9-opdateringerne, som inkluderer en ny tilgængelighedsfunktion kaldet Administrer enheder i nærheden. Du vil ikke være i stand til at styre din iPhone eller Apple Watch med din iPad, men du kan bruge din iPhone til at styre din iPad eller en anden iPhone, og du kan også bruge dit Apple Watch til at styre din iPhone eller iPad.
Hvis du vil styre dit Apple Watch fra din iPhone, hvilket ville være nyttigt, hvis du finder det svært at interagere med den lille skærm og knapper på dit ur, bør du prøve en separat ny funktion kaldet Apple Watch Mirroring. Det spejler dit urs skærm på din iPhone. og du kan interagere med det derfra.
Krav
- iOS 16.0 eller nyere, iPadOS 16.0 eller nyere og/eller watchOS 9.0 eller nyere.
- Hver enhed skal være logget ind på iCloud med det samme Apple ID.
- Bluetooth skal være aktiveret på hver enhed.
Begrænsninger
Muligheden for at styre enheder i nærheden er i øjeblikket begrænset og kan kun åbne startskærmen, app-omskifteren, notifikationscenteret, kontrolcenteret, Siri og andre menuer med medieafspilningskontroller. Så hvis det er alt, det kan gøre, hvor nyttigt er det så? Her er blot nogle få anvendelsesmuligheder:
- Hvis du eller et af dine børn ser et tv-program på din iPad, kan du bruge din iPhone eller Apple Watch til at sætte det på pause, når det er nødvendigt.
- Hvis din iPad har en alarm, og du ikke vil rejse dig op for at snooze eller slukke den, kan du bruge Administrer enheder i nærheden til at gå til startskærmen eller bede Siri om at slukke for alarmen.
- Hvis du afspiller musik på din iPhone eller iPad og har brug for at slå lyden fra eller pause, når du er i et andet rum og har brug for at slå lyden lidt fra, kan du få dit Apple Watch til at gøre arbejdet.
Mulighed 1: Styr din iPad eller iPhone fra din iPhone
Åbn appen Indstillinger på din iPhone, vælg Tilgængelighed, gå derefter til menuen Administrer enheder i nærheden, og tryk på knappen Tilgængelighed. Din iPhone vil straks søge på dit lokale netværk efter enheder i nærheden, der er logget på iCloud med dit Apple-id. Når du ser enheden, skal du trykke på den for at oprette forbindelse.
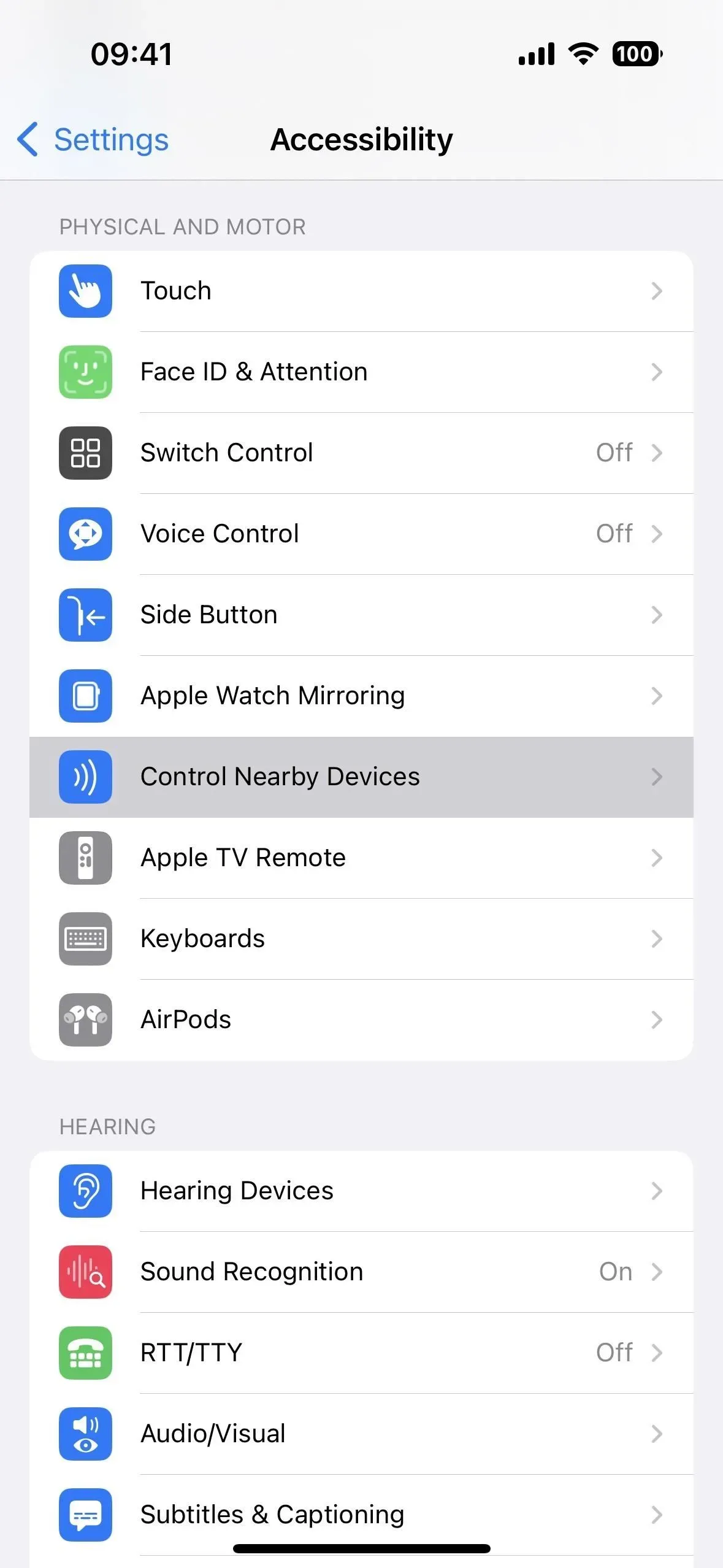
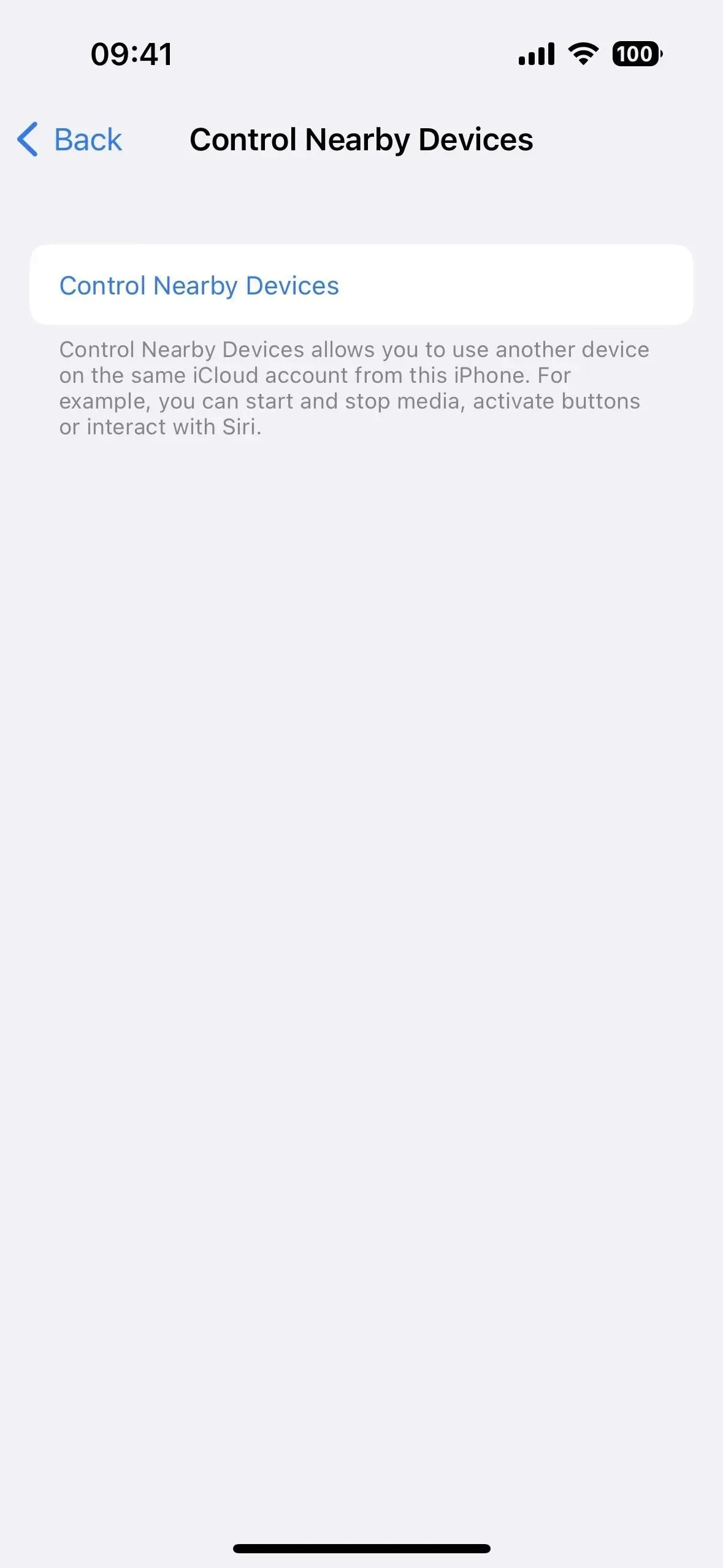
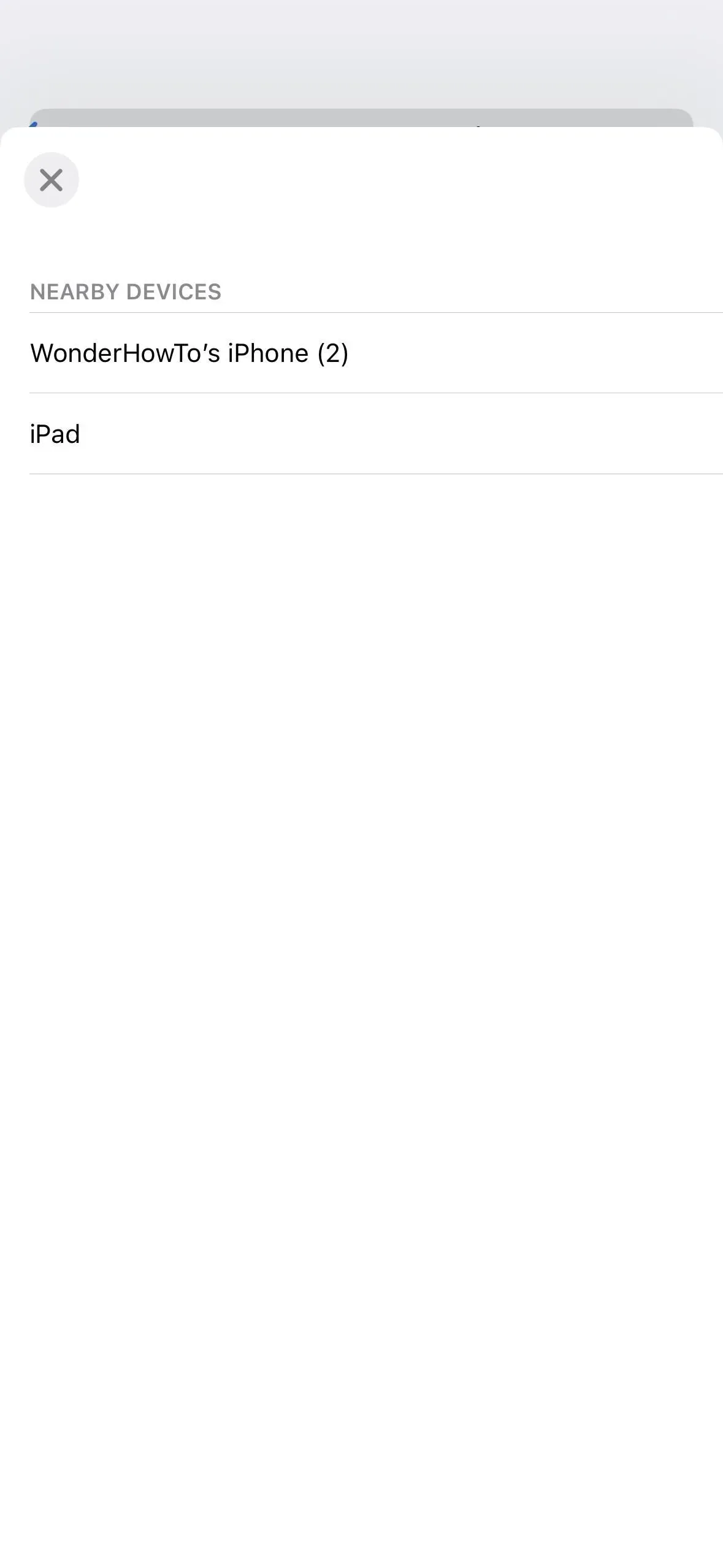
Kontrollerne åbnes, og en meddelelse på din iPhone eller iPad vil sige, at din iPhone nu er tilsluttet. På hovedkontrolskærmen vil du se knapper til at åbne følgende:
- Hus
- Applikationsskifter
- Notifikations center
- Kontrolcenter
- Siri
- Muligheder (•••)
Indstillinger-knappen åbner en anden skærm med de samme kontroller som hovedkontrolskærmen, udover medieafspilningskontroller.
- Afspil/pause
- Forrige nummer
- næste nummer
- Skru op for lyden
- Skru ned for lyden

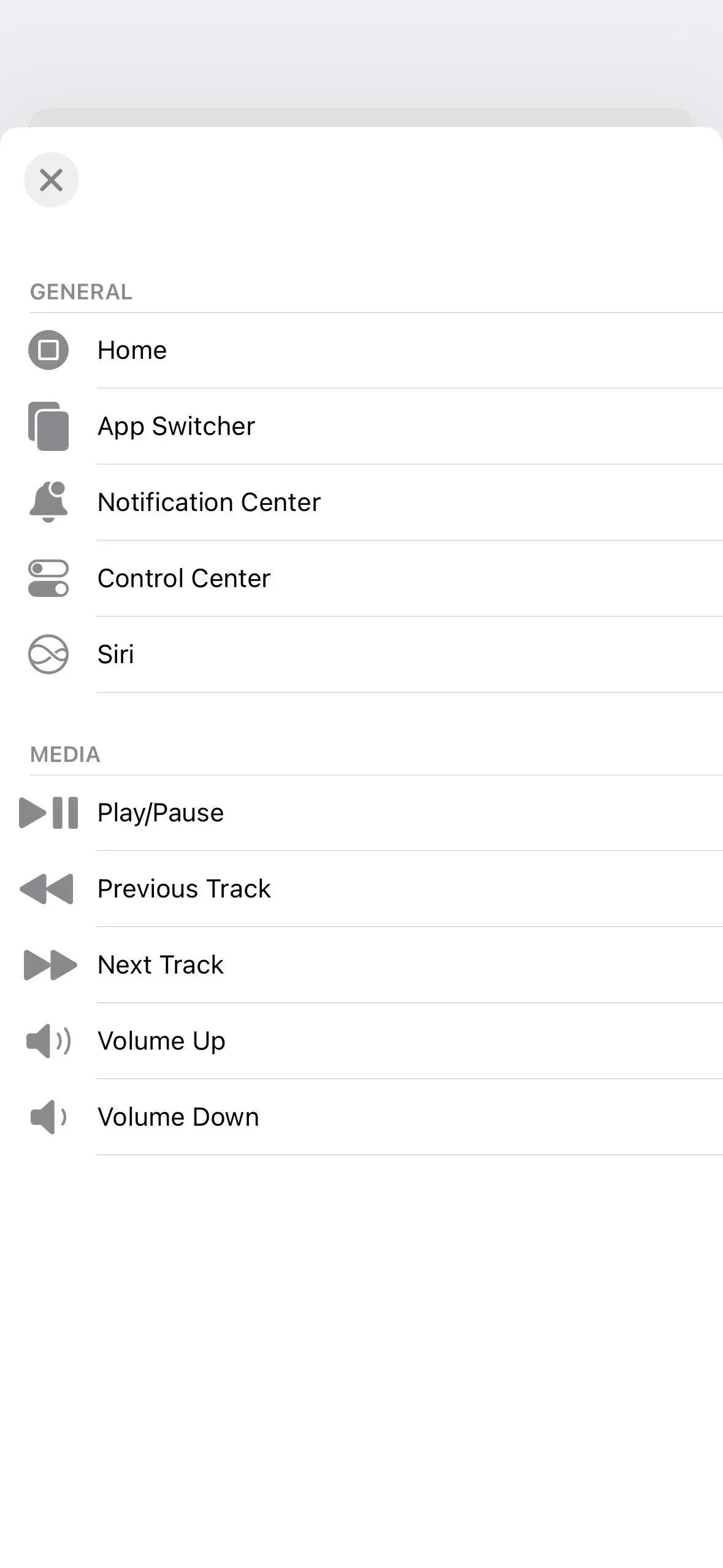
Det er nemt at oprette forbindelse til enheder, og alle kontroller fungerer problemfrit som vist nedenfor.
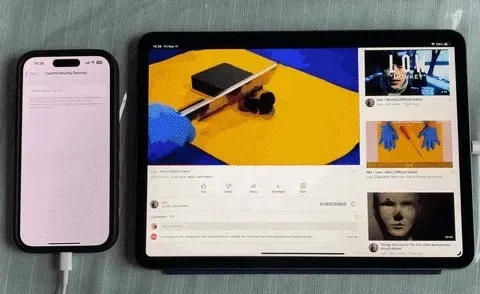
Tip: Administrer adgangen til enheder i nærheden hurtigere
Hvis du ikke vil fortsætte med at gå til appen Indstillinger for at oprette forbindelse til en anden af dine Apple-enheder, kan du tildele den til din tilgængelighedsgenvej.
Gå til “Indstillinger” -> “Tilgængelighed” -> “Genvej til nem adgang” og sørg for, at “Administrer enheder i nærheden” er markeret. Derefter, når du tredobbeltklikker på side- eller startknappen fra et hvilket som helst sted på din iPhone, skulle grænsefladen Administrer enheder i nærheden vises. Hvis genvejen har mere end ét værktøj tildelt, skal du vælge Administrer enheder i nærheden fra handlingsmenuen, der vises.
Mulighed 1: Styr iPad eller iPhone med Apple Watch
Åbn appen Indstillinger på dit Apple Watch, rul derefter ned og vælg Tilgængelighed. Find og åbn derefter menuen “Administrer enheder i nærheden”.

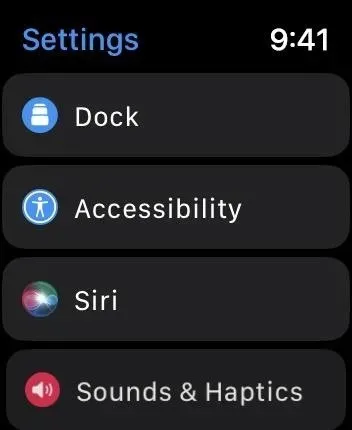
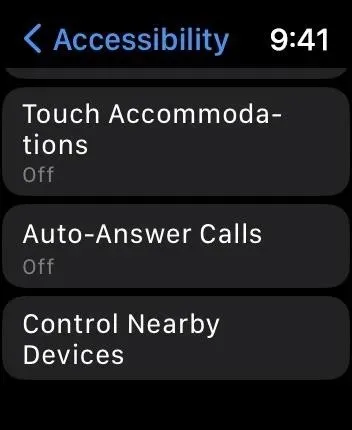
Dit Apple Watch vil straks søge på dit lokale netværk efter enheder i nærheden, der er logget på iCloud med dit Apple-id. Når du ser enheden, skal du trykke på den for at oprette forbindelse. Kontrollerne åbnes, og en meddelelse på din iPhone eller iPad fortæller dig, at dit Apple Watch nu er tilsluttet.
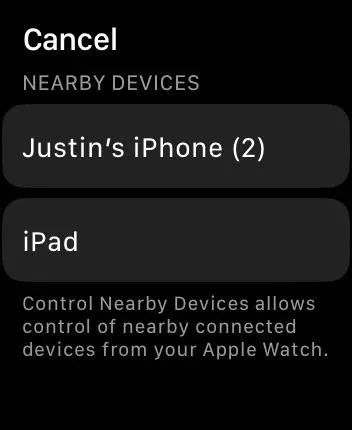
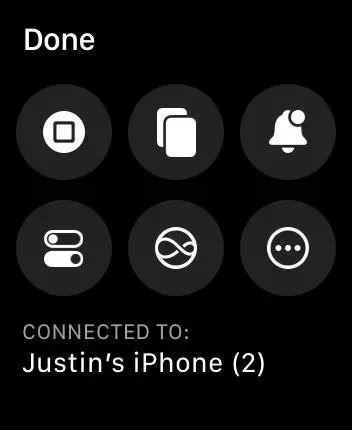
På hovedkontrolskærmen vil du se knapper til at åbne følgende:
- Hus
- Applikationsskifter
- Notifikations center
- Kontrolcenter
- Siri
- Muligheder (•••)
Indstillinger-knappen fører dig til en anden skærm med de samme kontroller som hovedkontrolskærmen, foruden medieafspilningskontroller og brugerdefinerbare håndbevægelser.
- Afspil/pause
- Forrige nummer
- næste nummer
- Skru op for lyden
- Skru ned for lyden
- At klemme
- dobbelt knivspids
- presse
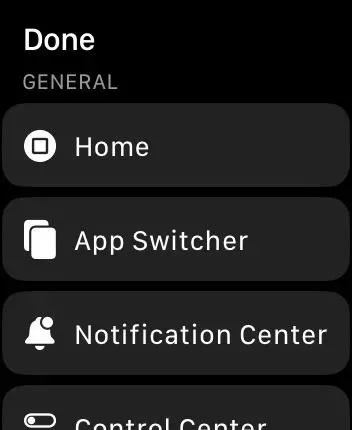
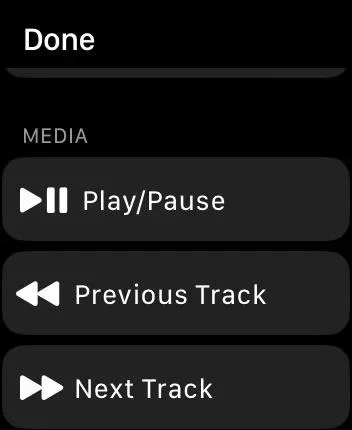
Når du vælger Pinch, Double Pinch eller Clench, kan du tildele en mediehandling til den, så du kan klemme, dobbeltklemme eller klemme på hovedmediekontrolskærmen uden at åbne menuen Indstillinger.


Det er nemt at oprette forbindelse til enheder, og alle kontroller fungerer problemfrit som vist nedenfor.

Tip: Administrer adgangen til enheder i nærheden hurtigere
Hvis du ikke vil fortsætte med at gå til appen Indstillinger for at oprette forbindelse til en anden af dine Apple-enheder, kan du tildele den til din tilgængelighedsgenvej.
Gå til “Indstillinger” -> “Tilgængelighed” -> “Genvej til nem adgang” og sørg for, at “Administrer enheder i nærheden” er markeret. Alternativt kan du åbne Apple Watch-appen på din iPhone og gå til Mit ur -> Tilgængelighed -> Tilgængelighedsgenvej for at vælge de værktøjer, du hurtigt vil have adgang til, hvor som helst.
Derefter, når du hurtigt tredobbeltklikker på Digital Crown, skulle der vises en grænseflade til styring af enheder i nærheden. Hvis der er tildelt flere værktøjer til en genvej, skal du først vælge “Administrer enheder i nærheden” i menuen.



Skriv et svar