Sådan bruger du TikTok på skrivebordet (pc eller Mac)

Har du ondt i nakken? Måske sov du mærkeligt. Eller måske var det de tre timer i træk, du brugte krumbøjet over en lille skærm på at se dumme små videoer. Vi dømmer ikke. Vi vil ikke engang fortælle dig at “gå udenfor” eller “drikke et glas vand.” Men for at spare dig for smerte og fysioterapi kan vi tilbyde: TikTok på dit skrivebord.
TikTok er bedst kendt som en mobilapp, men desktopversionen af platformen indeholder mange af de samme funktioner på den store skærm (og væsentligt færre nakkesmerter).
Her er alt, hvad du behøver at vide om TikTok til pc.
Kan TikTok bruges på en computer?
Kort svar: ja, du kan bruge TikTok på dit skrivebord.
Desktopversionen af TikTok fungerer på samme måde som mobilversionen, men da der er mere plads til at arbejde på desktops, kan du se flere TikTok-funktioner på samme skærm.

Når du åbner TikTok-mobilappen, føres brugerne direkte til deres For dig-side og kan bruge knapperne til at synes godt om, kommentere og dele TikTok eller navigere til andre dele af appen (Søg, Opdag, Profil, Indbakke). De kan også skifte til “Følger”-tilstand for at se strømmen af indhold udelukkende fra de konti, de følger, og til sidst trykke på knappen + for at starte en TikTok-optagelse.
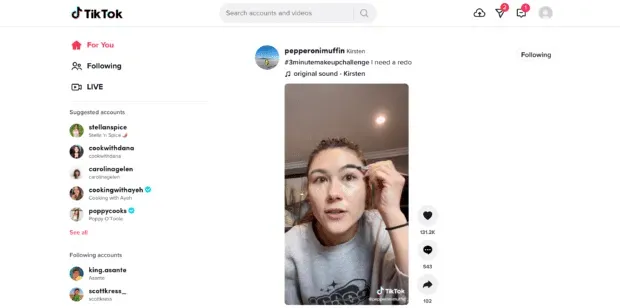
På tiktok.com har desktopbrugere adgang til alle de samme funktioner (UNDTAGEN muligheden for at optage TikTok direkte på webstedet). På desktopversionen er denne “Optag”-knap erstattet af “Upload”-knappen – det er det skyformede ikon i øverste højre hjørne af skærmbilledet ovenfor.
TikTok desktops venstre menu foreslår også konti, du kan følge, viser konti, du allerede følger, og viser trending hashtags og lyde.
Fanen Beskeder er også bemærkelsesværdig – på mobilen er alle meddelelser og direkte beskeder tilgået via indbakken, men på skrivebordet er private beskeder adskilt i en separat fane.
Sådan downloader du TikTok-videoer på pc eller Mac
Fra og med maj 2022 kan du ikke downloade videoer direkte fra TikTok desktop-webstedet til din pc eller Mac. En nem løsning er at downloade videoen til din mobilenhed og derefter e-maile den til dig selv.
For at downloade TikTok på din mobilenhed skal du blot navigere til den TikTok, du vil downloade, klikke på Del-pilen nederst til højre på skærmen og derefter klikke på Gem video. Når du har gemt videoen, kan du vedhæfte den til en e-mail fra din kamerarulle.
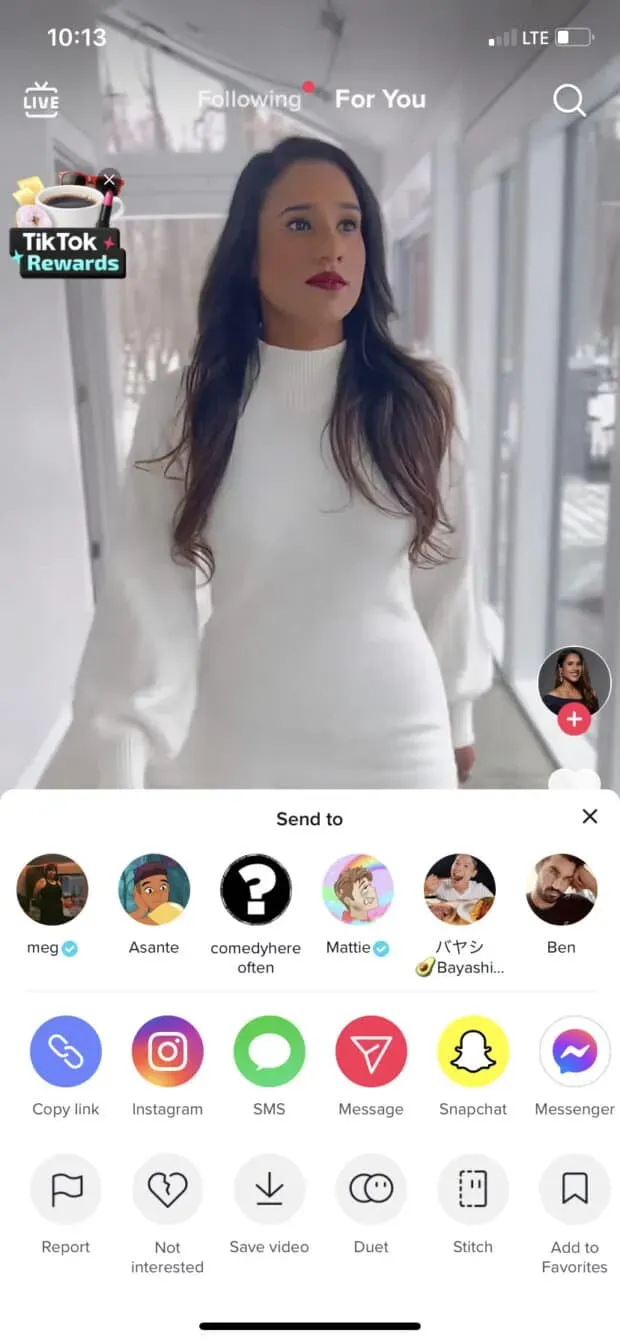
Ovenstående er en garanteret sikker måde at downloade TikTok på, men hvis du ikke har adgang til en mobilenhed, er en anden metode, du kan bruge, at downloade en video ved hjælp af en tredjeparts hjemmeside eller app. Her er nogle ressourcer til det:
GemTT
Dette er et browserwebsted (læs: ingen app-download påkrævet), der er kompatibel med Mac’er og pc’er. For at downloade TikTok ved hjælp af dette websted skal du navigere til den video, du vil downloade, kopiere og indsætte linket i søgefeltet på SaveTT.cc og derefter klikke på Søg. Derfra kan du gemme TikTok som MP3 eller MP4 og downloade det, gemme det i Dropbox eller få en QR-kode til det.
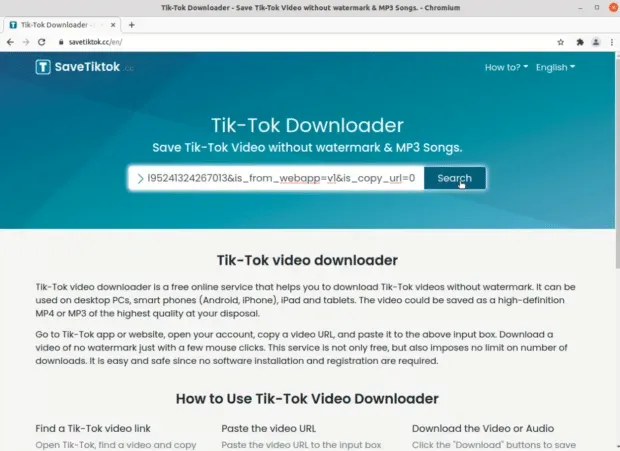
klip
Qoob Clips er en app, der kan downloades, og starttjenesten er gratis og fungerer på både Mac og pc. Når du har fået appen, kan du downloade TikTok ved at indtaste brugernavnet på den konto, hvis video du vil downloade. Qoob vil automatisk downloade alle videoer fra den konto, så sørg for at vælge en tidsperiode, før du begynder at downloade (medmindre du vil have tusindvis af TikTok til at optage din computers hukommelse).
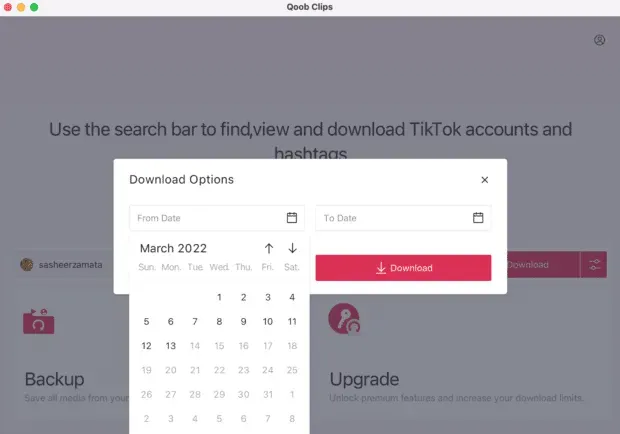
Sådan uploader og uploader du videoer til TikTok på computer
Det kan være lidt vanskeligt at downloade TikToks til dit skrivebord, men det er meget nemt at downloade.
For at downloade TikTok fra dit skrivebord skal du klikke på knappen Download video i øverste højre hjørne af skærmen. Den er formet som en sky med en “op” pil indeni.
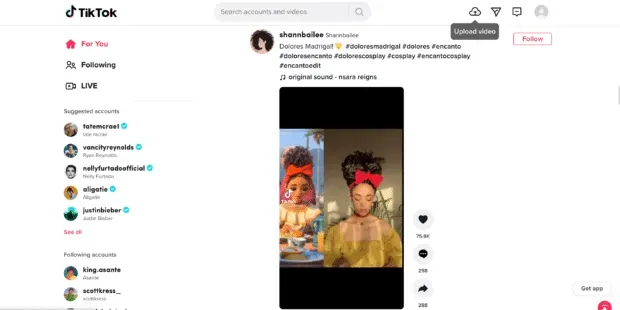
Derfra kan du vælge en video fra din computer eller trække og slippe en fil for at uploade. Tilføj derefter din signatur, hashtags, privatlivsindstillinger og mere.

Når du er klar, skal du blot klikke på knappen “Udgiv” under editoren, og din video vil blive offentliggjort på din konto.
Du kan selvfølgelig også bruge Hootsuite til at administrere din TikTok-tilstedeværelse fra dit skrivebord.
Fra ét intuitivt dashboard kan du planlægge TikTok, se og svare på kommentarer og måle din succes på platformen. Vores TikTok-planlægger vil endda anbefale det bedste tidspunkt at poste dit indhold for maksimalt engagement (unik for din konto).
Sådan får du vist TikTok Analytics på computer
For at få adgang til analyser fra dit skrivebord skal du holde markøren over dit profilbillede i øverste højre hjørne og derefter vælge Vis Analytics.
Derfra kan du se alle dine metrics og bruge dem til at forme din strategi. Statistikken omfatter oversigtsanalyse (ydelse over et bestemt datointerval), indholdsanalyse (målinger af specifikke indlæg), abonnentanalyse (oplysninger om dine abonnenter) og realtidsanalyser (statistikker over de live-udsendelser, du har offentliggjort).
For detaljeret information, se vores komplette guide til TikTok-analyse.
Sådan ser du gemte TikTok-videoer på computer
Beklager gutter, fra maj 2022 er der ingen måde at nemt se gemte billeder via TikTok på skrivebordet. Tjek denne plads for opdateringer – og i mellemtiden kan du gennemse dit foretrukne gemte indhold på din telefon.
Sådan administrerer du TikTok-skrivebordsmeddelelser
Fordi TikTok til desktop har en større skærm (det meste af tiden – er det ikke skørt, hvordan mobilen startede stort, blev rigtig lille og nu bliver stor igen?), kan du se flere funktioner på én gang, og det er især vigtigt. nyttig til notifikationer.
På skrivebordet kan du nemt filtrere meddelelser efter type. Bare gå til øverste højre hjørne og klik på indbakkeikonet, som er til venstre for dit profilbillede.
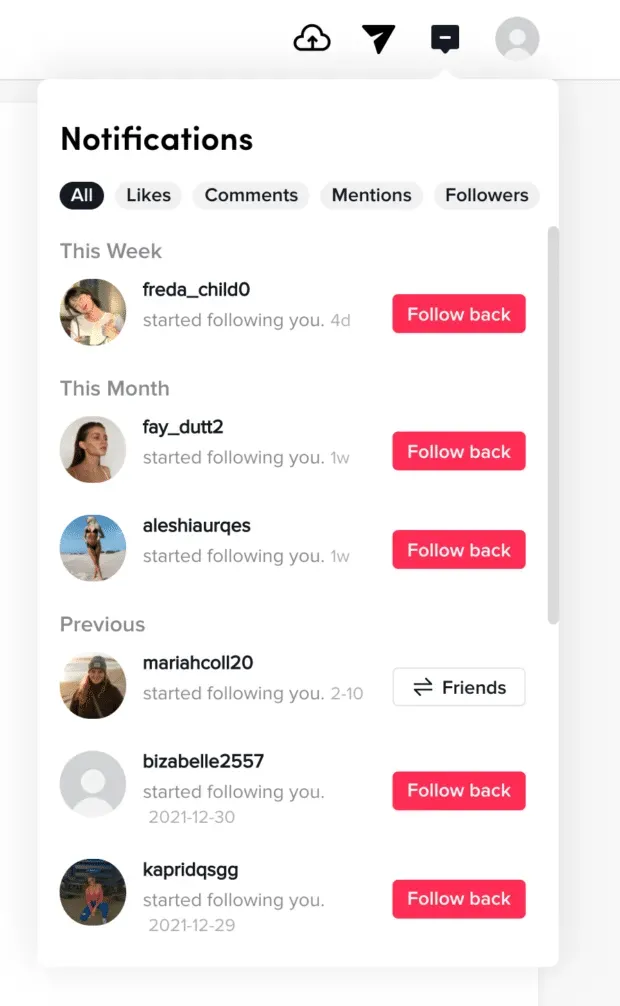
Derfra kan du nemt filtrere dine likes, kommentarer, omtaler og følgere. Bare klik på den type notifikation, du vil se, og du er færdig.



Skriv et svar