Sådan repareres AirPods tilsluttet, men ingen lyd

AirPods er en af de bedste TWS, som Apple-fans kan købe. Uanset om du er musikelsker eller bare musikelsker, er Apple AirPods velegnede til alle behov og formål, og interessant nok til alle. Men hvad sker der, når Airpods er tilsluttet, men der ikke er nogen lyd?
Nå, dette kan føre til mange problemer for folk, der udelukkende er afhængige af AirPods til kommunikation og underholdning. Hvis du er en af dem, så fortvivl ikke, du er på det rigtige sted. Vi vil gennemgå hver metode for at hjælpe dig med at løse dette problem på både din iPhone og pc. Lad os begynde.
Indhold:
- 1 Hvordan repareres AirPods tilsluttet, men ingen lyd på iPhone?
- 2 Sådan repareres AirPods tilsluttet, men ingen lyd på pc’en
Hvordan repareres AirPods tilsluttet, men ingen lyd på iPhone?
Hvis dine Airpods er tilsluttet, men der ikke er nogen lyd på iPhone, har vi listet nogle af de mest effektive rettelser til at løse problemet. Vi anbefaler, at du gennemgår alle rettelserne, fordi den ene eller den anden helt sikkert vil hjælpe dig.
Slå Bluetooth til og fra igen
Du har muligvis et problem med kun Bluetooth. Almindelige Bluetooth-problemer kan nemt løses ved blot at slå Bluetooth til og fra. Når du har gjort det, kan du prøve at tilslutte dine AirPods igen for at se, om de er tilsluttet, og om der er lyd.
Læg dine AirPods tilbage i etuiet
Det lyder måske dumt til tider, men alt du skal gøre er at lægge dine AirPods tilbage i deres etui. Når du har sat låget på, skal du lukke det og vente 1 minut. Åbn nu din AirPod og tilslut den til din telefon. Se om der er lyd.
Nulstil dine AirPods
Hvis dine AirPods er tilsluttet, men ingen lyd, er den bedste måde at løse det på ved at nulstille dine AirPods. Det er ikke svært at nulstille Airpods, men du skal følge trinene på din telefon. Så følg disse trin for at nulstille dine AirPods:
- Først og fremmest skal du sætte begge AirPods i etuiet og lukke det.
- Gå nu til “Indstillinger” på din iPhone.
- Tryk på Bluetooth i indstillingsvinduet.
- Tryk nu på i-knappen ved siden af din AirPod, og vælg Glem denne enhed.
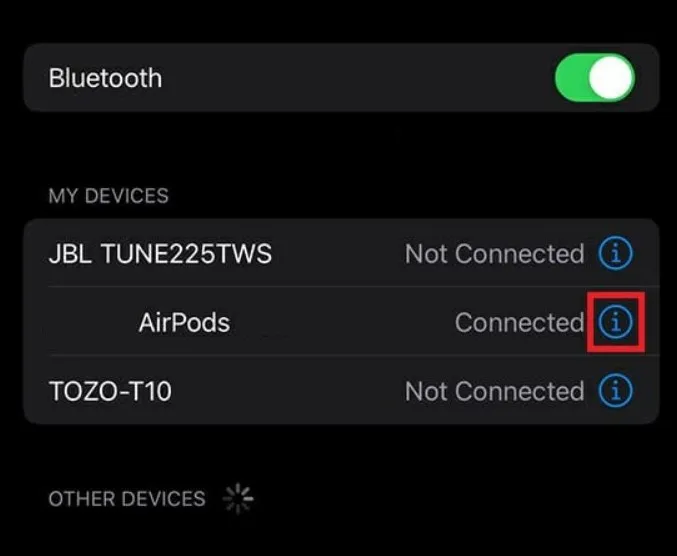
- Når du bliver bedt om det, skal du klikke på “Glem” igen.
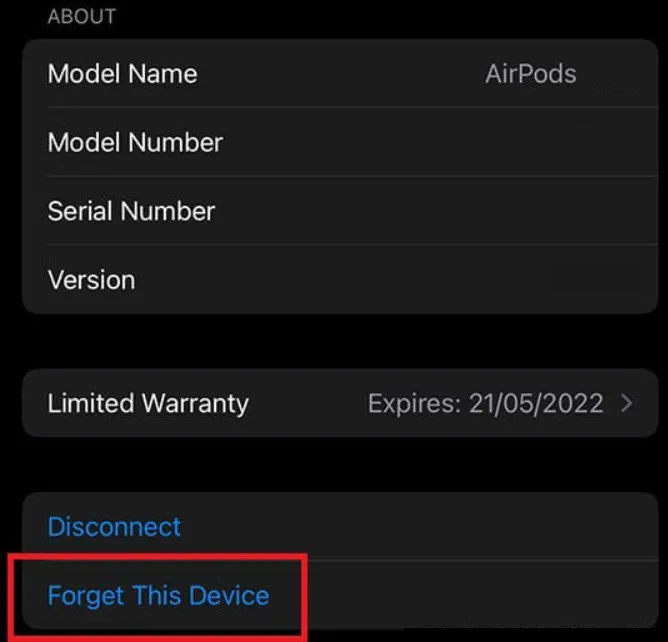
- Åbn nu Airpod-etuiet, tryk og hold systemtasten nede i 15 sekunder, indtil det gule lys begynder at blinke.
- Dine AirPods går nu i parringstilstand. Bring dem til din iPhone og tilslut den.
Skift outputenheden
Nogle gange kan din iPhone blive forvirret ved at sende lydsignalet. Som et resultat, selv når dine AirPods er tilsluttet, vil du ikke høre nogen lyd. Så for at løse dette skal du vælge en outputenhed. For at gøre dette skal du følge disse trin:
- Stryg ned fra øverste højre hjørne for at åbne kontrolcenteret.
- Tryk nu på og hold på musikafspilningswidgetten for at se lydoutputtet.
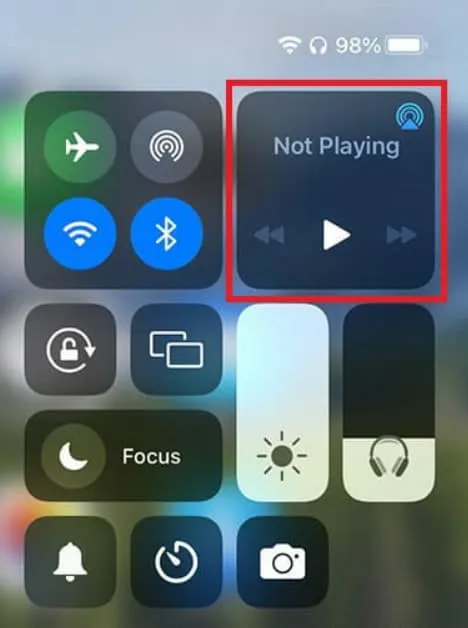
- Ved siden af ”Spiller nu” vil du se et trekantet symbol. Klik på den.
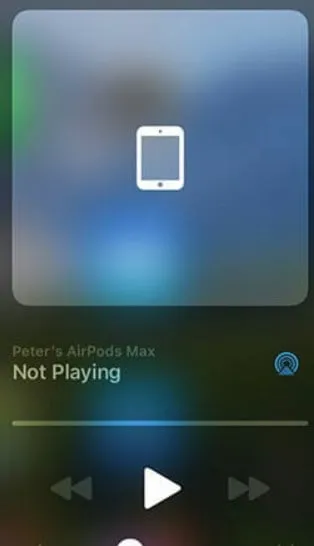
- Klik på dine AirPods.
Tænd nu musikken og se, om musikken spiller eller ej. Hvis ikke, følg den næste rettelse.
Opdater AirPods-firmwaren
Firmware er ekstremt vigtigt for enheder, der kører på et netværk. På samme måde tilbyder AirPods også firmwareopdateringer afhængigt af deres behov og Apple-udgivelse. Så følg disse trin for at installere nye firmwareopdateringer på AirPods:
- Par dine AirPods med din telefon.
- Slå dataoverførsel til, og vent mindst 20-30 minutter.
- Enhver ny tilgængelig firmware bør installeres automatisk.
- Sørg for, at strømsparetilstand er deaktiveret.
Hvis dette ikke løser dit problem, skal du muligvis besøge et Apple-servicecenter, da der er mulighed for, at problemet er relateret til hardwaren. Hvis du står over for dette problem på pc, så tjek venligst vores næste afsnit.
Sådan repareres AirPods tilsluttet, men ingen lyd på pc
Hvis dine Airpods er tilsluttet, men ingen lyd på pc’en, har vi listet nogle af de mest effektive rettelser for at hjælpe dig med at løse dette irriterende problem. Men sørg for at følge hvert trin omhyggeligt.
Genstart din computer
Så enkelt som det lyder, nogle gange er en genstart alt hvad du behøver for at rette alt på din pc, inklusive AirPods tilsluttet, men ingen lyd.
Hvis en simpel genstart ikke hjælper, kan du hardboote din computer ved at holde tænd/sluk-knappen nede i 10 sekunder og derefter vente, indtil den tænder. Dette vil løse dit problem. Men hvis det ikke hjælper, skal du følge den næste rettelse.
Geninstaller bluetooth-driveren
Der er noget galt med bluetooth-driveren på næsten alle bluetooth-enheder, der nogensinde har forårsaget problemer. Så det er altid bedre at geninstallere dette i stedet for at opdatere eller noget. Derudover har hver pc et serienummer, som kan findes på producentens hjemmeside for at downloade Bluetooth-driveren.
Hvis du stadig har problemer, er her de trin, du skal følge:
- Gå til din producents hjemmeside. I vores tilfælde er dette Acer.
- Indtast serienummeret under din bærbare computer.
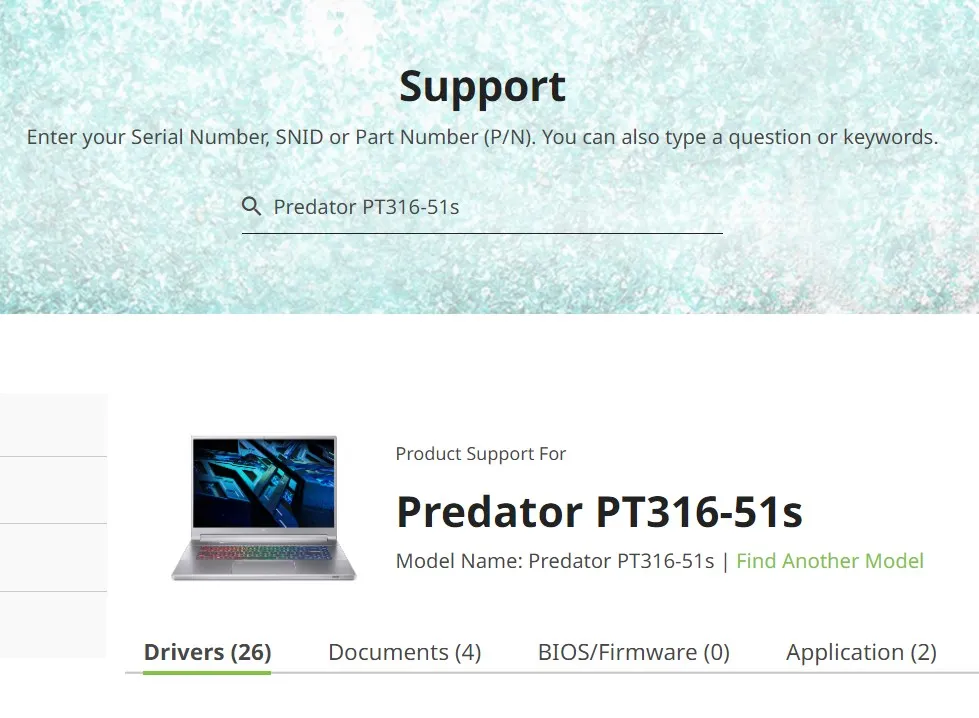
- Hvis du bruger et bundkort, skal du tage emballagen ud og skrive serienummeret ned.
- Download nu Bluetooth-driveren fra listen over tilgængelige drivere.
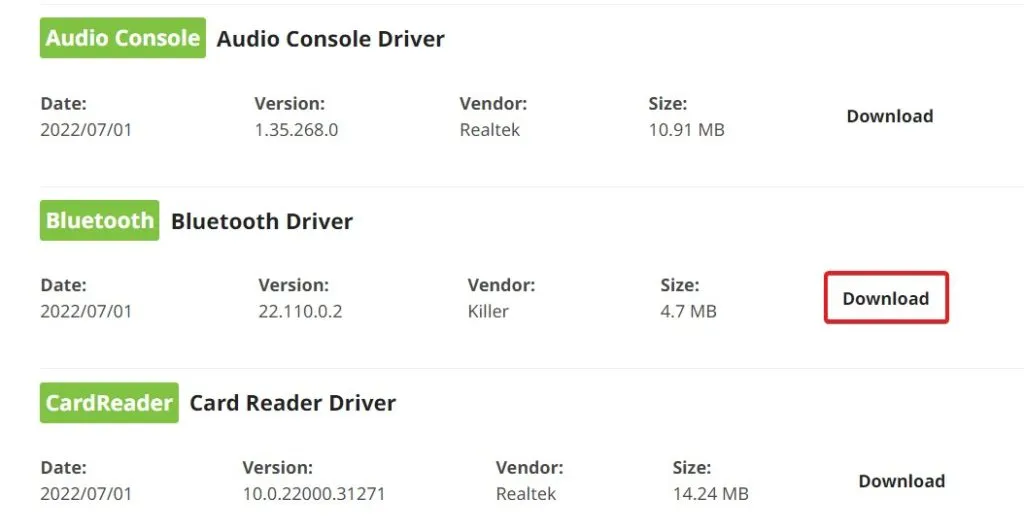
- Pak den ud med en hvilken som helst udtrækker og fortsæt med installationen.
Efter installation af driveren, genstart din computer og tilslut dine AirPods. De burde arbejde nu.
Kontroller outputenheden
Nogle gange er der ikke valgt nogen outputenhed, hvilket resulterer i ingen lyd fra AirPods eller andre TWS. Følg derfor disse trin for at ændre outputenheden:
- Klik på lydikonet på proceslinjen.
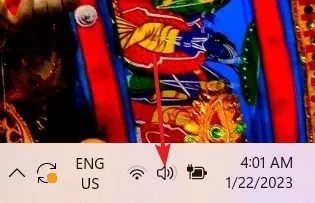
- Klik på højre pil ud for lydstyrkeskyderen.
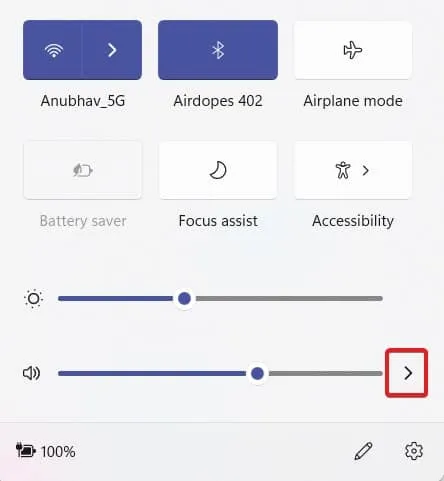
- Vælg AirPods fra listen, og du er færdig.
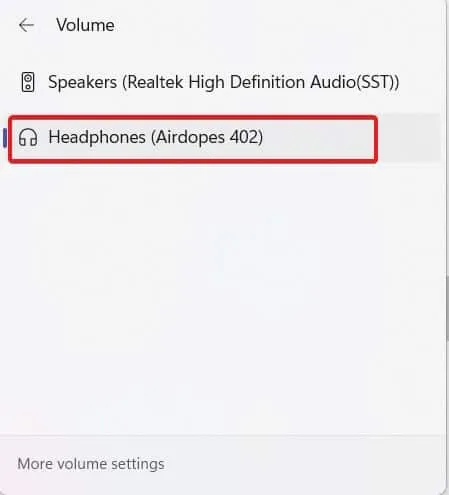
bundlinie
Nå, det er alt, hvad vi har om, hvordan man reparerer AirPods tilsluttet, men ingen lyd. Vi håber, at denne guide har hjulpet dig. Men hvis ingen af ovenstående rettelser virkede, er dine AirPods muligvis ikke i god stand og skal repareres.
Sørg for at kontakte en Apple-autoriseret serviceudbyder. Hvis du ikke kontakter dem og prøver at gøre noget trendy, kan din garanti bortfalde. I værste fald vil dine AirPods blive ødelagt.



Skriv et svar