Sådan repareres AirPods, der ikke fungerer eller opretter forbindelse til iPhone/iPad

Har du AirPods? Hvis dette er tilfældet, er det højst sandsynligt, at du efter den seneste iOS 16-opdatering kan begynde at ofte have problemer med at oprette forbindelse til den. Nå, min ven, du er ikke den eneste, der har stået over for dette irriterende problem. Flere Apple-brugere har klaget over dette. Desuden oversvømmes brugerne på Apples community-forum med ét spørgsmål, dvs. hvorfor forbinder mine AirPods ikke til min iPhone?
Selvom dette er en softwarefejl, har vi stadig nogle rettelser, der kan hjælpe dig med at løse dette problem. Derfor, hvis du står over for dette problem, skal du sørge for at læse de løsninger, vi har nævnt nedenfor.
Indhold:
- 1 Hvorfor kan mine AirPods ikke oprette forbindelse?
- 2 Ret AirPods, der ikke fungerer og ikke forbinder til iPhone/iPad
- 3 Nogle ofte stillede spørgsmål
Hvorfor forbinder mine AirPods ikke?
Alt kan ligge bag dette problem, men en af de mest sandsynlige årsager til, at denne type fejl opstår, er hardwareskade. Du kan dog også løbe ind i iOS-kompatibilitetsproblemer, hvis du har problemer med at forbinde dine AirPods til din iPhone.
Men hvis du bruger en Mac, skal du sikre dig, at din Mac skal køre macOS Sierra eller nyere, hvis du bruger AirPods (første generation). Til iPhone bør det dog fungere på iOS 14 eller nyere. Så lad os nu tjekke rettelserne, hvis dine AirPods ikke vil oprette forbindelse til din iPhone.
Ret AirPods, der ikke fungerer og ikke forbinder til iPhone/iPad
Der er mange brugere, der for nylig er begyndt at stå over for dette problem. Men der er intet at bekymre sig om, da vi har nogle rettelser til at hjælpe dig med at løse problemet, hvis AirPods ikke vil oprette forbindelse. Så hvis du også står over for dette problem, skal du sørge for at følge disse rettelser:
Aktiver/deaktiver Bluetooth og Wi-Fi
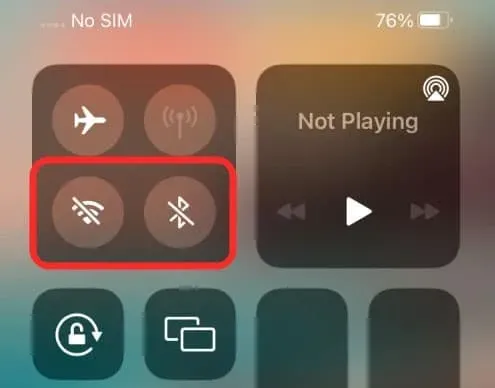
AirPods og iPhones forbinder for det meste via Bluetooth og Wi-Fi. Når Bluetooth og Wi-Fi ikke fungerer på din iPhone, vil andre apps ikke fungere, ikke AirPods.
Så har du problemer med Bluetooth eller WiFi? Først skal du slå flytilstand til og fra for at genaktivere Bluetooth og WiFi.
Når flytilstand er slået til, slukker din iPhone automatisk for alle trådløse forbindelser, inklusive Bluetooth og WiFi. I din iPhones kontrolcenter skal du trykke på knappen Flytilstand for at aktivere flytilstand. Det anbefales dog at vente 10-15 sekunder, før den slukkes.
Nulstil netværksindstillinger
Det er muligt, at det netværksrelaterede problem kan løses ved at nulstille netværksindstillingerne på din iPhone. Flere AirPods Pro-brugere har vist sig at have draget fordel af denne løsning. Her er de trin, du skal følge, hvis AirPods-popup’en ikke vises på iPhone. Her er trinene til at hjælpe dig:
- Gå først til Indstillinger > Generelt > Overfør eller Nulstil iPhone.
- Tryk derefter på “Nulstil”> “Nulstil netværksindstillinger”> “Nulstil netværksindstillinger” efter at have indtastet adgangskoden. Når din iPhone er genstartet, kan du prøve at parre med din AirPods Pro igen.
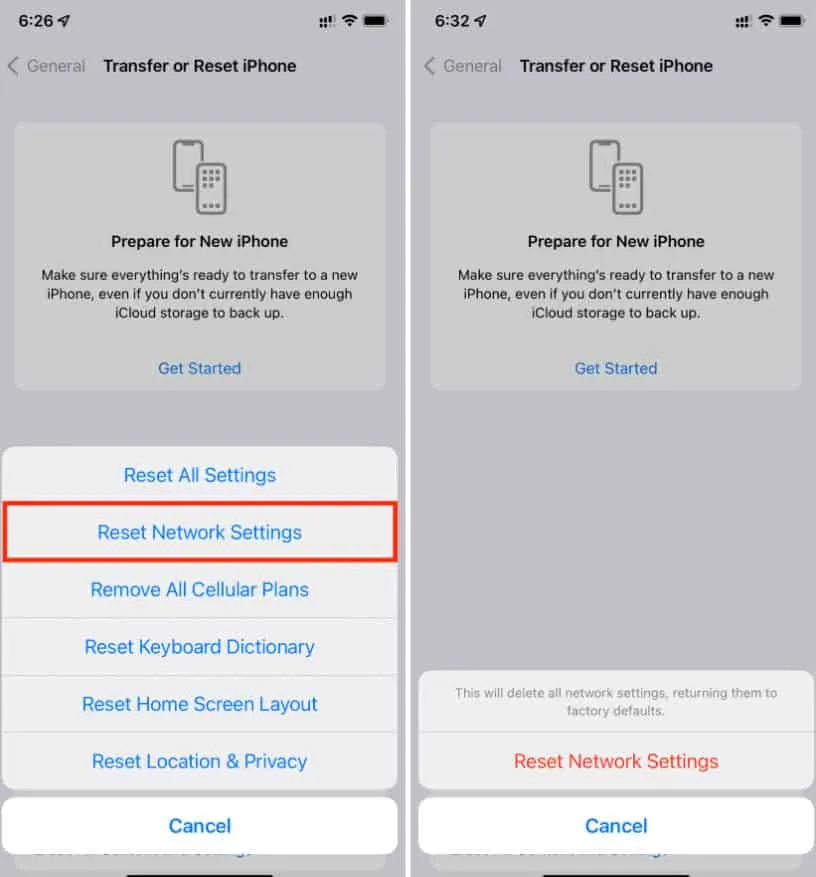
Genstart din enhed
Den enkleste og mest effektive løsning på en softwarefejl eller brugeranmodning, såsom manglende evne til at forbinde AirPods, er at genstarte din iPhone.
- Du kan holde lydstyrkeknappen eller sideknappen nede. Men når skyderen for sluk vises, skal du trække den ud. Det kan tage op til 30 sekunder for smartphonen at slukke efter at have trukket i skyderen.
- Tænd den derefter igen ved at trykke på tænd/sluk-knappen.
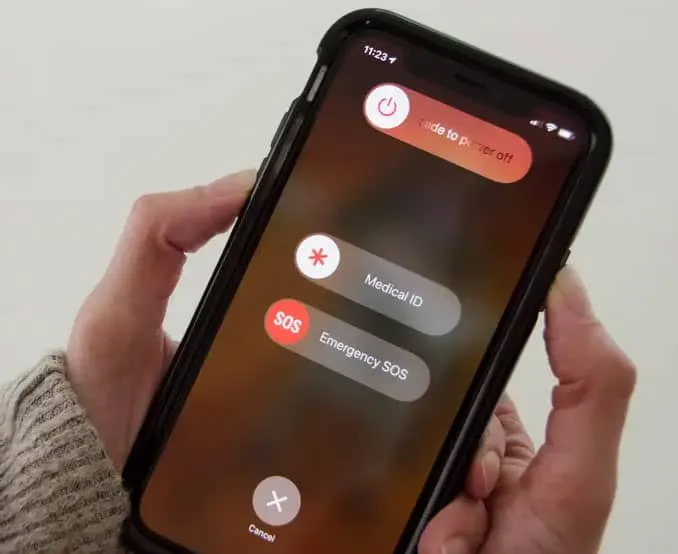
Oplad dine AirPods
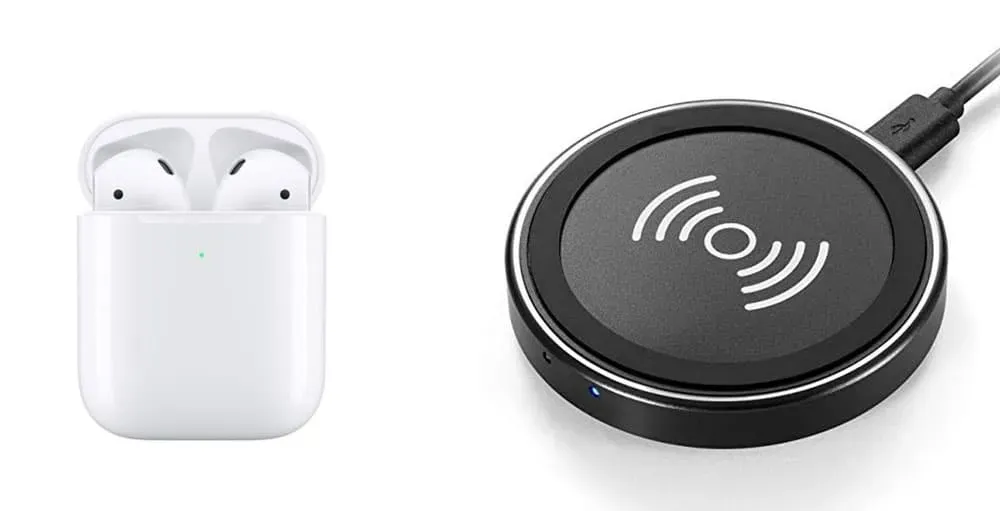
For at få det fulde udbytte af AirPods skal de først oplades. I nogle tilfælde virker det ikke, fordi det vil spare på batteriet. Genkender din iPhone dine AirPods? Hvis batteriet ikke er nok, kan du prøve at oplade det direkte fra en stikkontakt i et par minutter og derefter kontrollere igen. Dette vil helt sikkert løse, hvis AirPods ikke vil oprette forbindelse.
Tilslut dine AirPods til iPhone igen
Når du har et problem, som at AirPods ikke vil oprette forbindelse til din iPhone, er dette den bedste måde at håndtere det på. Følg disse trin:
- Indsæt dine AirPods i opladningsetuiet. Sæt låget på opladningsetuiet og luk det. Efter fjernelse af dækslet er opladningsetuiet klar til brug.
- Gå til appen Indstillinger på din iPhone. Tryk derefter på i-ikonet ved siden af dine AirPods for at finde Bluetooth.
- Vælg “Glem denne enhed” og bekræft. Hvis kasseindstillingsknappen ikke blinker gult, skal du holde den nede i 15 sekunder.
- Du kan nu tilslutte dine AirPods igen efter genstart af din iPhone.
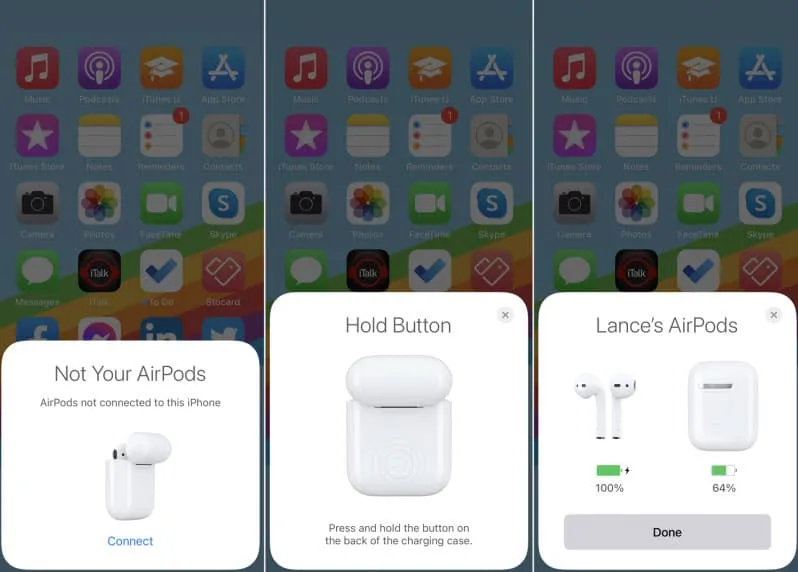
Ryd op i dine AirPods
Hvis du har AirPods og et opladningsetui, skal du tørre dem af med en mikrofiberklud. Alternativt kan du bruge en vatpind, tissue eller silkepapir. Hvis du vil fjerne klæbrigt snavs, skal du tage et par ekstra stykker bomuld fra enden for at skabe et mere præcist og blødt værktøj.
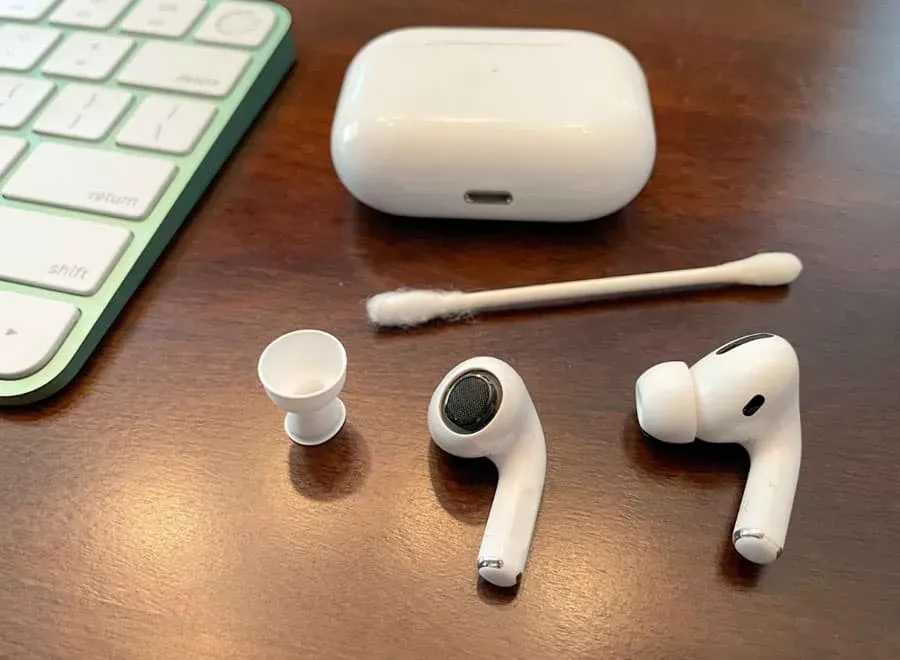
Med en tandstikker kan du fjerne det resterende snavs. Men undgå at få fugt i hullerne på dine AirPods ved at bruge en opladningsetui og undgå aerosoldåser eller lignende ting.
Opdater din enheds OS
Du har sikkert allerede set denne anbefaling i en af vores mange artikler. Dette skyldes, at forældet software er hovedårsagen til vores tekniske problemer. Bluetooth-forbindelse er også afgørende for, at dine AirPods fungerer korrekt.
Der er ikke noget galt med at prøve en opdatering, selvom softwareproblemer er et almindeligt problem med begge Airpods. Du kan opdatere din Apple-enhed ved at følge disse trin:
- Åbn “Indstillinger” på din iPhone, og klik på “Generelt”.
- Klik på “Softwareopdatering”.

- Du kan downloade og installere den, hvis den er tilgængelig.
Kontakt Apple Support
Som en sidste udvej kan du kontakte Apple direkte for at afgøre, om AirPods ikke opretter forbindelse. Tjek AirPods-sektionen på deres officielle hjemmeside. Besøg fanen Lydkvalitet for at få løsninger. Du kan kontakte dem via telefon eller online.
Nogle ofte stillede spørgsmål
AirPod væske beskadiget?
Når du har problemer med at forbinde dine AirPods, spekulerer du måske på, om væskeskader er skylden. Du kan beskadige en knops indre komponenter ved at udsætte den for regn eller sved.
Desværre har AirPods ikke væskeskadeindikatorer. Du kan få væskeskader, hvis dine nyrer har været udsat for fugt. Apple anbefaler, at du tager dem med til butikken og diskuterer udskiftningsmuligheder, hvis du er bekymret for, at dette forårsager dine problemer.
Hvordan ved jeg, om mine AirPods er dækket af garantien?
Tjek deres hjemmeside for at se, om dine AirPods er dækket af Apples garanti. Hver AirPod har et serienummer, men den er meget lille og svær at se på grund af dens lille størrelse. Hvis dine AirPods er in-ear og tilsluttet, så kan du finde deres serienummer i Bluetooth-indstillinger (sørg for, at dine AirPods er in-ear og tilsluttet).
- Serienummeret på dine AirPods kan findes ved at klikke på “i”-ikonet ud for deres navn.
- Du skal oplyse dit serienummer på hjemmesiden.
Sammenfatte
Så her er hvad du skal gøre, hvis AirPods ikke vil oprette forbindelse til din iPhone. Vi håber, at du nu kan parre dine AirPods med dine iOS 16-enheder. Kommenter også nedenfor, og lad os vide, hvis du er i tvivl eller spørgsmål.



Skriv et svar