Sådan rettes FaceTime, der ikke virker på iPhone eller iPad
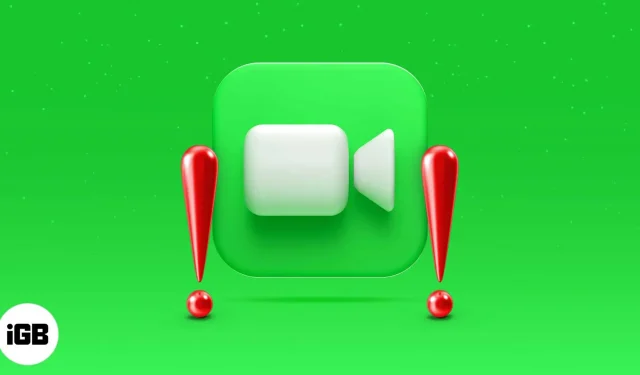
For det meste fungerer iOS-apps efter hensigten eller kan rettes med en hurtig genstart. Men det er ikke altid tilfældet. Nogle gange, som når din FaceTime er nede eller utilgængelig, skal du lede efter mere komplicerede løsninger.
Bare rolig, vi vil gøre det så nemt som muligt at rette FaceTime. Her er, hvad du skal gøre, hvis din FaceTime ikke fungerer på din iPhone eller iPad.
- Hvorfor virker FaceTime ikke på din iPhone?: Det grundlæggende
- 10 rettelser til at rette FaceTime, der ikke virker på iPhone
Hvorfor virker FaceTime ikke på din iPhone?: Det grundlæggende
Før vi kommer til løsningerne, kan en oversigt over nogle almindelige FaceTime-hack-syndere fortælle dig, hvad du har brug for at vide.
Forkert Apple ID eller telefonnummer
Først skal du sikre dig, at du har valgt det korrekte Apple-id eller telefonnummer i Indstillinger → FaceTime. Rul ned til “DU KAN KONTAKTES PÅ FACETIME PÅ” og sørg for, at dit ID og nummer er bekræftet.
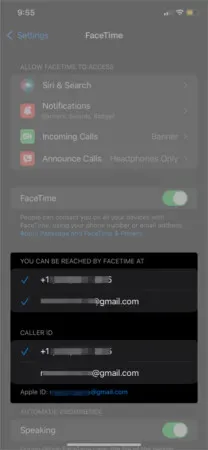
Hvis du ikke kan se dit Apple-id eller telefonnummer, kan du gøre følgende:
- Sørg for, at du kører den nyeste version af iOS. Mere om dette i løsning 7.
- Sørg for at konfigurere dit telefonnummer korrekt. Gå til Indstillinger → iMessage, og sørg for, at iMessage er aktiveret. Klik derefter på Brug dit Apple-id til iMessage under Send og modtag, hvis du ser det. Ellers skal du sørge for, at der er flueben ud for dit Apple-id og dit telefonnummer. Sørg for, at dit ID og nummer også er markeret i Indstillinger → FaceTime.
- Prøv at logge ud af FaceTime på alle dine Apple-enheder som din MacBook eller iPod Touch. Dernæst skal du sikre dig, at du er logget ind på FaceTime på din iPhone eller iPad, og at dit Apple-id og dit telefonnummer er bekræftet.
Fungerer FaceTime i dit land?
Sørg for, at FaceTime-opkald er tilladt i dit land . FaceTime er ikke tilgængelig i Saudi-Arabien, Pakistan og De Forenede Arabiske Emirater (inklusive Dubai), med nogle undtagelser.
Enhedskompatibilitet
Disse enheder kan bruge FaceTime over Wi-Fi:
- iPhone 4 eller nyere, iPad Pro (alle modeller)
- iPad 2 eller nyere, iPad mini (alle modeller)
- iPod touch 4. generation eller nyere (kun iPod touch 5. generation eller nyere understøtter FaceTime-lydopkald).
Disse enheder kan bruge FaceTime over mobildata (ingen Wi-Fi):
- iPhone 4S eller nyere
- iPad Pro (alle modeller)
- iPad (3. generation eller nyere)
Inkompatibel dataplan
Hvis brug af FaceTime over mobildata er problemet, skal du først sørge for, at mobildata er aktiveret for FaceTime i Indstillinger → Mobil. Prøv at bruge Wi-Fi til at foretage FaceTime-opkald i de sjældne tilfælde, hvor dit dataabonnement ikke understøtter dem.
Nu hvor du kender nogle almindelige årsager, lad os se, hvordan du løser, hvordan FaceTime ikke fungerer på din iPhone eller iPad.
10 rettelser til at rette FaceTime, der ikke virker på iPhone
- Genstart din iPhone eller iPad
- Tjek FaceTime-serverstatus
- Indstil dato og klokkeslæt til automatisk
- Tjek Wi-Fi-forbindelse på iPhone
- Log ud og ind igen på FaceTime
- Prøv at fjerne din iPhones SIM-kort
- Opdater din iOS-software
- Deaktiver FaceTime-indholdsbegrænsninger
- Tillad visse porte i din firewall
- Nulstil alle indstillinger på iPhone
1. Genstart din iPhone eller iPad.
Genstart af din iPhone eller iPad foregår lidt forskelligt afhængigt af modellen (om den har en Hjem-knap eller ej osv.).
Lær, hvordan du nulstiller din iPhone eller iPad (alle modeller).
2. Tjek status for FaceTime-serveren.
Gå til Apple System Status-siden, og tjek statusindikatoren ved siden af FaceTime. Hvis det er grønt, er det oppe at køre. Ellers giv ham lidt tid til at komme online igen.
3. Indstil dato og klokkeslæt til automatisk
Dette trick kan være svaret på dine problemer. For at indstille dato og klokkeslæt til Automatisk skal du gå til Indstillinger → Generelt → Dato og tid. Slå Installer automatisk fra og til igen.
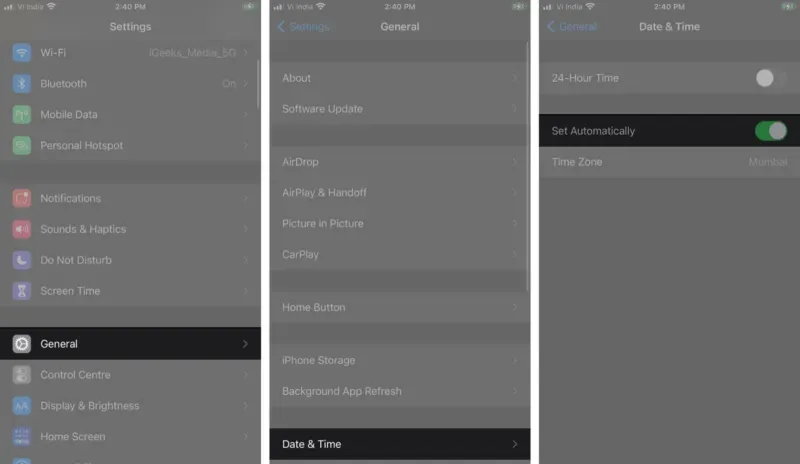
4. Tjek Wi-Fi-forbindelsen på iPhone.
Gå til Indstillinger → Wi-Fi, og sørg for, at det er tændt. Sørg derefter for, at din Wi-Fi-forbindelse er valgt og tilsluttet. Åbn Safari eller en anden browser og gå til apple.com; blev det indlæst? Dit Wi-Fi fungerer, men det er muligvis ikke stærkt nok til at håndtere FaceTime-videoopkald. Dette er højst sandsynligt tilfældet, hvis du ofte ser advarsler om dårlig forbindelse under opkald.
5. Log ud og log tilbage på FaceTime.
Gå til “Indstillinger” → “FaceTime”. Sluk FaceTime og tænd derefter igen. Glem ikke også at logge ud af FaceTime på din Mac, hvis du har en.
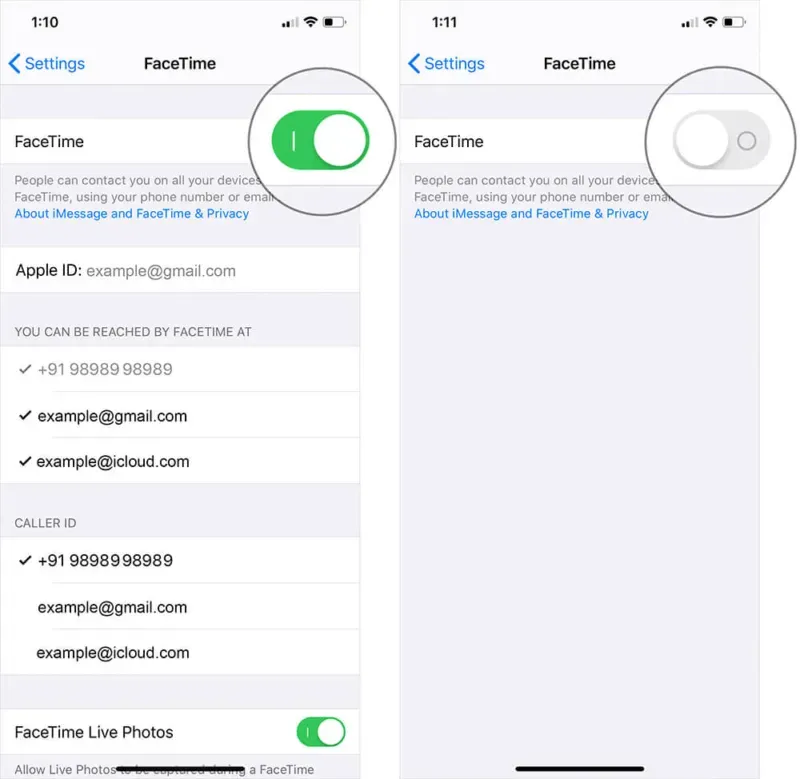
Fungerer Facetime? Hvis ikke, gå videre til næste løsning.
6. Prøv at fjerne din iPhones SIM-kort.
Det er værd at bemærke, at så længe dit SIM-kort ikke er indsat i iPhone, vil du ikke være i stand til at modtage tekstbeskeder eller opkald via mobildata.
- Find SIM-bakken på din iPhone. Hvis du har en iPhone 4 eller nyere, er SIM-bakken i højre side, cirka i midten af telefonen. Hvis du har en iPhone 3GS eller tidligere, er SIM-bakken øverst på telefonen.
- Indsæt en papirclips i hullet for at åbne bakken. Tryk hårdt for at springe det ud.
- Fjern SIM-kortet fra holderen ved at vende det om.
- Sæt SIM-kortet tilbage i bakken, og skub derefter bakken tilbage i iPhone, indtil du mærker, at det klikker på plads, flugter med siden af telefonen.
7. Opdater din iOS-software
Gå til “Indstillinger”→ “Generelt”→ “Softwareopdatering”. Hvis det er det, skal du downloade og installere det. Indtast din adgangskode, når du bliver bedt om det, og opdater derefter din iDevice. Dette er en meget almindelig løsning til mange iOS-problemer.
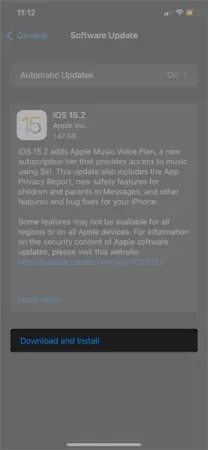
Hvis FaceTime nu fungerer korrekt, er du færdig. Ellers prøv den næste rettelse.
8. Slå FaceTime-indholdsbegrænsninger fra.
Gå til Indstillinger → Skærmtid → Indholds- og privatlivsbegrænsninger → Tilladte apps. Hvis indholds- og privatlivsbegrænsninger er aktiveret, skal du sørge for, at FaceTime er tilladt. Ellers vil FaceTime video- og lydopkald ikke være tilgængelige.
9. Tillad visse porte i din firewall
Hvis dit netværk er bag en firewall, skal du muligvis gå den ekstra mil for at aktivere FaceTime på din iPhone. Tjek hvilke porte du skal tillade på Apples supportwebsted .
10. Nulstil alle indstillinger på iPhone
Nulstilling af alle indstillinger på din iPhone som en sidste udvej kan muligvis løse dit problem.
Bemærk. Sørg for at sikkerhedskopiere din iPhone, før du udfører store handlinger som at nulstille alle data.
Gå til Indstillinger → Generelt → Overfør eller nulstil iPhone. Klik på Nulstil og derefter Nulstil alle indstillinger. Indtast din adgangskode, og klik derefter på Nulstil alle indstillinger igen for at bekræfte.
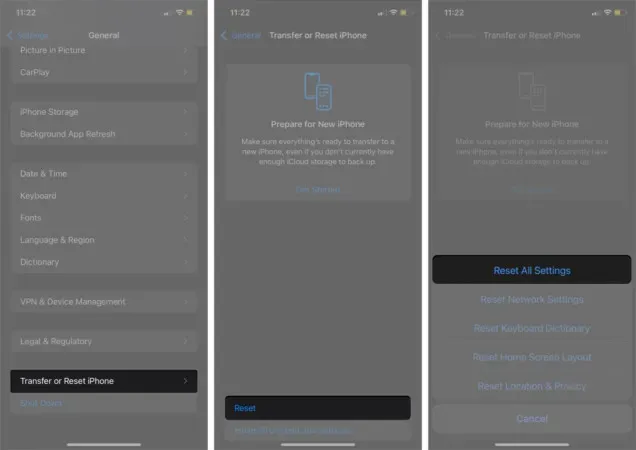
Test nu FaceTime for at sikre, at det virker.
FAQ
Den første ting at tjekke er, om du bruger FaceTime over Wi-Fi eller mobildata. Tjek derefter din Wi-Fi-forbindelse eller mobiltilgængelighed. Prøv også at ringe til en anden; der kan være et problem med din modtagers internet.
Som vi nævnte ovenfor, kan FaceTime stoppe med at fungere af en række årsager. Det, der virkelig betyder noget, er at få det til at fungere; prøv nogle af de mere almindelige rettelser som at genstarte din enhed, logge ud og tilbage i FaceTime osv.
Vi håber, at disse løsninger hjalp dig med at få FaceTime til at fungere igen! Hvis du stadig sidder fast, så lad os vide din situation i kommentarerne nedenfor, og vi vil gøre vores bedste for at hjælpe dig.
Har du andre brændende spørgsmål relateret til Apple? Venter på dit svar.



Skriv et svar