Sådan rettes Netflix eller YouTube, der ikke virker på Android 13
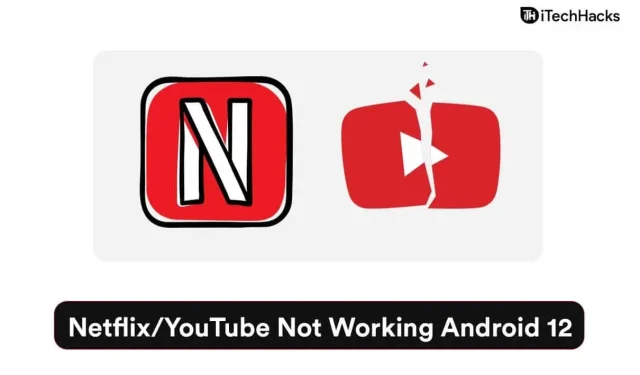
Mange brugere klager over, at Netflix/YouTube ikke virker på Android 12-smartphones. YouTube og Netflix er gode kilder til underholdning, og du finder alle mulige kategorier på deres respektive platforme. Millioner af brugere har delt på sociale medier, at Pixel 6/6 Pro er blevet glitchy, og de kører Android 13-operativsystemet. Selvfølgelig skal vi tage højde for de officielle Android-udviklere, og jeg har endnu ikke stødt på et problem på Android 12 brugerdefinerede ROM’er open source. Vi vil se på et par løsninger, der løser problemet med Netflix/YouTube, der ikke fungerer på Android 12-enheder.
Indhold:
- 1 Hvorfor afspiller Netflix/YouTube ikke på min Android 12/13-telefon
- 1.1 Android 13-fejl
- 1.2 Forkert konfigureret netværk
- 1.3 Ressourcebesparende tilstand
- 1.4 Android-trusler
- 1.5 Internetforbindelsesbegrænsninger
- 1.6 Genstart din Android-enhed
- 1.7 Deaktiver batterisparetilstand
- 1.8 Fjern FUP-begrænsninger
- 1.9 Deaktiver funktionen til ubrugte apps
- 1.10 Ryd app-cache og lagring
- 1.11 Geninstaller Netflix og YouTube
- 1.12 Nulstil netværksindstillinger
- 2 Konklusion
Hvorfor afspiller Netflix/YouTube ikke på min Android 12/13-telefon
Netflix og YouTube er velkendte tjenester i verden og har en etableret platform til Android-operativsystemet. Google har tilpasset appen til Android-miljøet, så den vil fungere bedre på deres egen software. Jeg har delt flere gode grunde til, hvorfor Netflix og YouTube ikke virker på din smartphone.
Android 13 fejl
Android 13 lanceret med Pixel 6/6 Pro-enheder i udvalgte områder. Ældre Pixel-modeller modtog den 12. opdatering og fungerer stadig upåklageligt. Tech YouTuber Marques Brownlee delte oplysningerne og fortalte alle, at Pixel 6 Pro er blevet buggy på et par måneder. Jeg ville ikke blive overrasket, hvis der er fejl eller softwarefejl i Android 12, der forårsager dette problem.
Forkert konfigureret netværk
YouTube og Netflix kræver en højhastigheds internetforbindelse på enheden. Det mobile styresystem er blevet smartere, og du har nye teknologier til at forbedre download/upload-hastigheder. En forkert konfigureret indstilling er nok til at forårsage problemer på en Android-enhed, og det vil forhindre apps i at forbruge en masse data.
Ressourcebesparende tilstand
Tusindvis af smartphone-producenter har frigivet Android 12-opdateringer til deres enheder. Den brugerdefinerede brugergrænseflade bringer nye funktioner til systemet, der begrænser telefonens brug af hardwareressourcer. Forbrugerne begyndte aktivt at bruge enheden, og producenterne pumpede batterikapaciteten op i årevis. Disse hardwarekommunikationstilstande begrænser tilslutningsmuligheder og hardwareressourcer for at øge batteriets levetid.
Android-trusler
Softwaren er ikke uigennemtrængelig, og angriberne retter sig mod de mest populære operativsystemer i verden. Android har 70 % af markedsandelen og er det #1 målrettede mobiloperativsystem. Du har dog intet andet valg end at genstarte din Android-enhed for at slippe af med malwaren. Desværre er der malware, der automatisk genstarter enheden uden samtykke fra enhedsejeren.
Begrænsninger for internetforbindelse
YouTube og Netflix kræver en uafbrudt internetforbindelse, og det er sådan, de kan oprette en forbindelse. De målte netværk begrænser enhedens båndbredde, og dette vil forhindre Netflix eller YouTube i at downloade data fra serverne. Jeg viste dig, hvordan du fjerner netværksbegrænsninger på en Android 12-enhed.
Bemærk. Luk alle programmer, der kører i baggrunden.
Vi anbefaler, at ejere af Android-enheder lukker programmer, der kører i baggrunden, før de anvender en løsning. Du skal lukke appen fra baggrunden, når du anvender følgende løsning.
Genstart din Android-enhed
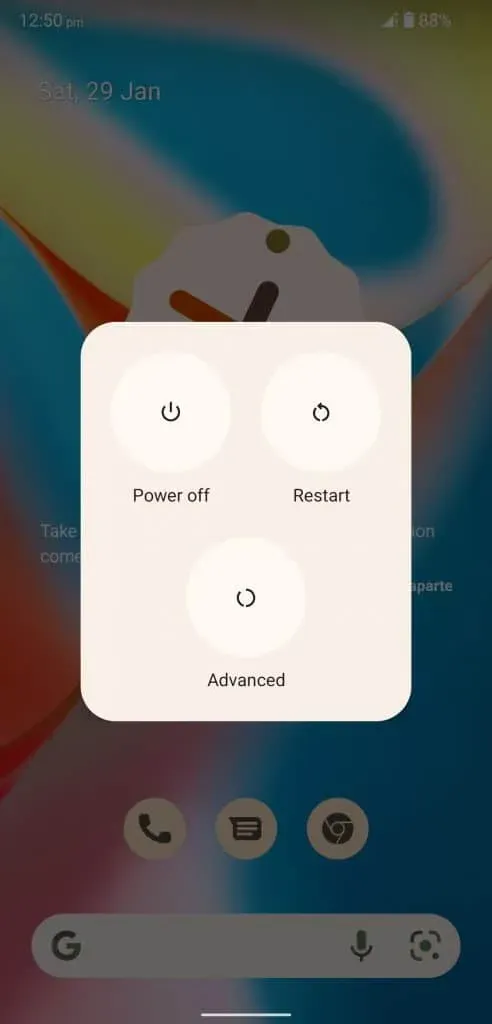
Millioner af Android-smartphones og -tablets sover ikke godt og bruger måneder på standby. Din enhed beder dig om at genstarte dit system, så det kan nulstille midlertidige uønskede filer. En hurtig genstart gør det muligt for softwaren at deaktivere alle drivere, tjenester og applikationer i baggrunden. En ny session vil bede driverne, applikationerne og driverne om at indlæse igen, og dette vil løse problemet.
Deaktiver batterisparetilstand
De officielle udviklere har tilføjet nok muligheder til at spare batteristrøm i enheden. Husk, at batterisparetilstand er anderledes end den, du bruger i Windows eller macOS. Android-systemet begrænser den normale drift af baggrundsapplikationer og applikationer, der bruger batteristrøm. Begrænsninger begrænser forbruget af internettet og reducerer applikationernes brug af hardwareressourcer. Lad mig vise dig, hvordan du deaktiverer batterisparefunktion i Android 12.
- Åbn “Indstillinger” fra menuen.
- Vælg “Batteri” i indstillingerne.
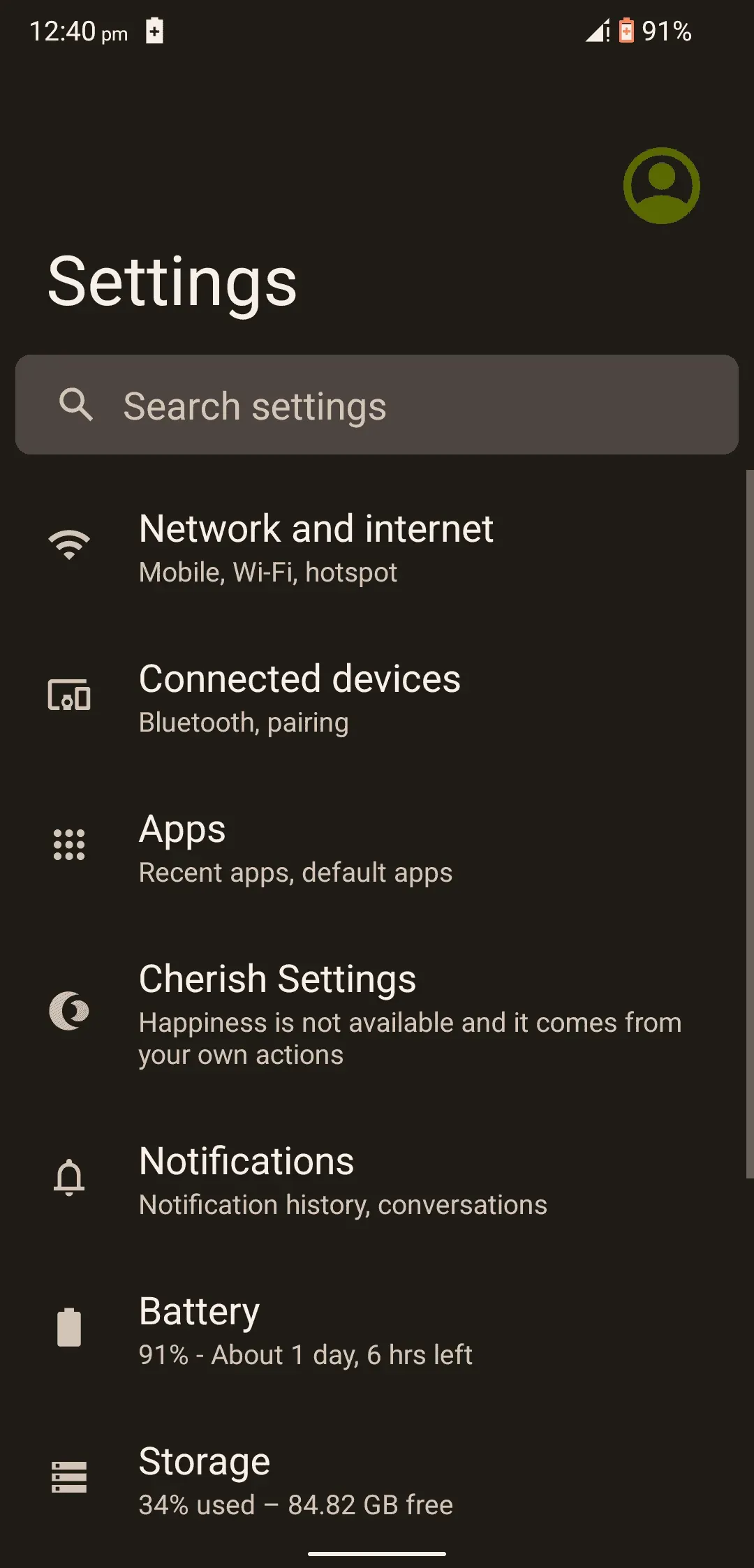
- Tryk på “Batterisparer” for at åbne flere muligheder.
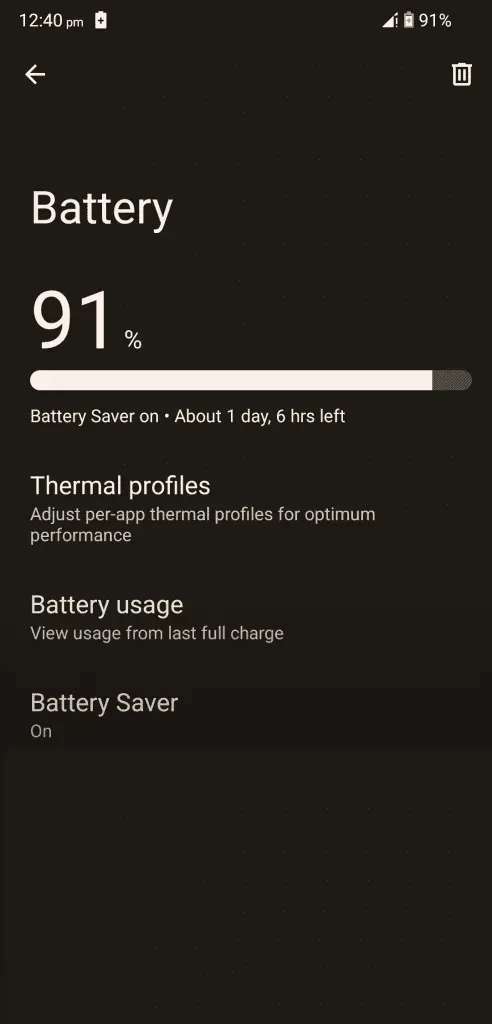
- Klik på “Brug strømsparer” for at slå den fra.
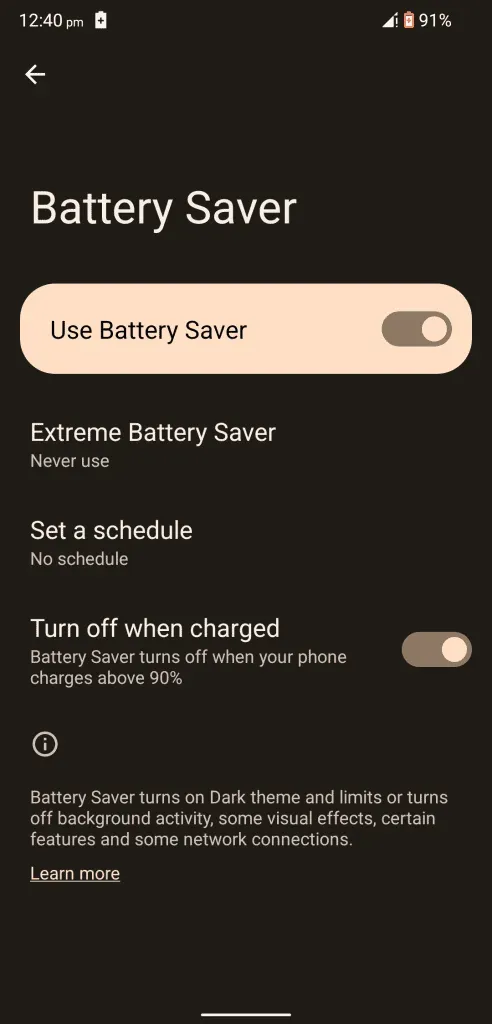
- Batterisparefunktion er deaktiveret på Android 12-enhed.
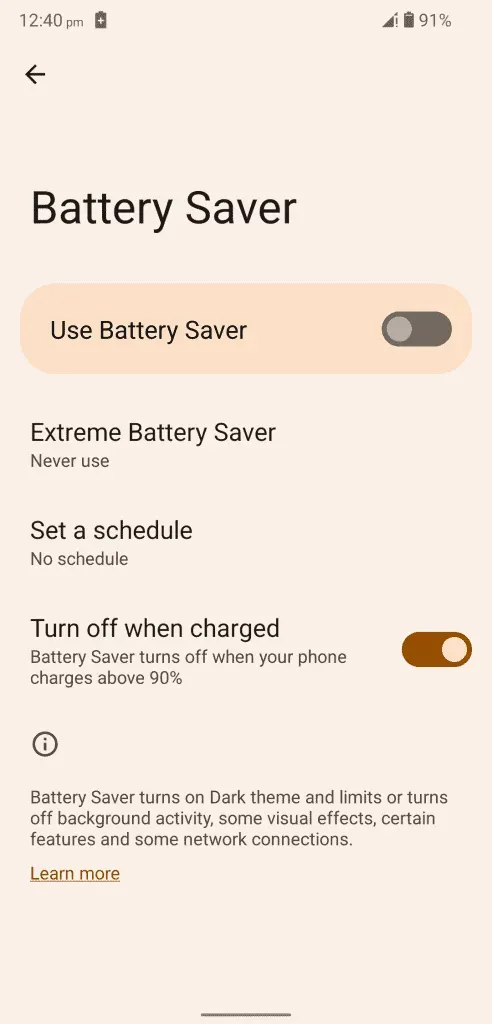
Operativsystemet efterlader en meddelelse øverst. Et ikon vises øverst for at angive, at batterisparefunktionen er aktiv. Du skal aktivere/deaktivere batterisparefunktioner på din enhed.
Fjern FUP-restriktioner
Android-software er vokset dramatisk i løbet af de sidste par år og dominerer nu verden. Softwaren giver brugerne mulighed for at administrere båndbreddegrænser og gemme data. Mange brugere har begrænsede planer for dagen eller måneden, og Android 12-softwaren har funktioner til at begrænse dataforbruget på daglig basis. Du skal deaktivere eller øge FUP-grænsen på enheden, og dette forhindrer ikke appen i at oprette forbindelse til serverne.
I mobildata:
- Åbn “Indstillinger” fra menuen.
- I indstillingerne skal du vælge “Netværk og internet”.
- Klik på “Mobilnetværk” for at se mere.
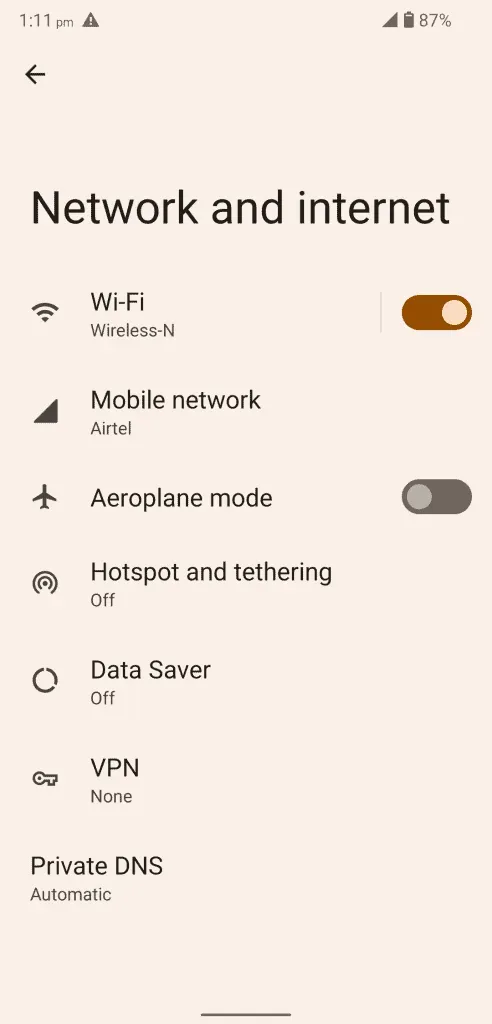
- Klik på Advarsel og databegrænsning.
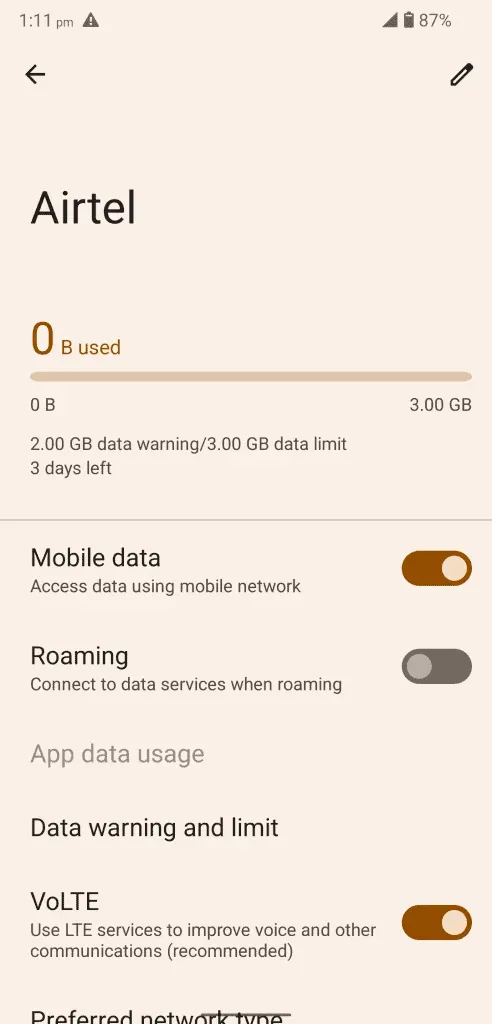
- Klik på Indstil datagrænse for at slå den fra.
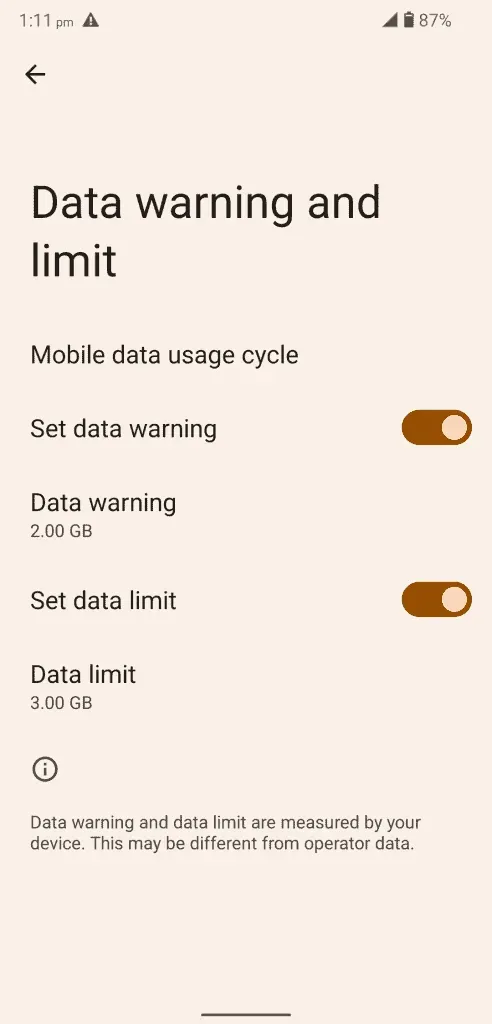
- Du har deaktiveret funktionen Indstil datagrænse på din enhed.
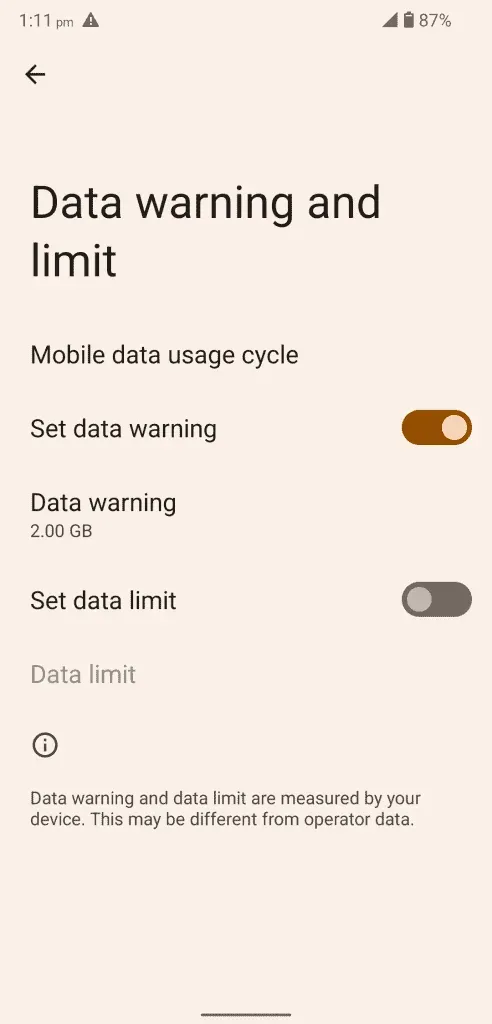
Du kan øge datagrænsen fra 3 GB til 10 GB, og jeg vil fremhæve denne indstilling, så du ikke behøver at slå den fra permanent. Ikke alle har luksusen af ubegrænset FUP på et internetabonnement, og du bør begrænse dit båndbreddeforbrug, så du ikke betaler ekstra for ekstra data.
På et Wi-Fi-netværk:
- Åbn “Indstillinger” fra menuen.
- I indstillingerne skal du vælge “Netværk og internet”.
- Tryk på “Wi-Fi” for at se mere.

- Vælg et tilsluttet netværk, og tryk for at se flere muligheder.
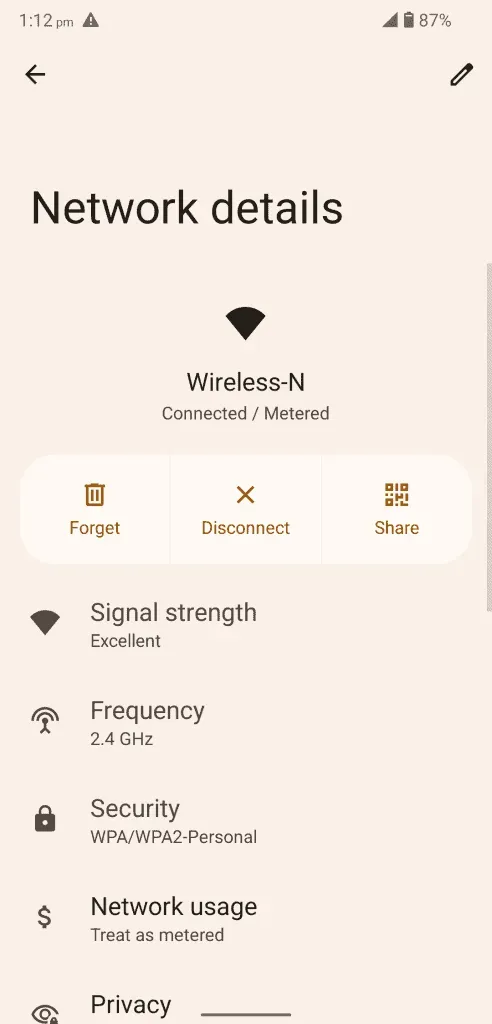
- Find og vælg indstillingen “Netværksbrug”.

- Vælg “Opdag automatisk” eller “Behandl som jeg er ligeglad” for at låse begrænsninger op.
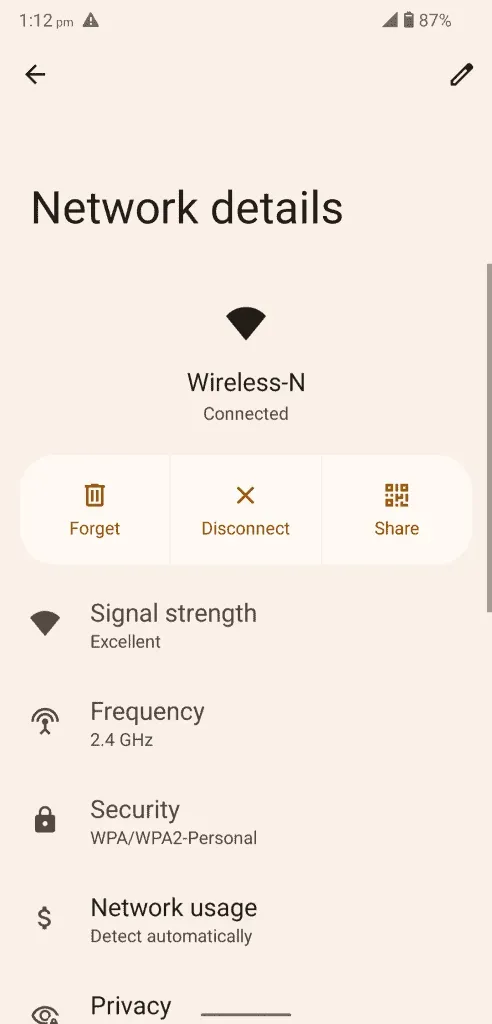
Jeg opfordrer læserne til at vælge “Behandl som umålelig” for at fjerne FUP-barrieren.
- Du har ændret indstillingen på Wi-Fi-netværket.
Android-udviklingsteamet har ikke tilføjet en Wi-Fi FUP-grænsetæller til den seneste softwareversion. Wi-Fi kan dog gøre en forskel, og du kan tilføje en limiter til det.
Deaktiver funktionen til ubrugte apps
Android 12 giver brugerne mulighed for at tilbagekalde tilladelser efter en kort periode med brugerinaktivitet. Android automatiserer tilladelseshåndteringen og tilbagekalder YouTube- og Netflix-tilladelser, hvis du ikke bruger dem i et stykke tid. Selvfølgelig er dette en privatlivsfunktion, men denne regel beskytter dine data mod firmaer. Du bør slå funktionen Ubrugte apps fra, hvis du ikke har tillid til virksomheden.
- Åbn “Indstillinger” fra menuen.
- Vælg “Apps” i indstillingerne.
- Klik på “Se alle 61 apps” for at se alle installerede apps på ét sted.
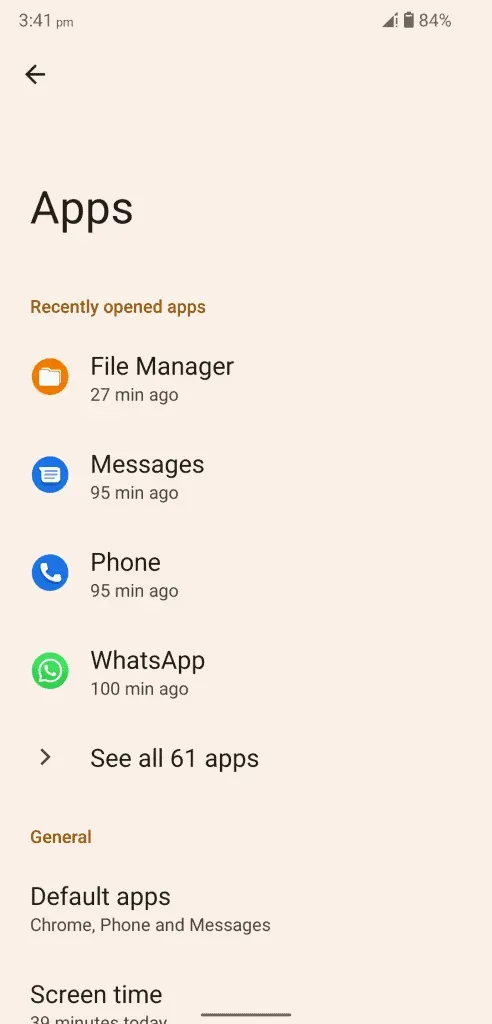
- Find “Netflix” og “YouTube” på listen.
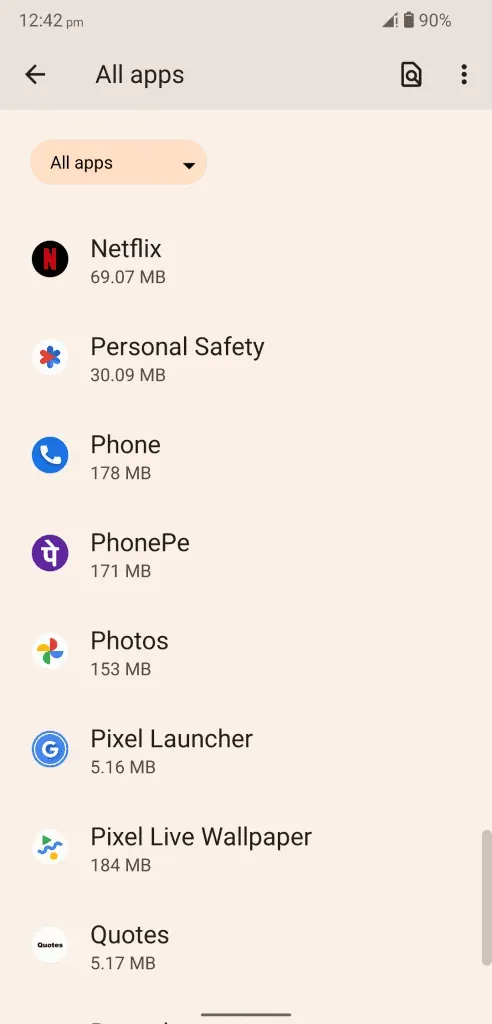
Listen over installerede programmer er i alfabetisk rækkefølge.
- Klik på “Fjern tilladelser og frigør plads” for at deaktivere denne funktion.
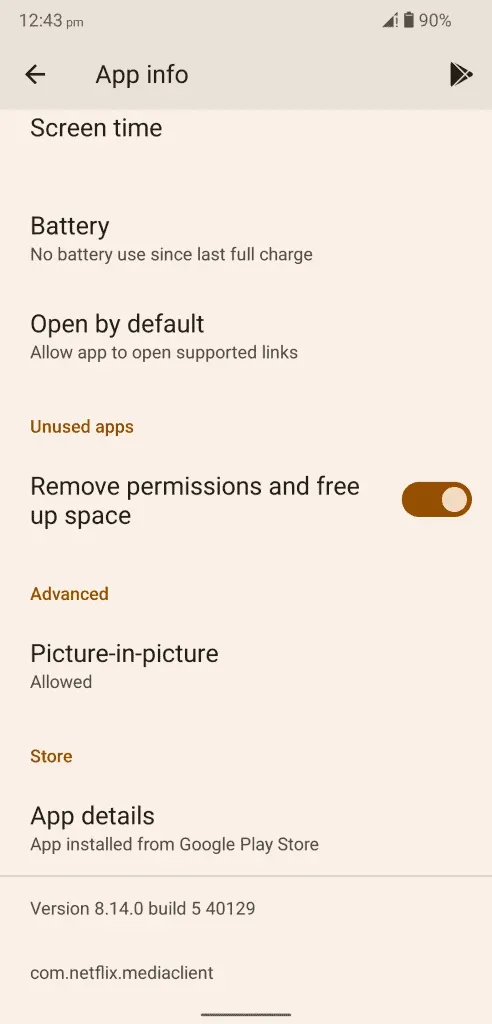
- Du har deaktiveret funktionen til ubrugte apps.
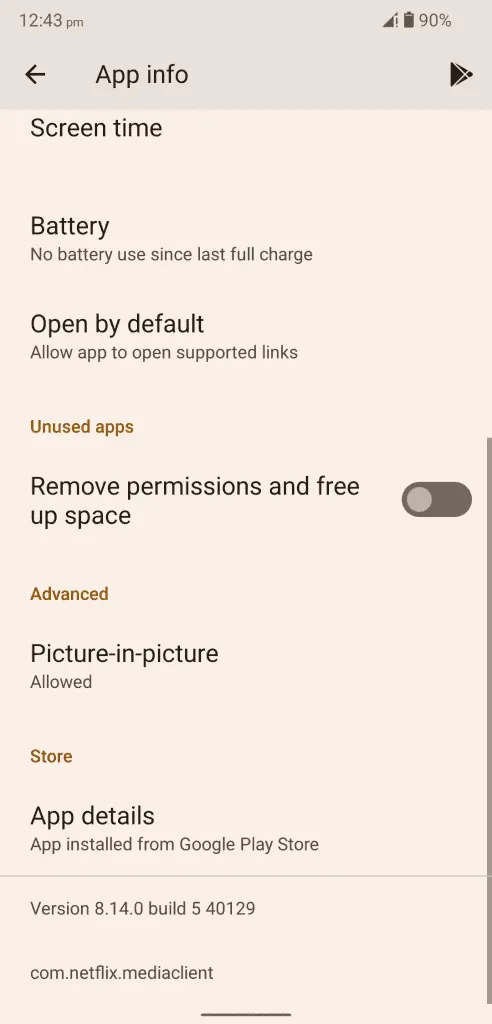
Du har deaktiveret denne funktion, men jeg anbefaler, at brugerne genovervejer deres beslutning. Dit privatliv er vigtigere end mediestreaming på din enhed, selvom privatliv er en myte.
Ryd app-cache og lagring
YouTube og Netflix akkumulerer filer over en periode, og du skal tage skridt til at fjerne dem fra din enhed. Du vil miste gemte data på din Android-enhed, såsom downloadet indhold. YouTube og Netflix giver brugerne mulighed for at opbevare medieindhold på lokalt lager i en bestemt periode og automatisere sletningsprocessen. Vi er dog forpligtet til at fjerne det akkumulerede skrammel, der forårsager problemer med appen.
På YouTube:
- Åbn “Indstillinger” fra menuen.
- Vælg “Apps” i indstillingerne.
- Klik på “Se alle 61 apps” for at se alle installerede apps på ét sted.
- Tryk på søgelinjen.
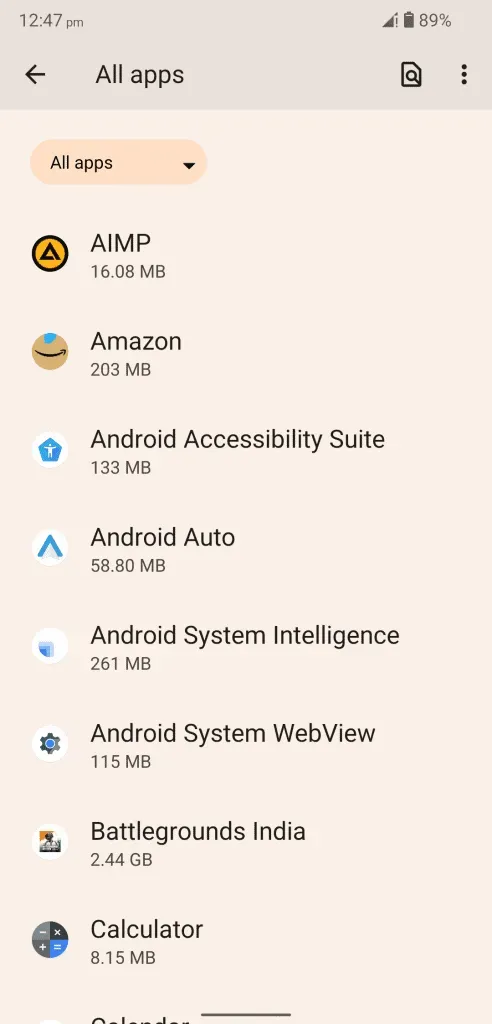
- Find “YouTube” på listen, og åbn den for at afsløre flere muligheder.
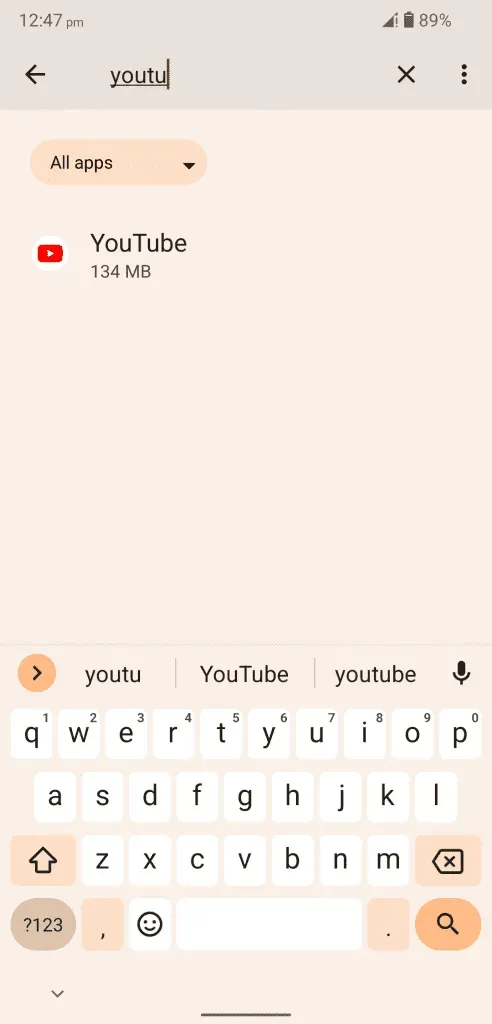
Bemærk. YouTube er blevet skjult for installerede applikationer.
- Klik på “Lagring og cache” for at åbne flere muligheder.
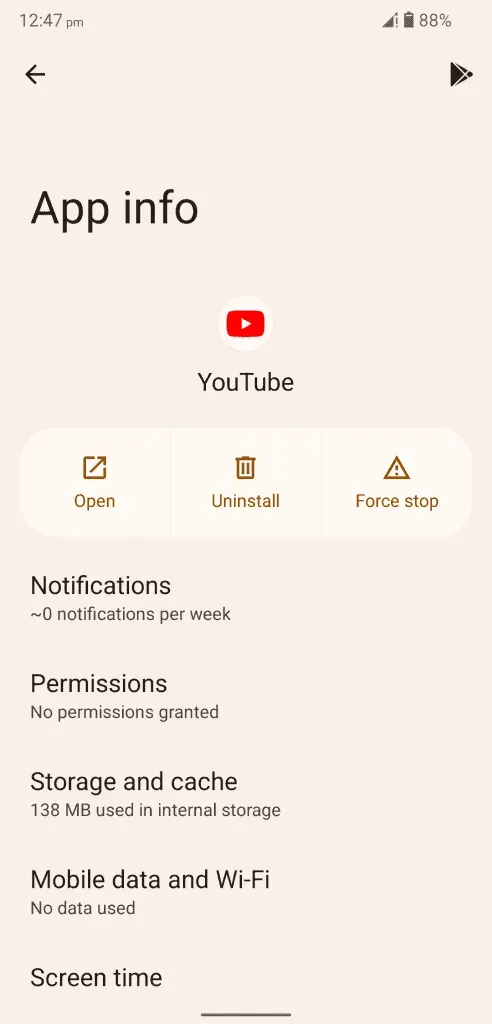
- Klik på “Ryd cache” for at fjerne cachen fra systemet.
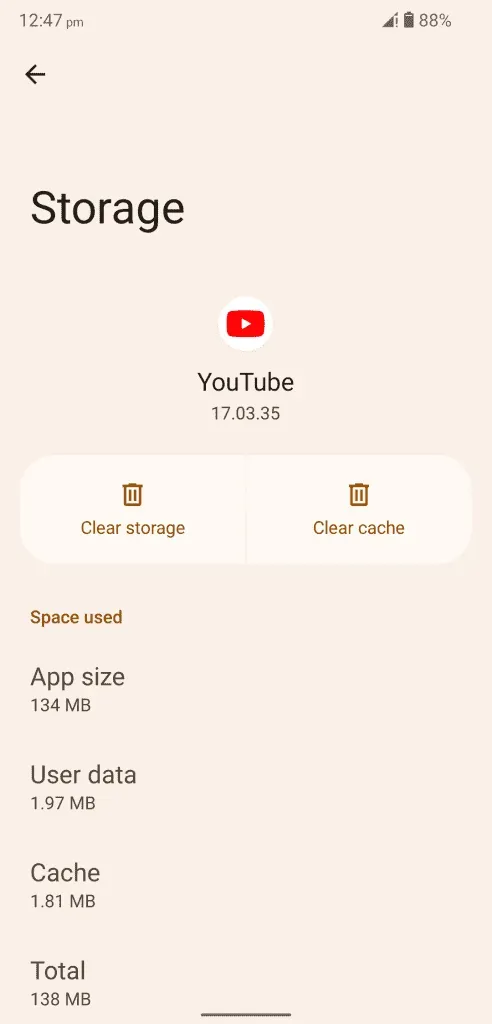
- Klik på “Ryd lager” for at slette dine gemte data.
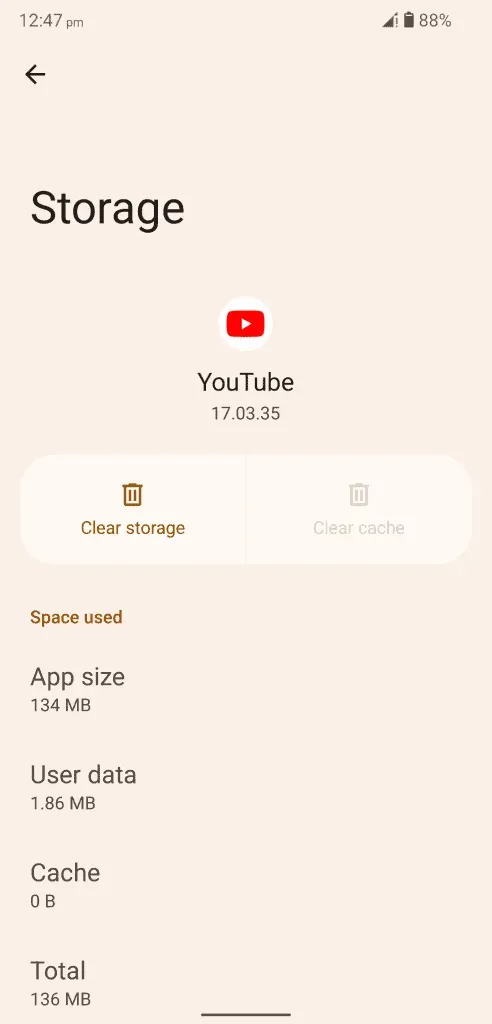
- Klik på “OK” for at bekræfte handlingen.
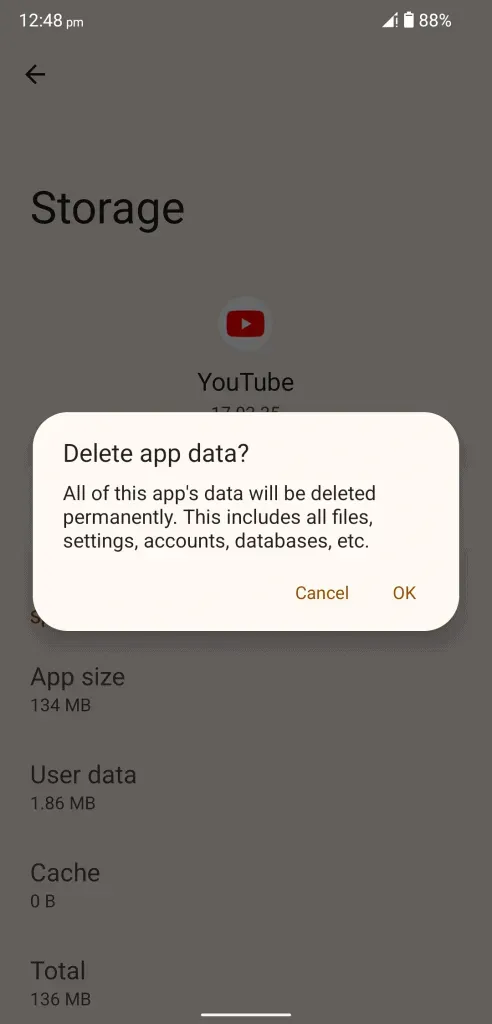
- Du har med succes fjernet unødvendigt skrammel sammen med applikationsdata.
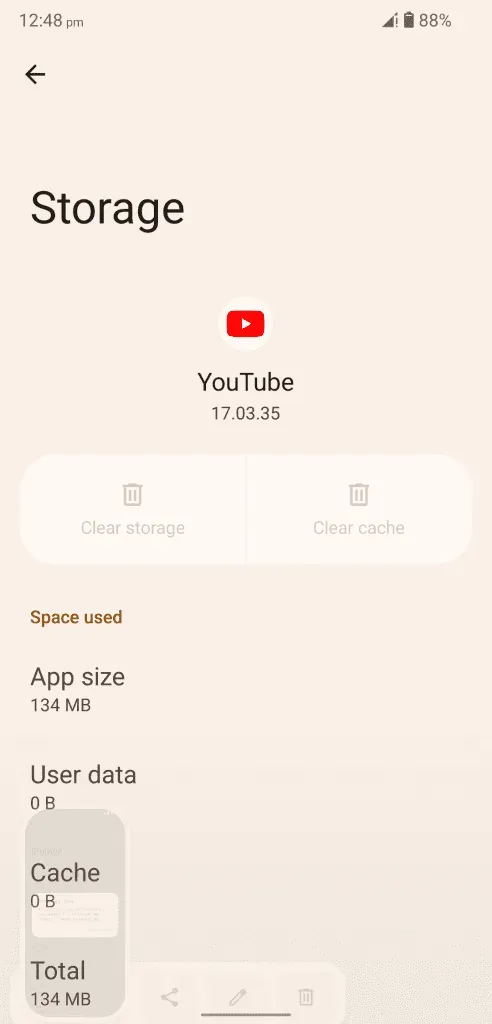
Jeg anbefaler, at brugere genstarter deres Android-enhed for at afslutte sessionen.
På Netflix:
- Åbn “Indstillinger” fra menuen.
- Vælg “Apps” i indstillingerne.
- Klik på “Se alle 61 apps” for at se alle installerede apps på ét sted.
- Søg efter “Netflix”, og åbn for at se flere muligheder.
- Tryk på indstillingen Ryd lager.
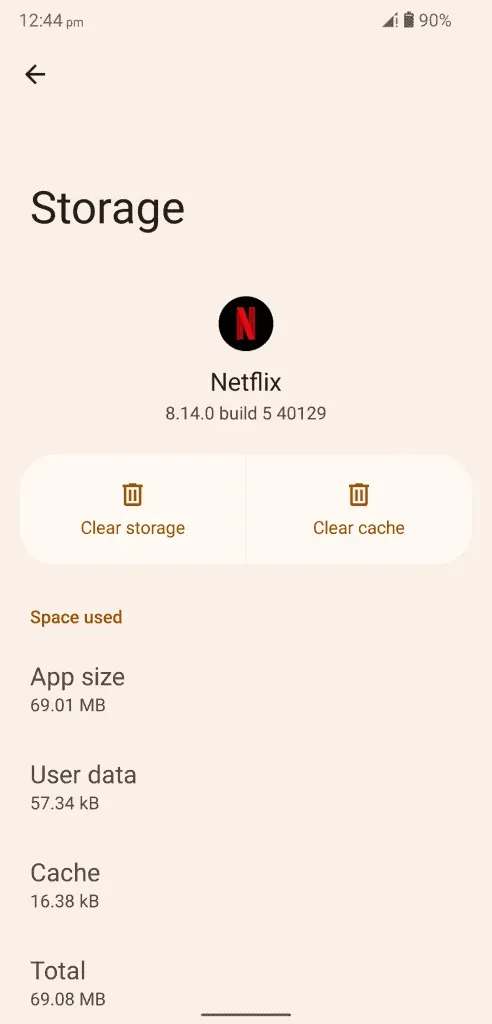
- Klik på “OK” for at slette appens gemte data.
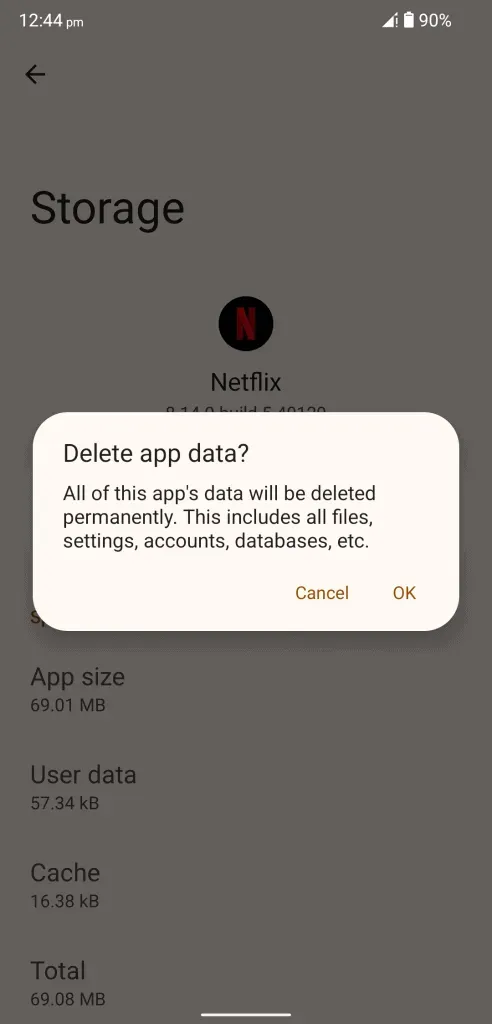
- Du har med succes slettet uønskede filer sammen med appdata.
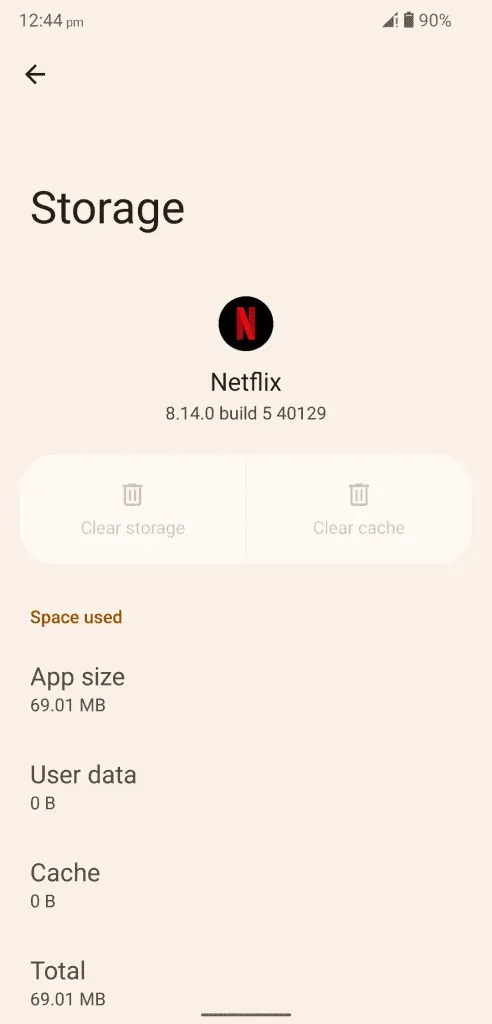
Luk programmer i baggrunden, og lad dem ikke være aktive, mens du anvender løsninger.
Geninstaller Netflix og YouTube
Geninstaller YouTube- og Netflix-apps på din enhed.
- Åbn Play Butik.
- Find en app.
- Vælg en applikation.
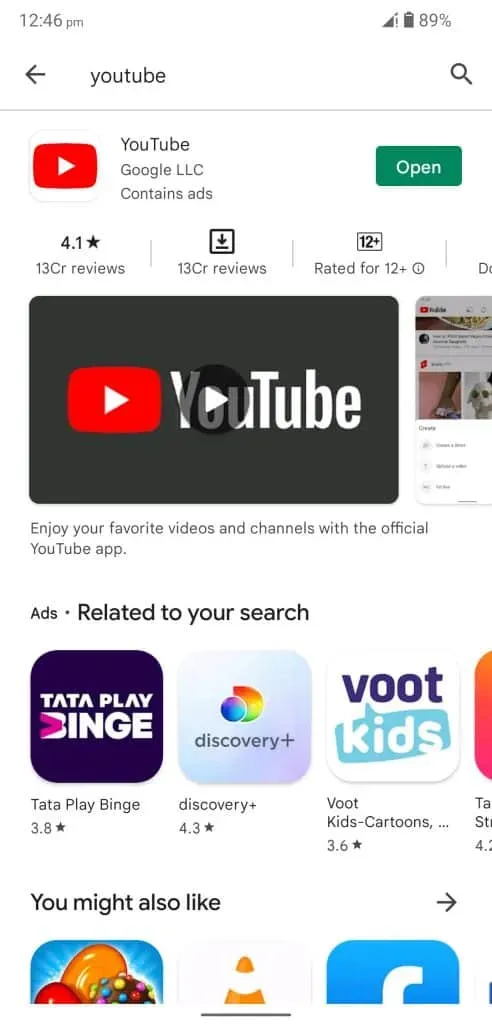
- Klik på knappen “Slet”.
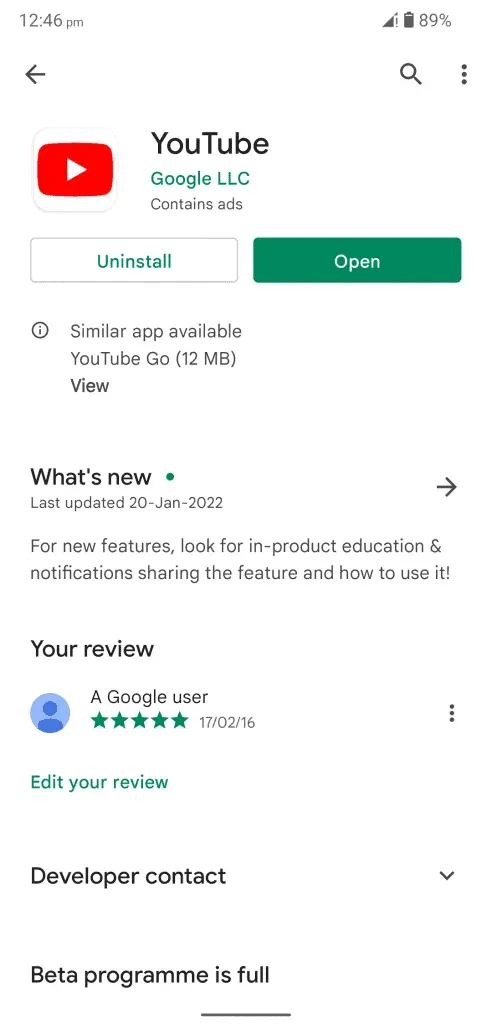
- Klik på “Slet” for at bekræfte sletningen.
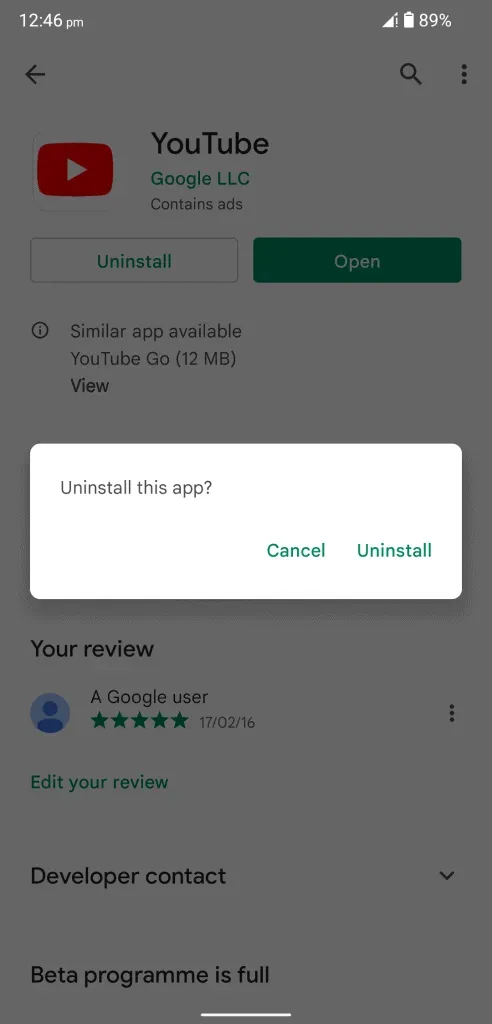
- Geninstaller appen efter et par sekunder.
Du skal gentage den samme proces med YouTube eller Netflix. På mange Android-enheder er YouTube en forudinstalleret app, og du kan ikke afinstallere selve appen. I sådanne tilfælde kan du afinstallere opdateringerne og vende tilbage til den tidligere version.
Nulstil netværksindstillinger
Jeg har ventet på netværksnulstillingsmuligheder på en Android-enhed i lang tid. Denne funktion blev introduceret i den 12. udgave. Jeg vil vise dig, hvordan du kan nulstille netværksindstillinger på Android 12-enhed. Du vil miste tilsluttede Wi-Fi-netværk. Forbundne Bluetooth-netværk, mobilkonfiguration og mere.
- Åbn “Indstillinger” fra menuen.
- Vælg “System” i indstillingerne.
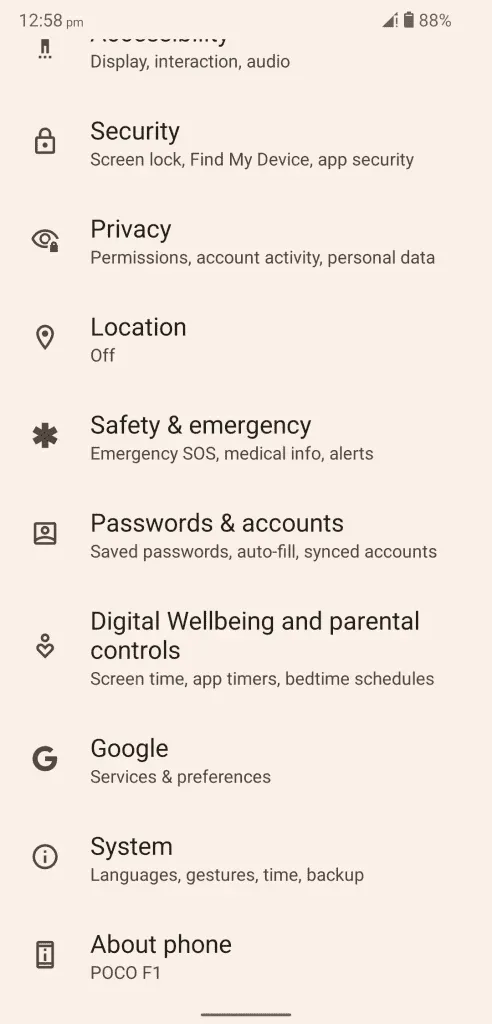
- Klik på “Nulstil indstillinger” for at have alle dine installerede apps på ét sted.
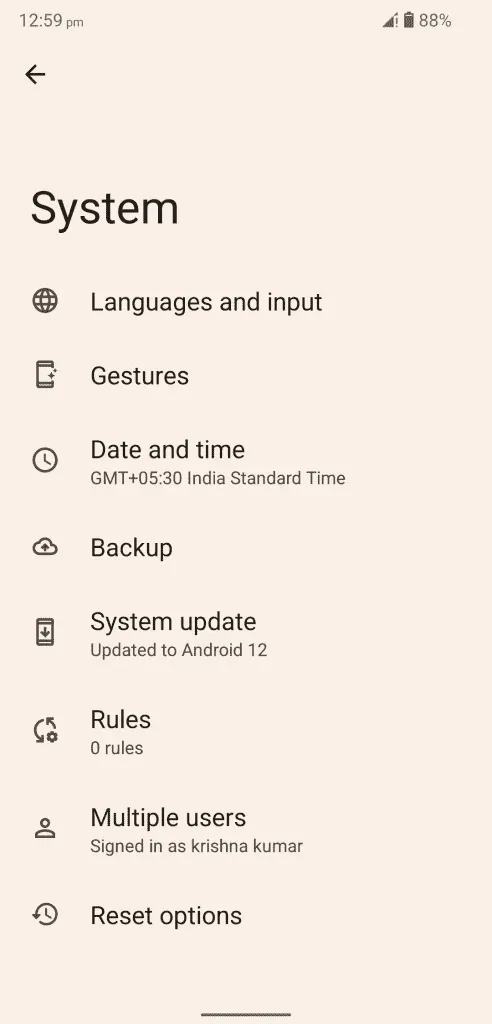
- Klik på “Nulstil Wi-Fi, mobiltelefon og Bluetooth-indstillinger” for at fortsætte.
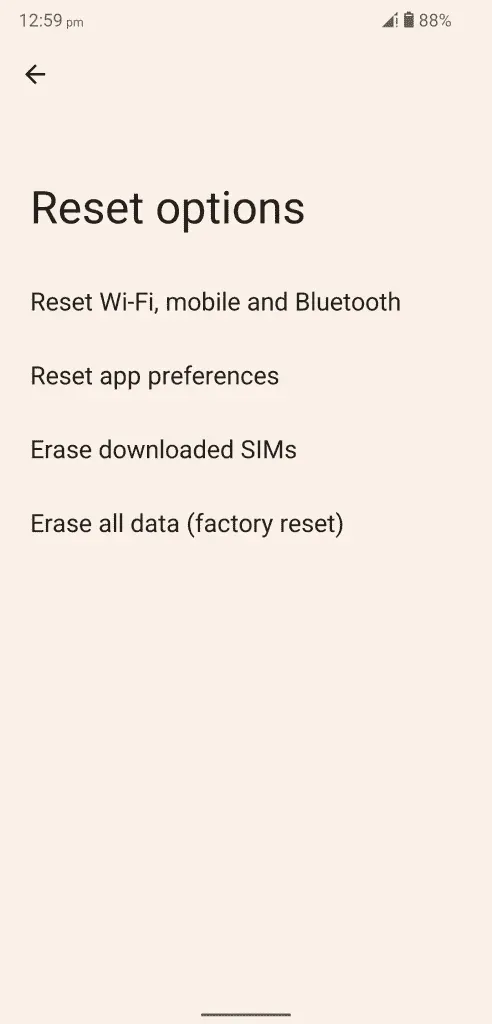
- Klik på “Nulstil indstillinger” for at fortsætte.
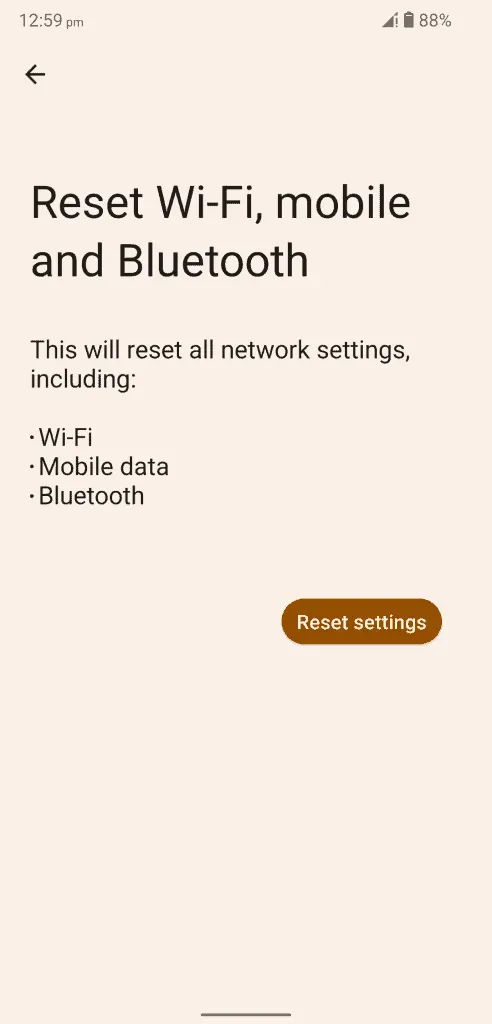
- Bekræft handlingen, og bestå fingeraftryks- eller mønstersikkerhedskontrollen.
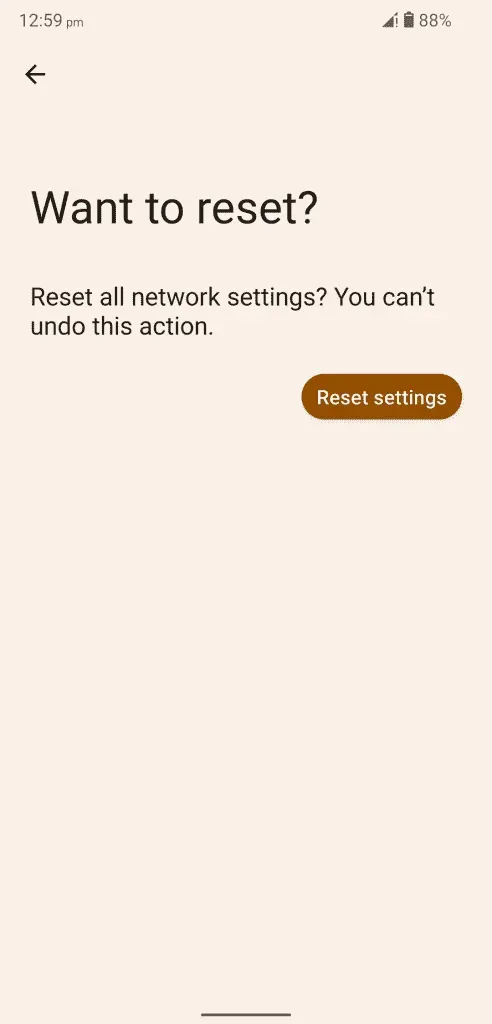
- Klik på “Nulstil indstillinger” for at starte processen.
Din Android-enhed vil begynde processen med at nulstille netværksindstillinger, og du bør vente på, at operativsystemet fuldfører denne proces.
Konklusion
Du kan løse Netflix/YouTube, der ikke fungerer på Android 14, ved at anvende de officielle løsninger. Du kan kontakte YouTube-teamet eller Netflix kundeservice for yderligere instruktioner. Forsøg ikke at bruge tredjepartsværktøjer eller -tjenester til at løse problemet med Netflix i Android-software. I kommentarfeltet nedenfor, lad os vide, hvilken løsning der hjalp dig med at løse problemer med Netflix/YouTube-appen.



Skriv et svar