Sådan rettes Mac App Store Checkout Loop
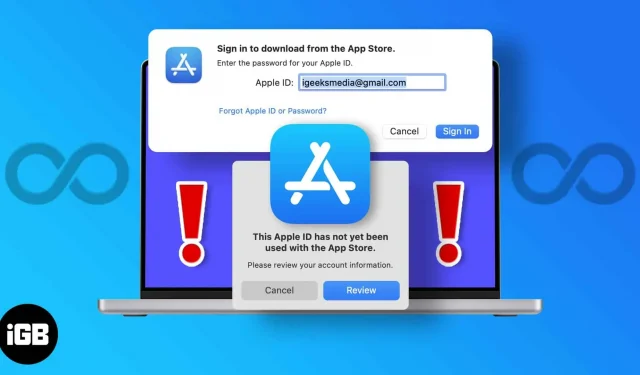
Så din ven anbefalede en app til at organisere dit arbejde på Mac, eller du læste en artikel, der foreslår et godt værktøj. Du gik til App Store på din Mac for at downloade den. Men der står “Dit Apple ID er ikke blevet brugt i App Store.”
Uanset hvor mange gange du logger ind på din konto, kommer der konstant et pop op-vindue frem, der beder dig om at logge ind på din konto. Og hver gang du gør det, bliver du ført tilbage til tegnebrættet – log ind på din konto. Jeg ved, hvor irriterende jeg var i en lignende situation. Jeg vil tage dig ud af dette trin for trin i denne artikel.
Hvorfor bliver min App Store ved med at sige, at bekræftelse mislykkedes?
Flere faktorer bidrager til denne fejl. Dette skyldes hovedsageligt din Apple-konto, som du bruger til at logge ind på Mac App Store. I mere end halvdelen af tilfældene kan det være forårsaget af dig:
- er nye i Apples økosystem, og du er logget ind på din Mac for første gang.
- aldrig foretaget et køb i App Store
- manglende betalingsoplysninger fra konto
- der er ingen betalingsoplysninger på din konto
Dette er de vigtigste og mest almindelige fejl, der forhindrer dig i at installere en app fra App Store. Heldigvis er der en simpel løsning på alle disse problemer. Fortsæt med at læse for at finde ud af det.
Sådan løses Mac App Store-udbetalingssløjfeproblem
Forskellige problemer kræver forskellige løsninger. Følg disse retningslinjer for præcist at forstå det problem, du oplever, og løse det i overensstemmelse hermed.
1. For den første bruger
Hvis det er første gang, du bruger en Apple-enhed, bliver du bedt om at oprette et Apple-id, som er påkrævet for at bruge ethvert Apple-produkt.
Når du logger ind på din konto for første gang, og dine downloads ikke fungerer i Mac App Store, skal du følge disse trin:
- Genstart din Mac – dette bør rydde cachefilerne og løse eventuelle midlertidige problemer.
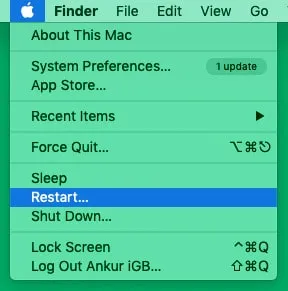
- Log ud og log ind på din konto én gang – dette kan sandsynligvis løse problemet.
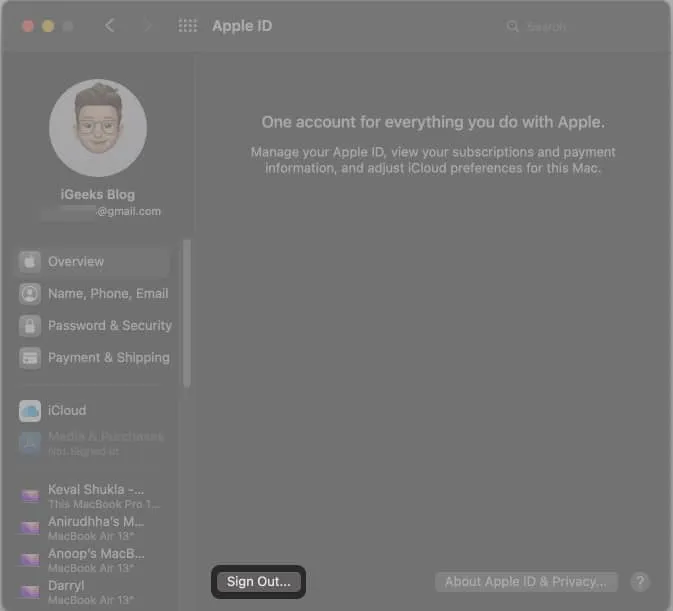
- Tjek netværksforbindelse – Tjek, om du har forbindelse til en fungerende Wi-Fi. Hvis ikke, så er dette årsagen til problemet.
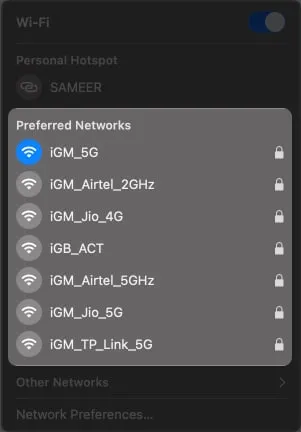
2. Foretog ikke køb i App Store.
Hvis du aldrig har foretaget et køb fra Mac App Store før og bliver bedt om at logge på eller bekræfte dit Apple-id i en løkke, kan det måske løse problemet at downloade en gratis app. Sådan gør du.
- Log ud af din enhed og log ind igen.
- Åbn App Store og vælg en hvilken som helst gratis app.
- Klik på Hent appen og installer den.
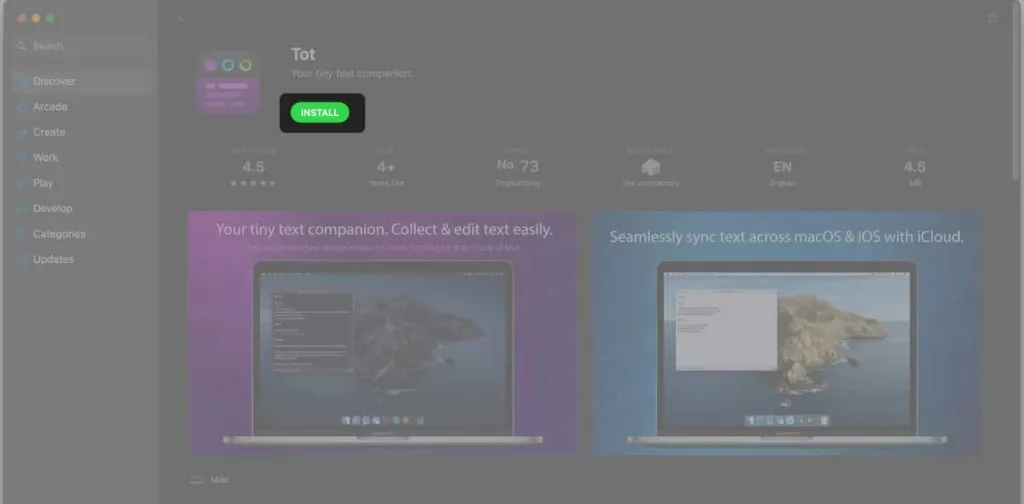
- Prøv at downloade andre apps nu.
Hvis denne rettelse stadig ikke virker, er yderligere to rettelser anført nedenfor. Du kan give dem en chance.
3. Ingen betalingsoplysninger på din konto
Dette er en af de mest almindelige årsager til en identitetsbekræftelsescyklus. Hvis du ikke har faktureringsoplysninger som adresse, navn osv., kan du sidde fast i den samme gentagne login-løkke. Følg disse trin for at afslutte det.
- Åbn Mac-indstillinger.
- Gå til dit Apple ID i øverste højre hjørne.
- Klik på Betaling og forsendelse i venstre panel.
- Klik på “Rediger” i sektionen “Forsendelsesadresse”.

- Udfyld de angivne felter og klik på Gem.
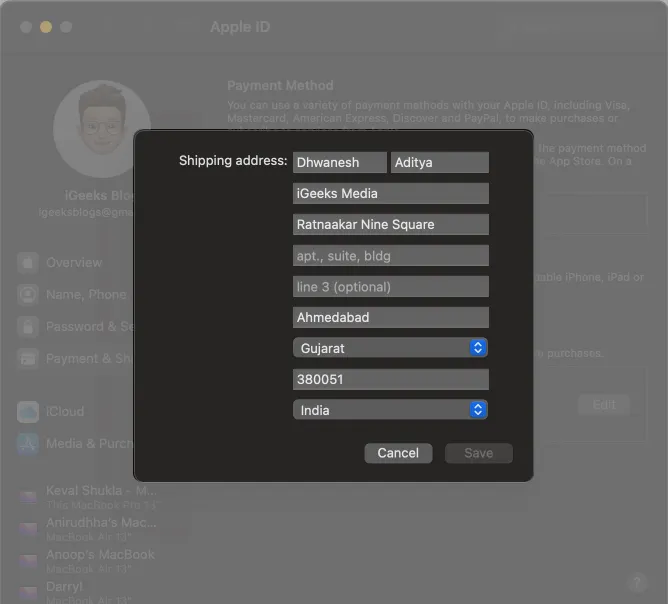
- Log ud og log ind igen med dit Apple ID på Mac.
4. Har ikke betalingsoplysninger på din konto
Hvis du har prøvet alle løsningerne ovenfor, og ingen af dem virkede, vil denne rettelse hjælpe. Tjek først, om du har indtastet betalingsoplysninger på din konto eller ej. Hvis den mangler, skal du følge nedenstående trin for at tilføje den til din konto.
- Gå til Apple ID- webstedet, og log ind på din konto.
- Klik på Betalingsmetode.
- Naviger til Fortsæt på enheden.
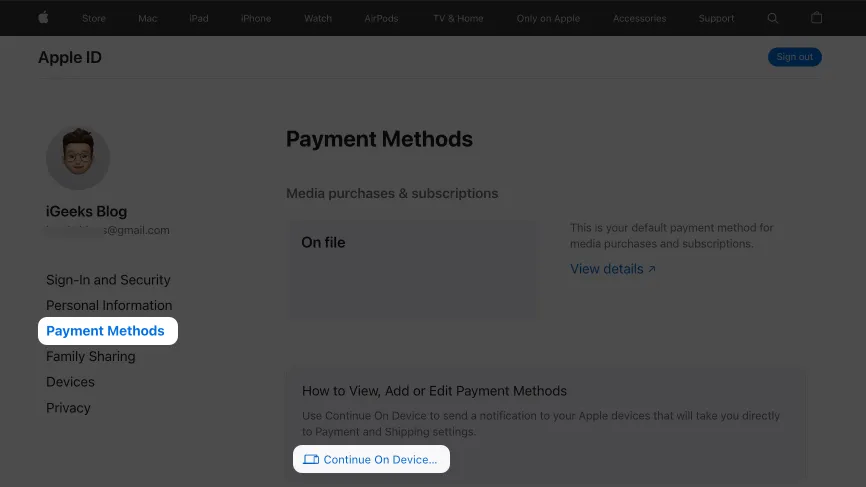
- Klik på værktøjstip med et link til Vis detaljer.
- Udfyld derefter Betalingsmetoder og Forsendelsesoplysninger.

- Log ind og ud af din konto.
- Genstart din Mac.
Det er alt! Jeg tror, at ovenstående rettelser har hjulpet dig med at løse problemet med valideringssløjfe. Hvis de ikke virker, skal du kontakte Apple Support. Hvis du også vil fjerne Touch ID eller adgangskode-logonprompten, hver gang du downloader en gratis app, skal du springe til næste afsnit.
Sådan slår du “Bekræftelse påkrævet” fra for gratis Mac-app-downloads
- Gå til “Indstillinger” på din Mac.
- Klik på dit Apple ID i øverste højre hjørne.
- Naviger til afsnittet Medier og køb.
- Fjern markeringen i Brug Touch ID til køb.
- Vælg “Kræv aldrig” i gratis apps. Du kan også vælge “Kræver aldrig” for køb og køb i app, men jeg anbefaler ikke at gøre dette.
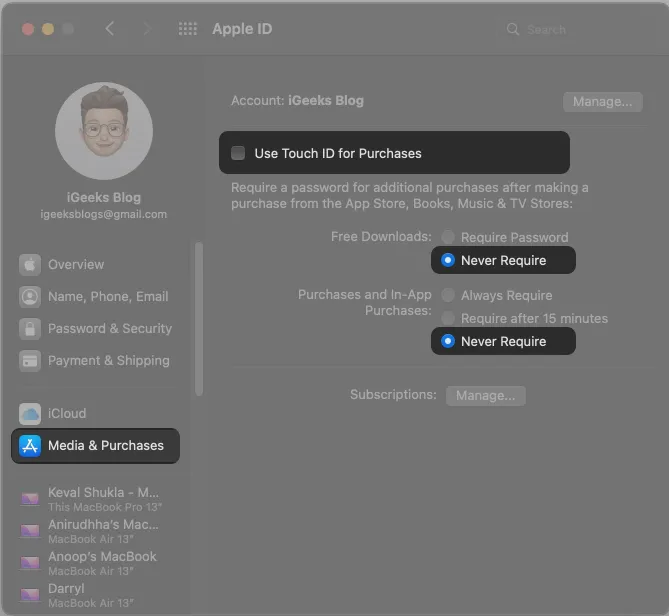
Jeg håber, at en af disse metoder virkede for dig. Hvis du også står over for dette problem på din iPhone, så tjek vores forklaring på, hvordan du fortryder den bekræftelse, der kræves på iPhone for at downloade iOS-apps.
Hvis du fandt denne artikel nyttig, så glem ikke at dele den. Hvis du stadig står over for dette problem eller har et andet trick i ærmet, så lad os det vide i kommentarerne nedenfor.
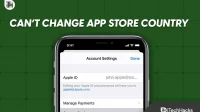

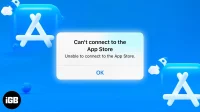
Skriv et svar