Sådan rettes Discord-opdateringen mislykkedes Uendelig genforsøgsløkkefejl
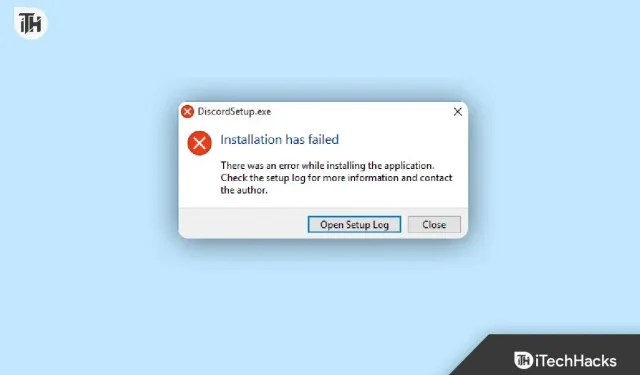
Discord er en kommunikationsapp, hvor brugere kan oprette forbindelse til venner eller fællesskaber ved at dele stemme, video og tekst. Dette er den mest populære app i denne kategori, især blandt gamere. Som et resultat har det millioner af brugere over hele verden.
Gennem konstante opdateringer retter den fejl og ændrer dens funktioner. Men nogle gange sætter den sig fast på startskærmen ved at forsøge at opdatere sig selv, hvilket bestemt irriterer brugerne, da de ikke kan få adgang til appen.
Så hvis du står over for det samme problem, skal du fortsætte med at læse denne vejledning for at lære, hvordan du nemt kan rette Discord-opdateringsfejl på Windows.
Ret Discord-opdateringsfejl, fejl ved uendelig genforsøg
Denne fejl opstår, når brugere forsøger at åbne appen. Og det sker i en løkke, da den automatisk forsøger at opdatere til den nyeste version, men fejler.
Der kan være flere årsager til denne Discord-opdateringsfejl, så løsningerne vil også afhænge af dem. Jeg har dog delt et par rettelser nedenfor med enkle trin, du kan følge for at løse dette problem nemt og hurtigt.
Tjek din internetforbindelse
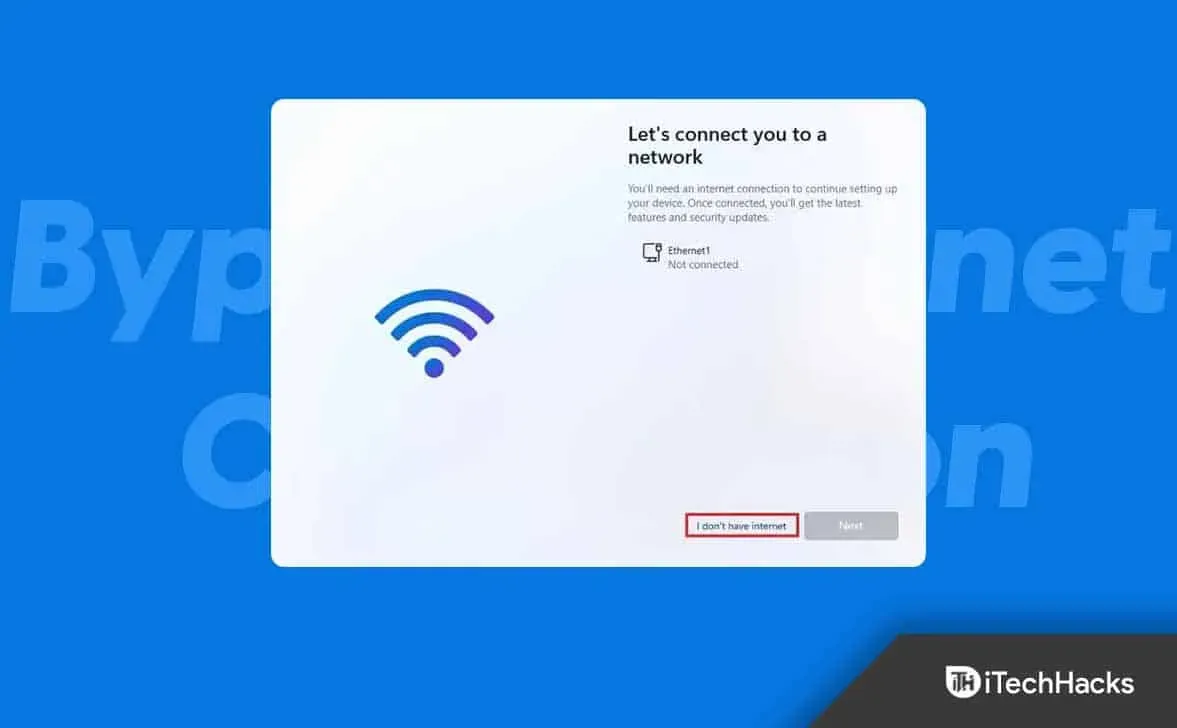
Din internetforbindelse er den første og mest sandsynlige årsag til fejlen i opdateringscyklusen. Så tjek først, om du har hastighed nok til at fuldføre opdateringen.
Følg disse trin for at tjekke din internetstatus:
- Først skal du gå til Indstillinger, så klik på Windows-ikonet i nederste venstre hjørne og derefter på tandhjulsikonet. Du kan også trykke på Windowsds + I på samme tid for at åbne indstillingssiden.
- Vælg derefter indstillingen “Netværk og internet” der.
- På venstre panel skal du vælge “Status” for at se, hvilket netværk du er tilsluttet, og om det fungerer korrekt.
Hvis det ikke virker korrekt, skal du kontakte din internetudbyder eller nulstille din router og derefter kontrollere, om du stadig oplever problemet.
Kør Discord som administrator
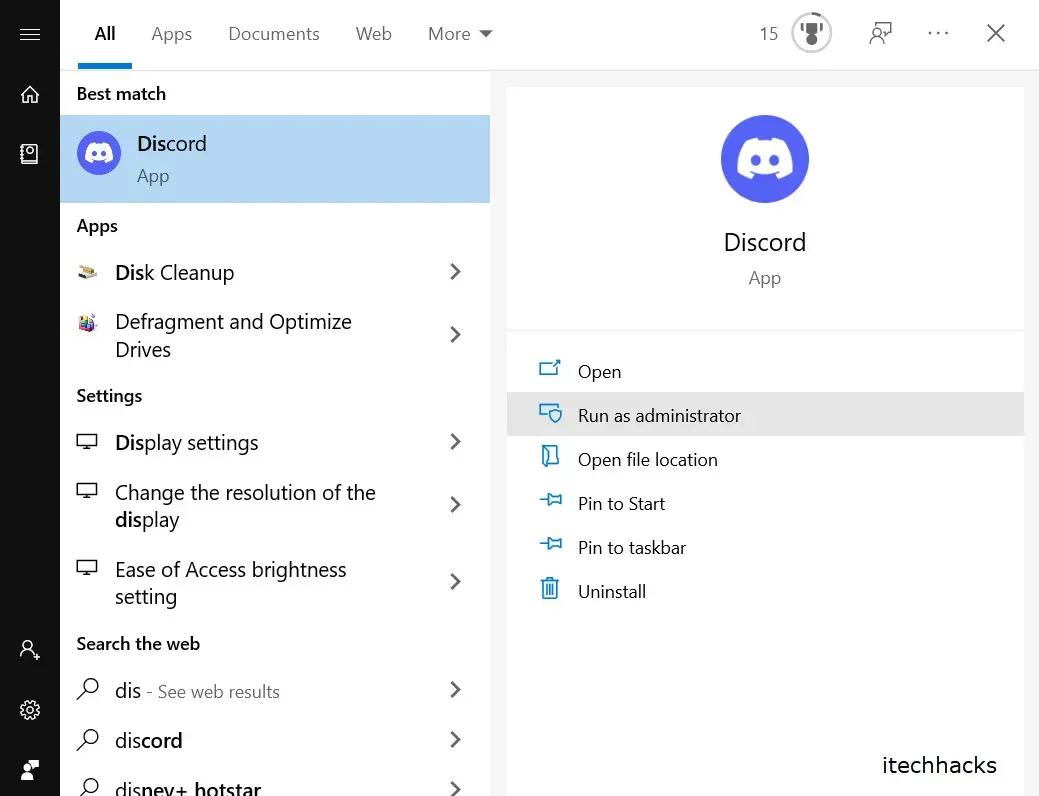
Discord kan have brug for administratorrettigheder for at foretage ændringer i den opdaterede fil. At køre som administrator kan løse problemet med den mislykkede discord-opdateringscyklus.
Hvis du ikke ved, hvordan du gør det, er disse trin:
- Find Discord-genvejen på din computer, eller skriv Discord i søgefeltet.
- Højreklik derefter på den.
- En masse muligheder vil åbne sig; du skal blot klikke på “Kør som administrator”.
Men hvis du støder på en fejl, kan du altid køre den som administrator ved at følge disse trin:
- Højreklik på Discord-genvejen.
- Vælg derefter “Egenskaber” i bunden.
- Gå nu til fanen Kompatibilitet.
- Marker derefter afkrydsningsfeltet “Kør dette program som administrator” i menuen Indstillinger.
- Til sidst skal du klikke på Anvend og derefter OK.
Omdøb opdateringsfil
Hvis opdateringsfilen er beskadiget, vil du fortsætte med at opleve opdateringsdiscord-fejlsløjfefejlen. Så hvis du omdøber filen, vil Discord ikke bruge den til at opdatere. I stedet vil den downloade en ny fil fra internettet.
Hvis du er usikker på denne proces, skal du følge disse trin:
- Først skal du højreklikke på Windows-ikonet og vælge Kør, eller du kan trykke på Windows + R-knappen på samme tid for at åbne den direkte.
- Skriv derefter %localappdata% og tryk på Enter.
- Det vil vise dig filerne for alle installerede applikationer og finde Discord derfra.
- Find opdateringsfilen inde i filen.
- Omdøb det, hvad du vil.
Deaktiver antivirus
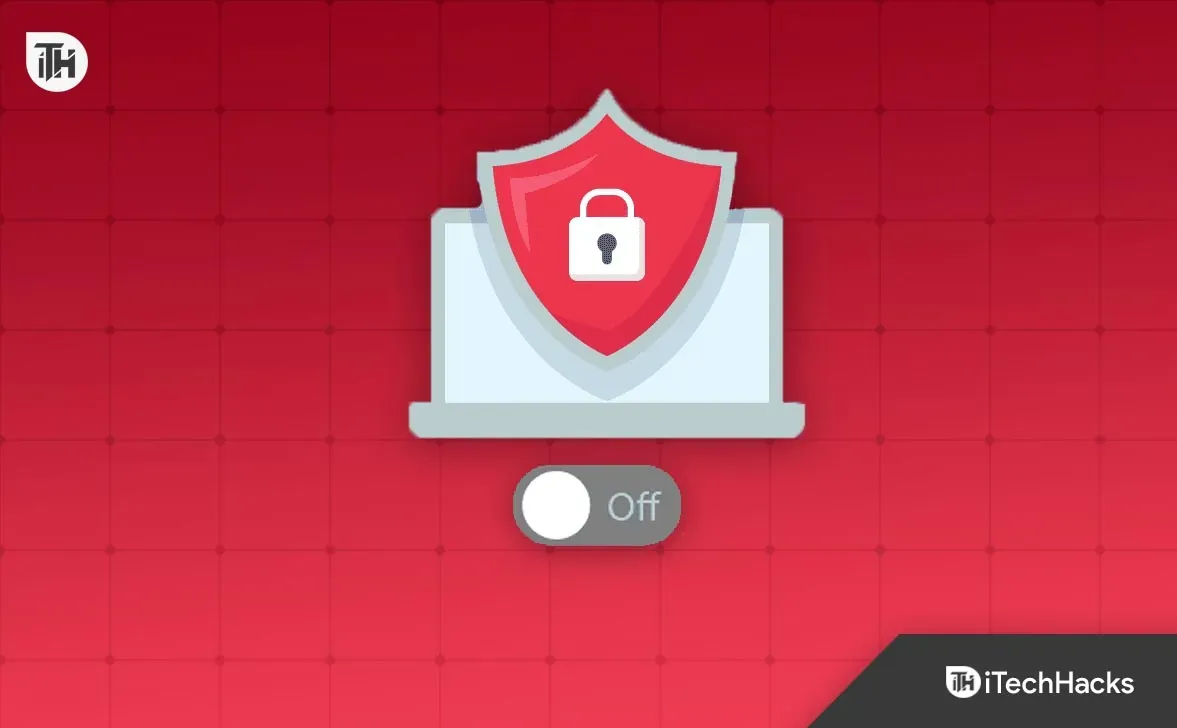
Antivirus kan forstyrre Discord og forhindre det i at downloade opdaterede filer. Derfor ville det være bedre for dig at deaktivere det midlertidigt og kontrollere, om du står over for fejlen. Hvis ikke, så var antivirusprogrammet synderen. Og hvis det ikke virker, så tænd det igen.
Men du skal være opmærksom på, at denne ændring kan udsætte din maskine for trusler. Gør kun dette, hvis du allerede kender resultaterne.
Hvis du ikke ved, hvordan du deaktiverer dit antivirusprogram, er disse trin for dig:
- Først skal du højreklikke på Windows-ikonet.
- Klik derefter på “Task Manager”.
- Gå nu til fanen Startup øverst.
- Find derefter dit antivirus på listen og højreklik på det.
- Til sidst skal du klikke på Deaktiver.
Genstart nu din computer, så den fungerer korrekt efter ændringerne, og kontroller, om du står over for fejlen.
Ryd discord-cache
En anden sandsynlig årsag til discord-opdateringscyklusfejlen kunne være beskadigede cachefiler. Så du bør rydde de cachelagrede filer og kontrollere, om problemet stadig eksisterer.
Her er trinene til det:
- Åbn først appen Filhåndtering ved at klikke på ikonet på skrivebordet eller direkte på Windows + E-knapperne.
- Skriv derefter %appdata%\Discord i søgefeltet og søg.
- Du bliver ført direkte til Discord-mappen, hvor du skal finde Cache, Code Cache og GPUCache.
- Højreklik på dem og slet dem én efter én.
- Åbn nu papirkurven og slet alle cache-filer.
Geninstaller Discord
Hvis nogen af løsningerne ovenfor ikke virkede for dig til at løse fejlen i Discord mislykket opdateringsløkke, kan du som en endelig rettelse prøve at afinstallere Discord-appen fra din computer og geninstallere den. På denne måde kan du også opgradere til den nyeste version af Discord.
Selvom afinstallations- og installationstrinnene er enkle, kan du løbe ind i problemer, hvis du ikke har gjort det før. Så for at gøre dette uden problemer, følg disse trin:
- Først skal du klikke på vinduesikonet.
- Klik derefter på tandhjulsikonet for at åbne Indstillinger, eller tryk straks på Windows + I sammen for at gå til siden.
- Vælg Programmer fra de tilgængelige muligheder.
- Den viser dig alle de installerede apps på din computer, rul ned for at finde Discord-appen, eller du kan søge direkte.
- Klik derefter på dens navn.
- Klik derefter på knappen Slet.
- Den vil bede dig om at bekræfte; bare klik ja.
Discord er nu fjernet fra dine vinduer. Så gå nu til Microsofts onlinebutik eller Discord-webstedet for at downloade det. Når den er downloadet, skal du installere den på din enhed og opleve den nye version.
Konklusion
Dette var de mulige måder at rette Discord’s uendelige genforsøgsløkkefejl på. Håber en af dem virkede for dig. Hvis du stadig har problemer, er du velkommen til at stille dine spørgsmål i kommentarerne nedenfor.



Skriv et svar