Sådan repareres Face ID, der ikke virker på iPhone og iPad
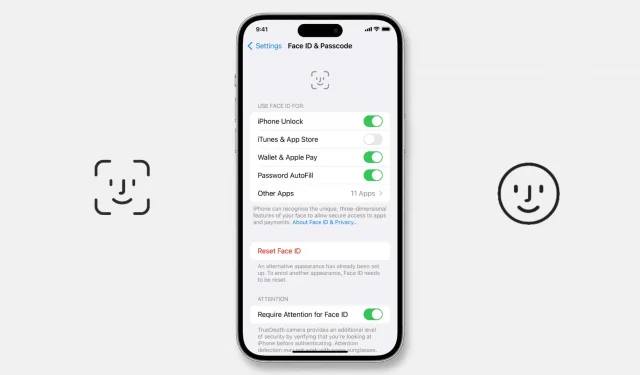
Face ID på din iPhone holder muligvis op med at fungere efter en opdatering eller bare uventet, hvilket efterlader dig forvirret.
Her er et par mulige løsninger, hvis du befinder dig i en situation, hvor dit ansigt ikke vil være i stand til at låse din iPhone op, ikke vil godkende apps og ikke længere giver dig mulighed for at godkende appdownloads, autoudfyldning af adgangskode og Apple Pay.
Hvorfor holdt Face ID op med at virke?
Face ID virker muligvis ikke på iPhone og iPad Pro af følgende årsager:
- Midlertidige mindre fejl.
- Du har ikke aktiveret iPhone-oplåsning med Face ID.
- Fejl i den version af iOS, du for nylig har opgraderet til.
- Hardwarefejl på grund af, at iPhone er tabt på en hård overflade.
- Din iPhone er blevet repareret af en uautoriseret butik.
17 løsninger til at rette Face ID, der ikke virker på iPhone og iPad
Face ID-problemer er nemme at løse, hvis de skyldes softwareproblemer. Selvom løsningerne her er iPhone-centrerede, vil de hjælpe, selvom Face ID holder op med at virke på din iPad.
1. Genstart din iPhone
Før du går videre, skal du slukke for din enhed og tænde den igen. Dette enkle trin er ofte nok til at løse aktuelle iPhone-problemer.
2. Tør Face ID-sensorområdet af
TrueDepth-kameraet på toppen af din iPhone kan opbygge et lag af uønsket snavs, snavs, kropsolie osv. Dette er mest almindeligt, når du taler gennem højttaleren i lang tid eller bruger iPhone 14 Pro’s Dynamic Island-funktion.
Dette kan gøre Face ID upålidelig, og en nem måde at løse dette på er at tørre toppen af kameraet af med en mikrofiberklud . Når det er gjort, burde Face ID fungere som en charme.
3. Fjern den tykke beskyttelsesfilm fra skærmen, hvis Face ID konstant ikke virker.
Du kunne have været fantastisk til at bruge Face ID, men det holdt pludselig op med at virke, efter du tog skærmbeskytteren på? Hvis ja, så kender du årsagen!
Mens Face Unlock fungerer med de fleste skærmbeskyttere, inklusive billige fra Amazon , så overvej at fjerne det, hvis Face ID ikke virker efter at have anvendt det.
Gør det samme, hvis du bruger et usædvanligt eller inkompatibelt etui, der dækker dele af Face ID-systemet.
4. Vend TrueDepth-kameraet korrekt og sørg for, at du ikke dækker dit ansigt helt eller delvist.
Face ID på iPhone 12 og nyere virker, selvom du har en maske på, men det er bedst at undgå delvist at blokere dit ansigt, så det kan scanne og fungere pålideligt.
For det andet skal du vide, at Face ID fungerer med alle almindelige briller. Nogle solbriller kan dog blokere for det infrarøde lys, som TrueDepth-kameraet bruger til Face ID-godkendelse, hvilket får det til at fungere forkert eller være svært at betjene.
5. Lær om brug af Face ID i liggende og portræt
I modsætning til iPad, før iOS 15, fungerede Face ID på iPhone kun, når du holdt telefonen i portræt. Men i iOS 16 fungerer Face ID, selvom du holder din iPhone (nogle modeller er sandsynligvis iPhone 13 eller nyere) i liggende retning. Dette gør det nemmere at låse din iPhone op, mens du er i seng.
6. Sidder enheden fast?
Face ID virker ikke, hvis din iPhone er frosset eller sidder fast på låseskærmen. For at løse dette skal du tvinge din iPhone til at genstarte, og når det er gjort, burde Face ID fungere som normalt.
7. Konfigurer Face ID for at låse din iPhone op og godkende et andet sted.
Når Face ID er konfigureret, er der skift til at aktivere eller deaktivere ansigtslås for forskellige aktiviteter. Som standard er alle kontroller aktiveret. Men hvis du har deaktiveret det, er det her, hvordan du løser det i dine Face ID-indstillinger:
- Åbn Indstillinger og tryk på Face ID og adgangskode.
- I sektionen “Brug Face ID til” skal du aktivere iPhone-oplåsning, hvis den er deaktiveret. Nu kan du komme ind i en låst iPhone uden at indtaste en adgangskode.
- Slå skifterne til iTunes og App Store, Wallet og Apple Pay til, og autoudfyld adgangskode, hvis du vil bruge Face ID til dem.
- Hvis du klikker på Flere apps, vil du se alle tredjepartsapps, der har anmodet om adgang til Face ID. Aktiver deres skift, hvis de er deaktiveret for applikationen.
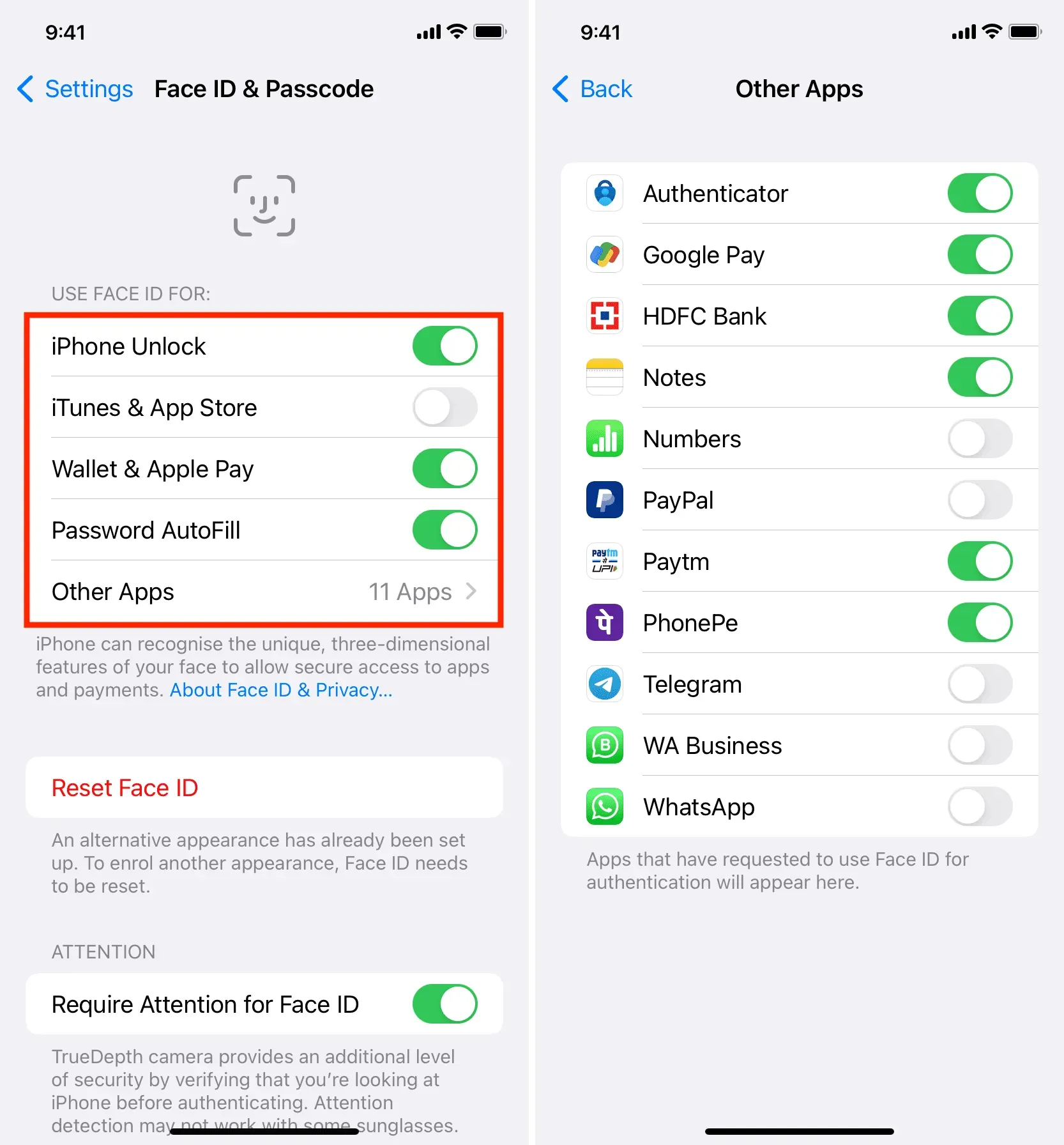
8. Aktiver Face ID-understøttelse for tredjepartsapps.
Apps downloadet fra App Store kan bruge din iPhones Face ID til godkendelse. Bank, chat, 2FA authenticator og lignende privatlivsapps er gode eksempler på dette.
Hvis du ikke kan bruge ansigtslås/lås op inde i appen, skal du følge trinene i titlen ovenfor og slå kontakten til under “Andre apps”. Udover dette kan du også gøre følgende:
- Åbn appen Indstillinger på din iPhone.
- Rul ned og tryk på navnet på den relevante app.
- Tænd kontakten for Face ID.
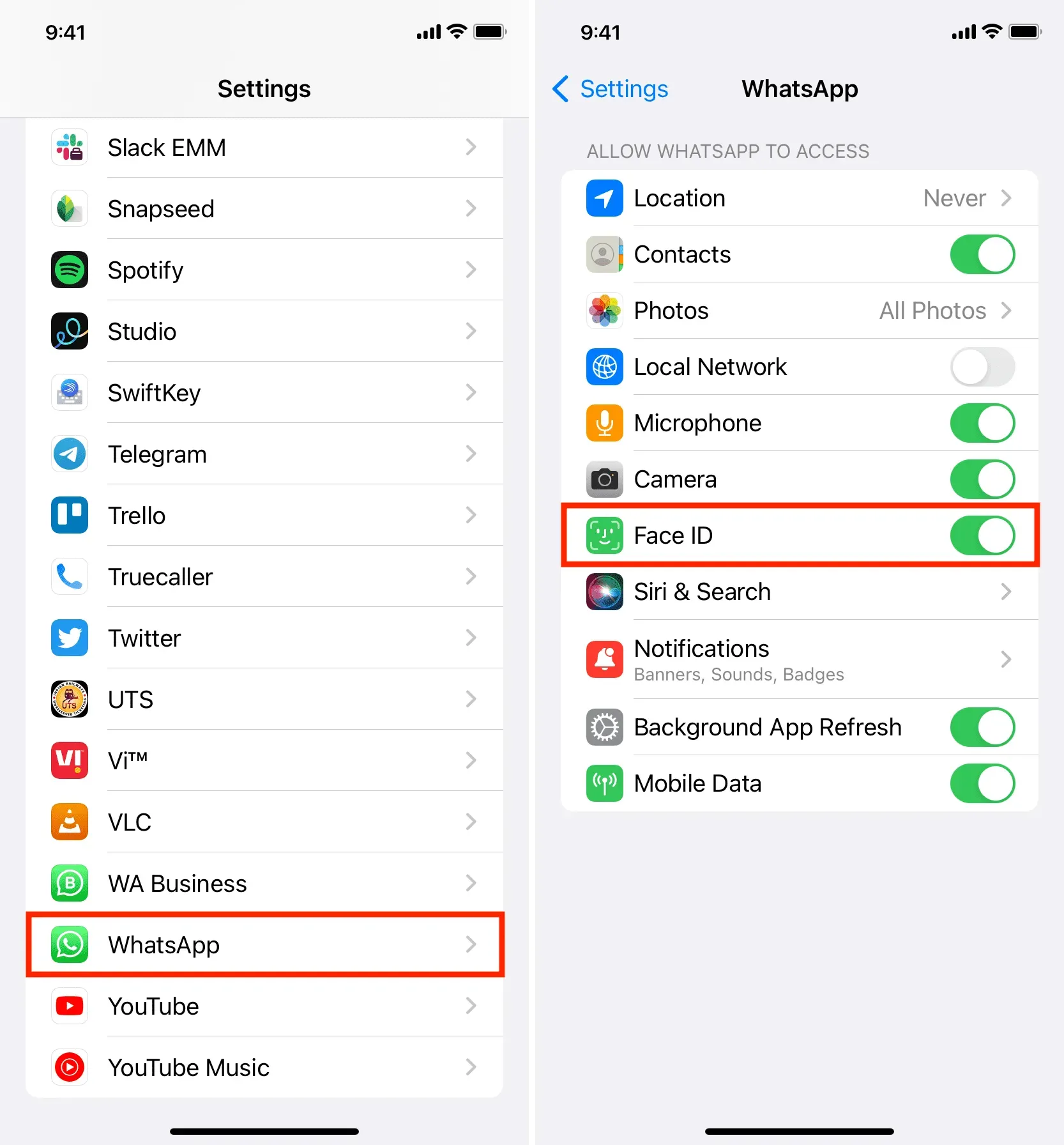
Skal se: Sådan blokerer du WhatsApp Chats på iPhone som en professionel
9. Sidder appen fast eller frosset? Drop det
Nogle gange virker Face ID muligvis ikke, når du forsøger at logge ind på en app, hvis den sidder fast eller sidder fast i baggrunden. For at løse dette problem skal du lukke appen og åbne den igen.
Lad os f.eks. sige, at du bruger Face ID til at logge ind på Microsoft Authenticator. Men når du åbner den, ser appen ud til at sidde fast. Sådan rettes det:
- Stryg op fra bunden af din iPhone for at åbne app-omskifteren.
- Herfra skal du trække Authenticator-appkortet helt op for at lukke det.
- Åbn appen igen, og Face ID skulle nu virke.
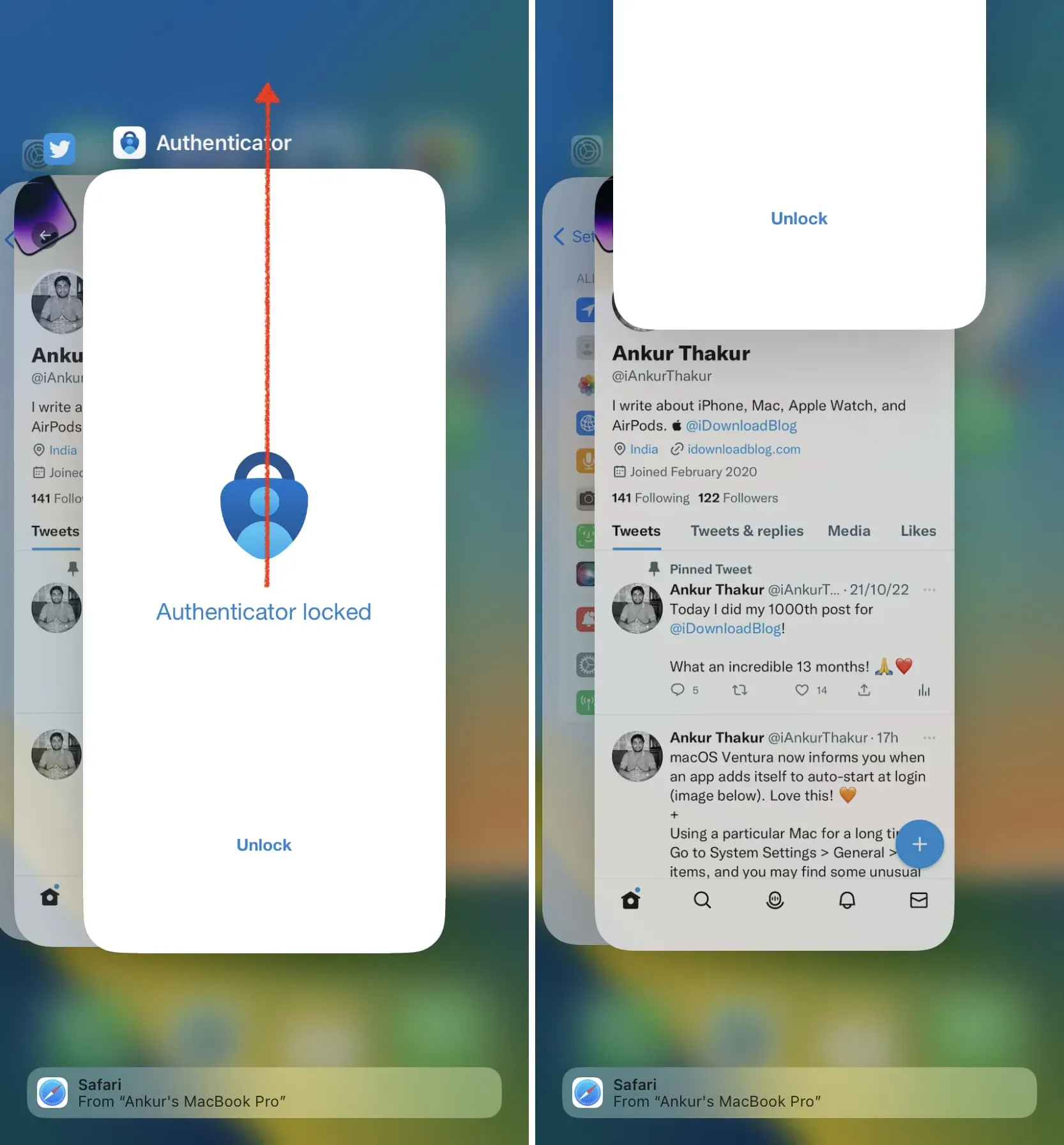
Hvis iPhone-skærmen, Face ID eller logikkortet er blevet repareret af en uautoriseret person, vil Face ID ikke fungere og vil vise fejlmeddelelsen “Face ID kan ikke aktiveres på denne iPhone.”
I denne situation vil sletning af data fra iPhone og installation af en ny kopi af iOS ikke løse problemet. Den eneste måde at få Face ID til at begynde at arbejde på igen er at tage det til en Apple Store eller en Apple-autoriseret serviceudbyder. De har tilladelse fra Apple til at afslutte reparationen og sikre sig, at Face ID fungerer korrekt.
11. Nulstil Face ID, og prøv igen.
Hvis Face ID stadig ikke virker, skal du tilslutte iPhone til dit ansigt igen, og når Face ID er tændt igen, skulle det fungere som forventet. Sådan gør du:
- Åbn Indstillinger, tryk på Face ID og adgangskode, og indtast din iPhone-adgangskode.
- Klik på “Nulstil Face ID” og bekræft. Det ansigt, du tilføjede, vil blive fjernet fra Face ID.
- Genstart derefter din iPhone.
- Gå nu til “Indstillinger”> “Ansigts-id og adgangskode” og igen “Konfigurer Face ID”.
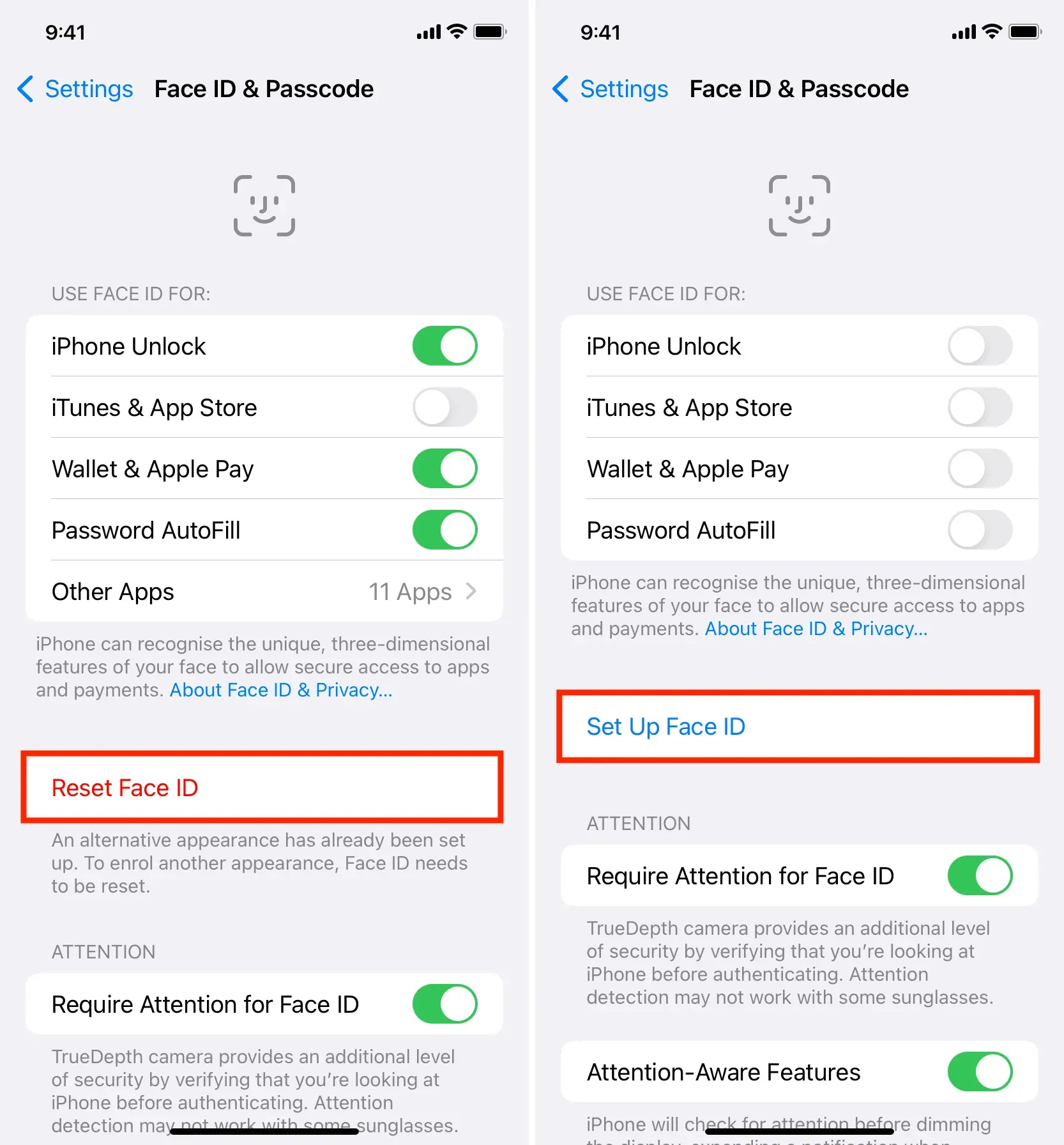
12. Tilpas et alternativt look
Face ID giver dig mulighed for at tilføje et alternativt udseende, og med det kan du endda tilføje ansigtet af en anden person (såsom din kone). Men hvis Face ID ikke virker hele tiden, skal du tilføje dit ansigt til det, og når det er gjort, skal du klikke på “Set up alternativt udseende” og scanne dit ansigt igen. Dette kan hjælpe systemet til at yde bedre.
13. Opdater din iPhone
Har du hørt ordsproget: en diamant skærer en diamant?
Hvis Face ID ikke virker efter opdatering, er det højst sandsynligt på grund af fejl i den version af iOS, du lige har opdateret til. I dette tilfælde skal du følge løsningerne ovenfor, og hvis de ikke løser problemet, skal du vente på en iOS-opdatering fra Apple.
Normalt, når sådan noget sker, er brugere som dig og mig hurtige til at klage på Twitter og på webfora, hvilket ofte fører til, at Apple løser problemet på forhånd.
Så hvis du står over for Face ID-problemer, skal du gå til Indstillinger > Generelt > Softwareopdatering for at downloade og installere den seneste iOS-opdatering, hvis den er tilgængelig.
14. Prøv at slå Face ID’s haptiske funktioner fra.
Inden du går videre, skal du gøre følgende og se, om det giver nogen succes:
- Åbn “Indstillinger” og klik på “Tilgængelighed”.
- Vælg Face ID og Attention fra listen.
- Slå Haptic-knappen fra ved vellykket godkendelse.
15. Nulstil alle iPhone-indstillinger
Stadig uheldig? I dette tilfælde skal du nulstille alle iPhone-indstillinger. Dette burde løse problemet, hvis Face ID ikke fungerer på grund af modstridende indstillinger.
16. Gendan din iPhone
Endelig, hvis alt andet fejler, er din eneste løsning at tage din iPhone til en Apple Store eller autoriseret serviceudbyder. Men før du gør det, skal du overveje at slette din iPhone og konfigurere den igen. Jeg siger dette, fordi hvis du tager din iPhone til Apple, vil de højst sandsynligt udføre en DFU-nulstilling for at løse softwareproblemet. Så hvis du har det godt, kan du gøre det selv, og hvis det løser problemet, kan du spare dig selv for en tur til servicecenteret. Her er alle tutorials til at hjælpe:
- Sikkerhedskopier først din iPhone til iCloud, Mac eller Windows-pc.
- Brug derefter DFU-tilstand til at slette alt. Alternativer til DFU-tilstand, der opnår næsten samme mål:
- Sådan sletter du alt på din iPhone, iPad eller iPod touch
- Sådan gendannes iPhone eller iPad i gendannelsestilstand
- Når du har slettet og gendannet iOS på din iPhone, kan du konfigurere den som en ny enhed (anbefales) eller gendanne en iCloud- eller computersikkerhedskopi.
17. Besøg Apple Store og tjek din enhed for en hardwarefejl.
Hvis Face ID ikke virker på grund af software- eller hardwareproblemer, bør Apple-teknikere være i stand til at løse problemet. Kontakt Apple, eller tag din iPhone til en Apple Store eller en autoriseret serviceudbyder.
Hvor meget koster det at rette Face ID?
Hvis din iPhone er uden for garantien eller er omfattet af et Apple Care-abonnement, kan en Face ID-fix koste op mod $399. Gå til denne Apple-reparations- og serviceside for at få et skøn (selvom der ikke er noget afsnit om Face ID-reparationsomkostninger). Du kan også kontakte Apple Support for at få den nøjagtige pris for din iPhone-model.



Skriv et svar