Sådan repareres Acer laptop, der ikke opretter forbindelse til WiFi-netværk

Hvorfor kan min Acer bærbare computer ikke oprette forbindelse til WiFi? Dette er en meget almindelig fejl blandt Acer-enhedsbrugere. Dette kan være ret irriterende, når du forsøger at gøre noget produktivt, og din enhed ikke vil oprette forbindelse til WiFi. Hvis du også oplever dette problem, skal du fortsætte med at læse for at finde ud af, hvordan du løser det.
Indhold:
- 1 Sådan repareres Acer bærbar WiFi, der ikke opretter forbindelse
- 1.1 Genstart din enhed
- 1.2 Sørg for, at Wi-Fi er tændt
- 1.3 Kør Windows Fejlfinding
- 1.4 Kør en SFC-scanning
- 1.5 Kontroller, om WLAN AutoConfig-tjenesten kører
- 1.6 Genstart WLAN AutoConfig Service
- 1.7 Nulstil alle netværksadaptere til fabriksindstillingerne
- 1.8 Opdater netværksadapterdrivere
- 1.9 Ændring af strømstyringsindstillinger
- 1.10 Deaktiver dit antivirus
- 1.11 Genstart din router
- 1.12 Nulstil din enhed
- 2 ofte stillede spørgsmål
- 3 Debriefing
Sådan rettes Acer Laptop WiFi, der ikke forbinder
Normalt er forældede netværksdrivere eller defekte WiFi-forbindelser årsagen til dette problem. Men der er mange andre problemer, der forårsager dette problem i Acer bærbare computere. Så nedenfor har vi sammensat en liste over nogle fejlfindingsmetoder, der vil hjælpe dig med at løse dette problem.
Genstart din enhed
Genstart din enhed, før du fortsætter med fejlfindingsmetoderne nedenfor for at løse dette problem. Derudover hjælper genstart af enheden med at slippe af med mindre fejl og fejl.
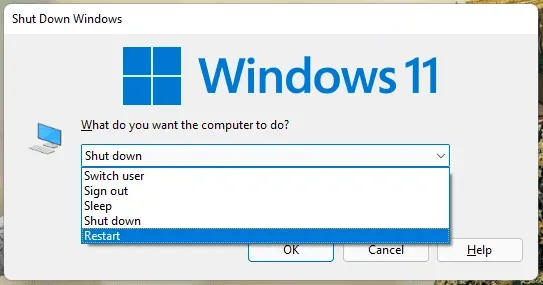
Sørg for, at Wi-Fi er slået til
Først skal du sørge for, at WiFi er aktiveret på din Acer-enhed. Nogle gange kan det slukke automatisk, på grund af hvilket brugeren står over for dette problem.
Kør Windows Fejlfinding
Diagnosticer og løs problemet ved hjælp af Windows fejlfinding. Dette er standardprogrammet i Windows 11, der automatisk scanner og retter fejl og fejl og sikrer, at det fungerer korrekt. Sådan kan du gøre det:
- Klik på “Start” og åbn “Indstillinger”.
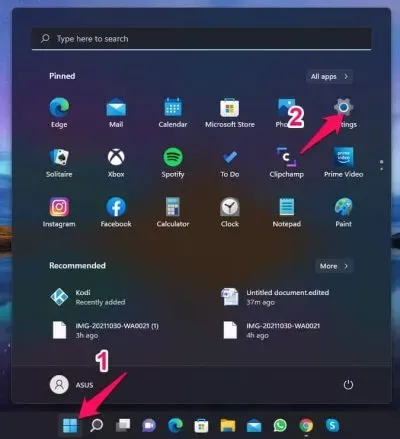
- Klik på “System” og gå til “Fejlfinding”.
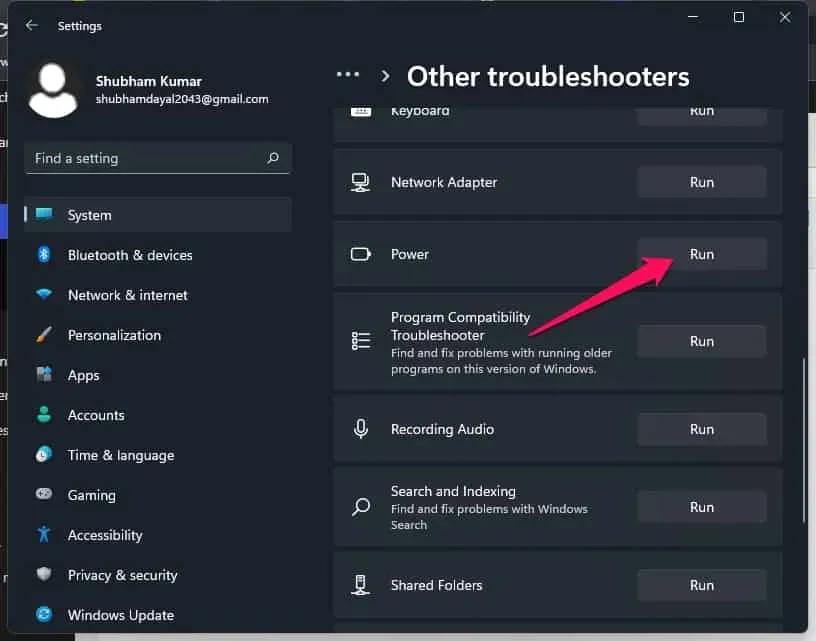
- Vælg Andre fejlfindingsværktøjer.
- Klik på Kør ud for Internetforbindelser.
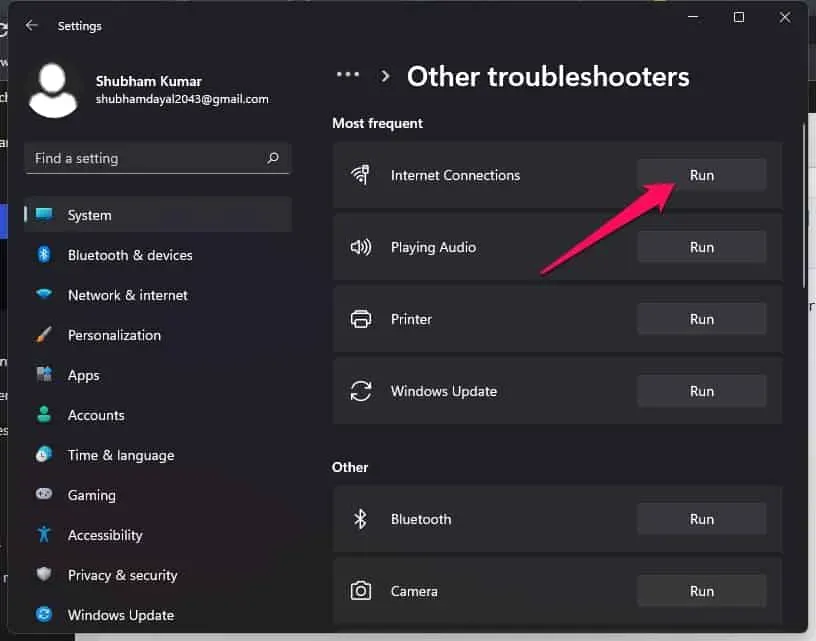
Kør SFC Scan
Ødelagte filer på din Windows 11-enhed kan også være årsagen til, at Wi-Fi ikke fungerer på en Acer bærbar computer. Kør en SFC-scanning eller systemfilkontrol for at slippe af med disse beskadigede filer. Sådan kan du gøre det:
- Klik på “Start” og søg efter “Kommandoprompt”.
- Klik på “Kør som administrator”.
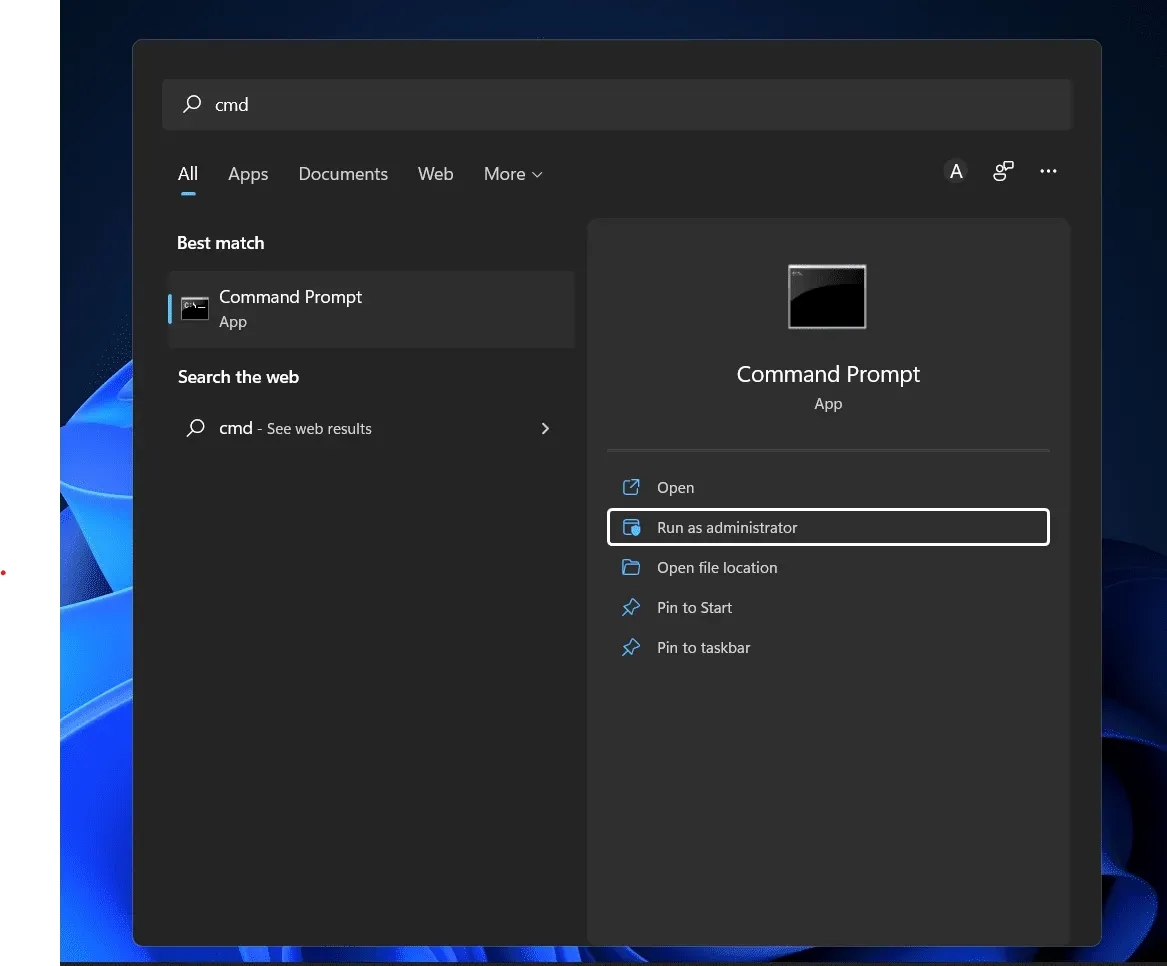
- Indtast følgende kommando, og tryk på Enter.
sfc/scannow

- Genstart din enhed, og kontroller, om denne Wi-Fi begynder at fungere på din Acer-enhed.
Kontroller, om WLAN AutoConfig-tjenesten kører.
WLAN AutoConfig-tjenesten giver din enhed den logik, den skal bruge til at konfigurere, opdage, oprette forbindelse til og afbryde forbindelsen til et trådløst LAN. Alle WLAN-adaptere vil fungere forkert, hvis denne tjeneste er deaktiveret. Sådan kan du gøre det:
- Tryk på Windows-tasten + R for at åbne dialogboksen Kør.
- Indtast services.msc og klik på OK.
- Rul ned og find WLAN AutoConfig og kontroller, om tjenesten kører.
- Hvis tjenesten ikke kører, skal du højreklikke på den og vælge Start.
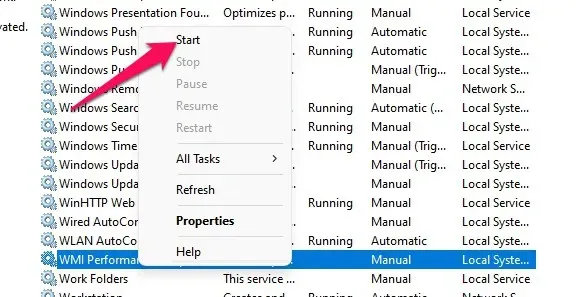
- Genstart din enhed, og kontroller, om denne Wi-Fi begynder at fungere på din Acer-enhed.
Genstart WLAN AutoConfig-tjenesten.
Denne fejl opstår, fordi nogle indstillinger er forkert konfigureret i WLAN AutoConfig-tjenesten. Genstart tjenesten, og kontroller, om WiFi begynder at fungere på din enhed. Sådan kan du gøre det:
- Tryk på Windows-tasten + R for at åbne dialogboksen Kør.
- Indtast services.msc og klik på OK.
- Rul ned og find WLAN AutoConfig.
- Højreklik på tjenesten, og vælg Genstart.
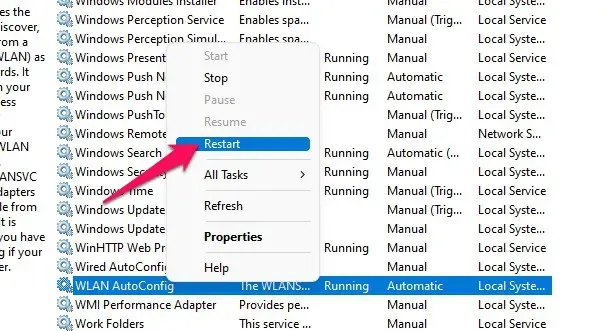
- Genstart din enhed, og kontroller, om denne Wi-Fi begynder at fungere på din Acer-enhed.
Nulstil alle netværksadaptere til fabriksindstillingerne
Sådan kan du nulstille alle netværksadaptere til fabriksindstillinger:
- Klik på “Start” og åbn “Indstillinger”.
- Gå til Netværk og Internet.
- Rul ned og klik på “Avancerede netværksindstillinger”.
- Tryk på Netværksnulstil > Nulstil nu, og følg instruktionerne på skærmen.
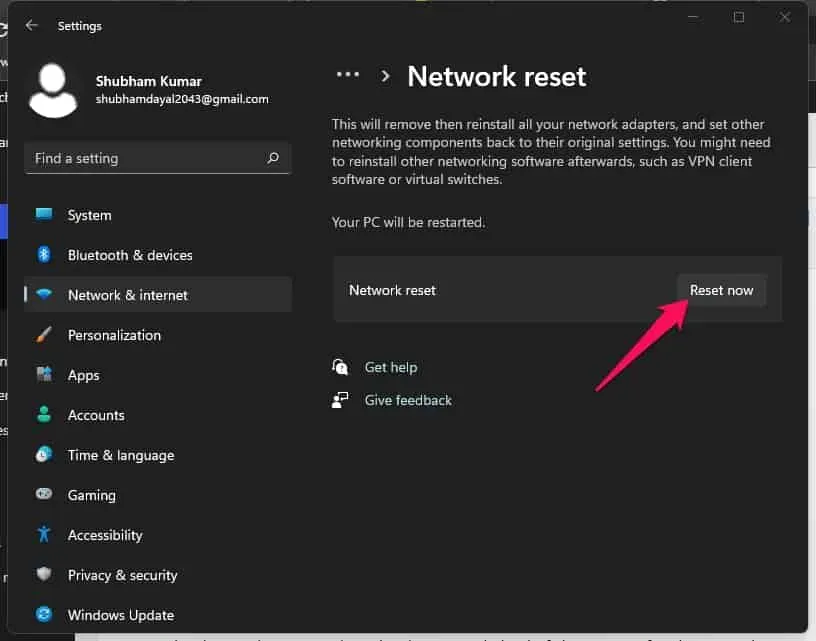
- Genstart din enhed, og kontroller, om problemet er løst.
Opdater drivere til netværkskort
Din Acer bærbare computer kan muligvis ikke oprette forbindelse til WiFi på grund af manglende eller beskadigede trådløse netværksadapterdrivere. Opdater dine drivere og kontroller, om problemet er løst. Sådan kan du gøre det:
- Klik på “Start” og søg efter “Enhedshåndtering”.
- Klik på Åbn > Netværksadaptere.
- Højreklik derefter på den trådløse netværksadapter.
- Klik på Opdater driver, og følg instruktionerne på skærmen for at fuldføre processen.
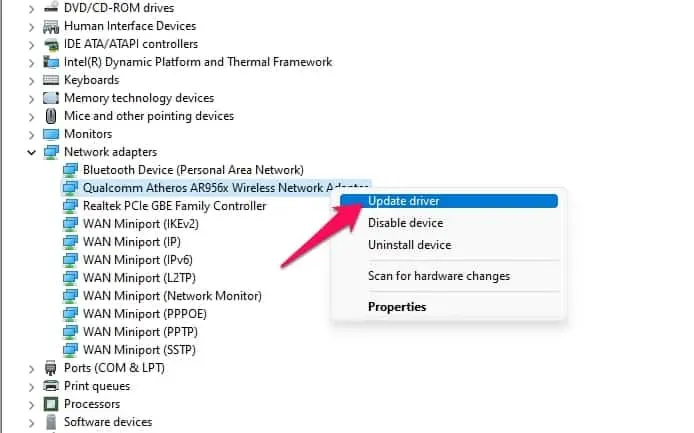
- Genstart derefter din enhed og kontroller, om den opretter forbindelse til WiFi eller ej.
Skift strømstyringsindstillinger
Indstillinger for strømstyring optimerer WiFi-ydeevnen i henhold til din enheds batteriniveau. Det kan deaktivere den trådløse netværksadapter, hvis din enhed løber tør for batteri. Sådan kan du gøre det:
- Klik på “Start” og søg efter “Enhedshåndtering”.
- Klik på Åbn > Netværksadaptere.
- Højreklik derefter på din trådløse netværksadapter og vælg Egenskaber.
- Klik på fanen Strømstyring, og fjern markeringen af ”Tillad computeren at slukke denne enhed for at spare strøm”.
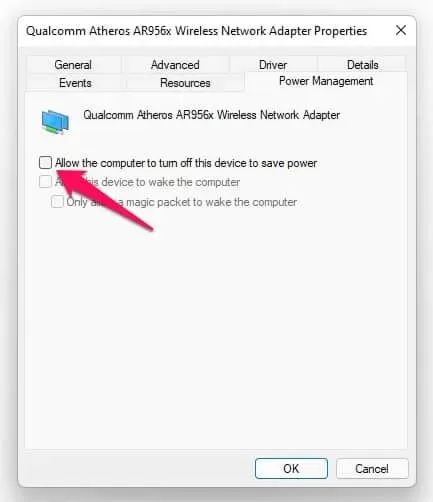
- Genstart din enhed, og kontroller, om problemet er løst.
Deaktiver dit antivirus
Tredjeparts antivirussoftware installeret på din enhed kan også være årsagen til, at WiFi ikke fungerer på Acer bærbare computere. Deaktiver din antivirussoftware og kontroller, om fejlen er løst. Hvis deaktivering af softwaren ikke virker, skal du midlertidigt afinstallere din antivirussoftware og teste den.
Genstart din router
Den næste ting du kan prøve, hvis WiFi ikke opretter forbindelse på din Acer bærbare computer, er at genstarte din router. Som det viser sig, kan problemet være forårsaget af en midlertidig fejl. I denne situation er det bedste du kan gøre at genstarte din router.
Nulstil din enhed
Hvis ingen af trinene nævnt ovenfor løste dit problem, genstart din Acer bærbare computer. Nogle gange er der et problem med Windows-kernefiler, som ikke kan kontrolleres manuelt. Følg disse trin for at genstarte din enhed:
- Klik på “Start” og gå til “Indstillinger”.
- Klik derefter på “Windows Update” og vælg “Avancerede indstillinger” i højre rude.
- Rul ned og klik på “Recovery”.
- Klik til sidst på “Nulstil denne pc” og følg instruktionerne på skærmen.
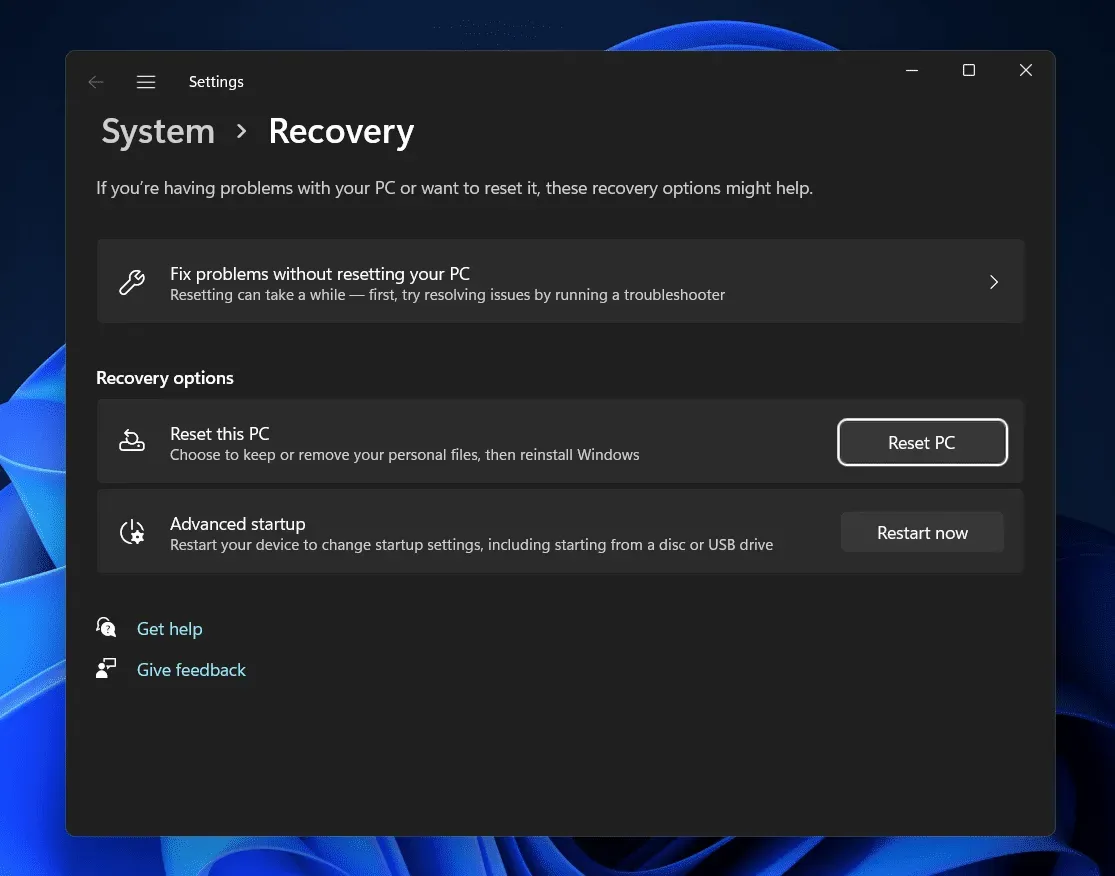
FAQ
Hvorfor kan min Acer bærbare computer ikke oprette forbindelse til WiFi?
Forældede netværksdrivere er defekte WiFi-forbindelser, der normalt er ansvarlige for dette problem. Men mange andre problemer forårsager dette problem i Acer bærbare computere. Læs de løsninger, der er nævnt ovenfor for at løse dette problem.
Hvordan nulstiller jeg netværksindstillinger på min Acer bærbare computer?
Gå til Indstillinger > Netværk og internet > Avancerede netværksindstillinger > Nulstil netværk > Nulstil nu.
Hvorfor understøtter min Acer bærbare computer ikke WiFi?
Klik på ikonet ingen internetforbindelse i nederste højre hjørne af proceslinjen, og sørg for, at Wi-Fi er slået til. Tjek også, om flytilstand er slået fra.
Opsummerende
Dette er grunden til, at en Acer-laptop ikke kan oprette forbindelse til et Wi-Fi-netværk. Vi håber, at de løsninger, der er nævnt ovenfor, hjalp med at løse dit problem. Men hvis du har problemer, er du velkommen til at efterlade en kommentar nedenfor.



Skriv et svar