Sådan rettes fejlen “Sletassistent er ikke understøttet på denne Mac”.
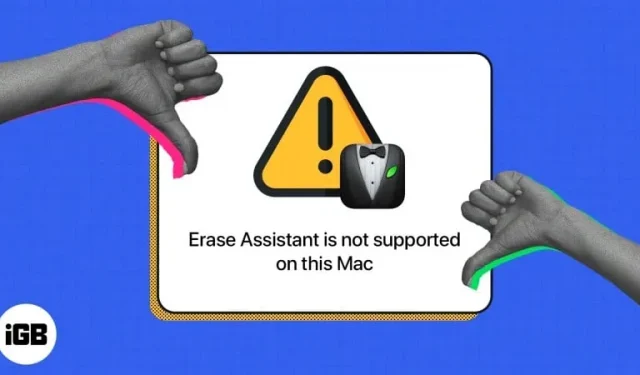
Flere brugere, der ønsker at slette deres Mac’er, har rapporteret, at de bliver forhindret i at slette deres Mac på grund af fejlmeddelelsen “Sletningsassistent understøttes ikke på denne Mac”. Hvis du er en af disse brugere, så læs videre for at finde ud af, hvad det er, hvad der forårsager det, og hvad du kan gøre for at genstarte din Mac.
- Hvad er flytteassistenten?
- Hvad betyder Erase Assistant-fejlen?
- Hvad skal man gøre, hvis Erase Assistant ikke understøttes på din Mac?
Hvad er flytteassistenten?
Hvis du har ejet, givet væk eller solgt en iPhone, har du sandsynligvis brugt dens praktiske Slet alt indhold og indstillinger til at nulstille den til dens oprindelige tilstand.
I årevis havde Mac’er ikke denne funktion, og det tog en omhyggelig proces at fjerne den. Traditionelt har du været nødt til manuelt at logge ud af alle dine konti, slette dit startdrev og geninstallere macOS.
Det var indtil macOS Monterey, hvor Apple endelig udgav sit eget Slet alt indhold og indstillinger-program til Mac, almindeligvis kendt som Erase Assistant. Det blev introduceret for at forenkle processen med at nulstille din Mac til fabriksindstillinger og slette alt indholdet, før du geninstallerer macOS på din Mac med blot et enkelt klik.
Hvem kan bruge det?
Erase Assistant er en kraftfuld funktion, der kun er tilgængelig på Mac’er med Apple Silicon (M-serie chips) eller Apple T2 Security Chip. Din Mac skal også køre mindst macOS Monterey eller macOS Ventura eller nyere.
Hvis du ikke er sikker på, om din Mac har Apple T2 Security Chip, er følgende Mac-modeller med den angivne chip:
- iMac (med Retina 5K-skærm, 2020)
- iMac Pro Mac Pro (2019)
- Mac Pro (rack, 2019)
- Mac Mini (2018)
- MacBook Air (Retina, 13-tommer, 2018, 2019, 2020)
- MacBook Pro (13-tommer, 2018, 2019, 2020)
- MacBook Pro (15-tommer, 2018, 2019)
- MacBook Pro (16-tommer 2019)
Hvad betyder Erase Assistant-fejlen?
Fejlen “Sletassistent understøttes ikke på denne Mac” vises, hvis din Mac er en ældre model og ikke har Apple Silicon eller T2 sikkerhedschips.
Denne fejl synes dog mest at blive oplevet af dem, der ejer 2017 MacBook Pro-modeller, der kører macOS Ventura . Men generelt kan ældre modeller også have dette problem.
Der kan også være sjældne tilfælde, hvor fejlen kan forekomme på understøttede enheder på grund af en fejl.
Hvad skal man gøre, hvis Erase Assistant ikke understøttes på din Mac?
Der er ikke rigtig en rettelse til Erase Assistant er ikke understøttet på denne Mac-fejl, bortset fra at du bruger en model, der understøtter funktionen, og at du kører macOS Monterey eller nyere på din Mac.
Hvis du ser en meddelelse om, at du skal slette andre enheder, før du kan slette alt indhold og indstillinger, har du muligvis brugt Boot Camp til at installere Microsoft Windows på din Mac. I dette tilfælde skal du først bruge Boot Camp til at afinstallere Windows og dets partition, før du nulstiller din Mac.
Hvis din enhed ikke opfylder kravene, vil du ikke kunne bruge Erase Assistant. Du kan dog stadig bruge den traditionelle måde at rydde op på din Mac, som er nævnt nedenfor.
Nulstil Mac uden Erase Assistant
Uden Eraser Assistant er der forskellige måder at nulstille din Mac på, afhængigt af den macOS du bruger, og om det er en Intel-baseret Mac eller ej.
Her er en detaljeret vejledning, der beskriver forskellige måder at nulstille din Mac på afhængigt af dens macOS og model.
Nulstil Mac med Erase Assistant
For at bruge Erase Assistant, også kendt som Slet alt indhold og indstillinger på din Mac, skal du følge disse trin, hvis du bruger macOS Ventura:
- Gå til Apple-menuen → Systemindstillinger.
- Vælg Generelt i sidebjælken, og klik derefter på Overfør Nulstil.
- Klik på Fjern alt indhold og indstillinger.
- Log nu ind med dit admin-brugernavn → indtast din adgangskode for at logge ind på din Mac.
- Du kan sikkerhedskopiere ved hjælp af Time Machine eller en ekstern lagerenhed eller springe dette trin over.
- Klik på “Fortsæt” for at slette alle dine medier, indstillinger og data.
- Du bliver muligvis bedt om at logge ud af dit Apple ID. Indtast din Apple ID-adgangskode → klik på Fortsæt.
- Klik på “Slet alt indhold og indstillinger” for at fortsætte.
- Din Mac genstarter. Vent på, at statuslinjen er færdig.
- Du skal muligvis oprette forbindelse til et Wi-Fi-netværk. Vælg et Wi-Fi-netværk i øverste højre hjørne af skærmen.
- Vent på, at Mac’en aktiveres. Klik på Genindlæs.
På macOS Monterey: Naviger til Apple-logoet → Systemindstillinger → vælg Slet alt indhold og indstillinger → følg trin 4-10 ovenfor.
Færdiggørelse…
Hvis din Mac opfylder systemkravene, kan du bruge “Slet alt indhold og indstillinger” til at nulstille den uden at gå igennem den manuelle proces med at slette din Mac.
Men hvis din Mac ikke har Apple Silicon eller T2 sikkerhedschips, vil du ikke kunne bruge denne funktion, og du bliver nødt til at ty til den traditionelle Mac-nulstillingsmetode.
Håber dette hjælper!



Skriv et svar