Sådan rettes fejlen “Command Not Found brew” på Mac
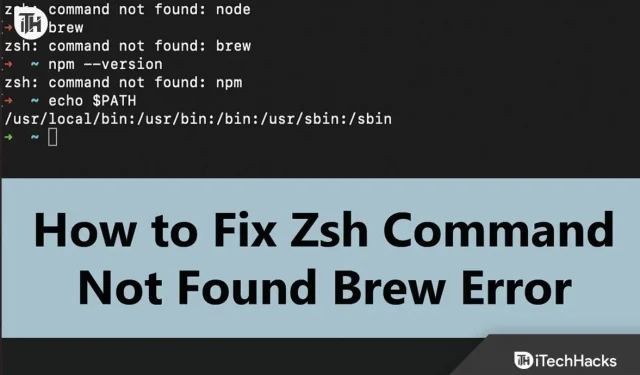
“Command Not Found Brew” kommer normalt fra Homebrew på Mac. Homebrew er en pakkehåndtering til MacOS. Denne fejl opstår, når Homebrew ikke er installeret, installationsmappen er korrupt, eller du ikke har angivet en sti.
Dette er en almindelig fejl, som mange Mac-brugere står over for. Hvis du klikker på denne artikel i søgeresultaterne i håb om at finde en løsning på denne fejl, vil du ikke blive skuffet.
Ret “Command Not Found brew”-fejlen på Mac
Denne artikel vil liste alle mulige måder at rette zsh: kommando ikke fundet: bryg fejl på Mac.
Geninstaller Homebrew
Dette problem opstår normalt, hvis Home Brew-programmet ikke er installeret korrekt. Du kan geninstallere Homebrew, hvilket vil løse problemet. Følgende er trinene til dette:
- Åbn først Terminal på din Mac.
- Skriv og kør nu følgende kommando for at afinstallere Homebrew på dit system:
- /bin/bash -c “$(curl -fsSL https://raw.githubusercontent.com/Homebrew/install/HEAD/uninstall.sh)” Når processen er fuldført, genstart din computer.
- Åbn nu terminalen igen og kør følgende kommando for at geninstallere Homebrew:
/bin/bash -c "$(curl -fsSL https://raw.githubusercontent.com/Homebrew/install/HEAD/install.sh)"
Skift sti hjemmebryg
Du kan støde på kommandoen zsh: ikke fundet: brygfejl på en Mac, når Homebrew-stien er indstillet forkert. Du kan indstille den korrekte Homebrew-sti for at løse dette problem. For at gøre dette skal du følge nedenstående trin:
- Start Terminal på din Mac.
- For bash kan du køre nedenstående kommando for at indstille stien:
$ echo 'export PATH="/usr/local/bin:$PATH"' >> ~/.bash_profile
- I tilfælde af Zsh kan du køre kommandoen nedenfor for at indstille stien:
echo 'export PATH="/usr/local/bin:$PATH"' >> $HOME/.zshrc
Korrekt installation af Homebrew
En anden ting, du kan gøre, er at rette din Homebrew-installation. Dette kan gøres ved at køre følgende kommandoer i terminalen efter hinanden:
export PATH="/opt/homebrew/bin:$PATH" export PATH="/opt/homebrew/bin:$PATH"' >> $HOME/.zshrc
Installer Arm-version af Homebrew (kun på Mac med M1-chip)
Mac’er plejede at komme med en Intel-processor, men nu kommer Apple Mac’er med Apple Silicon. Hvis du har en Mac med en M1-processor, skal du installere Arm-versionen af Homebrew. For at gøre dette skal du åbne Terminal og køre følgende kommando:
/bin/bash -c "$(curl -fsSL https://raw.githubusercontent.com/Homebrew/install/HEAD/install.sh)" echo 'eval $(/opt/homebrew/bin/brew shellenv)' >> /Users/$yourdevicename/.zprofile eval $(/opt/homebrew/bin/brew shellenv)
Installer Xcode
For at køre Homebrew på din Mac skal du installere Xcode. Hvis det ikke er installeret, kan du støde på kommandoen zsh: ikke fundet: brygfejl på din Mac. Følg disse trin for at installere Xcode:
- Start først en Mac Terminal .
- Kør nedenstående kommando for at kontrollere, om Xcode er installeret på dit system eller ej.
/usr/bin/xcodebuild — версия
- Dette vil returnere versionen af Xcode til din computer. Hvis den viser versionen, betyder det, at Xcode er installeret; ellers nej.
- Hvis Xcode er installeret, spring dette trin over og gå til det næste. Hvis Xcode ikke er installeret, skal du køre kommandoen nedenfor for at installere den:
xcode-select --install
- Kør nu følgende kommando:
/bin/bash -c "$(curl -fsSL https://raw.githubusercontent.com/Homebrew/install/HEAD/install.sh)"
Hvis du bruger M1 Mac, skal du køre følgende kommando:
/bin/bash -c "$(curl -fsSL https://raw.githubusercontent.com/Homebrew/install/HEAD/install.sh)"
Konklusion
Vi håber, du finder en rettelse til zsh:-kommandoen ikke fundet: brygfejl på Mac. Hvis du står over for denne fejl på din Mac, bør ovenstående trin hjælpe dig med at løse problemet. Men hvis du stadig står over for dette problem, skal du gå til Homebrew GitHub-lageret og rejse din anmodning. Du kan rejse problemet med de respektive skærmbilleder af fejlen og alle forsøgte metoder, og de vil vise dig mulige måder at løse problemet på.



Skriv et svar