Sådan rettes Windows 11 Print Spooler-fejl
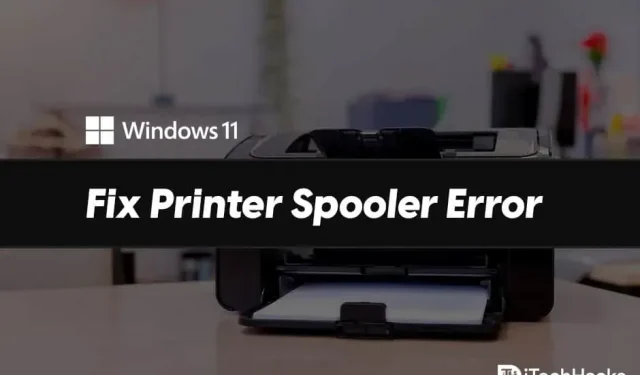
Mange gange, når du vil udskrive fra en printer, kan du få en bestemt fejl, der kan annullere udskrivningen. Det kan være frustrerende, når du skal lave en udskrift, men på grund af visse fejl, kan du ikke gøre det. Print spooler-fejlen er en almindelig Windows 11-fejl, som du kan støde på. Printspooleren organiserer printopgaver. Desuden sætter det dem i kø for at blive sendt til andre printere og printtjenester. Når printspooleren er overbelastet med opgaver, kan du opleve denne fejl.
Indhold:
- 1 Ret udskriftsspooler-fejl i Windows 11
- 2 Rettelse 1: Genstart din computer
- 3 Rettelse 2: Opdater Windows
- 4 Rettelse 3: Kør printerfejlfinding
- 5 Rettelse 4: Ryd udskriftskøen
- 6 Rettelse 5: Brug en anden app, og afinstaller alle andre printere
- 7 Rettelse 6: Geninstaller printeren
- 8 Rettelse 7: Fix Print Spooler Services
- 9 Fix 8: Ret Print Spooler ved hjælp af kommandolinje
- 10 sidste ord
Ret Print Spooler-fejl i Windows 11
Hvis du står over for printspooler-fejl i Windows 11, har du intet at bekymre dig om. I denne artikel vil vi diskutere, hvordan du kan rette printspooler-fejl i Windows 11.
Rettelse 1: Genstart din computer
Ofte kan denne fejl skyldes tilfældige og midlertidige fejl på dit system. Sådanne fejl kan nemt løses ved at genstarte din computer. Du bør prøve at genstarte din computer og derefter kontrollere, om fejlen stadig vises.
Rettelse 2: Opdater Windows
Du bør prøve at opdatere Windows 11. Hvis dette er en fejl i Windows 11, vil det blive rettet i den seneste Windows 11-opdatering. Du bør prøve at opdatere din pc og derefter kontrollere, om du stadig får udskriftsspooler-fejl i Windows. 11 download.
Rettelse 3: Kør printerfejlfinding
Den næste ting du kan gøre er at køre printerfejlfindingen. Printerens fejlfinding vil identificere eventuelle problemer med din printer og rette dem. Følg disse trin for at køre printerfejlfindingen:
- Åbn indstillingerne på din pc ved at trykke på tastekombinationen Windows + I.
- Som standard vil du blive ført til System-sektionen i Indstillinger. Hvis du ikke er i System-sektionen , kan du klikke på System i venstre sidebjælke i Indstillinger.

- Her skal du klikke på Fejlfinding og derefter klikke på Andre fejlfindingsprogrammer. Klik nu på startindstillingen ved siden af printeren. Dette vil starte printerfejlfindingen.
- Følg instruktionerne på skærmen for at scanne din printer for problemer og rette dem.
Fix 4: Ryd udskriftskøen
Som vi allerede har diskuteret, kan du støde på dette problem, når printspooleren er overbelastet med forskellige udskriftsjob. Prøv at rydde printerkøen for at løse dette problem. Når du rydder udskriftskøen, vil printspooleren ikke længere være overbelastet, og du vil ikke opleve dette problem.
Rettelse 5: Brug en anden app, og afinstaller alle andre printere
Hvis du stadig står over for dette problem, kan du prøve at bruge et andet udskrivningsprogram. Du kan støde på denne fejl på grund af en fejl i det program, du bruger. Prøv at bruge et hvilket som helst andet udskrivningsprogram, og problemet skulle være løst.
Du kan også opleve dette problem, hvis du har flere printere tilsluttet din pc. Flere printere kan være i konflikt med pc’en og forårsage printspooler-fejl i Windows 11. Du kan prøve at fjerne alle andre printere, der kan være årsag til fejlen, og kontrollere, om fejlen fortsætter. Hvis du stadig får en udskriftsspooler-fejlmeddelelse, skal du fortsætte til næste trin.
Rettelse 6: Geninstaller printeren
Du bør prøve at fjerne den printer, du bruger til udskrivning. Fjern printere sammen med drivere og software. Geninstaller derefter printeren, og prøv at udskrive igen. Nu skal du ikke se problemet i øjnene.
Rettelse 7: Fix Print Spooler Services
En anden ting, du kan prøve, er at ordne printspoolertjenesterne. For at gøre dette skal du følge nedenstående trin:
- Tryk på tastekombinationen Windows + R på dit tastatur. Skriv services.msc i dialogboksen Kør og tryk på Enter.
- Dette åbner servicevinduerne på din pc.
- Se her efter Print Spooler Services. Højreklik på den, og vælg indstillingen Egenskaber .
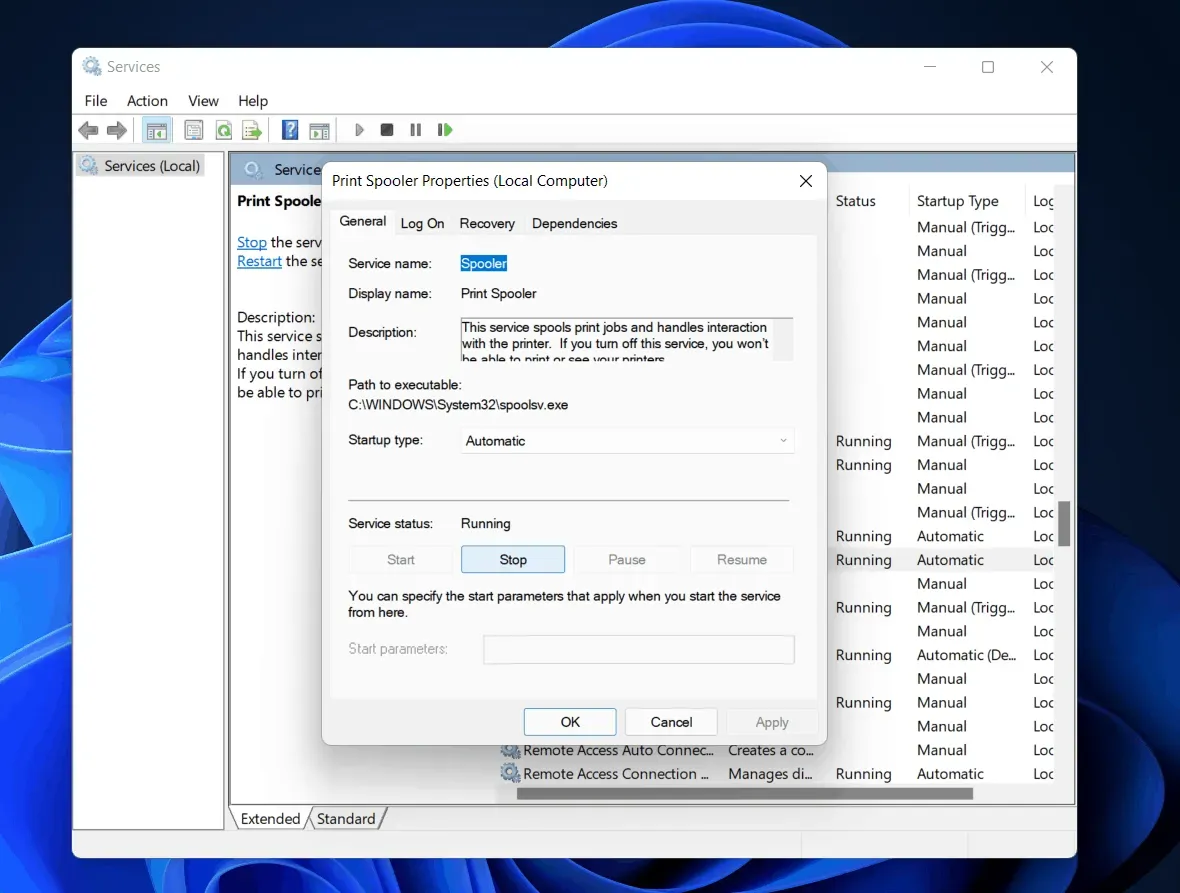
- Gå til fanen Generelt i egenskaber, og klik på Stop.
- Tryk derefter på tastekombinationen Windows + R , skriv C:\Windows\System32\spool\printers og tryk på Enter.
- Vælg nu alt i printermappen og slet dem.
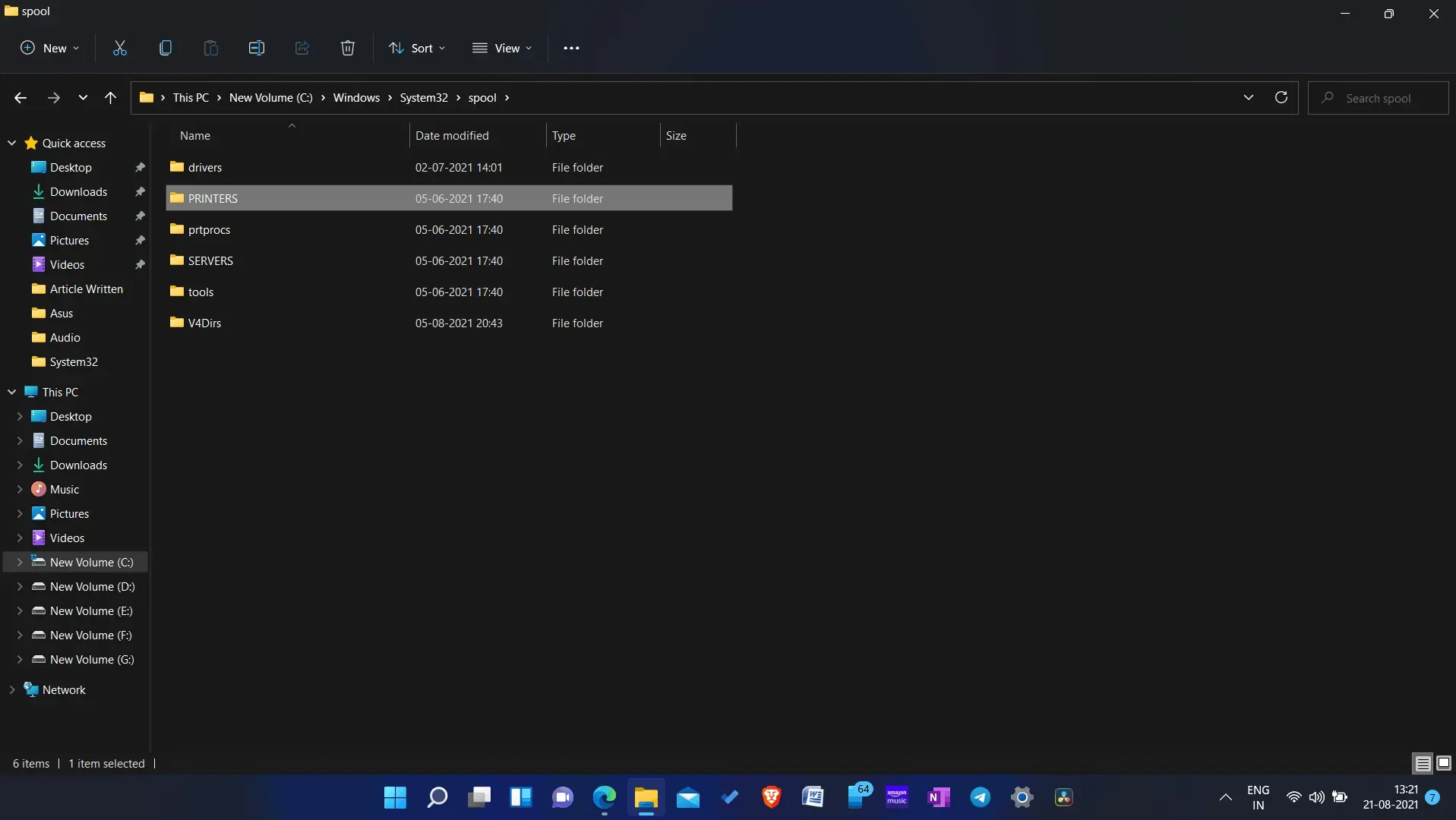
- Vend nu tilbage til egenskabsvinduet for printspooleren i tjenester.
- Klik nu på startknappen for at starte tjenesten igen. Klik derefter på OK.
Prøv nu at udskrive fra printeren, og nu bør du ikke støde på printspooler-fejl i Windows 11.
Rettelse 8: Ret Print Spooler ved hjælp af kommandolinje
Hvis ovenstående metoder ikke hjalp dig med at løse det problem, du oplever, skal du prøve at bruge kommandoprompt til at løse det. Følg nedenstående trin for at løse problemet:
- Søg efter CMD i menuen Start . Højreklik på Kommandoprompt og vælg Kør som administrator.
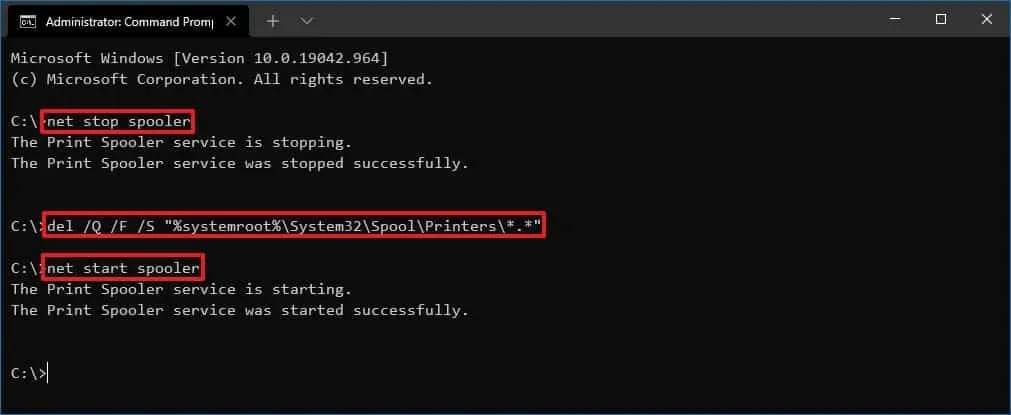
- Indtast nu følgende kommandoer ved kommandoprompten og udfør dem:
- netværk stop spooler
- del /Q /F /S “%systemroot%\System32\Spool\Printers\*.*”
- netværksstartspooler
Derefter skal du ikke længere stå over for problemet. Denne metode ligner den forrige. I stedet for Services-appen bruger du kommandoprompt her for at løse problemet.
RELATEREDE GUIDE:
- Ret Xbox One, der ikke opretter forbindelse til Live på Windows 11
- Sådan rettes kritisk procesdød fejl i Windows 11
- Sådan repareres flytilstand, der sidder fast i Windows 11
Afsluttende ord
Hvis du støder på printspooler-fejl i Windows 11, kan du følge trinene i denne artikel. Ved at følge ovenstående trin nævnt i denne artikel, bør du være i stand til at løse fejlen.



Skriv et svar